Enkel tilgang til dine favorittmapper i Windows 10
Å ha et godt organisert filsystem i Windows 10 er avgjørende for å raskt finne de filene du trenger. En effektiv måte å gjøre dette på er å merke favorittmappene dine for enkel tilgang. Her skal vi se på noen metoder for å gjøre nettopp det.
Lag snarveier til mapper
En rask og enkel måte å få tilgang til dine mest brukte mapper, er å opprette snarveier. Windows lar deg lage en snarvei til enhver mappe du ønsker i Filutforsker. Når du dobbeltklikker på en snarvei, blir du automatisk dirigert til den spesifikke mappens lokasjon.
Etter at du har laget en snarvei, kan du flytte den til en mer tilgjengelig plassering, som for eksempel skrivebordet eller en egen mappe for snarveier. Dette gjør det enkelt å finne dem når du trenger dem.
For å lage en snarvei, høyreklikker du på den aktuelle mappen, enten på skrivebordet eller i Filutforsker, og velger deretter «Opprett snarvei».
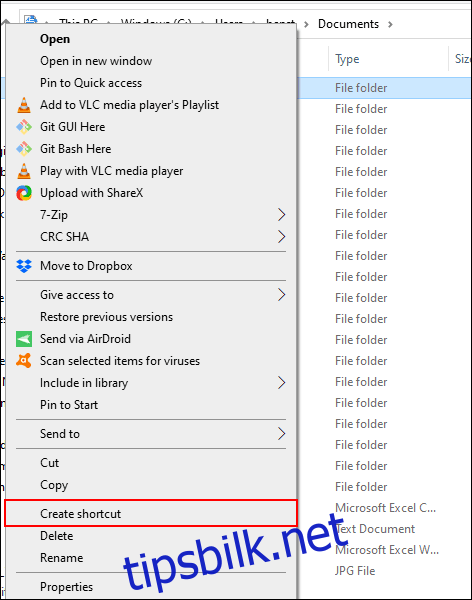
Dette vil lage en snarvei i samme mappe som originalen, men du kan fritt flytte den til et annet sted.
Et annet alternativ er å høyreklikke på mappen, velge «Send til» og deretter «Skrivebord (Lag snarvei)».
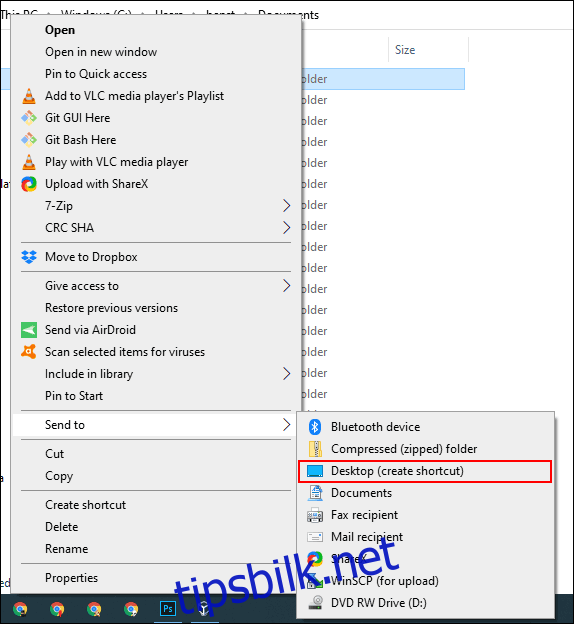
Denne handlingen oppretter en snarvei som leder deg direkte til den valgte mappen, og den vil umiddelbart vises på skrivebordet ditt.
Hopplister på oppgavelinjen
Oppgavelinjen i Windows er vanligvis synlig og gir deg rask tilgang til programmene du bruker mest. Hvis du har Filutforsker som en snarvei på oppgavelinjen, kan du benytte deg av hopplister for å raskt navigere til dine favorittmapper.
Hopplister vises når du høyreklikker på Filutforsker-ikonet i oppgavelinjen og gir deg en oversikt over nylig åpnet mapper. Du kan også feste favorittmappene dine øverst i denne listen for enda raskere tilgang.
Som standard viser hopplisten i Filutforsker rundt 12 elementer, men du har mulighet til å øke dette antallet om ønskelig.
For å legge til en mappe i den festede listen, kan du dra og slippe den direkte på Filutforsker-snarveien i oppgavelinjen.
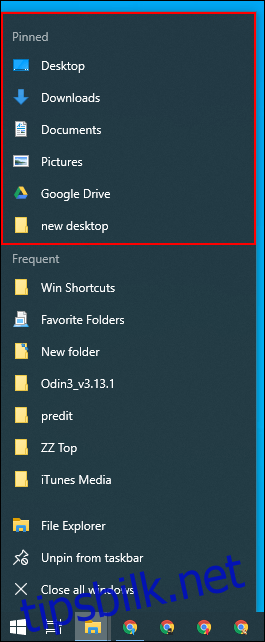
Mappen vil da dukke opp som et festet element i hopplisten. For å fjerne en mappe fra listen, høyreklikker du på Filutforsker-snarveien, holder musepekeren over den festede mappen og klikker på ikonet for å løsne den.
Hurtigtilgang i Filutforsker
Filutforsker har en navigasjonsrute på venstre side med en hurtigtilgangsliste. Her kan du feste favorittmappene dine for å få rask tilgang til dem.
Denne hurtigtilgangslisten er også knyttet til hopplisten i Filutforsker. Når du fester en mappe til hurtigtilgang, vil den samme mappen dukke opp i hopplisten når du høyreklikker på Filutforsker i oppgavelinjen.
Det finnes flere måter å legge til elementer i hurtigtilgang. Du kan for eksempel høyreklikke på en av favorittmappene dine og velge «Fest til hurtigtilgang».
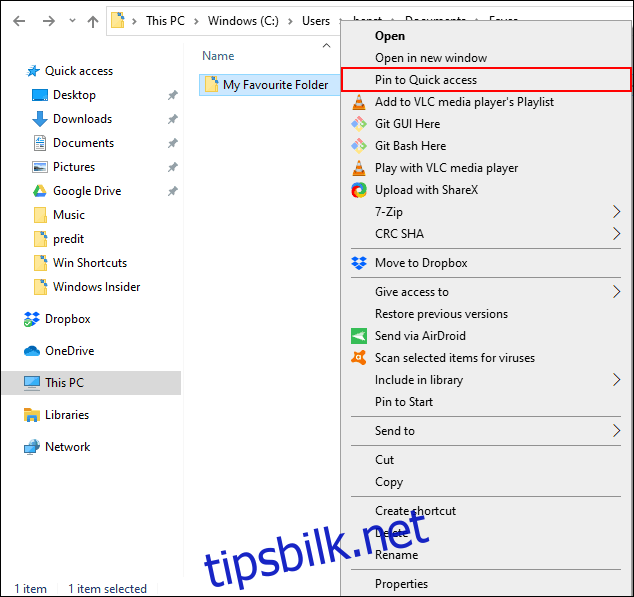
Et annet alternativ er å dra og slippe mappen din på «Rask tilgang» i navigasjonsruten. Mappen vil da være festet og klar til bruk når som helst.
Fest mapper til Startmenyen
Startmenyen i Windows 10 er mer enn bare en liste over installerte programmer. Du kan tilpasse den med fliser som leder til apper, innstillinger og mapper.
Dette gjør Start-menyen til et praktisk sted for å merke dine favorittmapper. For å gjøre dette, åpne Filutforsker, finn mappen du ønsker å merke, høyreklikk på den og velg deretter «Fest til Start».
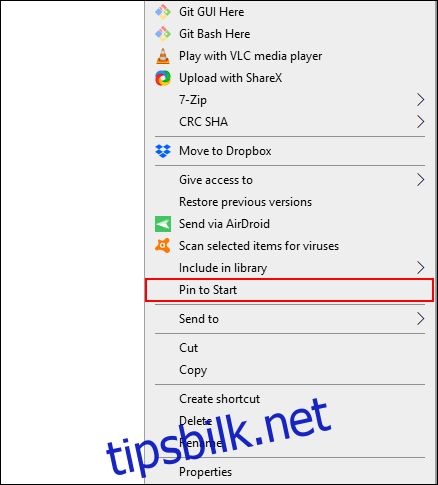
De festede mappene vil vises som fliser nederst i listen. Du kan enkelt flytte dem rundt til mer synlige posisjoner eller gruppere dem for bedre organisering.
For å opprette en gruppe, hold musepekeren under den siste listen med fliser, velg «Navngruppe», og skriv inn et navn for din nye gruppe. Deretter kan du flytte dine mappesnarveier til denne gruppen.
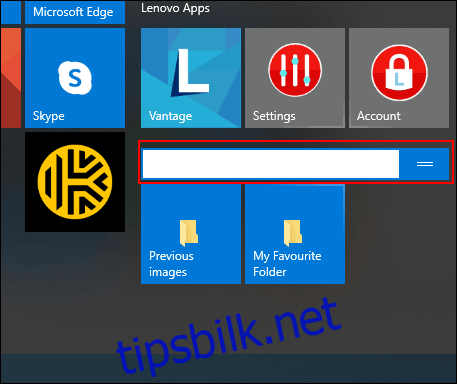
Etter at du har ordnet mappesnarveiene dine i grupper, kan du flytte hele gruppen til en mer praktisk plassering i Startmenyen.
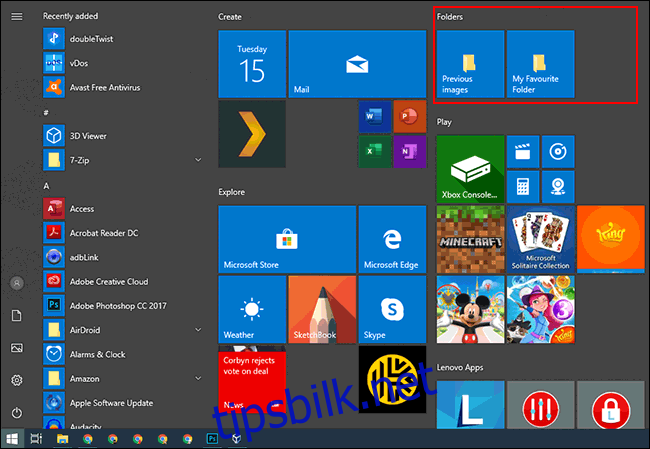
Tilpassede verktøylinjer i oppgavelinjen
Windows 10 gir deg muligheten til å lage egendefinerte verktøylinjer i oppgavelinjen. Dette er en funksjon som lar deg tilpasse oppgavelinjen med ekstra funksjoner eller snarveier.
Du kan for eksempel lage en verktøylinje for å få rask tilgang til alle filene i en av dine favorittmapper.
For å opprette en tilpasset verktøylinje, høyreklikk på oppgavelinjen, velg «Verktøylinjer» og deretter «Ny verktøylinje».
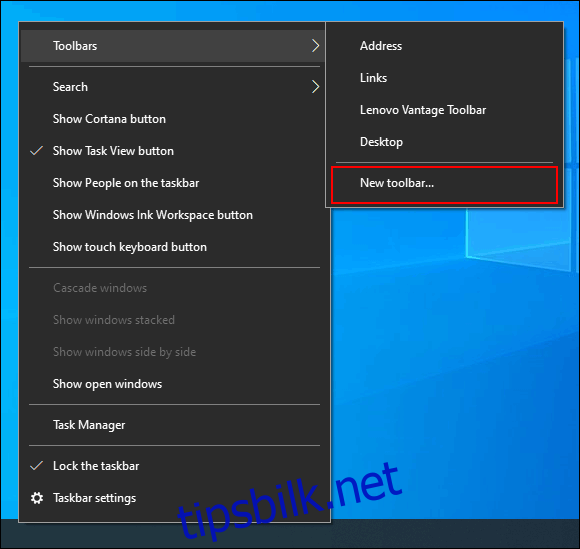
I menyen som dukker opp, velger du den mappen du ønsker å bruke, og trykker på «Velg mappe».
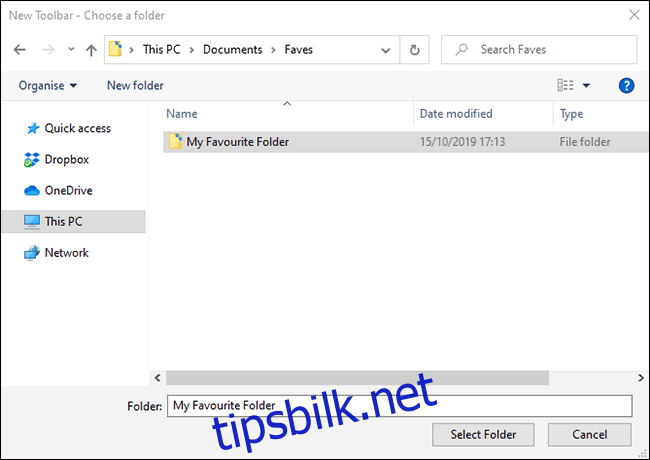
En ny verktøylinje vil da vises. Klikk på «>>» ved siden av verktøylinjens navn (som vil være det samme som navnet på den valgte mappen).
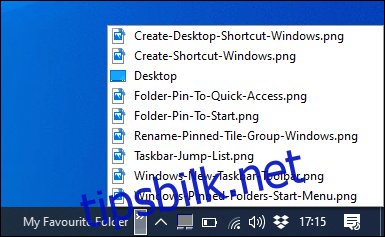 » ved siden av verktøylinjens navn.» width=”385″ height=”237″ />
» ved siden av verktøylinjens navn.» width=”385″ height=”237″ />
En liste over alle filene og mappene i den valgte mappen vil da vises for enkel tilgang.
Du kan også lage en mappe med snarveier til dine andre favorittmapper og deretter lage en verktøylinje for den mappen. I motsetning til hopplisten, som er begrenset til 12 elementer, kan en tilpasset verktøylinje inneholde et mye større antall snarveier.
Filutforskerbiblioteker
Selv om Microsoft har skjult biblioteker-fanen i Filutforsker, er funksjonen fortsatt tilgjengelig. Du kan enkelt aktivere den igjen via navigasjonsruten.
For å aktivere biblioteker, høyreklikk et sted i den hvite delen av Filutforsker-navigasjonsruten og velg «Vis biblioteker».
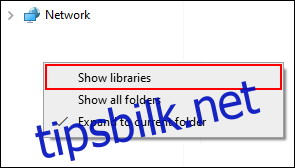
Klikk deretter på «Biblioteker»-fanen som vises i navigasjonsruten. Høyreklikk et sted i den hvite delen av vinduet, velg «Ny» og deretter «Bibliotek».
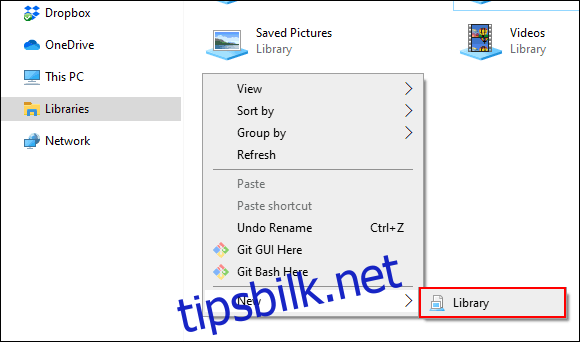
Gi det nye biblioteket et navn, og dobbeltklikk på det for å åpne det.
Det nye biblioteket vil ikke inneholde noen mapper i utgangspunktet. For å legge til en mappe, velg «Inkluder en mappe», og velg deretter den mappen du ønsker å legge til.
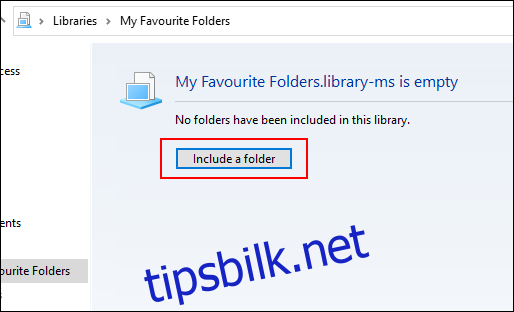
Biblioteket vil nå vise mappene dine i en liste. For å legge til eller fjerne mapper senere, klikk på «Bibliotekverktøy» i toppmenyen og velg «Administrer bibliotek».
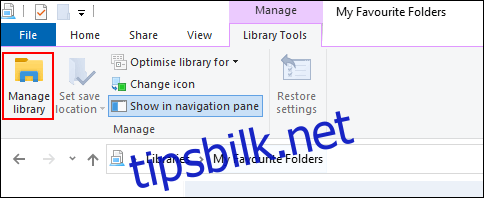
Her kan du legge til eller fjerne mapper. Når du er ferdig, trykker du «OK».
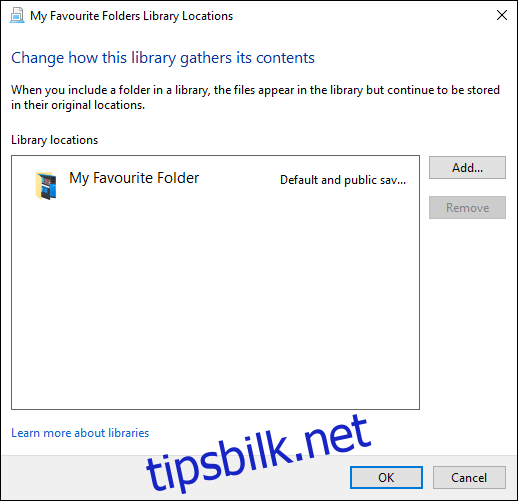
Ditt nye bibliotek er nå oppdatert, og du har rask tilgang til dine valgte mapper.