Innholdsfortegnelse
Viktige takeaways
- Å koble fra og koble til Wi-Fi-nettverket er en av de første tingene du kan prøve når Wi-Fi-påloggingssiden ikke vises.
- Å besøke et ikke-HTTPS-nettsted kan også tvinge Wi-Fi-påloggingssiden til å vises.
- Sørg for å slå av eventuelle tredjeparts DNS-servere og VPN for å unngå forstyrrelser på Wi-Fi-påloggingssiden.
Når du er borte fra hjemmet eller kontoret, må du stole på offentlig Wi-Fi på steder som hoteller, kafeer og flyplasser. Disse Wi-Fi-nettverkene krever vanligvis at du logger på for å autentisere og godta vilkårene før du gir internettilgang.
Men hvis Wi-Fi-påloggingssiden ikke vises på telefonen eller datamaskinen din, er det noen måter du kan prøve å tvinge Wi-Fi-påloggingssiden til å vises.
1. Glem og koble til Wi-Fi-nettverket på nytt
Dette kan virke grunnleggende, men å koble fra og koble til et Wi-Fi-nettverk på nytt er en effektiv måte å fikse midlertidige problemer som hindrer påloggingssiden i å vises på telefonen eller datamaskinen din. Hvis det bare er en engangsfeil, bør dette løse problemet og spare deg for mye tid.
2. Besøk et nettsted som ikke er HTTPS
Noen ganger kan nettleseren din ha problemer med å laste inn Wi-Fi-påloggingssiden når du besøker sikre (HTTPS) nettsteder. En løsning for å tvinge Wi-Fi-påloggingssiden til å vises, er å besøke et nettsted som ikke er HTTPS, som f.eks. http://example.com eller noe lignende.
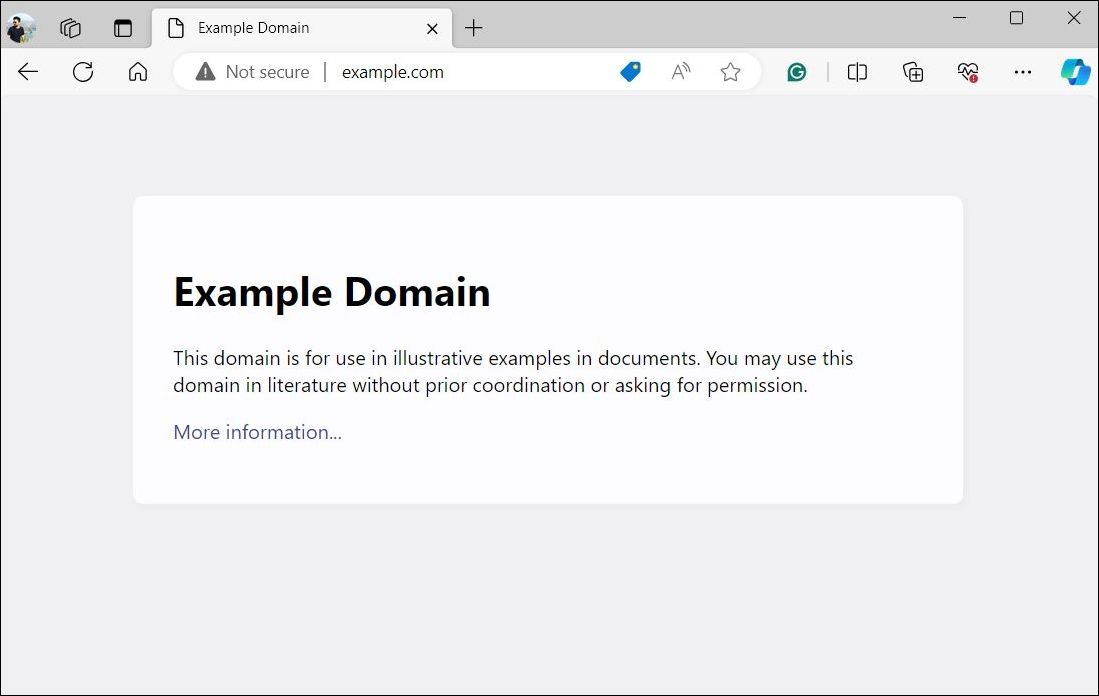
Hvis problemet vedvarer, kan du prøve å åpne ikke-HTTPS-nettstedet i et inkognitovindu eller en annen nettleser. Dette bør hjelpe deg med å unngå forstyrrelser forårsaket av eksisterende hurtigbufferdata og nettleserspesifikke problemer.
3. Slå av tredjeparts DNS-servere og tøm DNS-bufferen
Mens tredjeparts DNS-servere som Google Public DNS eller OpenDNS tilbyr bedre hastighet og sikkerhetsfordeler, kan de noen ganger hindre Wi-Fi-nettverk i å omdirigere deg til påloggings- eller autentiseringssiden. For å unngå dette bør du slå av eventuelle tredjeparts DNS-servere på telefonen eller datamaskinen din ved å bruke disse trinnene:
Windows
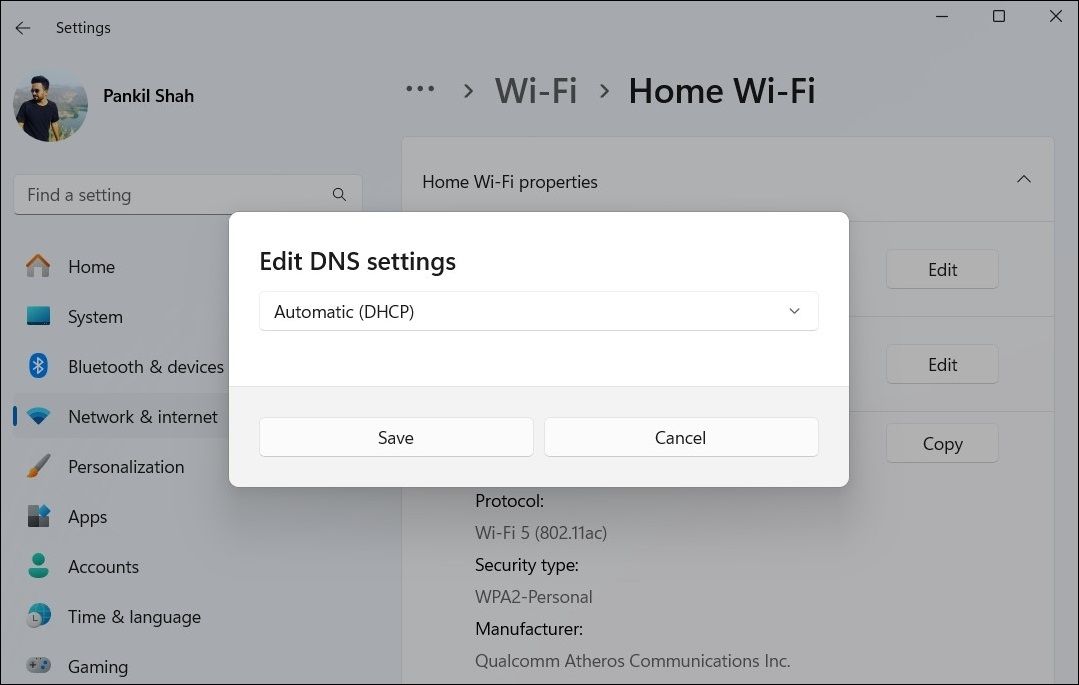
Mac os
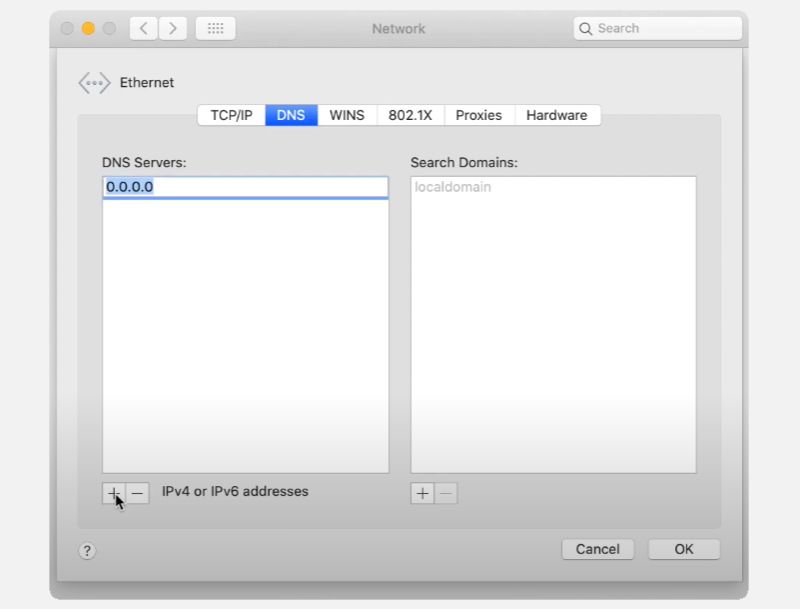
Linux
Det er mange Linux-distroer, så trinnene for denne prosessen vil variere litt. Vi har brukt Ubuntu for å vise den generelle flyten.
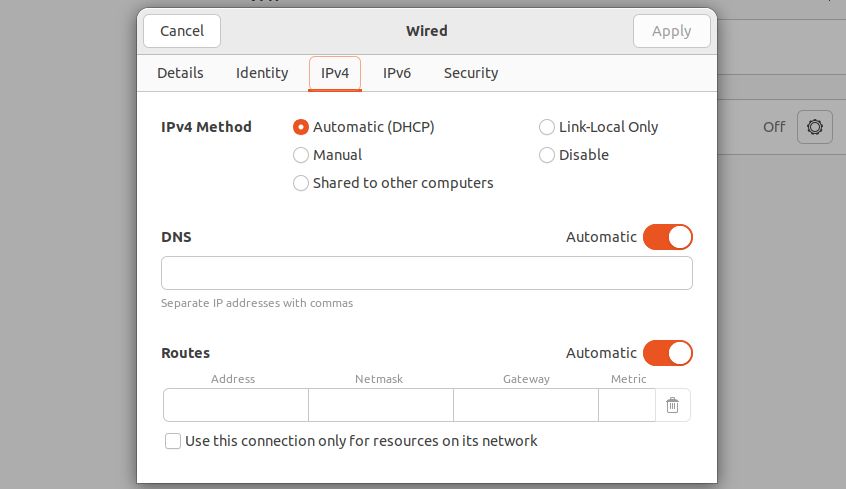
Android
iPhone
Hvis Wi-Fi-påloggingssiden ikke vises selv etter at du har slått av tredjeparts DNS-serveren, kan den eksisterende DNS-bufferen på datamaskinen din forårsake problemet. Vurder å tømme DNS-bufferen på Windows, tømme DNS-bufferen på macOS eller tømme DNS-bufferen på Linux, og se om det hjelper.
4. Tilbakestill nettverksinnstillinger
Feilkonfigurerte nettverksinnstillinger på telefonen eller datamaskinen kan også påvirke Wi-Fi-tilkoblingen. I stedet for å gå gjennom hver av nettverksinnstillingene på enheten én om gangen, er det lettere å tilbakestille dem og starte på nytt.
Husk at denne prosessen vil fjerne alle dine lagrede Wi-Fi-nettverk, sammenkoblede Bluetooth-enheter og nettverkspreferanser. På den lyse siden vil det sannsynligvis løse eventuelle nettverksrelaterte problemer og få Wi-Fi-påloggingssiden til å vises.
Se våre dedikerte veiledninger for instruksjoner om tilbakestilling av nettverksinnstillinger på Windows, macOS, Android eller iOS, og sjekk om det løser problemet.
5. Slå av VPN
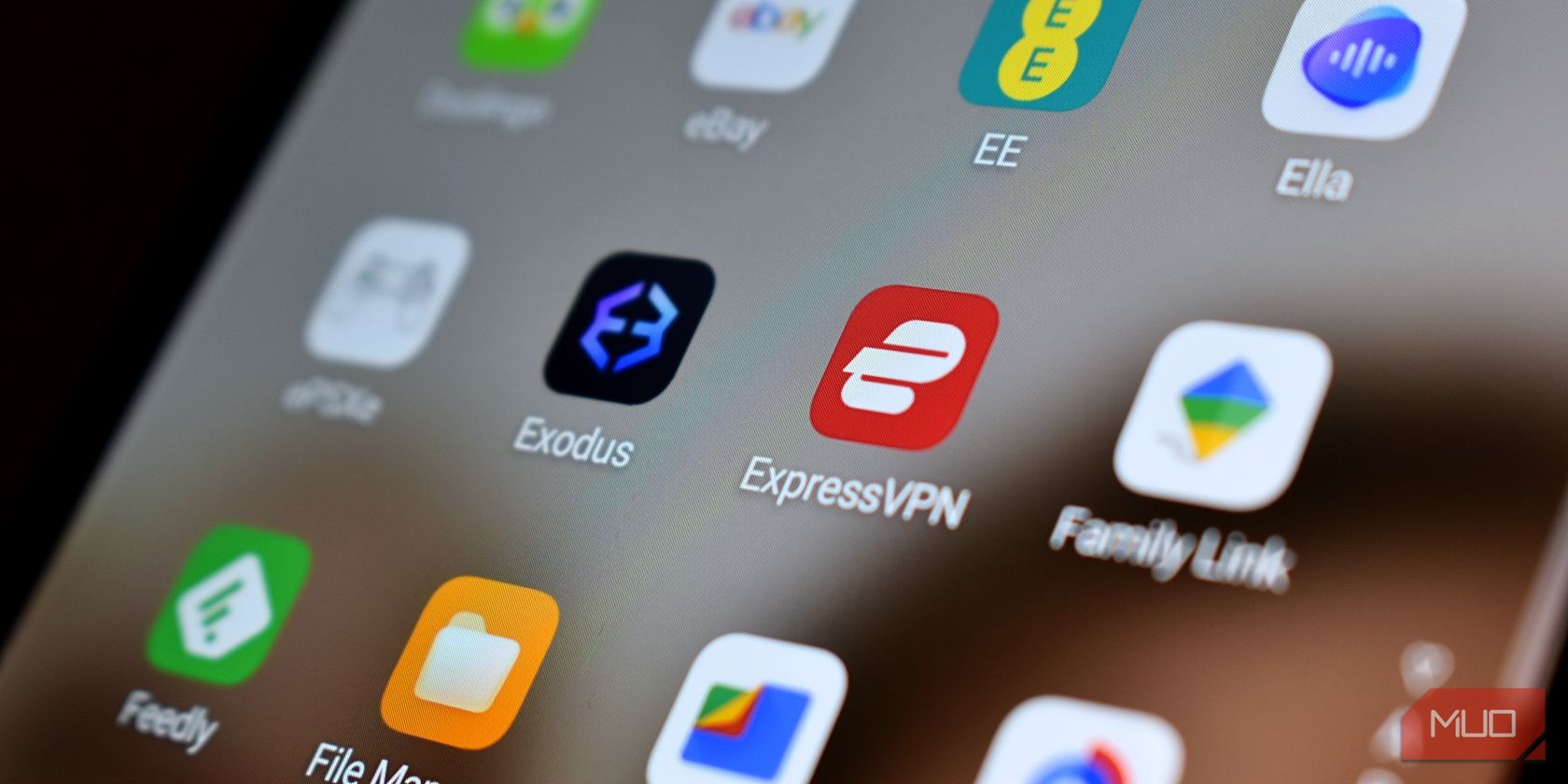 Gavin Phillips/MakeUseOf
Gavin Phillips/MakeUseOf
Bruker du en VPN for å være trygg mens du bruker offentlige Wi-Fi-nettverk? Dessverre kan VPN-er forstyrre normal drift av Wi-Fi-påloggingssider, og forhindre at Wi-Fi-påloggingssiden vises.
Du kan slå av VPN-tilkoblingen for å få tilgang til Wi-Fi-påloggingssiden uten forstyrrelser. Etter å ha logget på Wi-Fi-nettverket, kan du aktivere VPN-tilkoblingen på nytt for en sikker nettleseropplevelse.
6. Installer driveren for den trådløse nettverksadapteren på nytt (Windows)
Nettverksdrivere hjelper PC-en med å koble til og kommunisere med Wi-Fi-nettverk. Hvis disse driverne blir ødelagt, vil du oppleve problemer med Wi-Fi-tilkoblingen. Brukere på en Microsoft Community-innlegg rapporterte å få Wi-Fi-påloggingssiden til å vises ved å installere det trådløse nettverkskortet på nytt.
Slik installerer du driveren for trådløst nettverkskort på nytt på Windows:
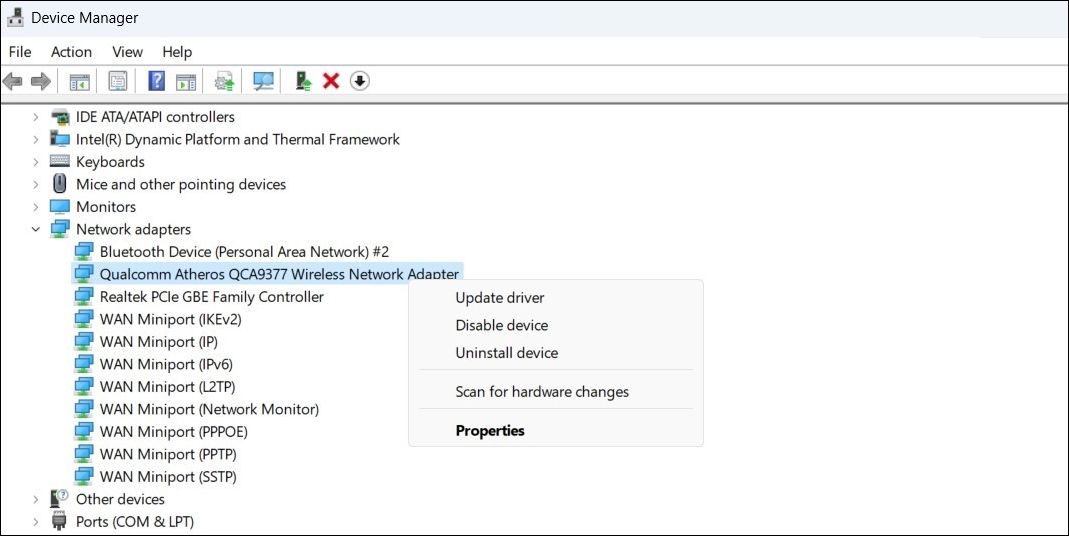
Prøv å koble til Wi-Fi-nettverket igjen; påloggingssiden skal vises som forventet.
Linux-brukere bør sjekke ut hvordan du installerer nye drivere for en Wi-Fi-adapter, som har flere trinn enn vi kan liste opp i denne artikkelen. Likevel vil den koblingen lede Linux-brukere gjennom prosessen, og du vil forhåpentligvis tvinge den Wi-Fi-påloggingssiden til å vises før heller enn senere.

