Bilder kan ha enten en liggende (horisontal) eller stående (vertikal) retning. Ved å dreie bilder med 90 eller 180 grader, kan du endre bildenes orientering. Dette kan være fordelaktig når du mener at et bilde ville se mer tiltalende ut i en annen stilling.
Det finnes flere metoder for å rotere bilder i Windows 11. Operativsystemet har innebygde funksjoner og tre forhåndsinstallerte applikasjoner som du kan bruke til å snu bilder. I tillegg er det utallige programvarer og nettbaserte verktøy som kan utføre denne oppgaven. Her presenteres seks ulike fremgangsmåter for å rotere bilder på en Windows 11-datamaskin.
1. Rotere bilder med Filutforsker
Windows Filutforsker tilbyr to standardalternativer for å rotere bilder til venstre eller høyre. Disse funksjonene er tilstrekkelige når du bare trenger å utføre enkel rotasjon av bilder. Slik roterer du et bilde i Filutforsker:
- Trykk på Windows-tasten + X og velg snarveien for Filutforsker.
- Åpne en mappe som inneholder bildene du ønsker å rotere.
- Klikk på Vis > Ekstra store ikoner, slik at du kan se bildeendringene direkte i Utforsker.
- Klikk én gang på et bilde for å markere det, uten å åpne det.
- Trykk på enten «Roter til venstre» eller «Roter til høyre» knappen på Filutforskerens kommandolinje, avhengig av hva du foretrekker.
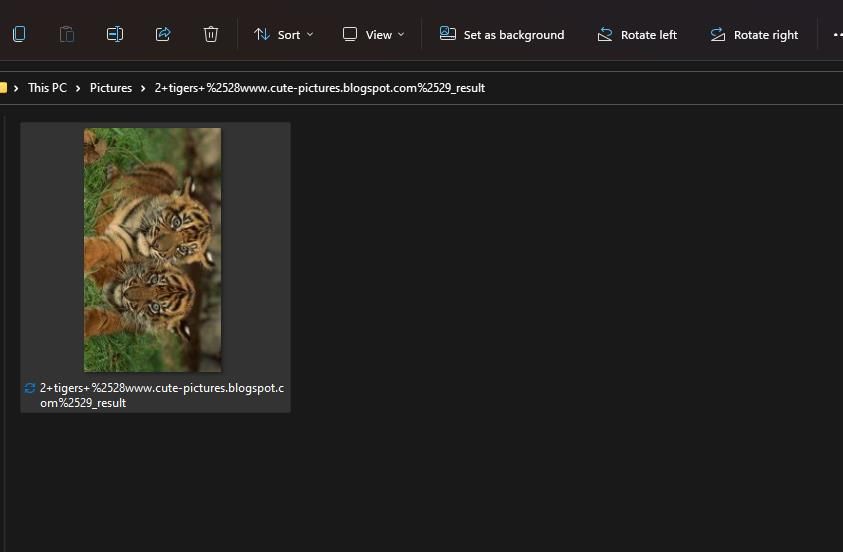
Alternativt kan du benytte de samme valgene i filutforskerens kontekstmeny. Høyreklikk på et bilde og velg «Roter til venstre» eller «Roter til høyre». Dette er praktiske snarveier for å rotere bilder som er lagret på skrivebordet.
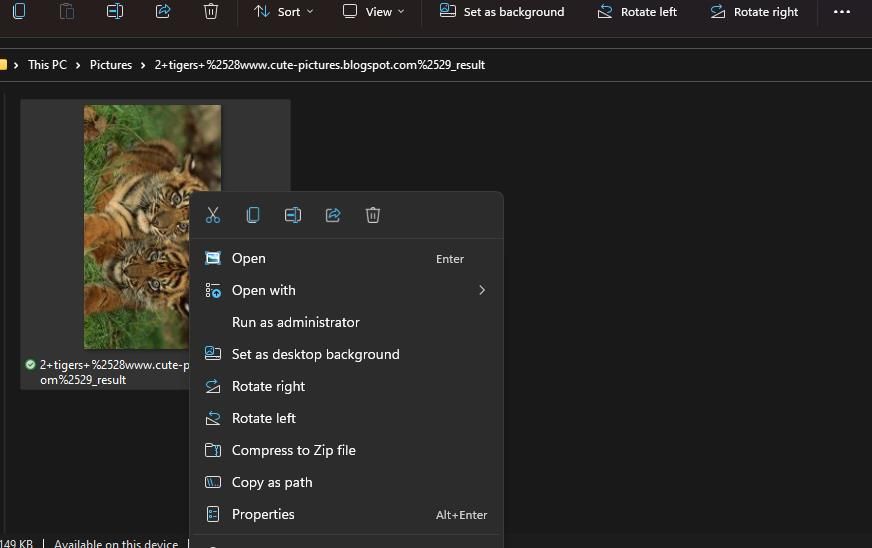
2. Rotere bilder med Bilder-appen
Bilder er standard bildeprogram i Windows 11, og inneholder også noen redigeringsfunksjoner. Blant disse er en enkel rotasjonsfunksjon som dreier bildet 90 grader med klokken. Slik roterer du bilder ved hjelp av denne funksjonen:
- For å starte Bilder, velg snarveien fra Startmenyen.
- Dobbeltklikk på et bilde i «Alle bilder» for å se det i et eget vindu.
- Klikk på «Roter» knappen eller trykk Ctrl + R.
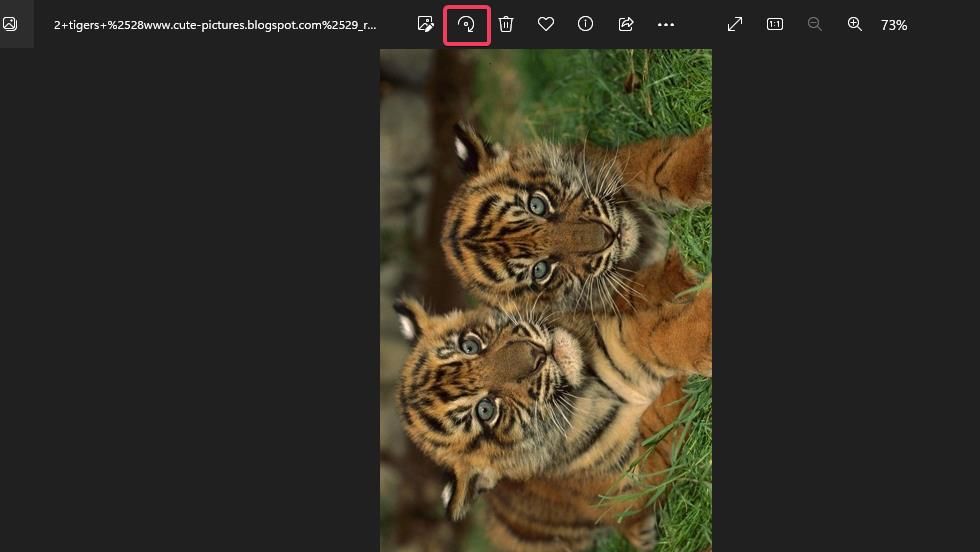
- Klikk på «Lagre som kopi». Eller du kan klikke på den lille pilen for å velge et «Lagre»-alternativ som overskriver den eksisterende filen.
Du kan også velge alternative rotasjonsretninger, med eller mot klokken. For å gjøre dette, trykk på «Rediger bilde»-knappen ved siden av rotasjonsalternativet i Bilder. Velg deretter «Roter bildet 90 grader med klokken» eller «Roter bildet 90 grader mot klokken».
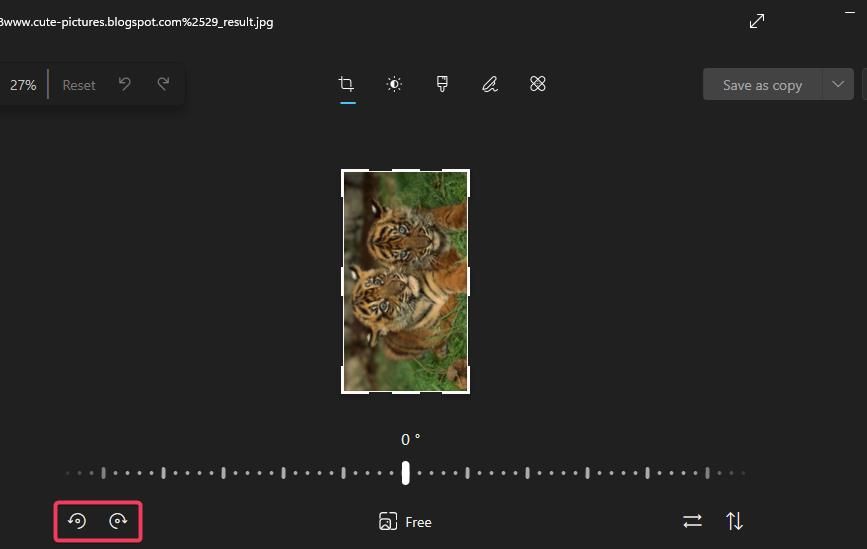
Det er verdt å merke seg at Bilder sitt beskjæringsverktøy også har en rotasjonslinje. Du kan flytte glidebryteren på denne linjen for å rotere bildet fritt i en hvilken som helst vinkel i beskjæringsrammen. Alt som ligger utenfor beskjæringsrammen vil bli fjernet fra bildet. Denne metoden er en av flere måter å beskjære bilder i Windows 11.
3. Rotere bilder med Paint
Paint er grafikkredigeringsprogrammet som følger med Windows 11. Denne forhåndsinstallerte appen har tre rotasjonsalternativer for å endre bildenes orientering. Slik roterer du bilder med Paint:
- Trykk Windows-logo + S og skriv «paint» i Windows Søk.
- Velg Paint for å åpne programmet.
- Trykk Ctrl + O for å åpne et «Åpne»-vindu.
- Velg et bilde og klikk «Åpne».
- Klikk på «Roter»-knappen for å se en liten meny med tre alternativer.
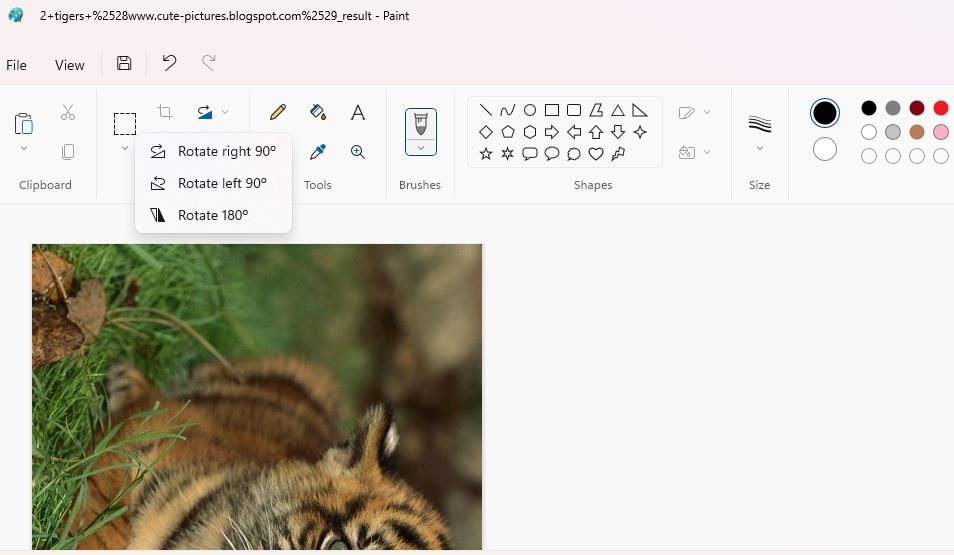
- Velg «Roter høyre 90°» eller alternativene «Roter venstre» og «180°».
- Trykk Ctrl + S for å lagre endringene over den opprinnelige filen.
Du kan også justere et bildes retning ved hjelp av Paints speilvendingsfunksjoner, som ligger rett under «Roter»-knappen. For eksempel vil et klikk på «Vend vertikalt» ha samme effekt som «Roter 180°»-alternativet.
4. Rotere bilder med Edges bilderedigerer
Microsoft Edge er den forhåndsinstallerte nettleseren i Windows 11, og den har nå en innebygd bilderedigerer. Denne funksjonen lar deg rotere bilder og utføre andre justeringer på bilder du finner på nettet, før du laster dem ned. Den ligner ganske mye på bilderedigeringsprogrammet i Bilder-appen. Her er trinnene for å rotere bilder med Microsoft Edge:
- Åpne Google i Microsoft Edge.
- Søk etter et nøkkelord for å finne bilder.
- Klikk på «Bilder» fanen i Google.
- Høyreklikk på et miniatyrbilde og velg «Rediger bilde».
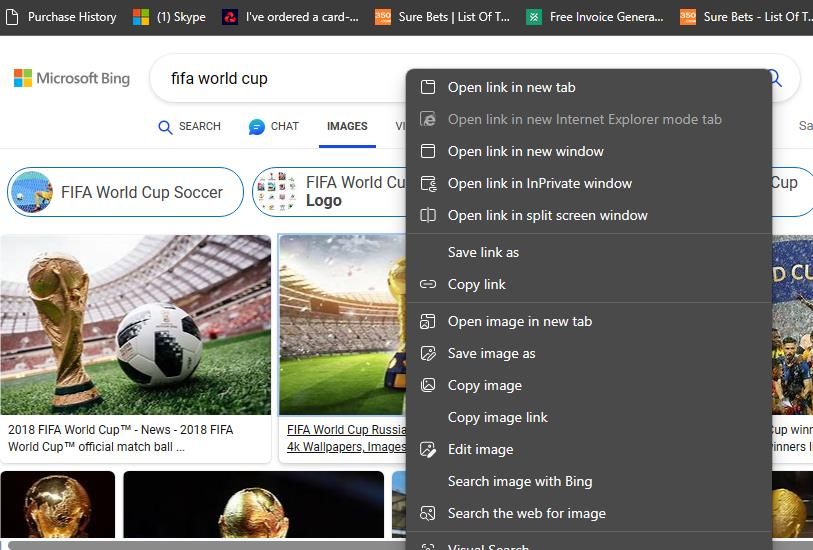
- Velg «Roter bilde 90 grader mot klokken» eller «Roter bilde 90 grader med klokken» i beskjæringsverktøyet.
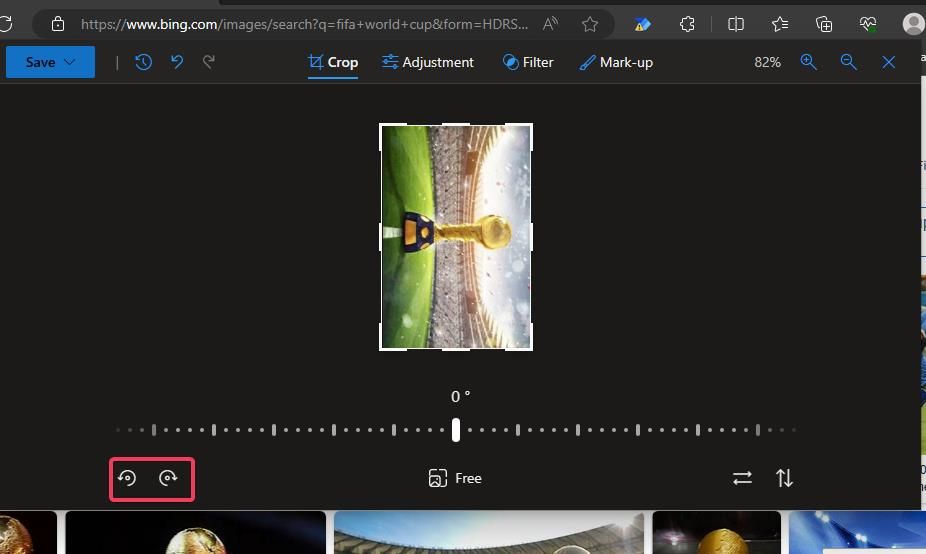
- Klikk på «Lagre» for å laste ned det roterte bildet.
Du kan ikke laste opp bilder for å rotere i Edges beskjæringsverktøy. Hvis du ønsker å bruke dette verktøyet til å rotere dine egne bilder, må du laste opp bildene til en skylagringstjeneste som Google Disk, slik at de blir tilgjengelige i Edge. Deretter kan du høyreklikke på de opplastede bildene og velge «Rediger bilde». Vår guide for redigering av bilder i Edge gir ytterligere informasjon om hvordan du kan justere bildene dine i nettleseren.
Du kan rotere bilder uten å installere programvare ved hjelp av nettappen Online Image Tool. I motsetning til Edges bilderedigering, lar dette verktøyet deg laste opp bilder fra din PC for rotasjon. I tillegg kan du laste opp flere filer samtidig og rotere flere bilder i grupper. Slik kan du rotere bilder med Online Image Tool i en Windows nettleser:
- Åpne Online Image Tool sin nettside i din valgte nettleser.
- Klikk på «Legg til bilder»-knappen.
- Velg flere bilder ved å holde nede Ctrl-knappen.
- Klikk «Åpne» for å vise det valgte bildeutvalget i nettappen.
- Velg deretter 90°, 180° eller -90° rotasjonsalternativene.
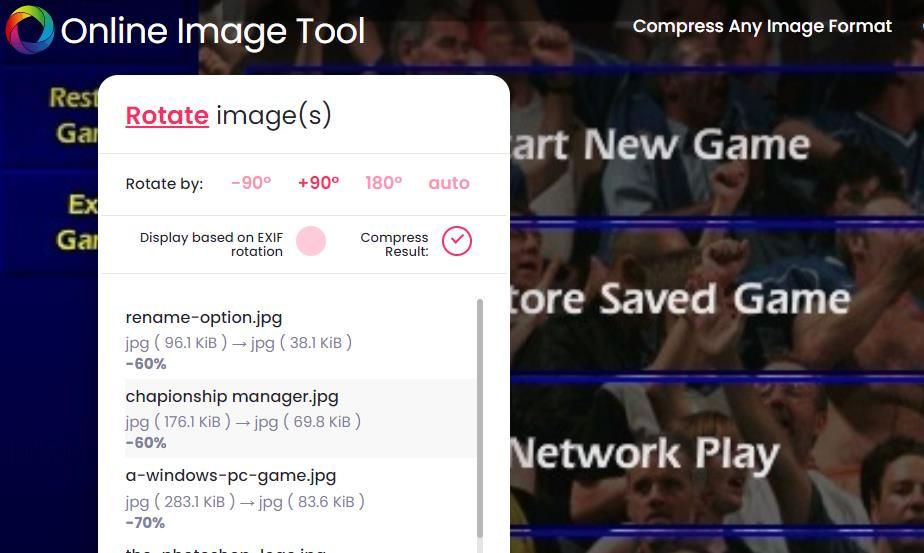
- Du kan dra glidebryteren over miniatyrbildet for å sammenligne det opprinnelige valgte bildet med det optimaliserte.
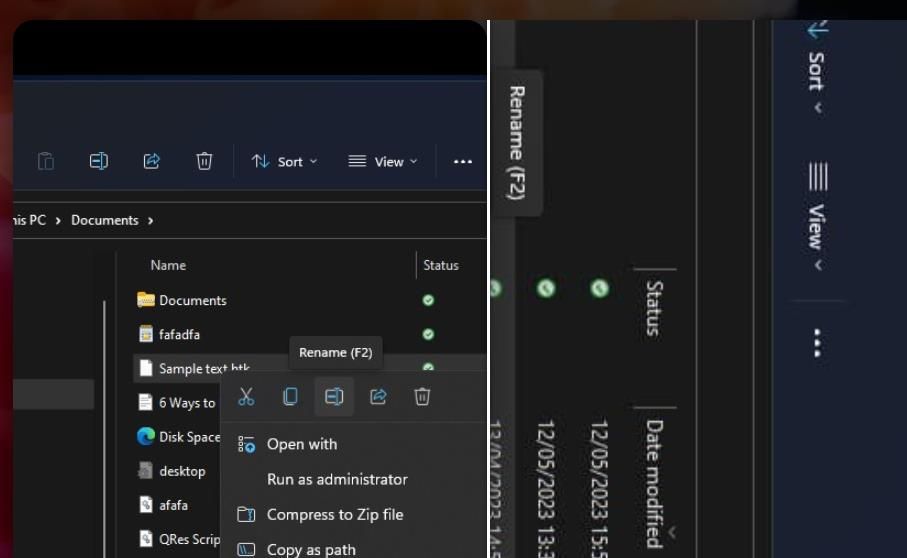
- Klikk på «Lagre alle» for å laste ned de roterte bildene.
Online Image Tool tilbyr også nyttige verktøy for å endre størrelse på bilder i batch, konvertering og komprimering av bilder. Klikk på lenkene «Komprimer et hvilket som helst bildeformat», «Konverter bildeformater» og «Endre størrelse på gruppe bilder» øverst på nettappens side for å få tilgang til disse verktøyene.
5. Rotere bilder med IrfanView
IrfanView er en praktisk bildeprogram for Windows, som er tilgjengelig helt gratis. Denne appen inkluderer en spesialtilpasset rotasjonsfunksjon som lar deg rotere bilder i andre vinkler enn 90 eller 180 grader. Slik installerer du IrfanView og roterer bilder med denne appen:
- Åpne denne IrfanView nettsiden og last ned appen.
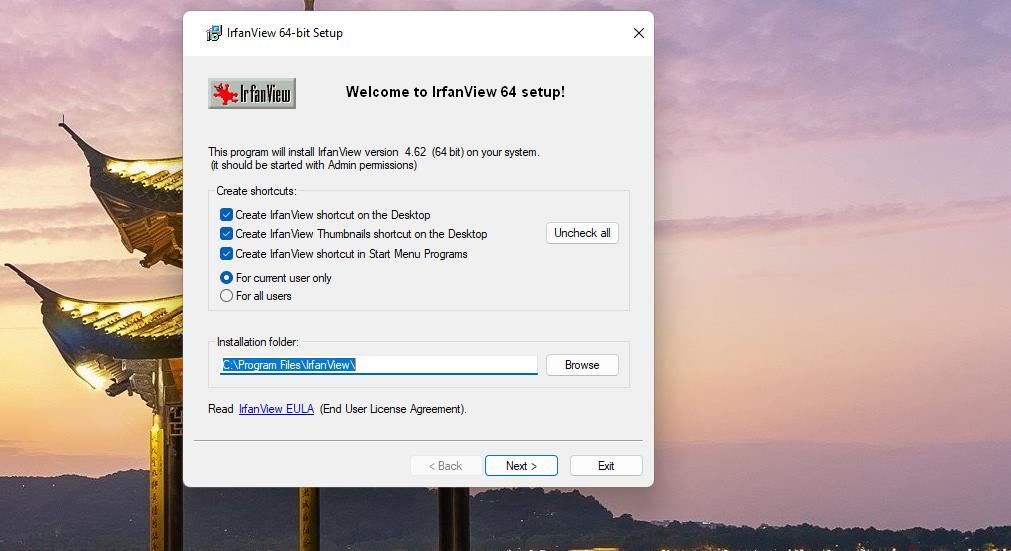
- Klikk «Neste» fire ganger i installasjonsveiviseren for å installere IrfanView med standard innstillinger.
- Åpne IrfanView ved å dobbeltklikke på snarveien på skrivebordet.
- Trykk på O-tasten, velg en fil du vil rotere og klikk på «Åpne».
- Klikk på «Bilde»-menyen.
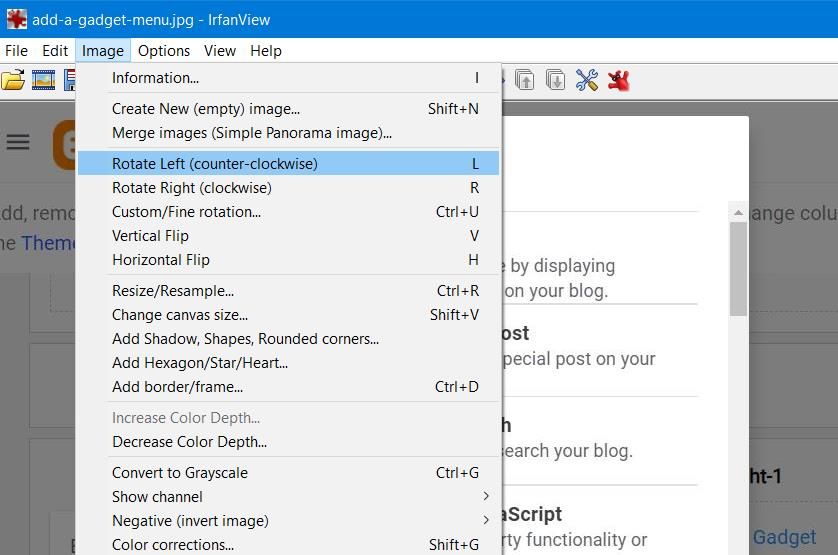
- Velg «Roter venstre» eller «Roter høyre» for standard 90 graders rotasjon.
Hvis du ønsker å bruke IrfanViews tilpassede rotasjonsverktøy, trykker du på appens Ctrl + U hurtigtast. Skriv inn en rotasjonsverdi opptil 360 i «Vinkel»-boksen. Dette vil rotere bildet med den verdien du har angitt. Klikk deretter «OK» for å se det roterte bildet i IrfanView.
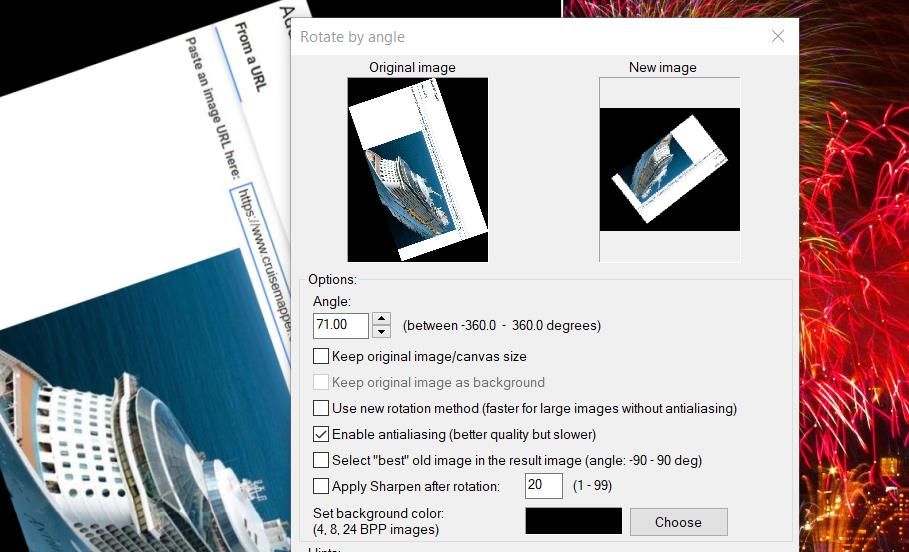
Roter bilder for en bedre orientering i Windows 11
Så du trenger ikke Adobe Photoshop for å rotere bilder på en Windows 11 PC. Det er enkelt å korrigere bildenes retning på en Windows 11 maskin med en av rotasjonsmetodene nevnt over. Velg den metoden du liker best.