Det slår meg alltid som litt merkelig når diskusjonen om lite lagringsplass dukker opp, og folk raskt anbefaler å fjerne store eller ubrukte filer for å frigjøre plass. Selvsagt, å slette data gir mer plass, men hvorfor skulle jeg kvitte meg med mine personlige filer? De er jo lagret på datamaskinen min av en grunn, selv om jeg ikke trenger dem akkurat nå.
Jeg opplever ofte at arbeids-PC-en min har begrenset plass, siden den bare har en 128 GB SSD. Jeg kan selvsagt ikke slette filene mine der, da de er avgjørende for arbeidet mitt. Derfor har jeg konfigurert Windows og filene mine til å bruke så lite plass som mulig, og jeg fjerner også noen ganger unødvendige data fra Windows eller apper.
Det er faktisk mulig å frigjøre betydelig med plass uten å røre dine personlige dokumenter og applikasjoner. I dette innlegget vil jeg vise deg ulike måter du kan bruke for å få mer plass på din Windows 11-maskin.
Merk: For å demonstrere, bruker jeg min 128 GB SSD, som er over 80% full. Jeg har tilbakestilt alle optimaliseringer slik at du kan se hvor mye plass hver endring sparer. Resultatene kan variere basert på størrelsen på disken din og mengden data du har.
Komprimere data
Windows har en integrert komprimeringsfunksjon som komprimerer og dekomprimerer filene dine i sanntid for å spare lagringsplass uten at det merkbart går ut over ytelsen. Når den er aktivert, finner den gjentatte og overflødige tegn eller blokker i dataene dine for å fjerne eller kategorisere dem, og dermed redusere plassbehovet.
Du kan komprimere en enkelt fil, en mappe, eller til og med hele disken. Selv om det ikke er en begrensning på hva slags data du kan komprimere, bør du unngå å komprimere systemfiler, da dette kan forårsake feil og ytelsesproblemer. Windows har en egen komprimeringsfunksjon for systemfiler, som vi skal se på senere.
Høyreklikk på filen, mappen eller disken du ønsker å komprimere, og velg «Egenskaper» fra menyen. Under fanen «Generelt» klikker du på knappen «Avansert».
Kryss av for «Komprimer innhold for å spare diskplass», og klikk «OK».
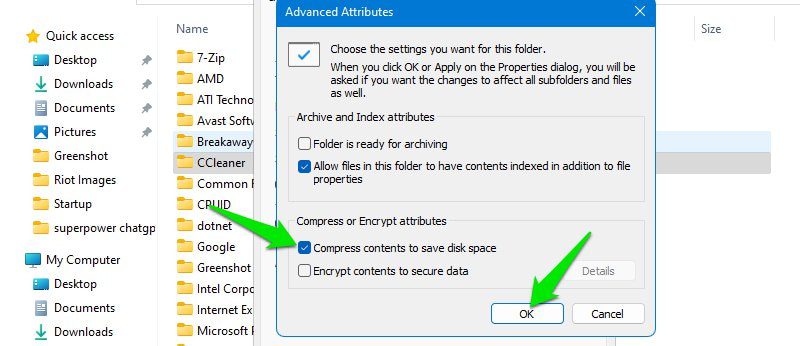
Deretter klikker du på «Bruk» og bekrefter meldingen der alternativet «Bruk endringer på denne mappen, undermappene og filene» er valgt.
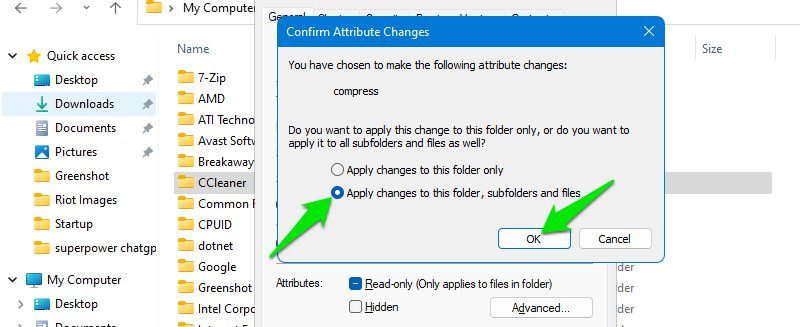
Avhengig av mengden data, vil det ta litt tid å komprimere alle filene, og du vil se at «Størrelse på disk» reduseres.
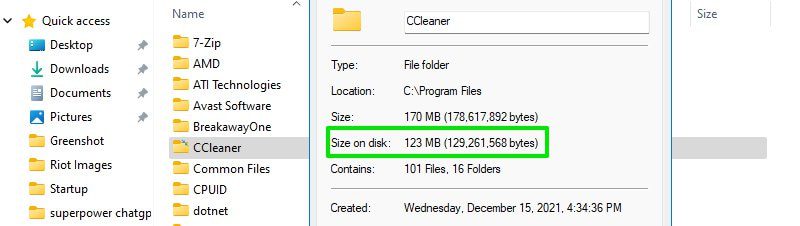
I mitt tilfelle komprimerte jeg hele E-disken, som hadde en total størrelse på 54,3 GB, med 16,3 GB ledig plass. Det tok omtrent 20 minutter å komprimere, og etter komprimeringen hadde jeg 21 GB ledig plass.
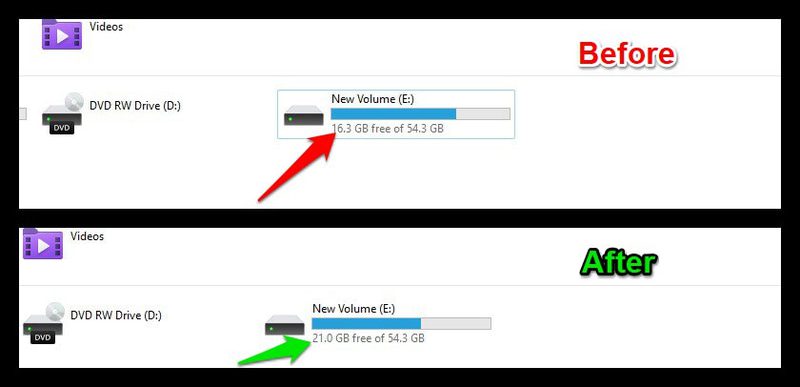
Jeg merket ingen reduksjon i ytelsen. Faktisk hadde jeg et spill installert der, som normalt ikke fungerer bra fra en HDD fordi det stadig overfører data mellom lagring og RAM.
Jeg opplevde ingen problemer i spillet, inkludert lasteskjermer. Men hvis du har en HDD, kan du oppleve en større innvirkning på ytelsen, da den er tregere.
Hvis du støter på et problem, kan du angre endringene vi gjorde ovenfor, og det vil dekomprimere dataene, noe som også vil ta litt tid.
Aktivere Windows Compact OS
Compact OS er en funksjon i Windows 10 og 11 som er designet for å redusere operativsystemets fotavtrykk på disken. Den komprimerer data intelligent på ulike tilgangsnivåer for å oppnå lavere OS-størrelse uten at det går utover ytelsen. Den administrerer også automatisk nye oppdateringer og filer som legges til systemet, for å sikre at operativsystemet alltid er optimalisert.
For å aktivere funksjonen, søk etter «CMD» i Windows-søk og høyreklikk på «Kommandoprompt», og velg «Kjør som administrator». Dette åpner en kommandoprompt med administrative rettigheter, som er nødvendig for den neste kommandoen.
Skriv inn følgende kommando og trykk Enter:
compact.exe /CompactOS:always
Prosessen vil ta litt tid (30 minutter i mitt tilfelle) og vil fortelle deg nøyaktig hvor mye data som har blitt komprimert.
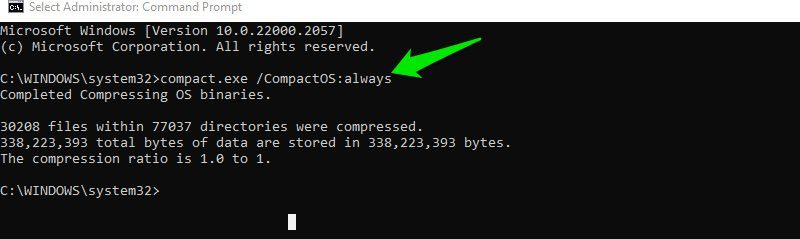
Jeg hadde 7,54 GB ledig plass på systemdisken før jeg aktiverte Compact OS. Etter komprimeringen hadde jeg 10,7 GB ledig plass. Jeg måtte imidlertid starte PC-en på nytt for å se den frigjorte plassen.
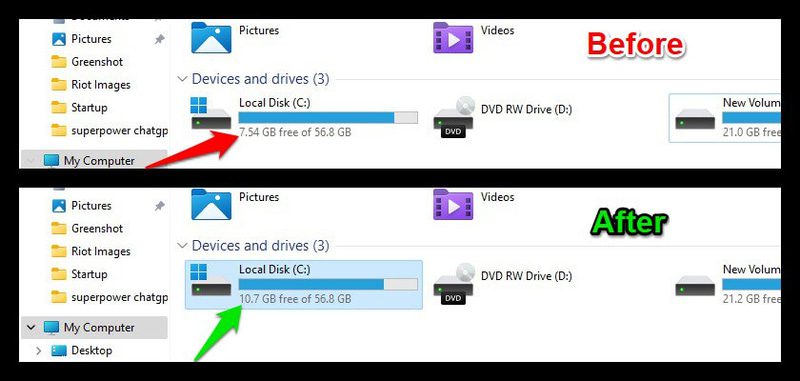
Hvis du ønsker å angre endringene, går du gjennom prosessen ovenfor, men bruker følgende kommando i stedet:
compact.exe /CompactOS:never
Fjerne rester etter oppdateringer
Windows Updater laster ned en kjørbar fil når en oppdatering er tilgjengelig. Windows fjerner ikke denne filen etter installasjonen, slik at den kan brukes hvis du må rulle tilbake til en tidligere versjon.
Dette gjelder også for Windows-versjonsoppgraderinger, for eksempel overgang fra Windows 10 til Windows 11. Den vil beholde Windows 10-dataene på PC-en i tilfelle du trenger å gå tilbake.
Hvis du ikke har noen problemer med den gjeldende Windows-versjonen og oppdateringen, kan du fjerne de tidligere dataene for å frigjøre plass. Slik gjør du det:
Søk etter «Diskopprydding» i Windows-søk og åpne appen. Velg systemdisken (vanligvis C) og klikk på «Rydd opp i systemfiler».
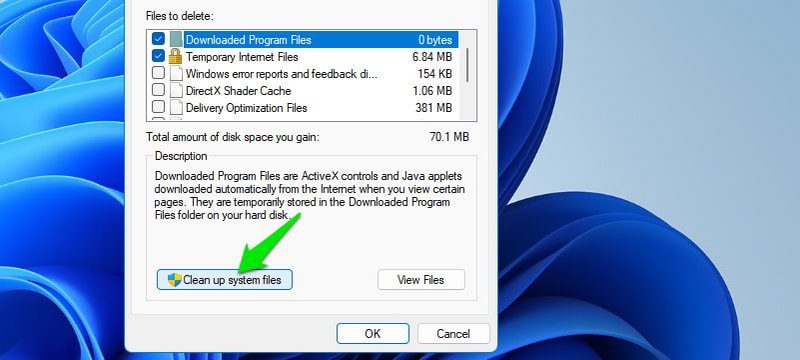
Kryss nå av for «Windows Update Cleanup» og «Tidligere Windows-installasjoner» (hvis du har oppgradert fra en eldre versjon). Klikk deretter på «OK», og disse dataene vil bli slettet.
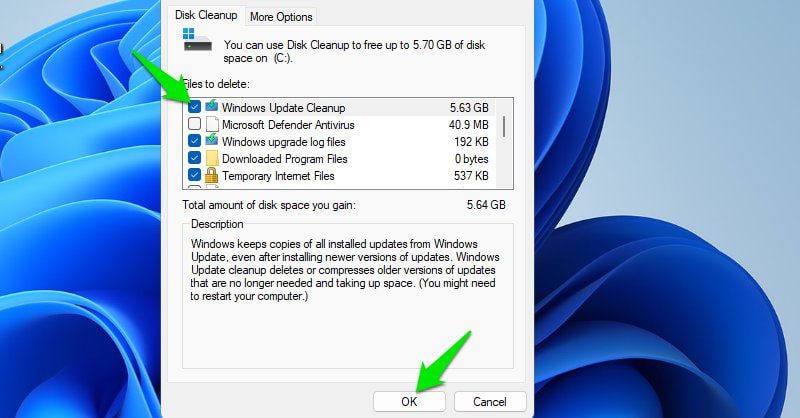
I mitt tilfelle var Windows Update Cleanup-dataene 5,63 GB. Jeg hadde ikke «Tidligere Windows-installasjoner» data, da jeg slettet dem etter overgangen til Windows 11. Jeg husker imidlertid at de var på rundt 12 GB. Dine bør også være i samme størrelsesorden.
Denne prosessen kan ikke angres. Windows må laste ned oppdateringene på nytt hvis du ønsker å rulle tilbake.
Bruk en app for å fjerne søppelfiler
Når du bruker PC-en, genererer Windows, apper og nettlesere midlertidige data som kan være nyttige for å øke hastigheten når de åpnes igjen. Disse filene kan imidlertid enkelt fylle opp flere GB med plass. Å fjerne disse dataene fra tid til annen er en god vane for å holde PC-en ryddig og øke ytelsen.
CCleaner er en utmerket app for PC-optimalisering som kan søke etter og fjerne alle søppelfiler på datamaskinen din. Selv om det finnes mange alternativer, anbefaler jeg å holde deg til de standardvalgte alternativene, da noen av de andre kan påvirke brukeropplevelsen negativt.
Først bruker du «Analyser»-knappen for å se alle dataene som er valgt for å bli slettet. Du kan høyreklikke og velge «Legg til i ekskluderingsliste» på data du ikke ønsker å fjerne. Deretter klikker du på «Run Cleaner» for å slette de valgte dataene.
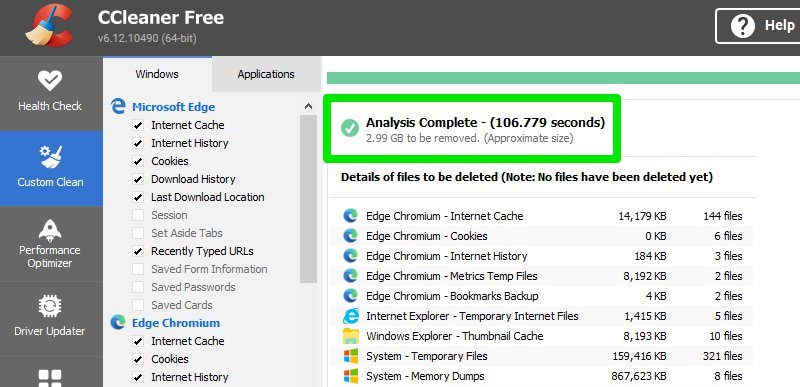
Jeg har for øyeblikket 2,99 GB med søppelfiler som kan fjernes. Gjennomsnittlig har jeg 1,5-4 GB med data som kan slettes med noen ukers mellomrom.
Administrere lagring av gjenopprettingspunkter
Som standard reserverer Windows 3 % av den totale lagringsplassen til bruk for Systemgjenoppretting. Windows fortsetter å opprette gjenopprettingspunkter til den tildelte plassen er fylt, og sletter deretter de eldste punktene for å gi plass til nye. Dette gjør at du enkelt kan rulle tilbake datamaskinen til en tidligere tilstand hvis du støter på et problem.
Men disse 3 % er ikke en fast grense; du kan redusere denne plassen og fortsatt ha tilstrekkelig med gamle gjenopprettingspunkter å velge mellom hvis det oppstår problemer. Slik gjør du det:
Trykk på Windows-tasten + R for å åpne «Kjør»-dialogen, og skriv «sysdm.cpl» for å åpne «Systemegenskaper». Gå til fanen «Systembeskyttelse», og klikk på «Konfigurer» mens en av diskene er valgt.
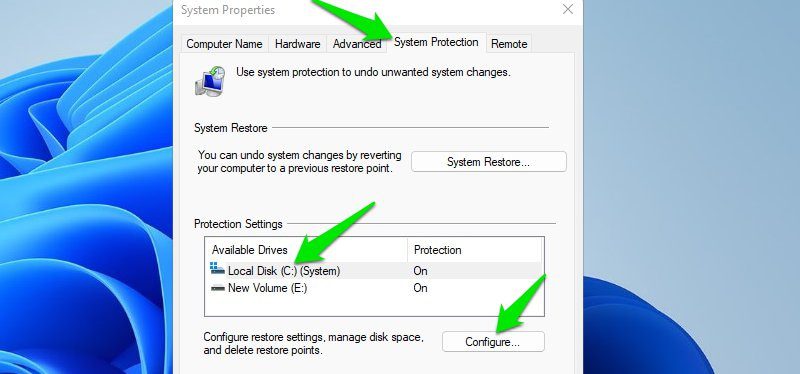
Reduser nå størrelsen for «Maksimal bruk» til 2 % eller til og med 1 %. Dette vil redusere lagringsplassen som brukes av gjenopprettingspunkter betydelig. Gjenta prosessen for alle diskene for å frigjøre plass overalt.
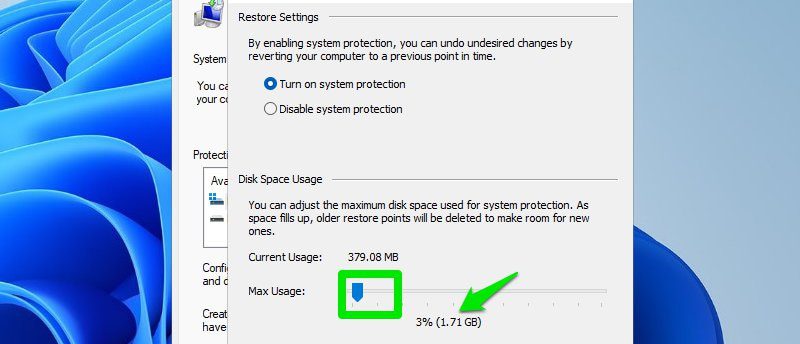
Jeg personlig satte den til 1 %, og C-disken min gikk fra 1,71 GB til 582 MB, og E-disken fra 1,39 GB til 556 MB. Dette bør gi plass til 2-3 gjenopprettingspunkter i tilfelle jeg trenger å rulle tilbake.
Administrere sidefil
Sidefilen er det virtuelle minnet som Windows bruker for å lagre prosesser med lavere prioritet på en lagringsenhet, for å frigjøre RAM. Dette er en god måte å sikre systemstabilitet, men det kan også kreve mye lagringsplass.
Sidefilen administreres som standard av Windows, og den er vanligvis 1,5 ganger størrelsen på PC-ens RAM, dvs. 24 GB hvis du har 16 GB RAM.
Windows administrerer den imidlertid dynamisk, slik at den kan redusere sidefilens størrelse betydelig hvis det oppdages at du har lite lagringsplass, og bruksmønsteret ditt ikke krever mye virtuelt minne.
Uansett størrelse, vil sidefilen fremdeles ta opp noen GB, og å administrere den kan hjelpe med å frigjøre plass. Du kan redusere størrelsen manuelt, flytte den til en annen disk, eller deaktivere den helt hvis du har tilstrekkelig RAM.
For å administrere sidefilen, åpner du «Kjør»-dialogboksen ved å trykke på Windows-tasten + R, og skriver inn «SystemPropertiesPerformance.exe» for å åpne «Ytelsesalternativer». Gå til fanen «Avansert», og klikk på «Endre»-knappen under «Virtuelt minne».
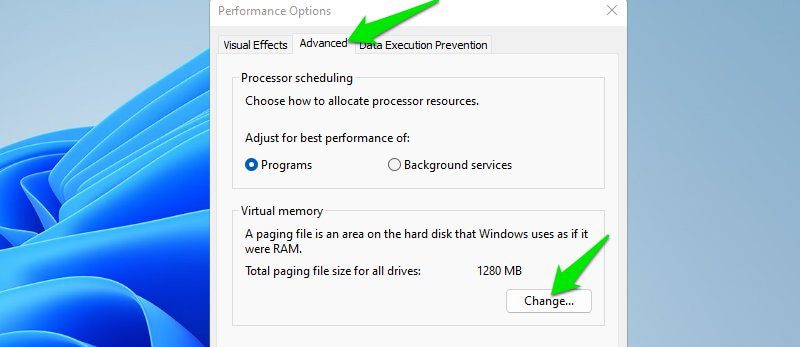
Fjern krysset fra «Administrer sidefilstørrelse automatisk for alle stasjoner», slik at du kan foreta de nevnte endringene manuelt:
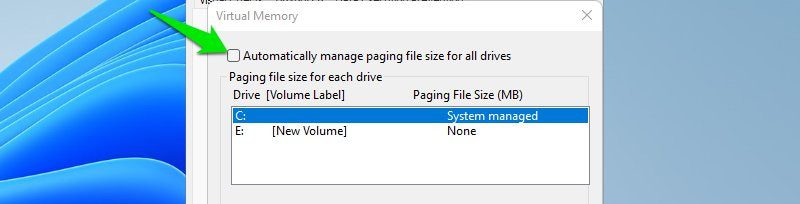
Angi tilpasset størrelse
Du kan angi en tilpasset størrelse slik at den bare tar litt plass på disken og kun øker ved behov. Velg alternativet «Egendefinert størrelse», og angi «Startstørrelse» og «Maksimal størrelse».
«Startstørrelse» er størrelsen på sidefilen ved normal bruk, mens «Maksimal størrelse» er størrelsen Windows kan øke den til om nødvendig. Du må klikke på «Angi»-knappen etterpå for å bruke endringene.
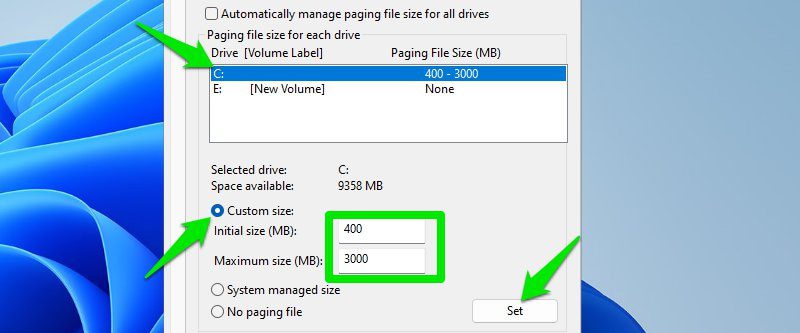
For meg fungerer 400 MB som minimum og 3 GB som maksimum fint. Jeg har ikke så tung arbeidsbelastning, så mine 8 GB RAM er nok til å håndtere den. Du kan angi en høyere maksimumsverdi hvis du har en tyngre arbeidsbelastning. Poenget er å ha en lavere startstørrelse, slik at du kan spare lagringsplass under normale forhold.
Flytte sidefilen til en annen disk
Sidefilen er vanligvis lagret på systemdisken. Hvis du har lite plass der, og ønsker å flytte den til en annen disk for å frigjøre plass, er det mulig. Velg først disken der sidefilen er plassert, deretter «Ingen sidefil» og klikk på «Angi».
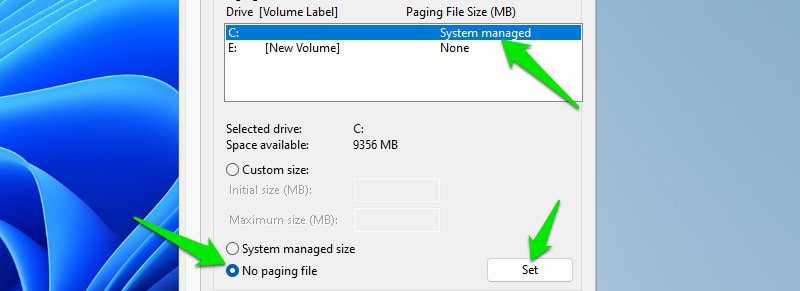
Deretter velger du disken der du vil plassere sidefilen, og velger enten «Systemadministrert størrelse» eller «Egendefinert størrelse» etter behov.
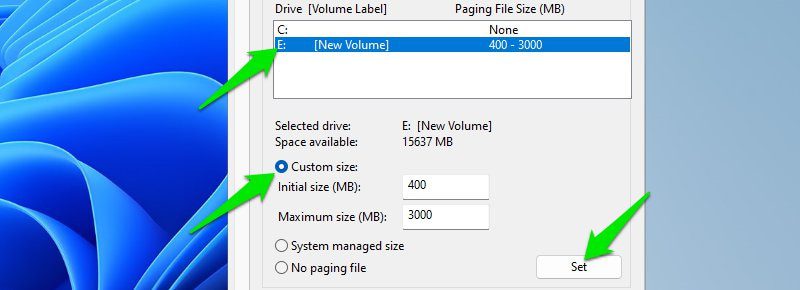
Deaktivere sidefil
Jeg anbefaler ikke å deaktivere sidefilen, da den i stor grad hjelper RAM-en og sørger for at datamaskinen ikke krasjer under belastning. Men hvis du har tilstrekkelig med RAM, kan du prøve å deaktivere den for å frigjøre litt plass.
Akkurat som ovenfor, velger du disken der sidefilen er plassert, deretter «Ingen sidefil» og klikker på «Angi».
For meg anbefaler Windows en sidefilstørrelse på 1914 MB, og den forblir vanligvis på den verdien. Noen ganger endres den imidlertid basert på aktiviteten min, som vist i skjermbildet nedenfor, der den er 1280 MB.
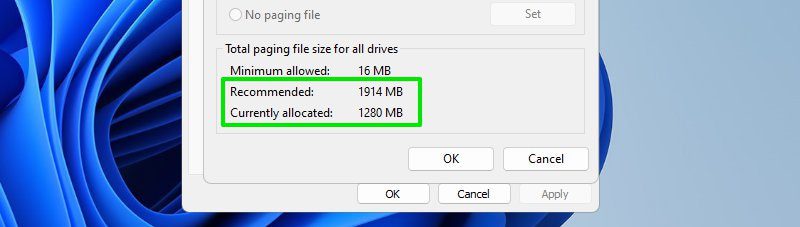
Deaktivere dvalefunksjonen
Mange, om ikke de fleste, bruker ikke dvalefunksjonen. Hvilemodus fungerer bra for å forlate datamaskinen midlertidig, og vi slår den vanligvis av når vi er ferdige med å bruke den.
Hvis du ikke bruker dvalefunksjonen, deaktiver den og fjern hiberfil.sys-filen for å frigjøre betydelig plass.
Hiberfil.sys er filen som brukes til å lagre dvaledata, og den er vanligvis 75 % av størrelsen på RAM-en din når forholdene ligger til rette for det. Du kan frigjøre all denne plassen ved å kvitte deg med den. Slik gjør du det:
Åpne en kommandoprompt med administratorrettigheter, slik vi gjorde tidligere, og skriv inn følgende kommando:
powercfg.exe -h off
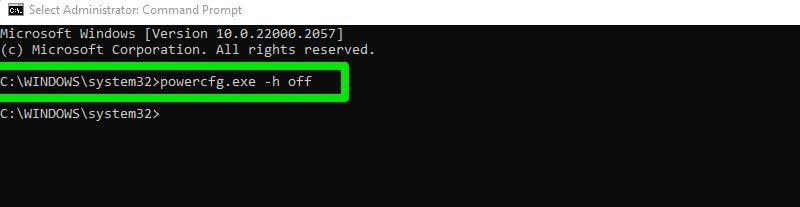
Dette deaktiverer dvalefunksjonen. Gå nå til systemdisken i Windows Utforsker, klikk på menyen med tre prikker øverst og velg «Alternativer».
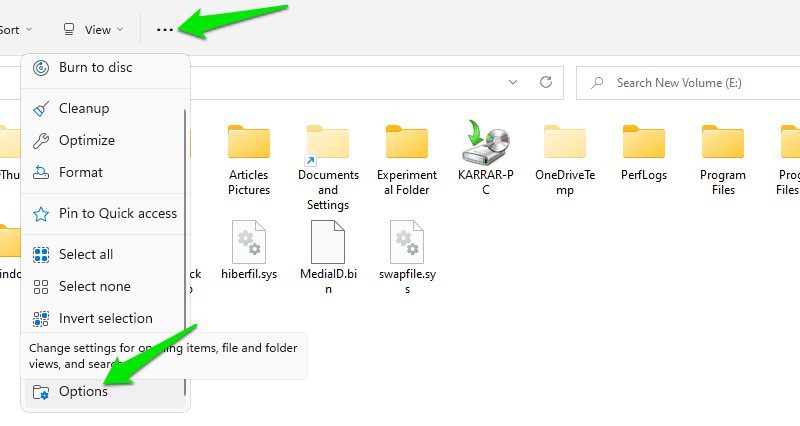
Gå her til fanen «Vis», og fjern krysset ved «Skjul beskyttede operativsystemfiler».
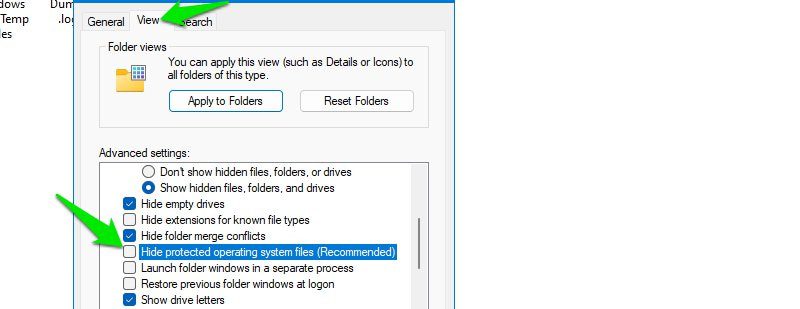
Finn hiberfil.sys-filen på systemdisken og slett den som om du sletter en vanlig fil. Du trenger administratorrettigheter for å slette den, eller du kan bruke en opplåsingsapp.
Min hiberfil.sys-fil er 3,18 GB stor, jeg antar at den er liten på grunn av min begrensede lagringsplass.
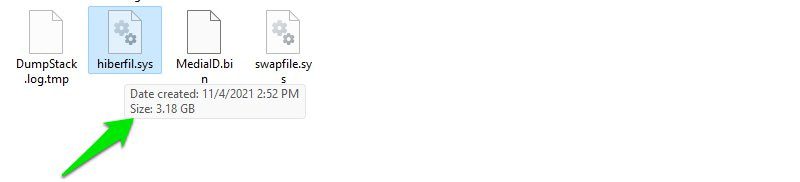
Hvis du ønsker å aktivere dvalefunksjonen igjen, åpner du en kommandoprompt med administratorrettigheter, og kjører følgende kommandoer etter hverandre:
powercfg /hibernate on
powercfg /h /type full
Den første kommandoen aktiverer dvalemodus, og den andre oppretter en ny hiberfil.sys-fil.
Hvor mye plass frigjøres?
Regner ut, så hvis vi kombinerer gevinsten fra alle de nevnte metodene, har jeg fått 23,12 GB totalt, ved å bruke de minst gunstige forholdene. Jeg fikk denne plassen uten å slette personlige filer, på en datamaskin med kun 128 GB SSD og 8 GB RAM.
Metodene jeg har nevnt, skalerer direkte med lagrings- og RAM-størrelse, så du vil se bedre resultater hvis du har mer lagringsplass og RAM. Hvis du ikke har optimalisert PC-en på en stund, vil du også få betydelig mer plass når du sletter Windows-oppdateringer og søppelfiler.
Bonustips
Her er noen tips som kan hjelpe deg med å administrere plassen bedre på en Windows-PC:
- Aktiver «Lagringssans» ved å gå til «Innstillinger» > «System» > «Lagring». Dette sletter automatisk søppelfiler med jevne mellomrom, eller når det er lite lagringsplass.
- Flytt mediefiler, som bilder og videoer, til ekstern lagring eller nettsky.
- Bruk en tredjeparts avinstalleringsapp som IObit Uninstaller, da disse også sletter resterende data.
- De fleste nettspill etterlater data etter hver oppdatering. Disse filene finnes vanligvis i data-, patch-, spill- eller klientmappen. Du må søke på nettet for å se om spillene dine etterlater seg oppdateringsdata.
- De fleste dataene i nedlastingsmappen er unødvendige, da den ofte inneholder installasjonsfiler eller ZIP-arkiver. Gå gjennom mappen for å slette det som ikke trengs.
- Hvis du har mulighet til å slette personlige filer, kan WinDirStat være til stor hjelp for å finne store filer.
- Og selvfølgelig, ikke glem å tømme papirkurven når lagringsplassen er begrenset.
Avsluttende tanker 💭
Jeg har mange apper jeg bare bruker når jeg skal skrive om dem, som for eksempel Google Chrome. Jeg kan selvsagt slette slike apper, men å måtte laste dem ned igjen med noen måneders mellomrom er litt irriterende. Metodene ovenfor sørger for at jeg har tilstrekkelig med plass til å gjøre jobben min uten problemer.
Hvis du fortsatt har lite lagringsplass etter å ha fulgt disse metodene, vil det være best å skaffe seg bedre lagringsplass.