Er det frustrerende når du endelig har valgt en film på Amazon, bare for å oppdage at den ikke er tilgjengelig? Det finnes flere årsaker til at dette problemet oppstår på Amazon Prime Video, inkludert rettighetsbegrensninger for visse programmer eller tekniske problemer. Siden problemet kan skyldes ulike faktorer, finnes det også flere løsninger. I denne artikkelen skal vi se på både enkle og litt mer utradisjonelle metoder for å fikse dette problemet. La oss utforske hvordan du kan løse «Denne videoen er for øyeblikket utilgjengelig»-meldingen på Prime Video.
Slik retter du feilen «Denne videoen er for øyeblikket utilgjengelig på Amazon»
Tenk deg at du er midt i en spennende serie, og plutselig dukker det opp en feilmelding: «Denne videoen er for øyeblikket ikke tilgjengelig på Amazon.» Dette kan skyldes et teknisk problem eller at du har byttet region mens du så på programmet. Det finnes flere måter å løse dette på, avhengig av årsaken. La oss se på hvordan du kan finne årsaken til at en video ikke er tilgjengelig, og hvordan du kan fikse det raskt.
Hvordan fikse Amazon Video som ikke er tilgjengelig
Hvis videoen du prøver å se ikke er tilgjengelig, ikke bekymre deg. Her er åtte metoder som kan hjelpe deg med å få tilgang til den aktuelle filmen eller serien. I det minste vil de hjelpe deg med å identifisere problemet og vurdere hvilke tiltak som må iverksettes. Hver metode er rettet mot ulike situasjoner, så velg den løsningen som passer best til problemet du opplever.
Sjekk om Amazon sine servere er nede
Du kan bruke denne nettsiden for å sjekke om Amazon sine servere har problemer i ditt område. Siden gir en oversikt over nedetid de siste 24 timene for ulike strømmetjenester som Netflix, Hulu, Disney+, HBOmax og flere. Den viser også antall rapporter om serverproblemer for den aktuelle tjenesten, samt hvilke geografiske områder som er berørt. Du kan også se kakediagrammer som viser de spesifikke problemene, som strømmeproblemer, bufring, krasj, innlogging og videokvalitet. Ved å se etter strømmeproblemer med Amazon kan du bekrefte om det er serverproblemer. For eksempel viser bildet nedenfor avspillingsproblemer i Bartlesville, Oklahoma, for Amazon Prime Video. Dette kan indikere at du kan oppleve et lignende problem i samme område.
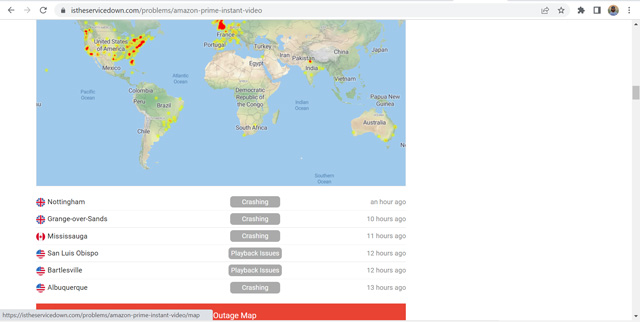
Start enheten eller systemet på nytt
Det er ingen overraskelse at den klassiske metoden med å starte enheten på nytt fortsatt fungerer for ulike tekniske problemer. Det er som å ta en powernap for enheten din, og gir den en ny start. Hvis det er noen feil eller mindre tekniske problemer med Amazon Prime Video-appen eller enheten din, kan en omstart løse problemet.
- Slå av enheten og ruteren, og trekk ut stikkontakten.
- Vent et par minutter, og koble den til igjen.
- Slå på enheten og åpne Amazon Prime Video-appen.
Dette burde oppdatere appen din og gi deg mulighet til å strømme uten problemer. Hvis problemet vedvarer, les videre.
Aktiver/deaktiver VPN-tilkobling
Hvis du bruker en gratis eller upålitelig VPN-tilkobling, kan Amazon blokkere deg fra å se visse videoer. Det samme gjelder hvis du bruker DNS eller en proxy-innstilling. Ikke alle titler på Amazon Prime Video er tilgjengelige i alle land. Du kan være koblet til en region hvor favorittfilmen eller TV-serien din ikke er tilgjengelig. Du kan raskt slå av VPN-tjenesten for å løse dette problemet.
- Åpne VPN-applikasjonen din.
- Koble fra VPN.
- Slett deretter nettleserdataene eller appdataene hvis du bruker Prime Video-appen. Dette vil tilbakestille informasjonskapslene, slik at Amazon kan finne din nåværende posisjon.
Du bør nå kunne strømme uten problemer. Hvis innholdet du ønsker å se ikke er tilgjengelig i ditt land/region, kan du eventuelt bruke en VPN for å få tilgang. Se vår detaljerte guide om hvordan du endrer Prime Video-land for å lære mer om hvordan du kan se titler som ikke er tilgjengelige i din region.
Legg til et program i overvåkningslisten
Feilmeldingen om at videoen ikke er tilgjengelig på Amazon Prime Video kan ofte skyldes mindre feil i appen. En smart måte å omgå dette problemet på er å legge til programmet du vil se i overvåkningslisten din.
- Åpne Amazon Prime Video-nettstedet eller -appen.
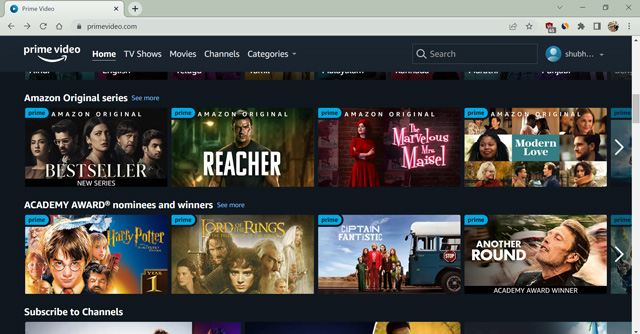
- Søk deretter etter programmet du vil se, og klikk på plusstegnet eller «Legg til i overvåkningsliste»-knappen.
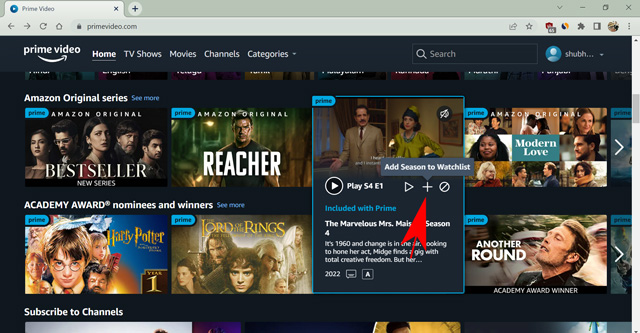
- Gå nå til overvåkningslisten din ved å holde musepekeren over profilikonet i nettleseren, eller gå til «Mine ting» i smarttelefonappen.
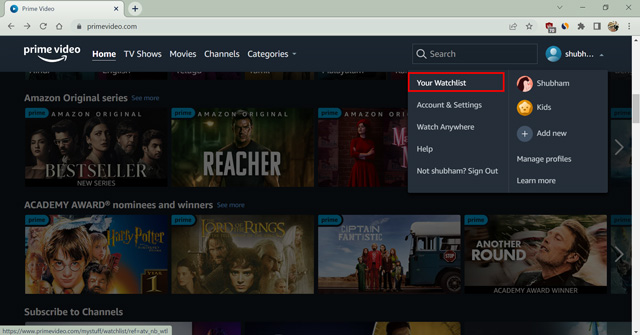
- Start strømmingen av innholdet herfra.
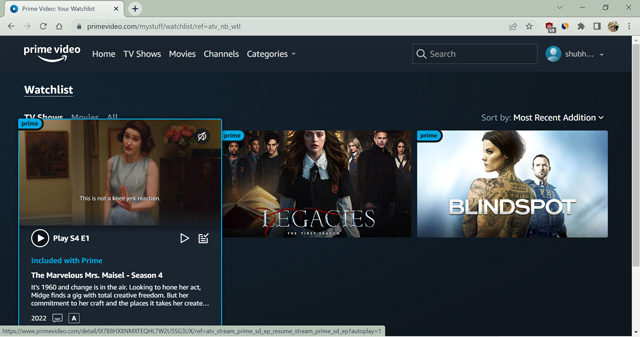
Hvis den utilgjengelige videoen skyldes en app-feil, bør dette løse problemet. Du kan også endre videokvaliteten for å se om problemet er knyttet til en bestemt videooppløsning eller format.
Deaktiver maskinvareakselerasjon
Funksjonen for maskinvareakselerasjon er tilgjengelig på Prime Video-smarttelefonappen. Den er nødvendig for å spille av HD- og 4K UHD-videoer hvis enheten din støtter det. Men hvis enheten din ikke støtter funksjonen, kan aktivering av dette alternativet føre til at feilmeldingen «Denne videoen er ikke tilgjengelig» vises. Følg disse stegene for å deaktivere maskinvareakselerasjon i smarttelefonappen din:
- Åpne Amazon Prime Video-applikasjonen på telefonen. Gå deretter til «Mine ting».
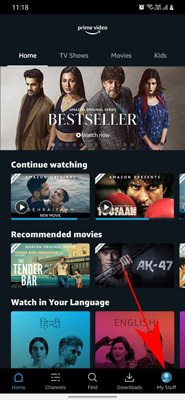
- Klikk på tannhjulikonet øverst til høyre.
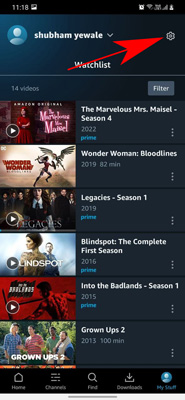
- Velg «Strøm og last ned».
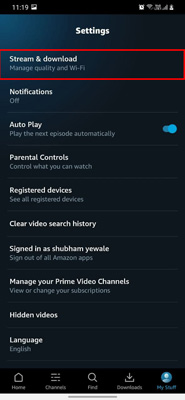
- Dra bryteren for maskinvareakselerasjon til venstre.
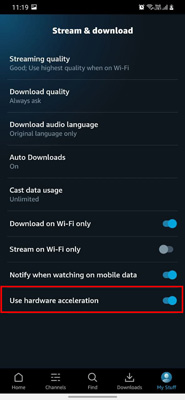
- Bekreft valget ditt i popup-vinduet ved å klikke på Fortsett.
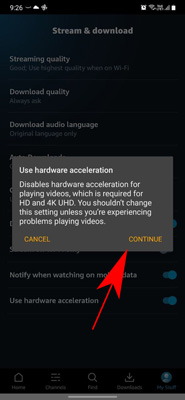
Etter at du har deaktivert maskinvareakselerasjon for Prime Video på smarttelefonen din, sjekk om problemet er løst. Vær oppmerksom på at deaktivering av denne funksjonen kan føre til at HD- og 4K UHD-videoer ikke fungerer som de skal.
Oppdater nettleseren til den nyeste versjonen
Noen ganger kan feilen «Denne videoen er ikke tilgjengelig på Amazon» også skyldes en utdatert nettleser. Hvis du bruker en gammel versjon av nettleseren din, sørg for at du oppdaterer den til den nyeste versjonen som er tilgjengelig. Du kan også prøve å strømme Prime Video i en annen nettleser for å se om problemet er knyttet til din nettleserversjon.
Slik oppdaterer du nettleseren din. Vi viser trinnene med Google Chrome, men de er stort sett de samme for de fleste andre nettlesere.
- Åpne nettleseren din og klikk på de tre prikkene øverst til høyre.
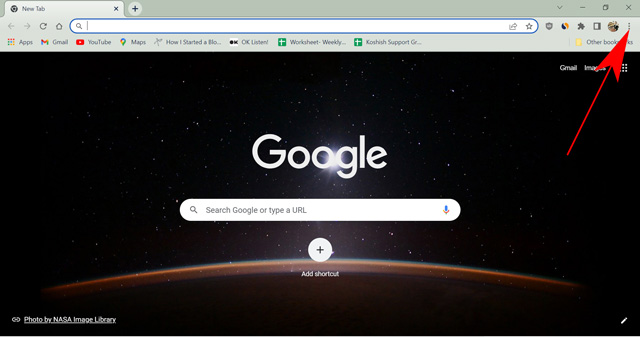
- Åpne «Innstillinger» fra rullegardinmenyen.
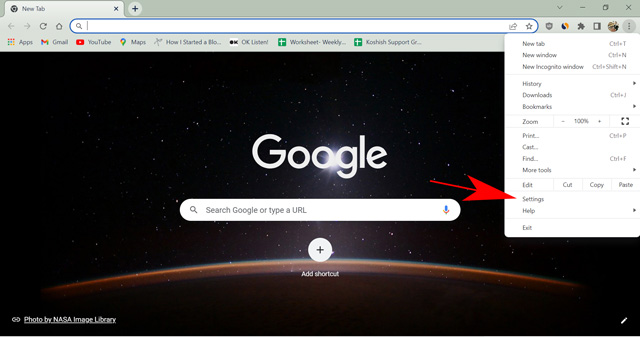
- Rull ned og åpne «Om»-siden.
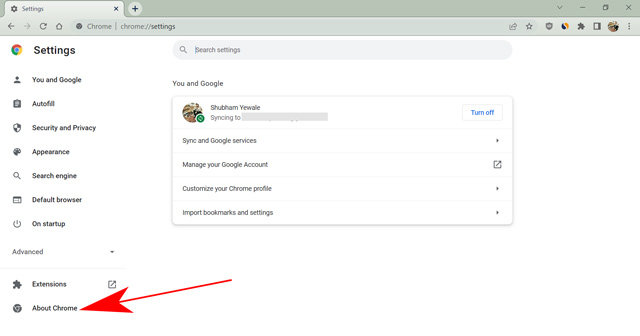
- Her kan du sjekke din nettleserversjon, og oppdatere den hvis det finnes en nyere versjon.
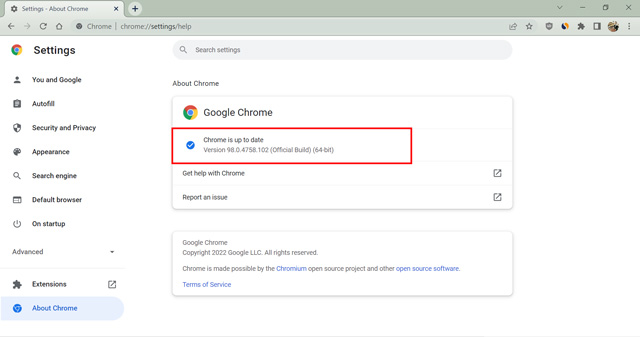
Etter oppdateringen vil nettleseren din starte på nytt, og du skal kunne strømme filmen eller TV-serien du ønsker uten problemer. Du kan også oppdatere appen til nyeste versjon og se om det løser problemet med «Denne videoen er utilgjengelig».
Slett nettleserdata
Hvis Prime Video fungerer i en annen nettleser, men ikke i din primære, og nettleseren din allerede er oppdatert, kan problemet ligge i nettleserinformasjonskapslene. Heldigvis er det enkelt å slette informasjonskapsler.
Merk: Sletting av nettleserinformasjonskapsler vil logge deg ut av de fleste nettsider. Pass på at du har lagret passordene dine, eller bruk en passordbehandler.
- Åpne nettleseren du bruker (Edge, Firefox, Chrome etc.)
- Trykk Ctrl + Shift + Delete for å åpne innstillingene for nettleserdata (dette fungerer i de fleste nettlesere). På Mac bruker du Cmd + Shift + Delete.
- Kryss av for «Nettleserlogg», «Informasjonskapsler og andre nettstedsdata» og «Bufrede bilder og filer». Velg tidsintervallet «Alle tider», og klikk på «Slett data».
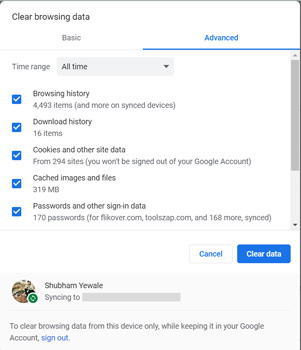
- Logg inn på Prime Video-nettstedet igjen med dine detaljer.
Dette vil slette alle nettleserdataene dine og tilbakestille nettstedinnstillingene. Hvis problemet «videoen er ikke tilgjengelig» skyldtes feil informasjonskapsler, burde dette løse problemet, slik at du kan strømme innholdet uten problemer. Hvis du bruker Prime Video-appen på Android-telefonen din, kan du også prøve å tømme appdata og hurtigbuffer.
Deaktiver antivirus/brannmur
Noen ganger, når mange mennesker bruker en Amazon-server via en VPN, kan antivirusapplikasjoner forhindre all trafikk fra den serveren. Dette skjer vanligvis i tett befolkede områder i land som USA, hvor antallet tilgjengelige titler på Amazon Prime Video er størst. Derfor har folk en tendens til å bruke amerikanske servere for å strømme innhold som ikke er tilgjengelig i deres egen region. Dette kan utløse en falsk alarm hos antivirusapplikasjonene, som deretter blokkerer bestemte servere fra Amazon. Du kan raskt løse dette problemet ved å midlertidig deaktivere brannmuren på datamaskinen.
Merk: Deaktivering av brannmur eller antivirusprogramvare vil redusere enhetens sikkerhet. Fortsett derfor på eget ansvar.
- Åpne antivirusprogrammet. Her bruker vi McAfee.
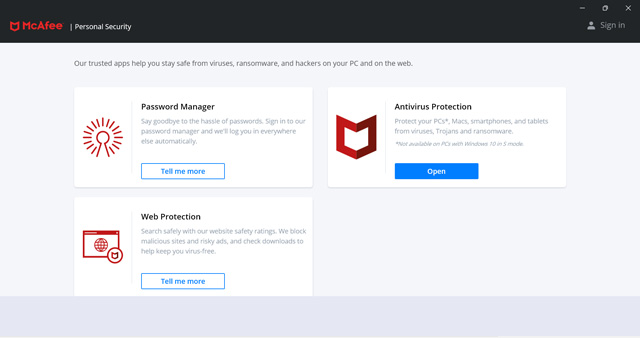
- Gå til innstillingene for beskyttelse og åpne sanntidsskanning og brannmur.
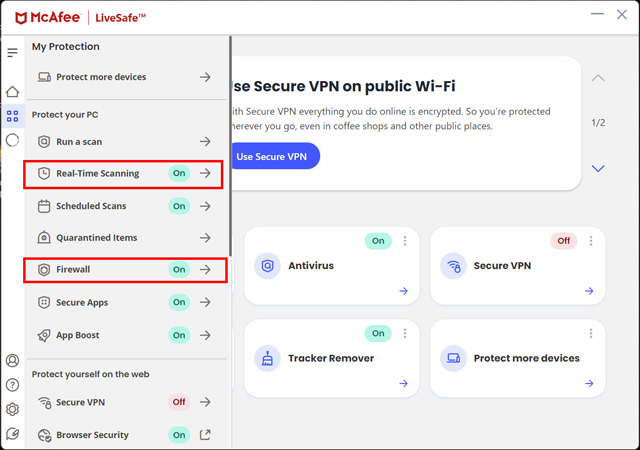
- Slå av begge innstillingene, én etter én.
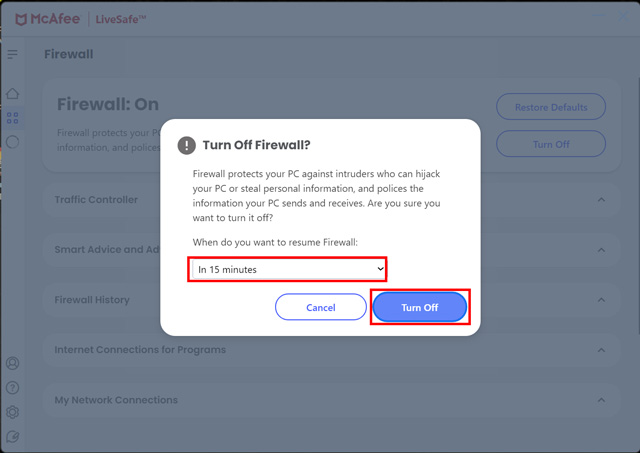
Merk: Stegene for å deaktivere antivirus og brannmur kan variere fra program til program.
Mange antivirusprogrammer lar deg slå av beskyttelsen midlertidig. Du kan angi tidsperioden du vil deaktivere beskyttelsen for, og fortsette. Når du er ferdig, lukker du programmet og åpner Prime Video for å se om videoen spilles av.
Grunner til at Amazon Video for øyeblikket ikke er tilgjengelig
Hvis du lurer på hvorfor du får den irriterende feilmeldingen «Denne videoen er ikke tilgjengelig på Amazon», les videre. Vi vil diskutere noen av hovedårsakene til at en video ikke er tilgjengelig for deg på Prime Video.
Serverproblemer
Alle nettsteder kan noen ganger oppleve nedetid på grunn av serverproblemer. Dette kan skyldes planlagt vedlikehold, feilkonfigurasjon, DNS-feil eller til og med noe mer alvorlig som et DDoS-angrep. Heldigvis varer slike problemer vanligvis ikke lenge, og selskaper er raske med å informere brukerne om slike problemer med tjenestene deres.
Problem med domeneutvidelse (TLD)
TLD (Top Level Domain), eller domeneutvidelsen, er den siste delen av domenenavnet ditt, for eksempel www.primevideo.com og www.primevideo.ca. Begge domenenavnene fungerer fint hvis du strømmer fra Canada, men datamaskinen din behandler dem forskjellig. Hvis Prime Video ikke omdirigerer deg til hovednettstedet sitt, kan du prøve å åpne «.com»-domenet manuelt. Dette problemet er spesielt for enkelte land.
Programmet er fjernet
Strømmerettighetene for programmer varierer fra land til land. Det er derfor mulig at et program kan bli fjernet i løpet av et døgn hvis strømmekontrakten har utløpt. I slike tilfeller vil du få feilmeldingen «Video ikke tilgjengelig».
Informasjonskapsel-tillatelser
Amazon Prime og andre strømmetjenester må lagre informasjonskapsler i nettleseren din for at du skal kunne strømme uten problemer. Det er lurt å sjekke om du har gitt de nødvendige tillatelsene.
Bruk av VPN/Proxy
Hvis Amazon oppdager proxy-innstillinger eller at du bruker en VPN, vil bare globale titler være tilgjengelige for deg på Prime Video. I noen tilfeller vil det ikke engang tillate deg å åpne nettstedet. Derfor er det best å bruke en rask og sikker VPN eller ingen i det hele tatt.
Antivirus/brannmur
Et antivirusprogram eller en brannmur vil blokkere trafikk fra en server som anses som mistenkelig. Dette kan skje hvis brukere misbruker en bestemt server for å få ulovlig tilgang til Amazon Prime.
Maskinvareakselerasjon
Hvis Amazon Prime Video-appen din bruker maskinvareakselerasjon for å strømme bedre, kan en feil i operativsystemet eller appen hindre den i å vise deg videoer. Som et resultat vil du få feilmeldingen om at videoen ikke er tilgjengelig på Amazon Prime.
HDMI-kabel
Når du kobler til en TV fra en strømmeenhet som Firestick, er det viktig å bruke riktig HDMI-kabel. Ellers kan TV-en hindre deg i å se video, spesielt hvis du vil strømme 4K UHD-innhold.
Denne videoen er for øyeblikket utilgjengelig på Prime Video: Løst!
Dette er hvordan du kan fikse feilen «Denne videoen er for øyeblikket ikke tilgjengelig» på Prime Video. Vi har gjennomgått alle måtene du kan løse problemet enkelt på, og vi har sett på årsakene bak disse problemene. Forhåpentligvis har du klart å løse video utilgjengelig-feilen på enhetene dine. Hender det ofte at du opplever dette problemet? Er det andre metoder vi burde inkludere i denne guiden? Gi oss beskjed i kommentarfeltet.