Det er velkjent at nettsider som laster sakte, kan ha en negativ innvirkning på søkerangeringene. Dette er et faktum! Hvis du opplever trege nettsider, forstår vi frustrasjonen din. Noen ganger, når du prøver å besøke en nettside, kan du bli nektet tilgang. Dette kan skje på grunn av manglende tillatelser eller hvis du prøver å åpne en ugyldig adresse. Hvis du ønsker å vite hvordan du kan løse «403 Forbudt»-feilen i Google Chrome, har du kommet til riktig sted. Vi presenterer en omfattende veiledning som forklarer hvordan du fikser denne feilen.
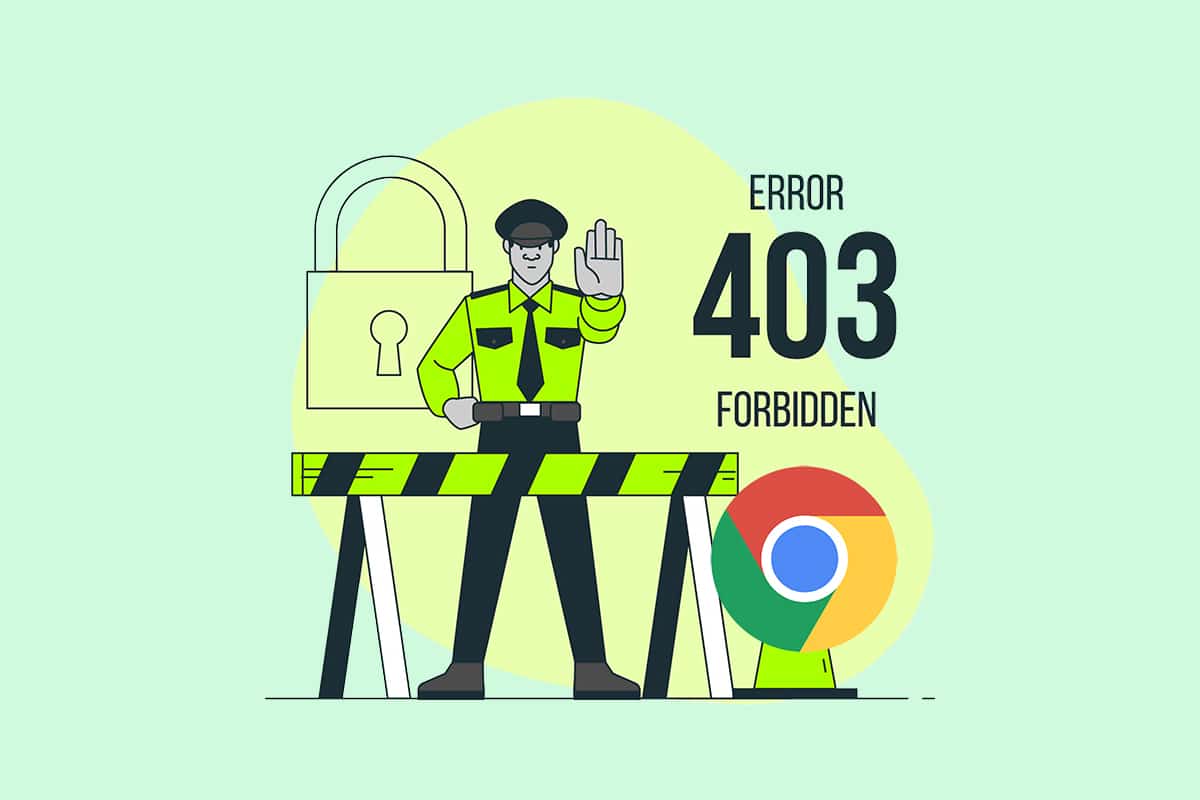
Slik løser du 403-feilen i Google Chrome
«403 Forbudt» er en HTTP-statuskode som forteller deg at du ikke har tillatelse til å se den aktuelle nettsiden. Dette kan skje hvis nettsideeieren har satt opp restriksjoner og du ikke har de nødvendige tillatelsene. Feilen kan også oppstå hvis eieren ikke har konfigurert tillatelsene riktig. Du kan støte på denne feilen i ulike former, for eksempel:
- 403 Forbudt
- HTTP 403 Forbudt
- HTTP-feil 403 – Forbudt
- HTTP-feil 403.14 – Forbudt
- Feil 403
- Forbudt: Du har ikke tillatelse til å aksessere [mappe] på denne serveren
- Feil 403 – Forbudt
I de fleste tilfeller er det begrenset hva du kan gjøre for å løse dette problemet på egenhånd. Men hvis det er en midlertidig feil, kan følgende trinn hjelpe deg med å finne en løsning.
Hva forårsaker 403-feilen?
Hvis feilen skyldes feilkonfigurerte tilgangsrettigheter på din side, har du større sjanse til å løse den selv. Feil lese-, skrive- eller utførelsestillatelser for filer eller mapper kan være årsaken. I tillegg finnes det flere andre vanlige årsaker, som er listet opp nedenfor:
- Privat innhold som krever spesifikke tillatelser.
- Innhold som er begrenset for visse brukere.
- Geografisk begrensede nettsider.
- Tilstedeværelse av skadelig programvare eller virus.
- Ugyldig eller blokkert IP-adresse.
- Feil i nettadressen.
- Problemer med internettilkoblingen.
- Skadet cache, inkompatible utvidelser eller tillegg i nettleseren.
La oss nå se på hvordan du kan løse «403 Forbudt»-feilen i Google Chrome.
Grunnleggende feilsøking
Start med disse grunnleggende feilsøkingstrinnene:
-
Last inn nettsiden på nytt: Den enkleste løsningen er ofte å laste inn siden på nytt. Dette kan løse midlertidige problemer. Trykk på oppdateringsknappen i Chrome eller bruk Ctrl + R-tastene på tastaturet.
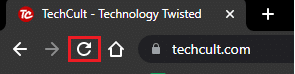
-
Sjekk URL-en: Kontroller at nettadressen er korrekt og uten skrivefeil. Se etter vanlige endelser som .com, .html, .org, .in, .php, og sjekk om katalogsider slutter med «/».
-
Test med en annen enhet: Sjekk om problemet ligger i enheten din eller på selve nettsiden. Prøv å åpne samme side på en annen enhet. Hvis feilen oppstår der også, er sannsynligvis problemet med nettsiden. Hvis det fungerer på en annen enhet, ligger problemet hos deg.
-
Start ruteren på nytt: Hvis du bruker Wi-Fi, kan problemet skyldes konfigurasjonsproblemer i ruteren.
Merk: Slik starter du ruteren på nytt:
1. Finn av/på-knappen på baksiden av ruteren og trykk den for å slå den av.
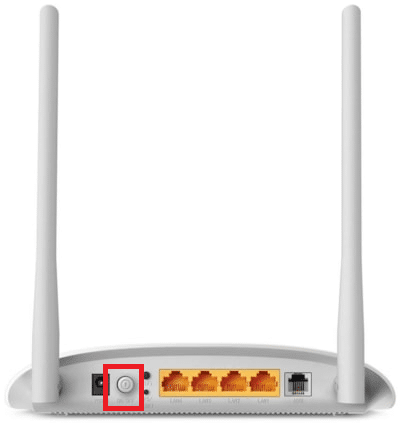
2. Koble fra strømkabelen og vent til all strøm er fjernet. Ruteren din er nå helt strømløs.
3. Vent et minutt før du kobler til strømmen igjen og vent til nettverkstilkoblingen er gjenopprettet.
-
Sjekk om du er logget inn: Hvis du prøver å få tilgang via nettleserhistorikken, kan du være logget ut av nettsiden eller applikasjonen. Sjekk at du er logget inn.
-
Prøv igjen senere: Start datamaskinen på nytt og prøv å åpne nettsiden igjen etter en stund. Se om problemet vedvarer.
Hvis disse grunnleggende feilsøkingstrinnene ikke gir resultater, kan du prøve de mer avanserte metodene nedenfor. De vil hjelpe deg med å løse 403-feilen. Følg trinnene i rekkefølge for best resultat.
Metode 1: Synkroniser dato og klokkeslett
Når du besøker en nettside, sjekker serveren at dato og klokkeslett på datamaskinen din stemmer overens med serverens. Dette for å forhindre datatyveri og misbruk. Feil dato- og klokkeslettinnstillinger på datamaskinen kan føre til 403-feilen. Du må sørge for at dato og klokkeslett er korrekte:
1. Skriv «dato og klokkeslett» i søkefeltet i Windows.
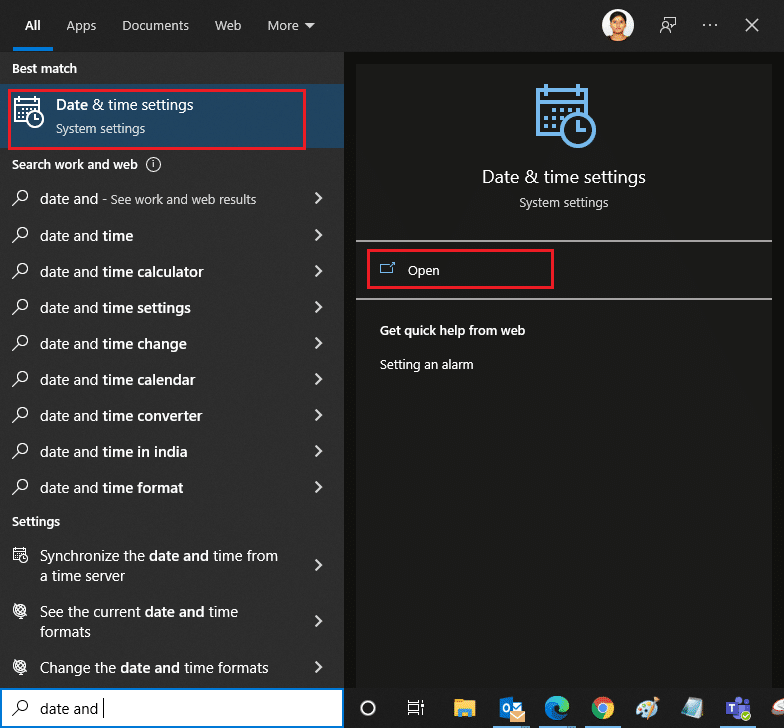
2. Kontroller at tidssonen er riktig valgt.
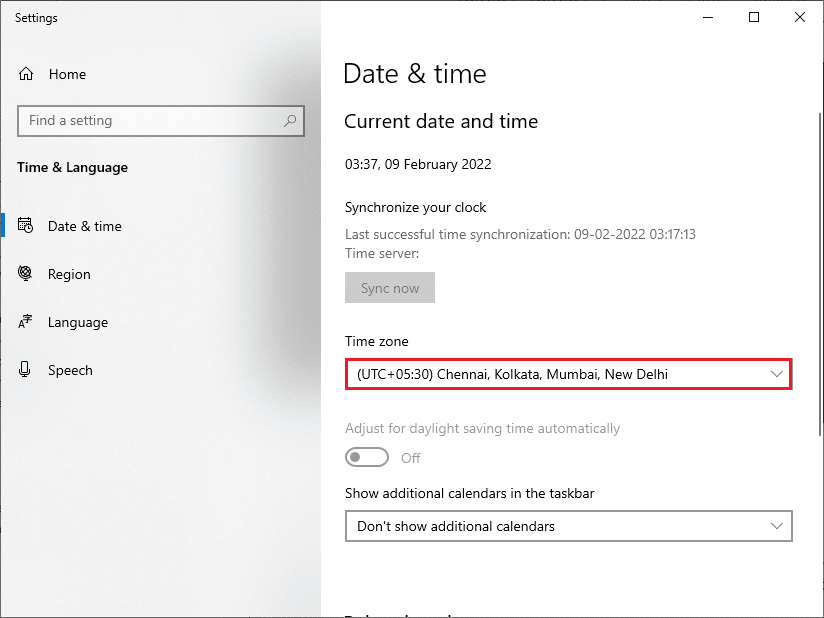
3. Sjekk at klokkeslett og dato stemmer overens med universell tid og dato.
Korrigér eventuelle avvik og se om problemet er løst.
Metode 2: Bruk privat nettlesing
Hvis 403-feilen skyldes sikkerhets- eller personvernhensyn, kan du prøve inkognitomodus. I denne modusen blir ikke nettleserhistorikken din registrert, og den skjuler skadede informasjonskapsler og cache. For å åpne en side i privat modus, gjør følgende:
1. Åpne Google Chrome.
2. Klikk på ikonet med tre prikker øverst til høyre.
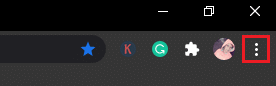
3. Velg «Nytt inkognitovindu» eller trykk Ctrl + Shift + N.
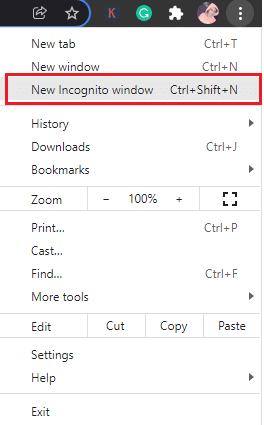
Metode 3: Tøm buffer og informasjonskapsler
Buffer og informasjonskapsler lagrer nettleserdata. Hvis skadelige eller inkompatible data er lagret, kan det forårsake 403-feilen. Tøm data, cache og informasjonskapsler:
1. Åpne Chrome.
Merk: Du kan gå direkte til innstillingene for å slette nettleserdata ved å skrive «chrome://settings/clearBrowserData» i adressefeltet.
2. Klikk på ikonet med tre prikker øverst til høyre.
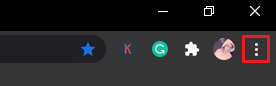
3. Velg «Flere verktøy».
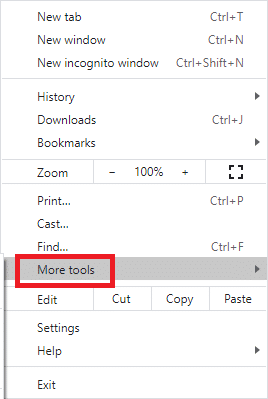
4. Klikk «Slett nettleserdata».
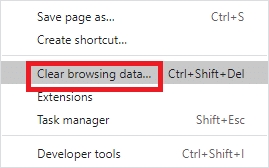
5. Velg tidsrom for slettingen. Hvis du vil slette alle data, velger du «Hele tiden» og klikker «Slett data».
Merk: Pass på at «Informasjonskapsler og andre nettstedsdata» og «Bufrede bilder og filer» er merket av.
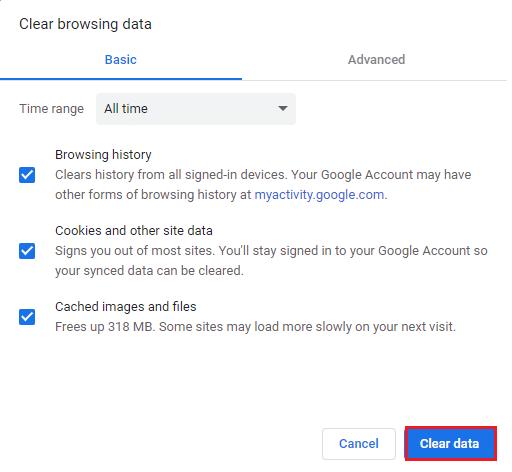
Sjekk om problemet er løst.
Metode 4: Deaktiver utvidelser
Chrome gir tilgang til mange tredjepartsutvidelser. Hvis de er lastet ned fra pålitelige kilder, er det vanligvis ikke noe problem. Men utvidelser som forstyrrer Chrome sin funksjonalitet, kan måtte deaktiveres. Slik gjør du det:
1. Start Chrome.
Merk: Du kan hoppe over trinnene for å komme til utvidelsessiden ved å skrive «chrome://extensions/» i adressefeltet.
2. Klikk på ikonet med tre prikker øverst til høyre.
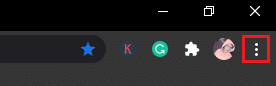
3. Velg «Flere verktøy».
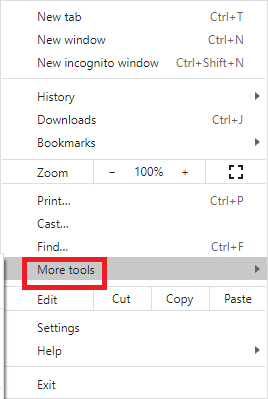
4. Klikk «Utvidelser».
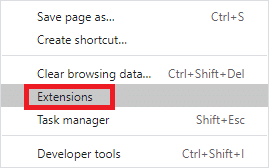
5. Slå av de utvidelsene du ønsker å deaktivere. Hvis du ikke får feil etter å ha deaktivert en utvidelse, kan du fjerne den fra nettleseren.
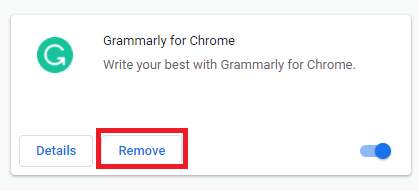
Metode 5: Kjør skanning for skadelig programvare
403-feilen kan skyldes skadelig programvare som har infisert datamaskinen din. Slike programmer kan skade viktige systemfiler og føre til feilen. Bruk et antivirusprogram for å skanne datamaskinen din:
1. Trykk Windows + R for å åpne Windows-innstillinger.
2. Klikk «Oppdatering og sikkerhet».
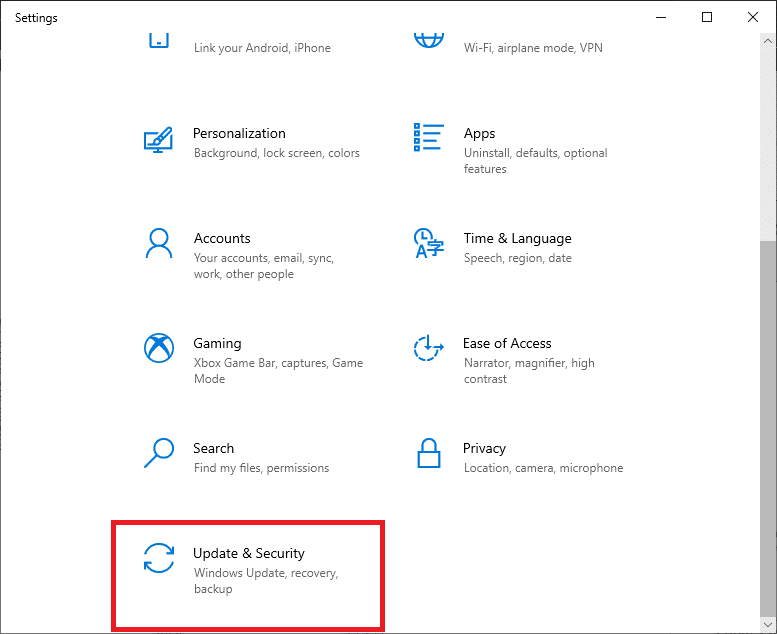
3. Klikk «Windows-sikkerhet» og velg «Virus- og trusselbeskyttelse».
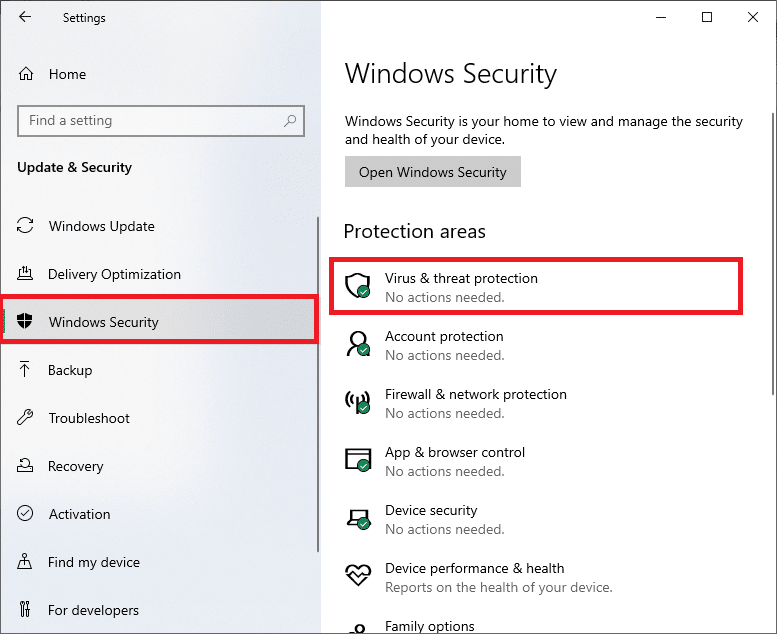
4. Klikk «Skannealternativer».
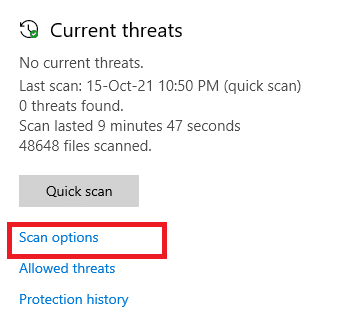
5. Velg skannealternativ og klikk «Skann nå».
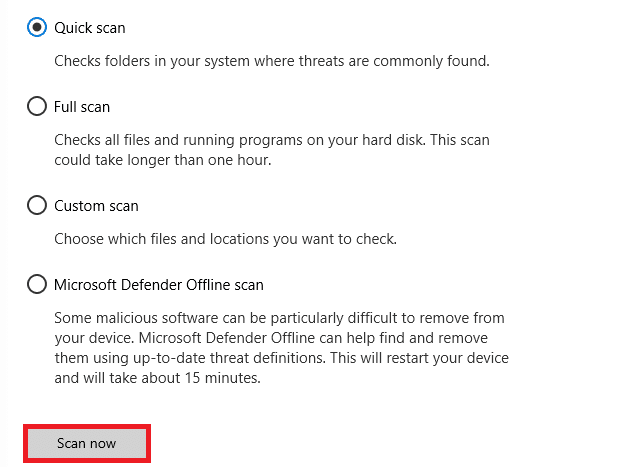
6A. Alle trusler listes opp her. Klikk «Start handlinger» under «Gjeldende trusler».
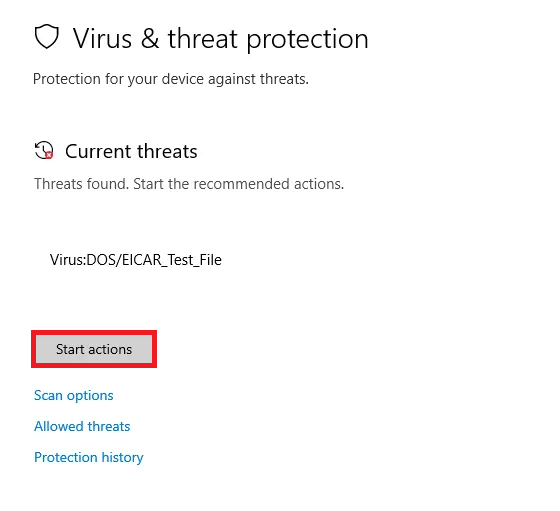
6B. Hvis det ikke finnes trusler, vil det stå «Ingen aktuelle trusler».
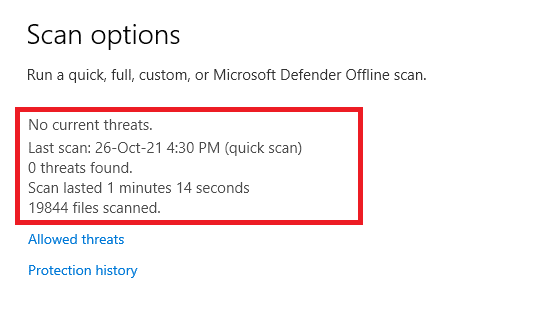
Windows Defender vil fjerne virus og skadelig programvare etter at skanningen er fullført.
Metode 6: Oppdater Windows
Microsoft jobber kontinuerlig med å forbedre Windows-versjonene. Oppdatering av Windows kan løse feil og problemer. Slik oppdaterer du:
1. Trykk Windows + I for å åpne «Innstillinger».
2. Klikk «Oppdatering og sikkerhet».

3. I «Windows Update»-fanen klikker du «Se etter oppdateringer».

4A. Hvis en oppdatering er tilgjengelig, klikker du «Installer nå» og følger instruksjonene.

4B. Hvis Windows er oppdatert, står det «Du er oppdatert».

Metode 7: Oppdater Chrome
Gamle nettlesere støtter kanskje ikke de nyeste versjonene av nettsider, noe som kan forårsake 403-feilen. Oppdater Chrome som følger:
1. Start Chrome.
2. Klikk på ikonet med tre prikker og velg «Hjelp» > «Om Google Chrome».
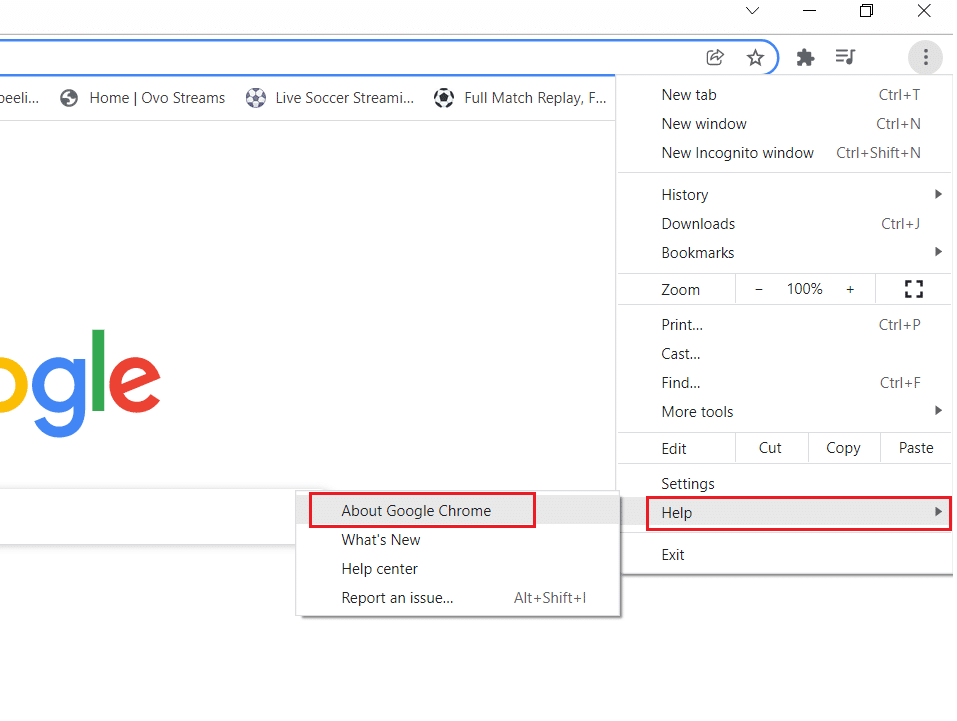
3. La Chrome søke etter oppdateringer.
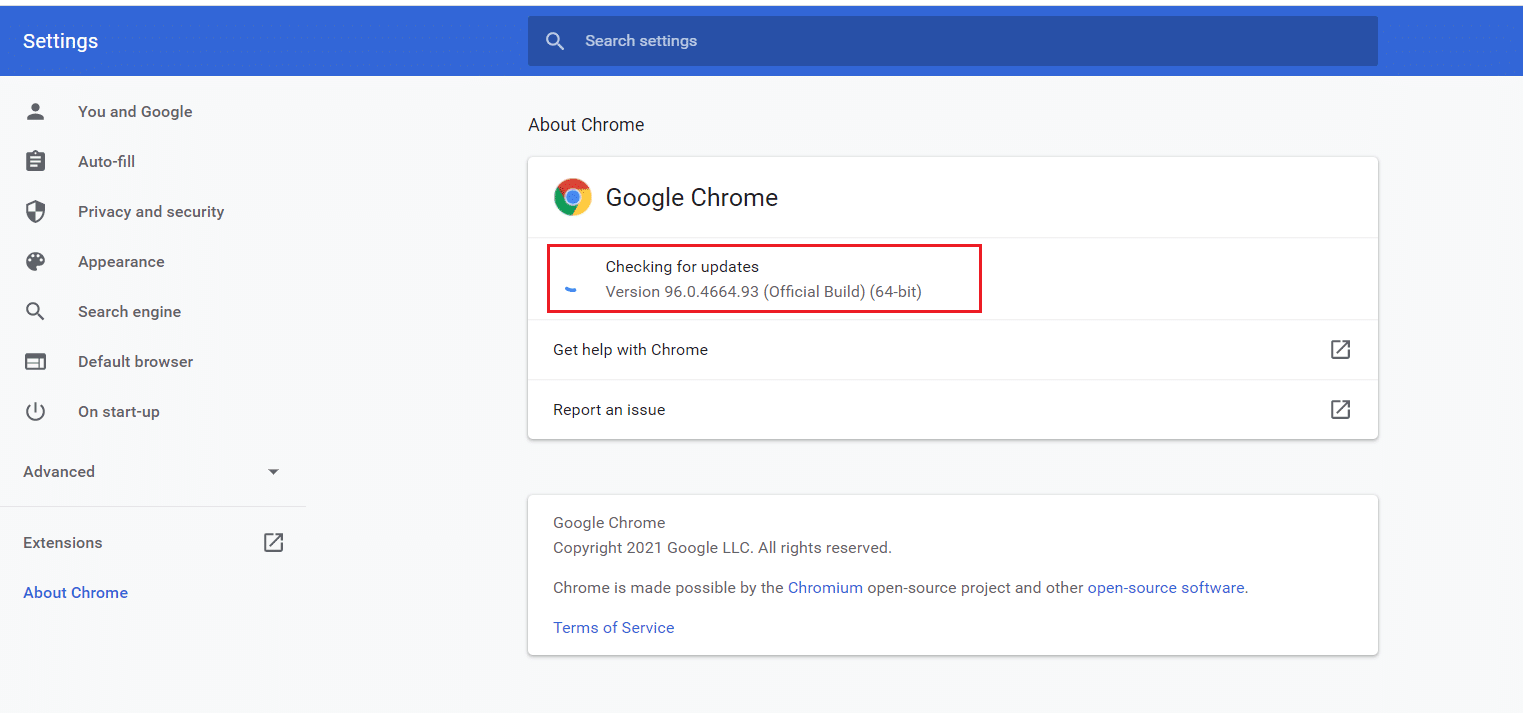
5A. Hvis oppdateringer er tilgjengelige, klikker du «Oppdater».
5B. Hvis Chrome er oppdatert, står det «Google Chrome er oppdatert».
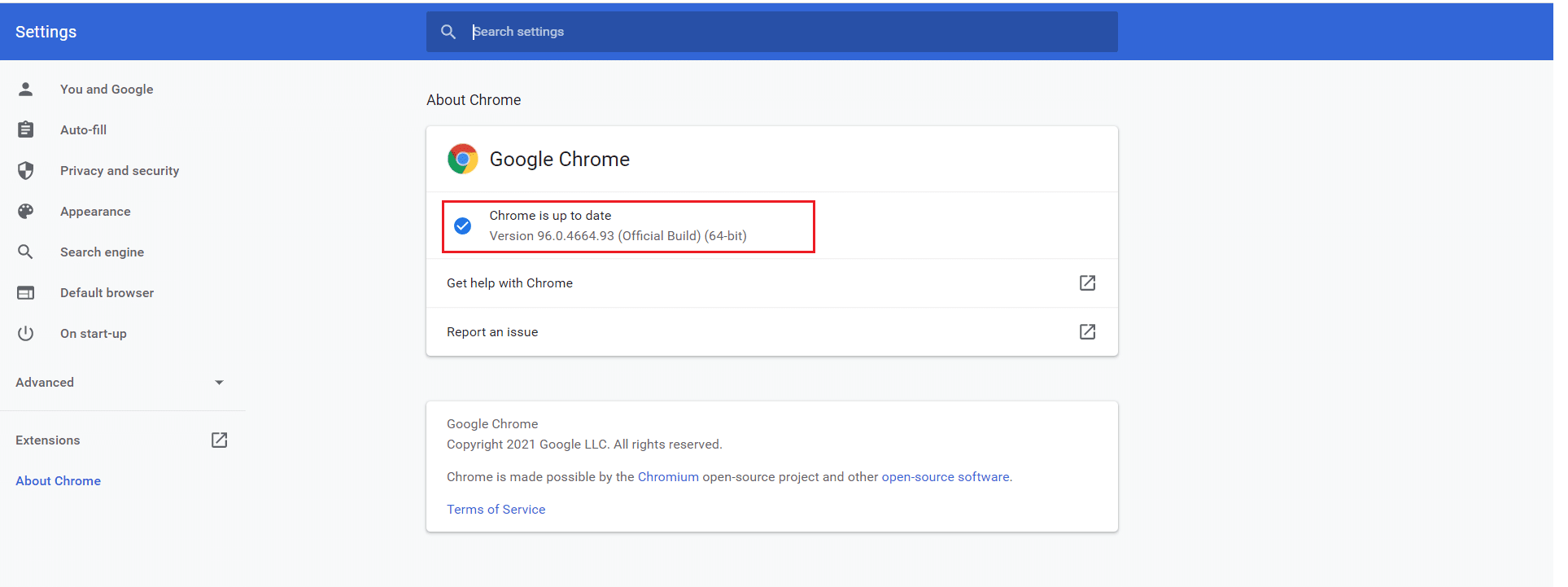
6. Start nettleseren på nytt og sjekk om feilen er løst.
Metode 8: Fjern skadelig programvare
Hvis inkompatible programmer eller filer forstyrrer visse nettsider, kan det forårsake 403-feilen. Følg disse trinnene for å fjerne dem:
1. Start Chrome og klikk på ikonet med tre prikker > «Innstillinger».

2. Klikk «Avansert» og velg «Tilbakestill og rydd opp».

3. Velg «Rydd opp datamaskin».
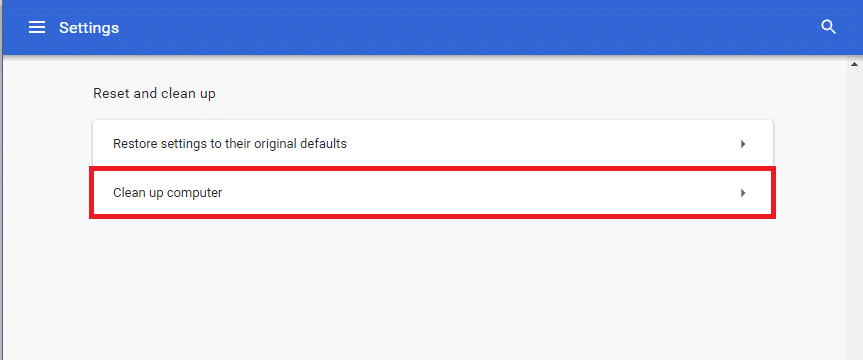
4. Klikk «Finn» for å la Chrome finne skadelig programvare.
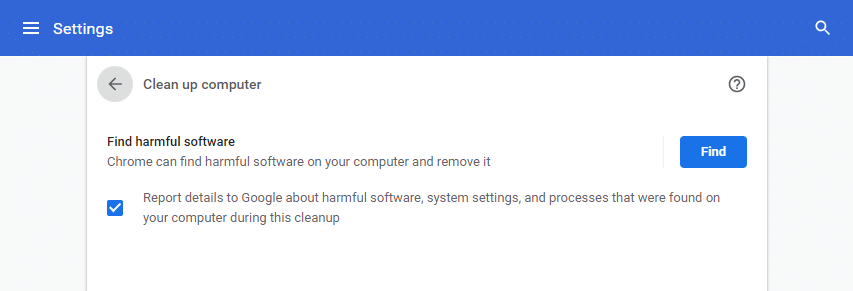
5. Vent til prosessen er fullført og fjern skadelig programvare som oppdages.
Metode 9: Endre LAN-innstillinger
Nettverkstilkoblingsproblemer kan føre til 403-feilen. Du kan prøve å tilbakestille lokale nettverksinnstillinger:
1. Åpne «Kontrollpanel» i Windows-søkefeltet.
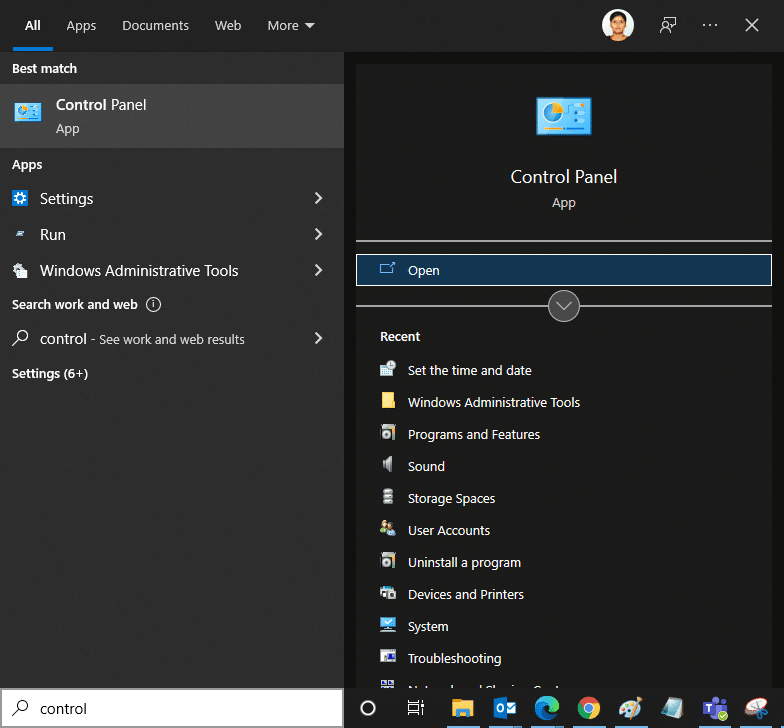
2. Velg «Kategori» og klikk «Nettverk og Internett».
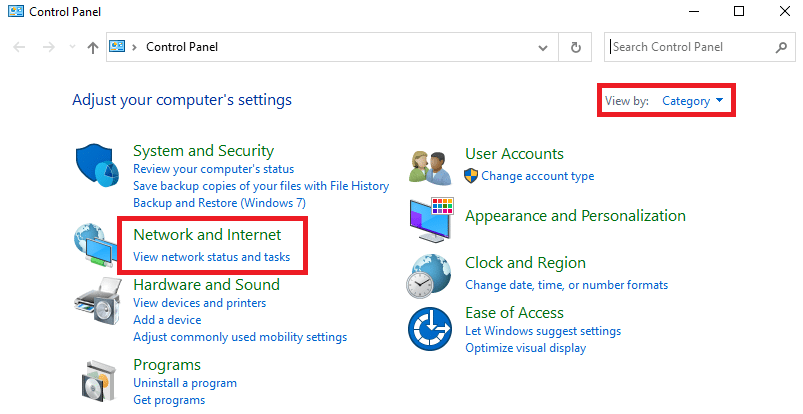
3. Klikk «Alternativer for Internett».
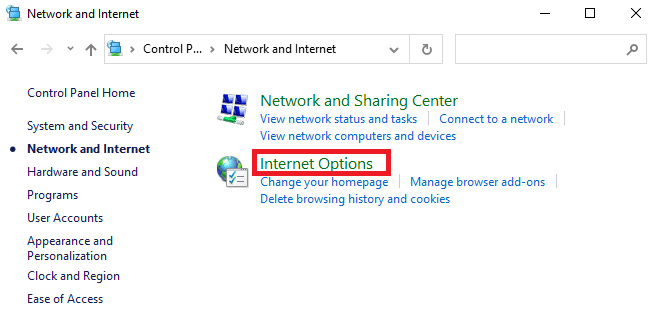
4. I «Internett-egenskaper», velg «Tilkoblinger» og deretter «LAN-innstillinger».
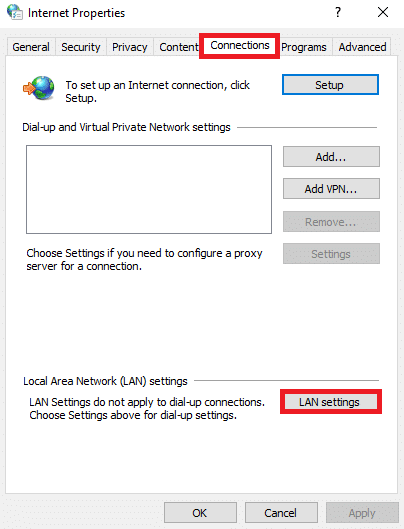
5. Kryss av for «Oppdag innstillinger automatisk» og sørg for at «Bruk en proxy-server for LAN» ikke er krysset av (med mindre du trenger det).
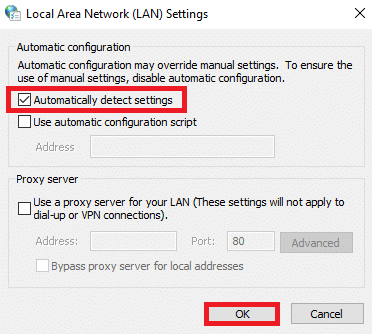
6. Klikk «OK» for å lagre endringene og se om 403-feilen er løst.
Metode 10: Deaktiver VPN og proxy
Hvis nettverkstilkoblingen hindrer deg i å åpne visse nettsider, kan du prøve en annen tilkobling eller deaktivere VPN/proxy. Slik gjør du det:
1. Avslutt Chrome og lukk alle apper som er relatert til Chrome via Oppgavebehandling.
2. Trykk Windows-knappen og skriv «Proxy».
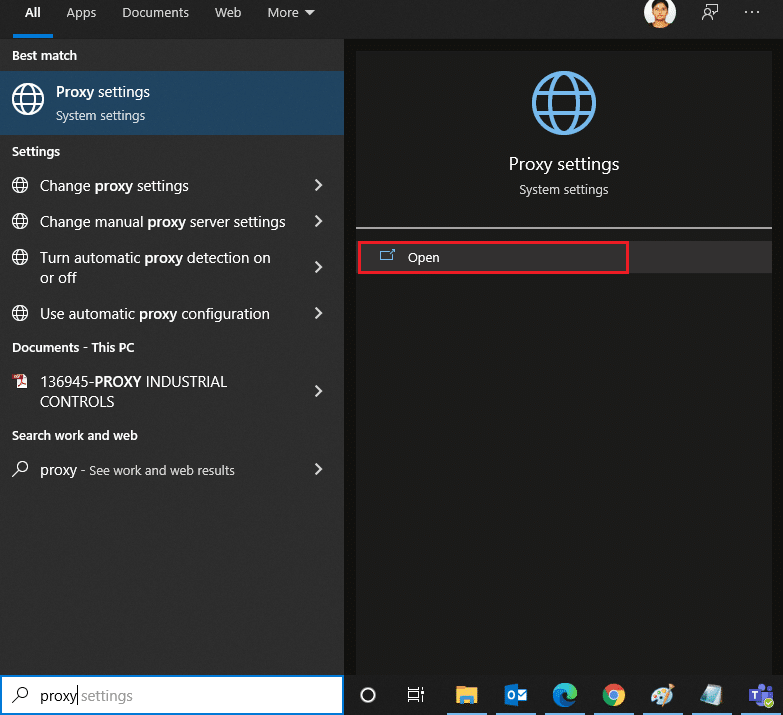
3. Åpne «Proxy-innstillinger».
4. Slå AV følgende:
- Oppdag innstillinger automatisk
- Bruk oppsettskript
- Bruk en proxy-server
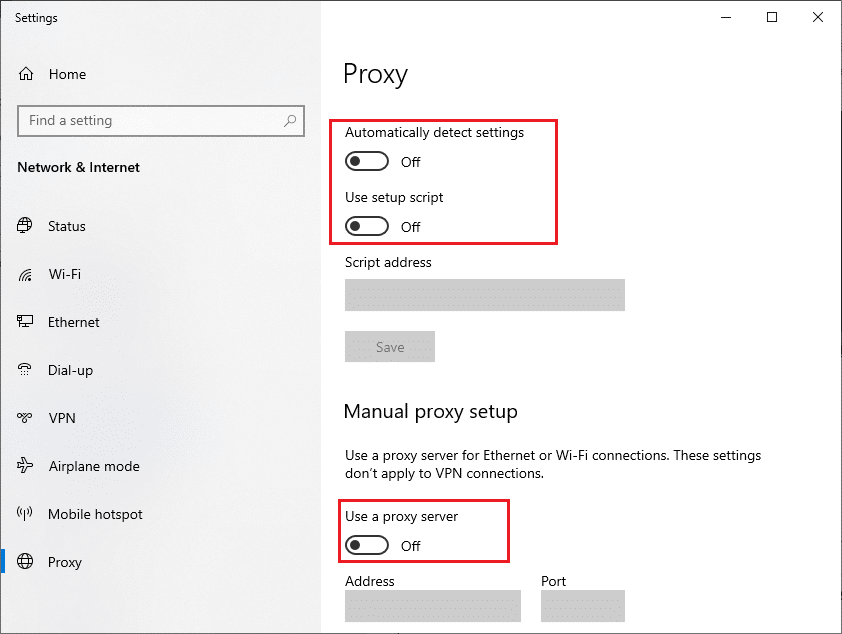
5. Start Chrome igjen og se om du kan besøke nettsider.
6. Hvis ikke, prøv en VPN-klient eller koble datamaskinen til et annet nettverk, f.eks. Wi-Fi eller mobil hotspot.
Metode 11: Bruk Google DNS-adresse
Noen brukere har løst 403-feilen ved å endre DNS-adressen. Du kan bruke Google DNS-adresse:
1. Trykk Windows + R for å åpne «Kjør»-dialogboksen.
2. Skriv «ncpa.cpl» og trykk Enter.
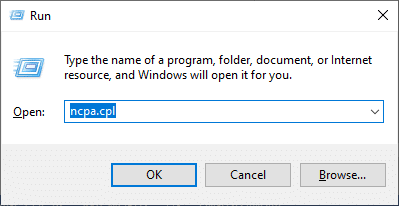
3. Høyreklikk på aktiv nettverksadapter (f.eks. Wi-Fi) og velg «Egenskaper».
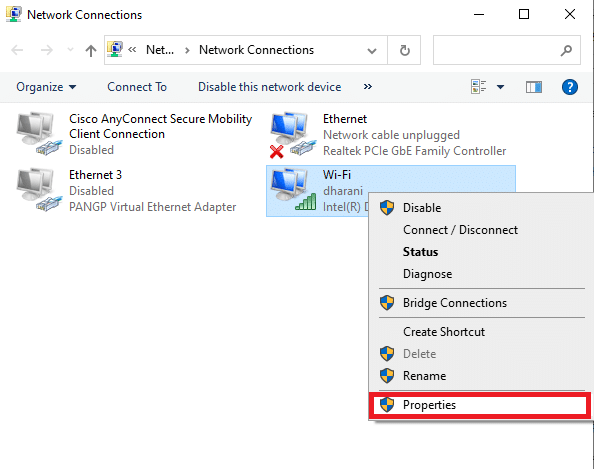
4. Klikk på «Internet Protocol Version 4 (TCP/IPv4)» og deretter «Egenskaper».