Frigjør verdifull lagringsplass på din Mac
SSD-lagring er en sentral faktor for den raske ytelsen til Mac-maskiner. Imidlertid, på grunn av kostnadene ved flash-lagring, kommer basismodellene av MacBook Air, iMac og Mac mini ofte med en 256 GB SSD. Å oppgradere denne lagringsplassen kan være en betydelig utgift.
Hvis du opplever at lagringsplassen din er begrenset, er det viktig å ta grep. La oss utforske noen metoder du kan bruke for å frigjøre lagringsplass på Mac-en din. Dette vil forhindre at du får den frustrerende meldingen om at disken din er nesten full, neste gang du laster ned en stor fil.
1. Tøm søppelkassen
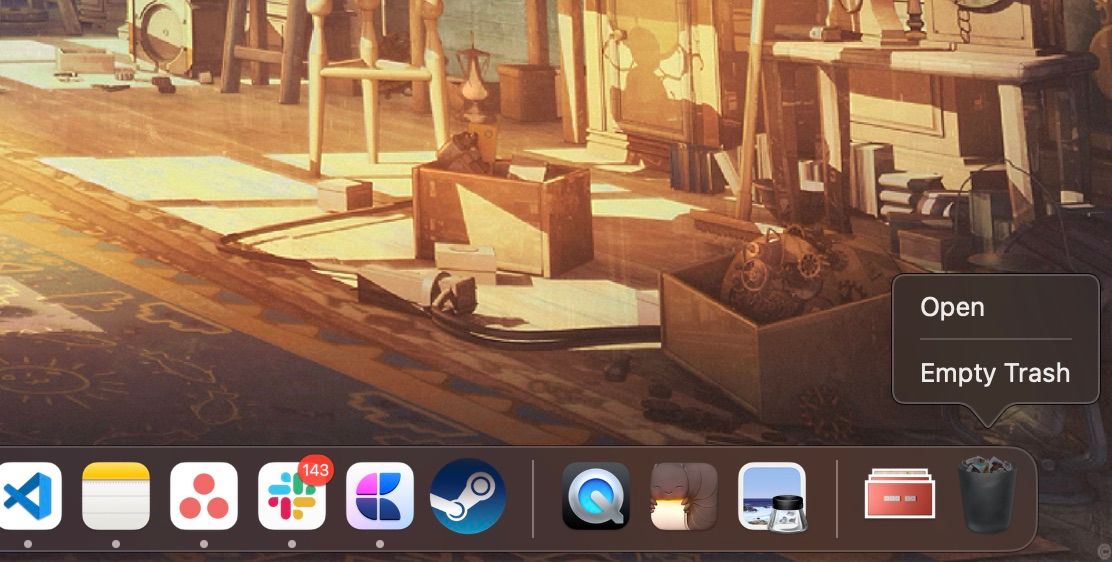
macOS sletter ikke automatisk elementer fra søppelkassen. Det er mulig at det ligger flere gigabyte med data der. For å tømme søppelkassen, høyreklikk (eller Ctrl-klikk) på søppelikonet i Dock og velg «Tøm søppelkassen». Husk at når dataene er slettet, kan de ikke gjenopprettes.
Du kan sette opp at søppelkassen tømmes automatisk ved å gå til Finder > Innstillinger > Avansert, og huke av for «Fjern elementer fra søppelkassen etter 30 dager».
2. Avinstaller apper du ikke bruker
Mange av oss som følger med på teknologiske nyheter, liker å teste nye apper. Det er lett å glemme å slette dem når vi er ferdig med å utforske dem.
Start med å få oversikt over hvilke apper du har installert. Det anbefales å laste ned den gratis appen AppCleaner. Det kan virke ironisk å laste ned en app for å fjerne apper, men det er verdt det. AppCleaner fjerner nemlig alle tilknyttede filer som hører til appen du ønsker å slette.
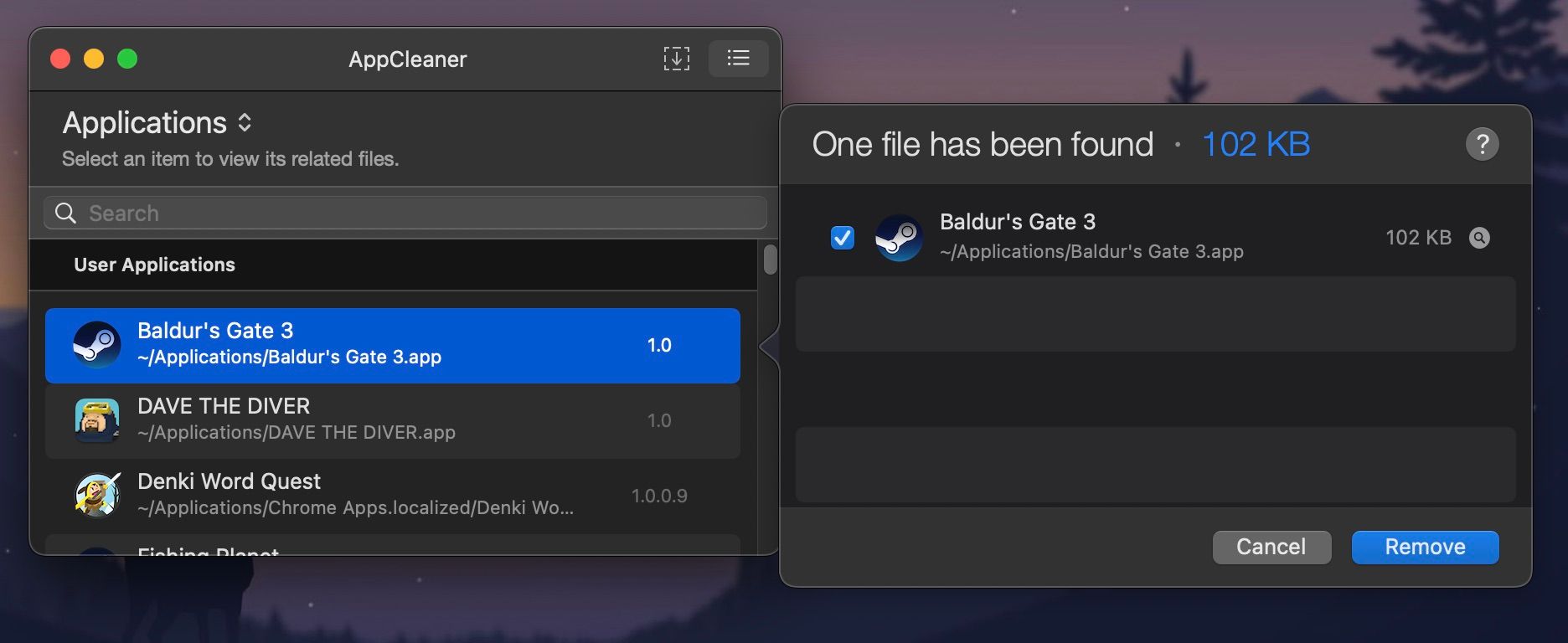
Åpne AppCleaner, trykk på listeikonet øverst til høyre, velg en app du ikke lenger trenger, og trykk på «Fjern»-knappen.
Nyere versjoner av macOS har også en innebygd lagringsadministrasjonsfunksjon.
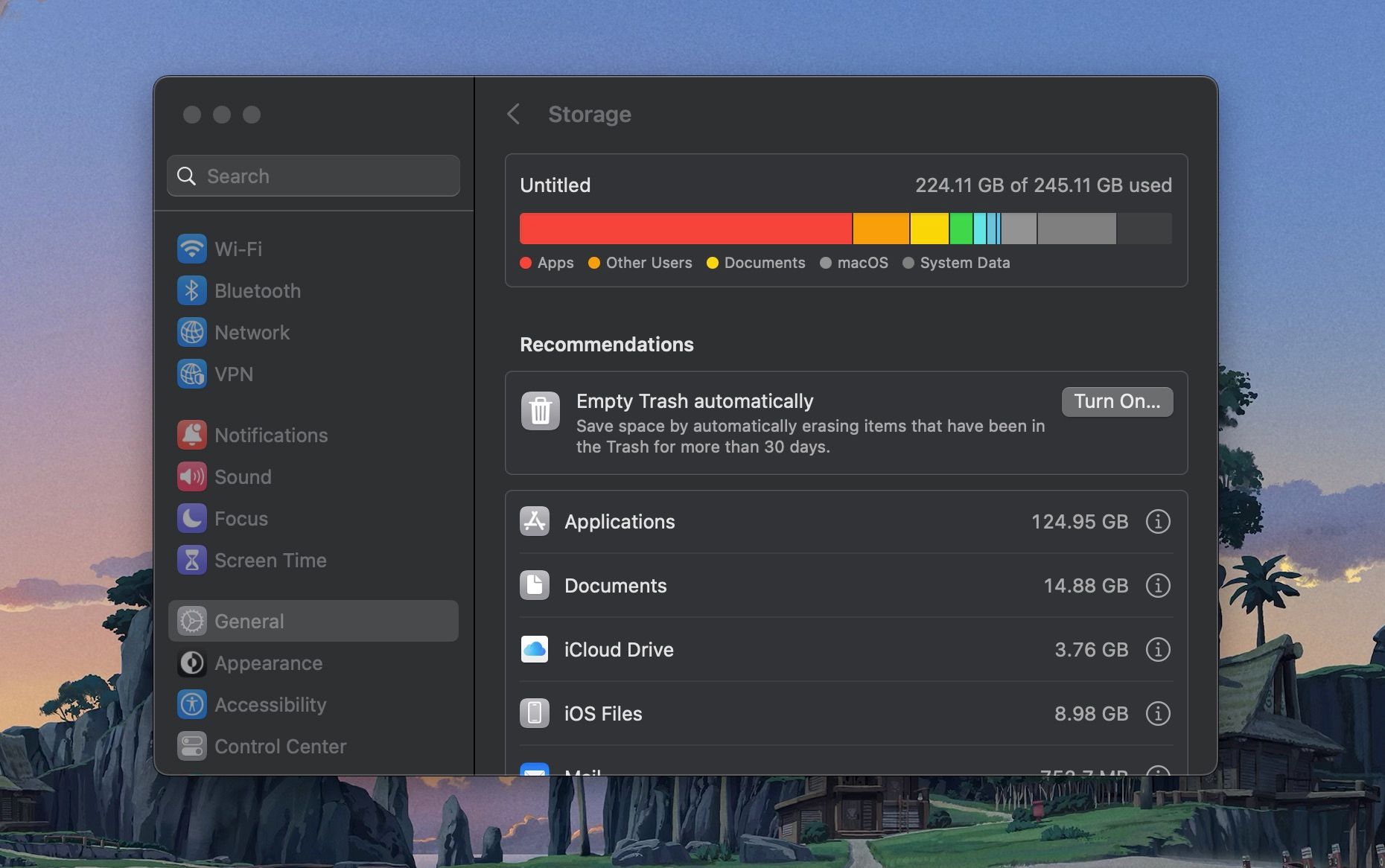
Klikk på Apple-logoen i menylinjen, velg «Systeminnstillinger» og deretter «Generelt» > «Lagring». Her kan du se hvor mye lagringsplass du har, og hva som opptar denne plassen.
Du vil finne anbefalte alternativer for å administrere lagringen, som å lagre filer i iCloud, tømme søppelkassen automatisk, og fjerne Apple TV-innhold som allerede er sett.
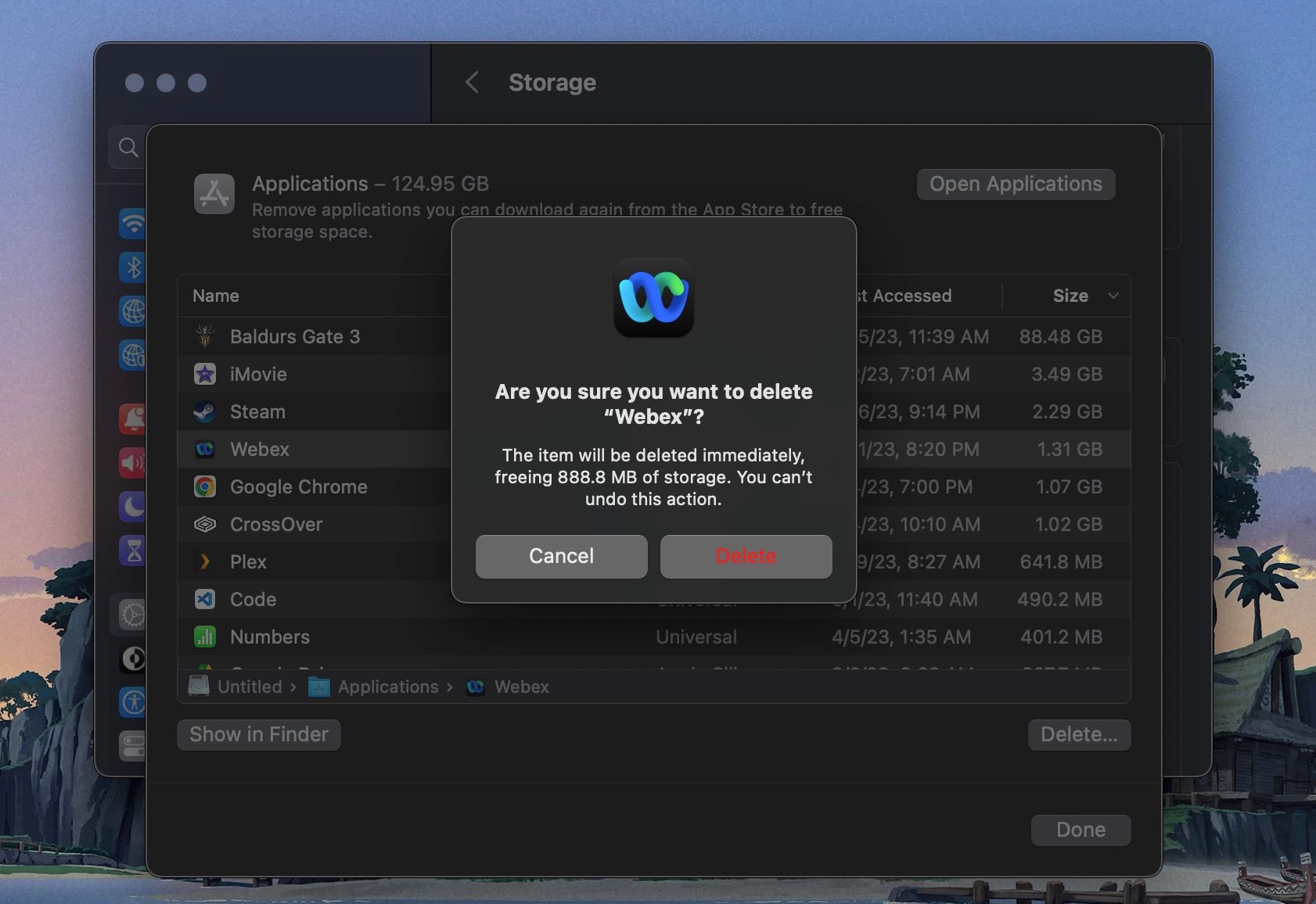
Hvis du ruller ned på siden, finner du en liste over elementer organisert i kategorier (applikasjoner, dokumenter, mail, meldinger osv.). Klikk på «Programmer» for å se en oversikt over installerte apper, sortert etter hvor mye plass de bruker. Velg elementer du vil avinstallere, og klikk på «Slett».
3. Finn og slett store filer
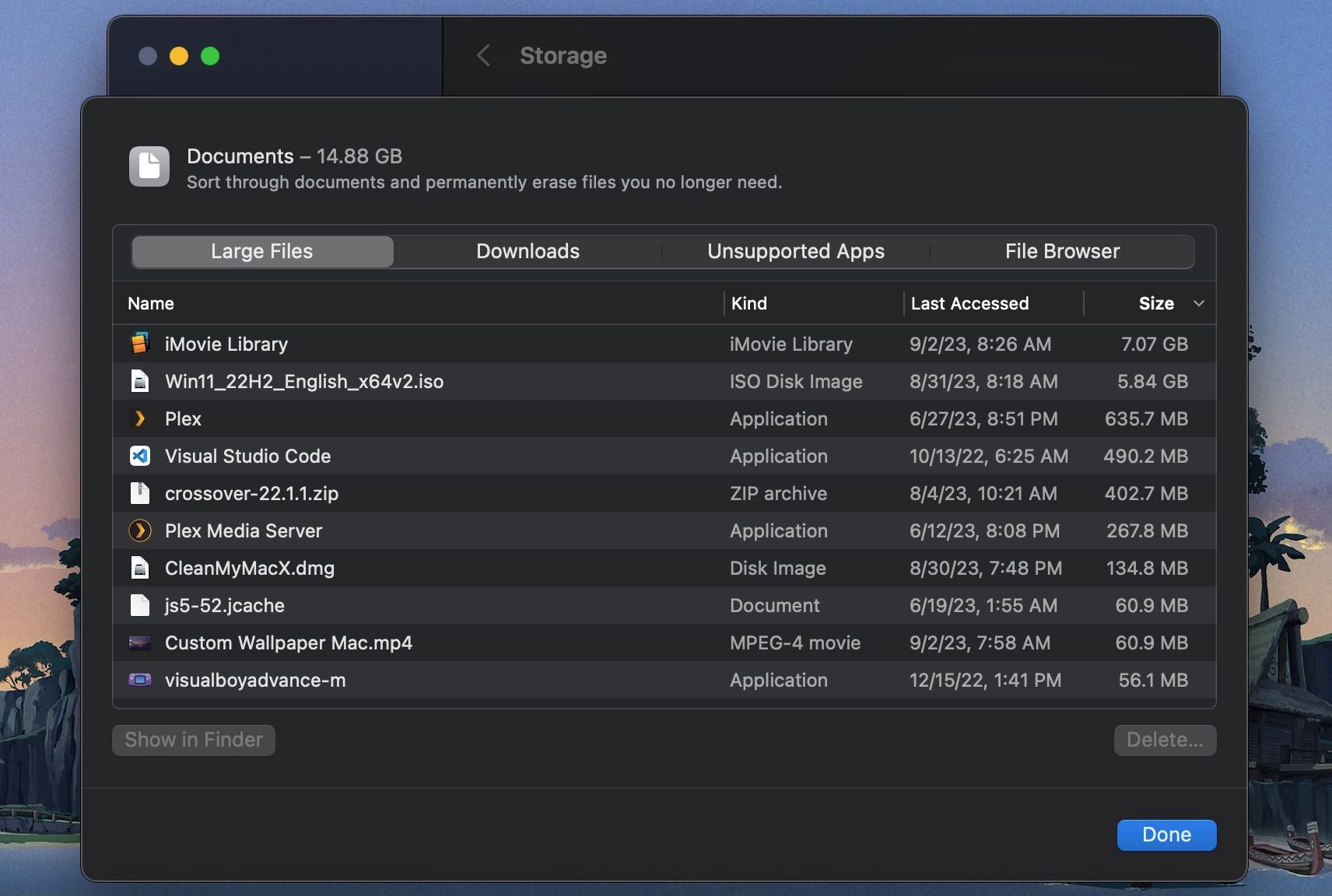
I det samme lagringsvinduet, klikk på «Dokumenter» for å se en liste over filene dine. Som standard vises store filer først.
Den mest effektive måten å frigjøre lagringsplass på, er å slette noen få store filer. Å lete gjennom hundrevis av små filer er mer tidkrevende. Vurder filene øverst på listen, og se om det er noen du kan klare deg uten. For å slette en fil, velg den og klikk på «Slett»-knappen.
Når de store filene er fjernet, kan du se etter mindre, men plasskrevende filer. En 1,5 GB mappe full av bilder du ikke trenger, tar like mye plass som en 1,5 GB video, men er vanskeligere å finne.
macOS har gjort dette lettere. Øverst i dokumentvisningen finner du to alternativer for å sortere filer: «Nedlastinger» og «Filleser».
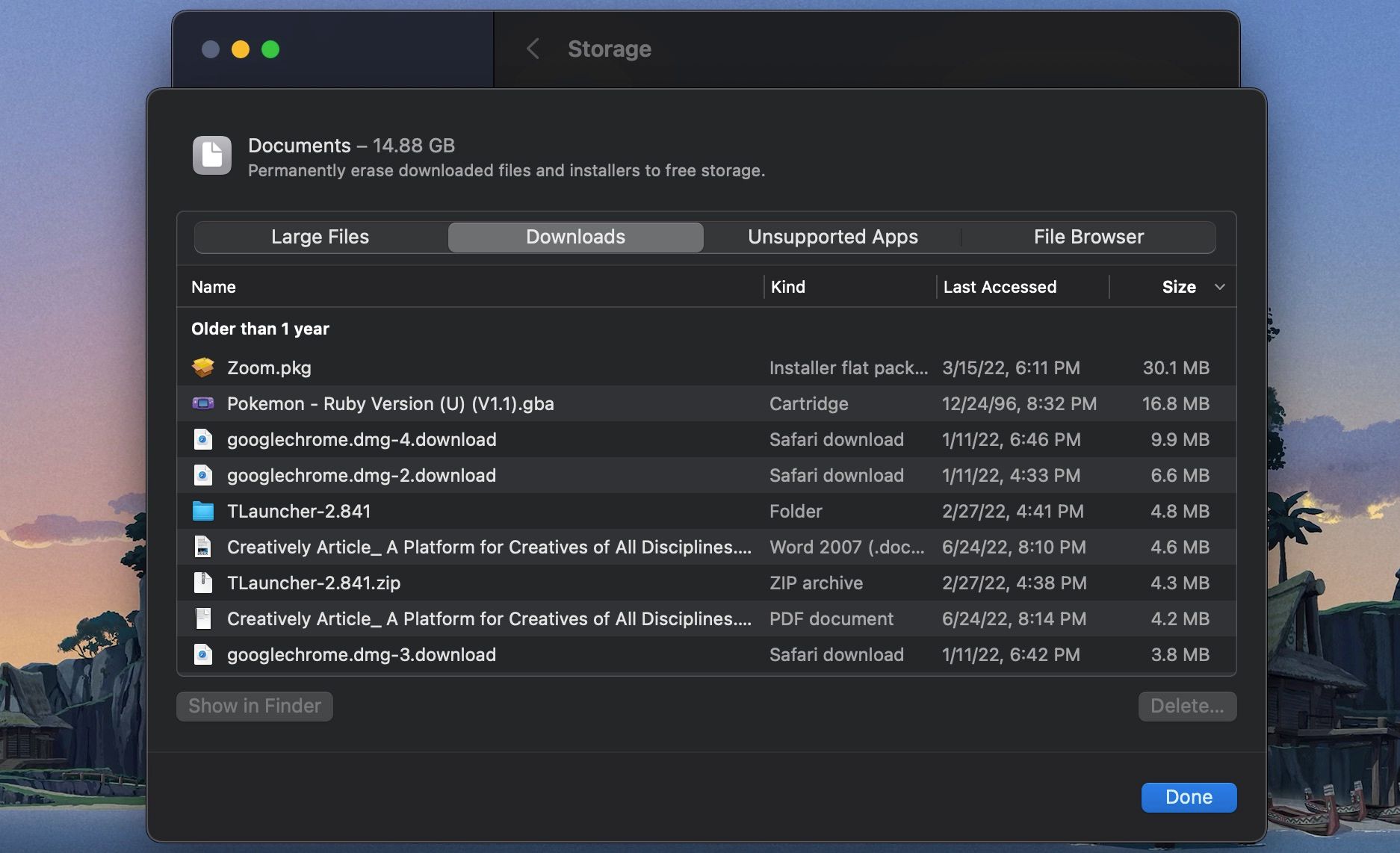
«Nedlastinger» gir en oversikt over filer og mapper som er eldre enn tre, seks eller tolv måneder. Dermed kan du gå gjennom filer du ikke har brukt på lenge, og vurdere å slette dem.
Med «Filleser»-alternativet får du en Finder-visning i lagringsadministrasjonsverktøyet. Du kan bla gjennom hele Mac-en din og finne filer eller mapper du ønsker å fjerne.
4. Slett gamle iOS-sikkerhetskopier
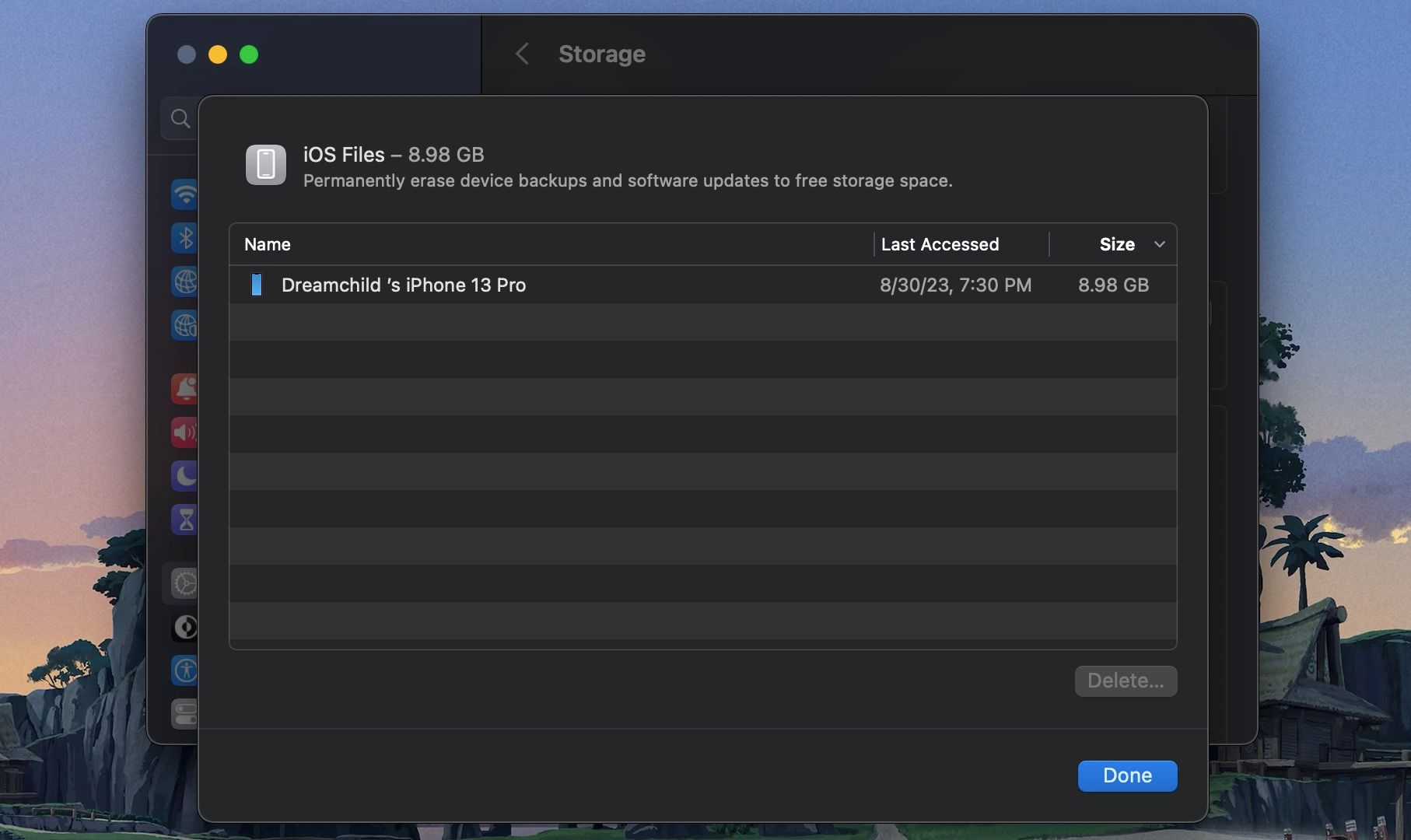
Sikkerhetskopier av iPhone eller iPad på Mac-en kan bruke store mengder lagringsplass. I lagringsvinduet, klikk på «iOS-filer». Når du er sikker på at du vil fjerne sikkerhetskopien, velger du den og trykker på «Slett»-knappen.
Hvis du bruker en eldre Mac, kan du slette data fra iTunes-appen via iTunes-seksjonen. Her vil du se filmer, TV-serier og lydbøker. På nyere versjoner av macOS finner du egne seksjoner for Apple-apper som musikk og podcaster.
5. Sjekk skylagringsapper
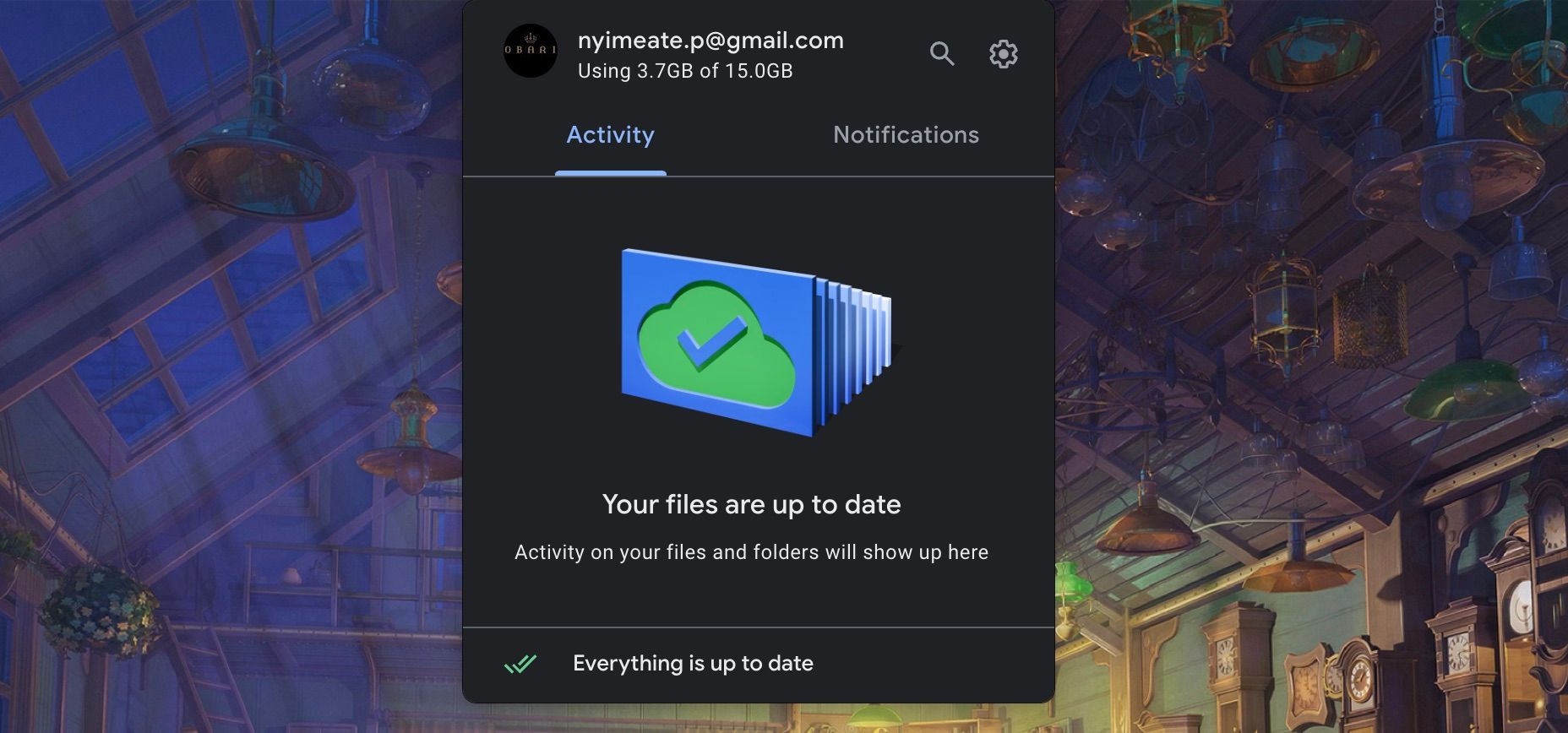
Hvis du bruker Dropbox eller Google Disk for å synkronisere filer fra Mac-en til skyen, undersøk hva som er lagret i skyen og hva som er lagret lokalt på datamaskinen din. Som standard har skylagringstjenester en tendens til å laste ned all data til Mac-en.
Google Disk-brukere bør sjekke «Frakoblede filer» i innstillingene, da det kan være en stor mengde filer som allerede ligger i skyen, som er lastet ned.
Dropbox-brukere bør benytte seg av «Selektiv synkronisering». Gå til «Innstillinger» > «Synkroniser», og klikk på «Velg mapper som skal synkroniseres». Her kan du fjerne eventuelle mapper som du ikke absolutt trenger. Husk at du alltid kan få tilgang til dataene dine via Dropbox» nettside eller mobilapp.
6. Optimaliser lagring for Bilder og Apple TV
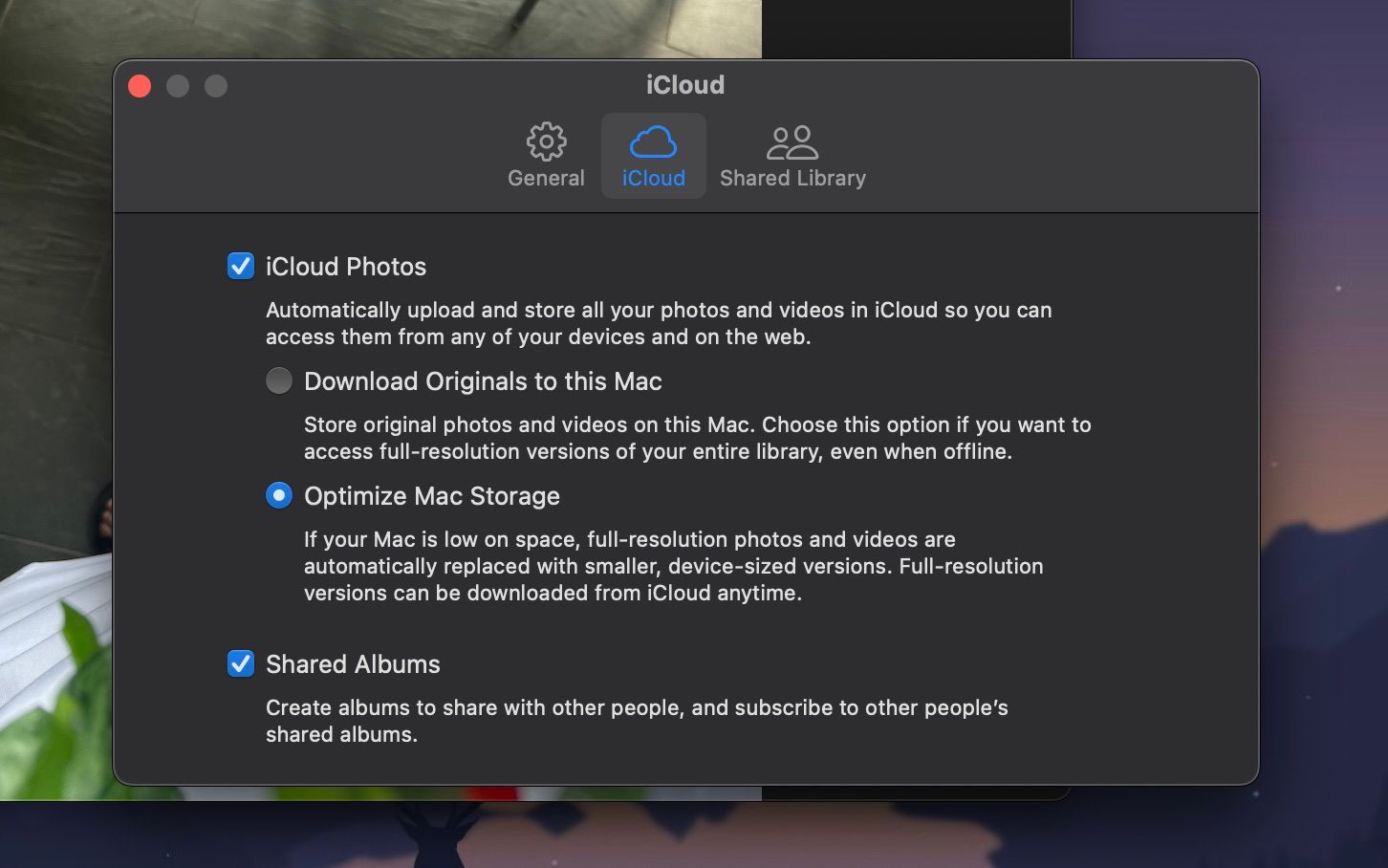
Med et iCloud-abonnement bør du vurdere å bruke «Optimaliser lagring»-funksjonen i Apples Bilder og TV-apper. I stedet for å lagre hele iCloud-bildebiblioteket lokalt, vil den bare beholde de nyeste bildene og lavoppløste miniatyrbilder av eldre bilder.
Mac-en din laster ned bilder fra iCloud ved behov. Denne funksjonen kan redusere størrelsen på bildebiblioteket fra mange gigabyte til kun et par. Åpne «Bilder»-appen, gå til «Innstillinger» > «iCloud», aktiver «iCloud-bilder» og velg «Optimaliser Mac-lagring».
Hvis du bruker Apple TV, kan du gå til «Systeminnstillinger» > «Generelt» > «Lagring» og se etter «Optimaliser lagring» under anbefalinger. Ved å trykke på «Optimaliser for Mac», slettes filmer og TV-serier som du allerede har sett.
7. Lagre Skrivebord og Dokumenter i iCloud
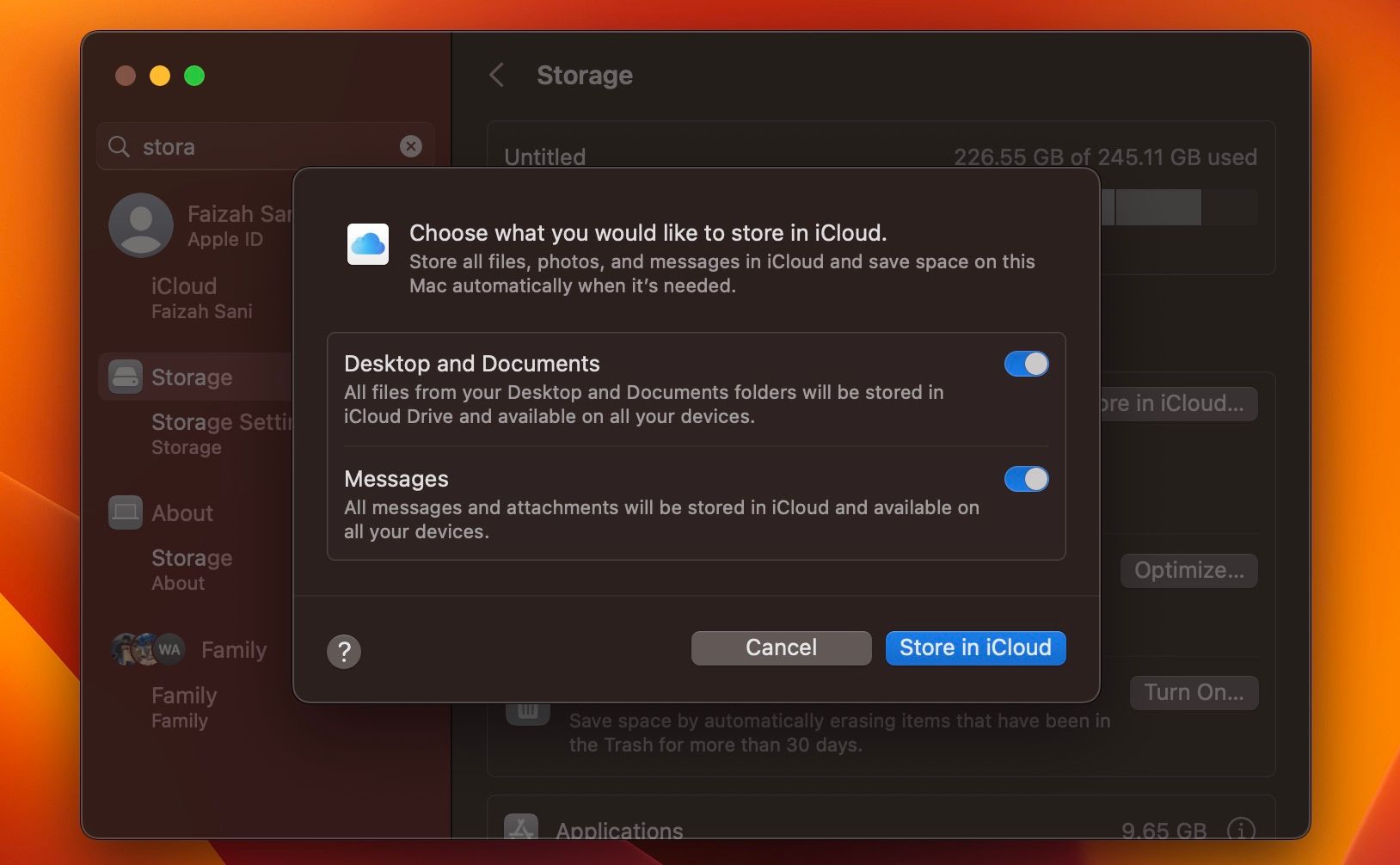
«Lagre i iCloud»-funksjonen sikkerhetskopierer data fra Skrivebord og Dokumenter-mapper, og beholder kun de nyeste filene lokalt. Du kan laste ned eldre filer ved behov.
Denne funksjonen kan være praktisk, men ikke det mest pålitelige valget. Hvis viktige filer er lagret i Dokumenter-mappen, anbefales det ikke å aktivere denne funksjonen. For de fleste brukere kan det imidlertid frigjøre mye plass.
For å aktivere det, gå til «Lagring» i «Systeminnstillinger» og klikk på «Lagre i iCloud»-knappen under «Anbefalinger».
8. Automatiser med CleanMyMac X og Gemini 2
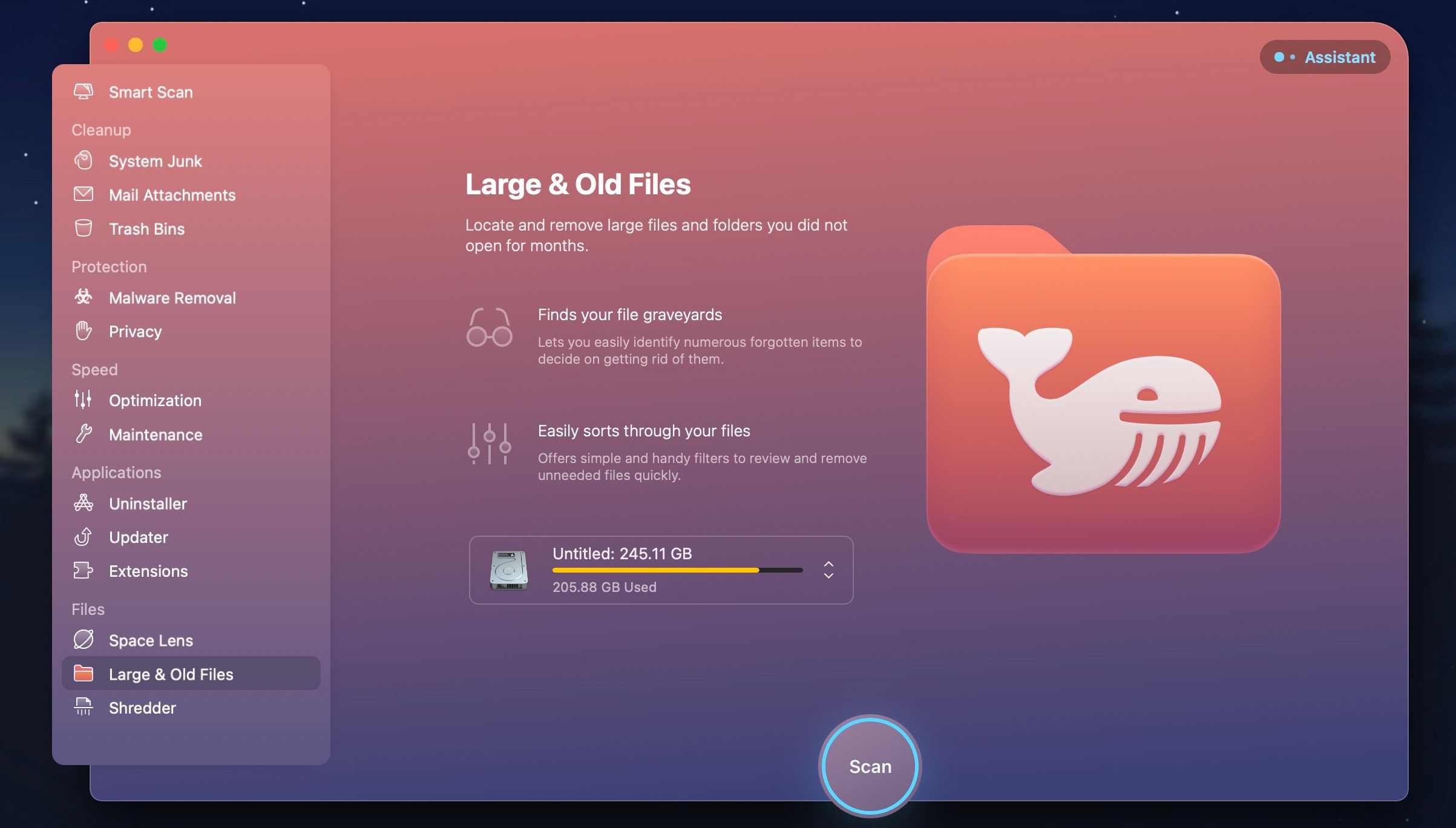
Den manuelle metoden er effektiv, og du kan frigjøre mye plass. Men gjentatt manuelt arbeid blir tidkrevende. Hvis du er en aktiv Mac-bruker, kan det være nødvendig å gjøre dette månedlig.
Heldigvis finnes det apper som forenkler og automatiserer vedlikehold av Mac-en. CleanMyMac X er et allsidig verktøy som holder Mac-en din i god stand. Den sletter hurtigbufferfiler, midlertidige filer og applikasjoner. I tillegg har den en intelligent filleser som fjerner gamle og ubrukte filer.
CleanMyMac X sin søsterapp, Gemini 2, er spesialdesignet for å finne duplikater. Det er en god sjanse for at du har flere kopier av de samme bildene, dokumentene eller videoene. Gemini 2 identifiserer dupliserte filer og hjelper deg med å fjerne dem.
Nedlasting: CleanMyMac X (kr 349,99 per år | kr 899,99 engangskjøp)
Nedlasting: Gemini 2 (kr 199,95 per år | kr 449,95 engangskjøp)
Rydd diskplass på Mac-en
Nå som du har frigjort litt plass, kan du begynne å bruke Mac-en igjen. Ved å følge disse trinnene jevnlig, slipper du å bekymre deg for lite diskplass.
Det finnes også andre små justeringer du kan gjøre for å forbedre opplevelsen av å bruke en Mac. Du kan for eksempel flytte Dock til høyre kant, bruke Stacks til å organisere skrivebordet og ta i bruk Spaces for en bedre oversikt.