Skjermbilder er en rask og effektiv metode for å bevare og dele informasjon momentant. Forestill deg: du blar gjennom nettsider, og plutselig støter du på noe som fanger oppmerksomheten din.
Etter å ha lest gjennom det, vil din umiddelbare reaksjon være å lagre informasjonen og dele den med andre. Det er her skjermbilder kommer inn i bildet.
Men noen ganger kan det å ta et skjermbilde føles som en tungvint prosess. Det kan være flere grunner til dette: Kanskje du har glemt hurtigtasten for skjermdumpfunksjonen.
Kanskje du har problemer med å beskjære og redigere skjermbildet slik at det passer dine behov. Eller det kan være at du benytter Google Chrome, som ikke har en integrert funksjon for skjermbilder.
Dersom du bruker Google Chrome og ønsker en enkel måte å ta skjermbilder på, er det gode nyheter. Det finnes flere utvidelser tilgjengelig i Chrome Nettmarked. Disse tredjepartsutvidelsene for skjermdump er en stor hjelp. Disse appene gir en fin måte å ta skjermbilder direkte i Chrome-nettleseren og lagre viktig informasjon.
For tiden er det mange slike utvidelser å velge mellom, og hver av dem hevder å være den beste. Overfloden av alternativer fører ofte til forvirring om hvilken man skal velge. For å unngå denne forvirringen har vi samlet noen av de beste Google Chrome-utvidelsene for skjermbilder du kan prøve i år.
Hvilken nytte har man av å ta skjermbilder i Chrome?
Skjermbilder er en kjapp måte å bevare og formidle informasjon. Fra å samle ideer til prosjektet ditt, til å informere en ekspert om et problem du prøver å løse, eller hjelpe noen gjennom en komplisert prosedyre – skjermbilder er nyttige i en rekke situasjoner.
Om du ønsker å arkivere et avsnitt fra en artikkel for fremtidig bruk, vil et skjermbilde spare deg for tid ved å eliminere behovet for å skrive ned teksten ord for ord.
Hvorfor velge tredjepartsutvidelser for å ta skjermbilder i Chrome?
Som tidligere nevnt, mangler Google Chrome en innebygd funksjon for å ta skjermbilder. Dermed må man bruke eksterne ressurser for å ta skjermbilder i Chrome.
Heldigvis finnes det en rekke effektive løsninger på dette problemet, som hjelper deg å fange opp en nettside eller skjermen din uten vanskeligheter.
La oss nå ta en titt på noen av våre beste Google Chrome-utvidelser, som garantert vil forenkle hverdagen din:
GoFullPage
GoFullPage er en effektiv metode for å ta skjermbilder av hele den aktuelle siden, uten å måtte forlate nettleseren.

For å ta skjermbilder med GoFullPage kreves ingen ekstra tillatelser. Du kan enkelt ta skjermbilder ved å klikke på utvidelsesikonet eller trykke hurtigtasten Alt+Shift+P.
Etter at du har gjort det, kan du lene deg tilbake og se appen effektivt ta et skjermbilde av hele siden, før den åpner en ny fane som viser det ferdige skjermbildet. Du kan også beskjære, legge til emojier, og eksportere skjermbildet i PNG/JPEF/PDF-format.
Nimbus Capture
Nimbus Capture gjør det mulig å fange hele eller deler av en nettside. I tillegg kan du også gjøre skjermopptak eller ta opp en video fra skjermen din.

I tillegg til å ta skjermbilder, kan du legge til kommentarer, trimme, beskjære, endre bakgrunn, tekstfarge og mye mer, noe som beriker opplevelsen ved bruk av skjermbildeverktøyet.
Nimbus gir også brukere muligheten til raskt å konvertere videoopptak til GIF-er. Når skjermdumpen eller skjermopptaket er klart, kan brukerne enkelt laste dem opp til Google Disk, Dropbox eller Google Classroom.
Scrnli
Med Scrnli blir det å ta skjermbilder eller gjøre skjermopptak en lek.
Scrnli lar brukere ta delvise eller hele skjermbilder, lagre dem og dele dem umiddelbart via lenker. Du kan til og med skrive ut skjermbildene på papir om nødvendig.
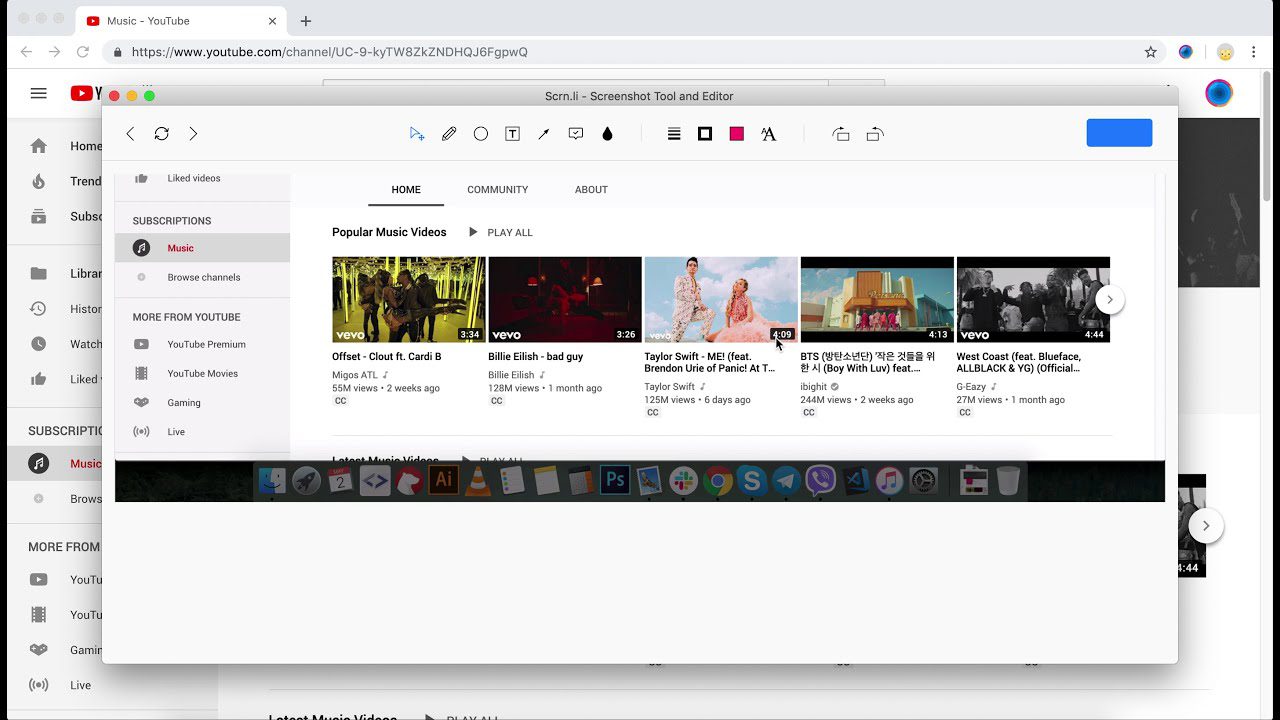
Det minimalistiske og intuitive brukergrensesnittet gjør Scrnli lett å bruke, selv for nybegynnere. I tillegg kan Scrnli brukere tegne linjer, legge til piler, former, tekst og lignende for å forbedre skjermbildene og få mest mulig ut av dem.
For å gjøre det enda mer brukervennlig, lar Scrnli brukerne gå ett skritt tilbake eller fremover. Dette sparer tid og gir deg mulighet til å gjøre raske endringer, selv om du har gjort en feil.
Awesome Screenshot
Awesome Screenshot er et ypperlig verktøy for å ta skjermbilder og gjøre skjermopptak, uansett formål.
Etter å ha tatt opp skjermen, kan du enkelt lagre og dele det uten problemer. Du kan kommentere, endre størrelse på eller beskjære skjermbildene dine.
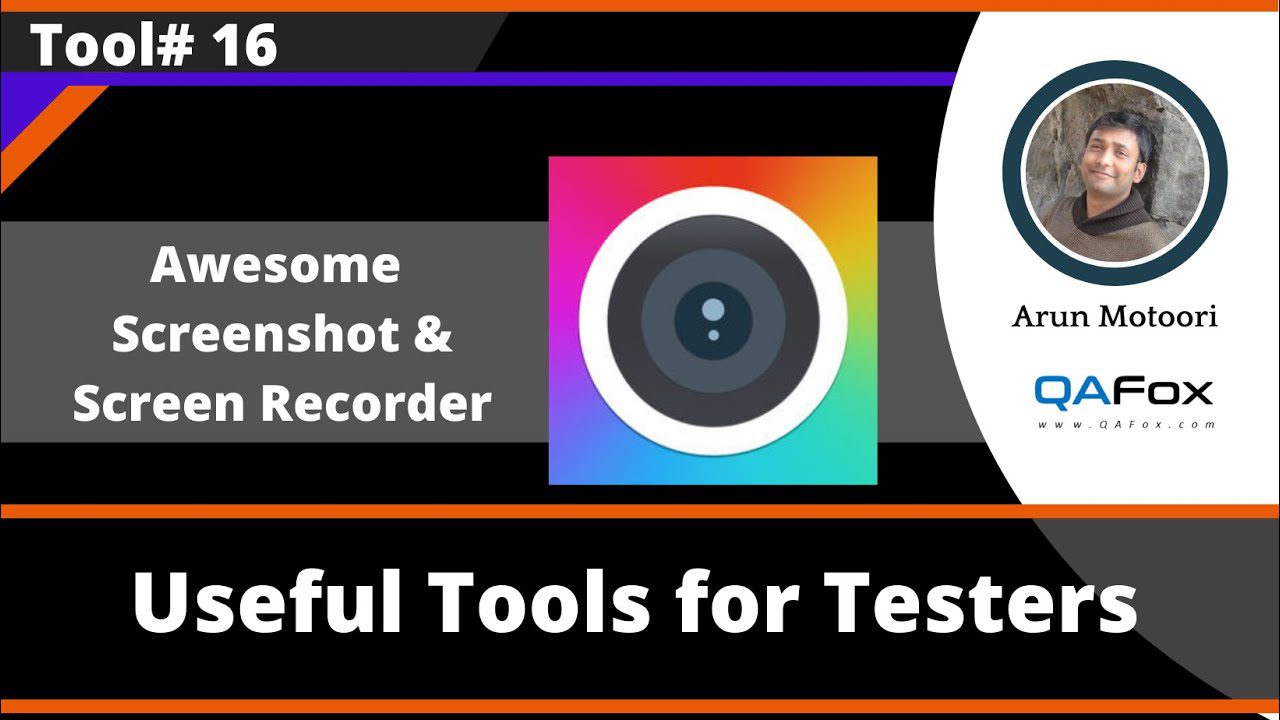
I tillegg kan brukerne legge til tekst, piler, rektangler, linjer og mer for økt bekvemmelighet. Awesome ChatGPT lar deg enten fremheve viktig informasjon eller sløre sensitiv informasjon i skjermbildet ditt.
Verktøyet har et enkelt og oversiktlig grensesnitt, og krever ikke avansert teknisk kunnskap for å bruke. Det er også reklamefritt og setter personvernet ditt høyt.
Og det beste? Awesome ChatGPT er kjent for sin kontinuerlige forbedring.
Lightshot
Med Lightshot blir det enkelt å ta tilpassede skjermbilder. Lightshot er en lett og enkel utvidelse som lar brukere ta skjermbilder raskt og dele dem med et par klikk.
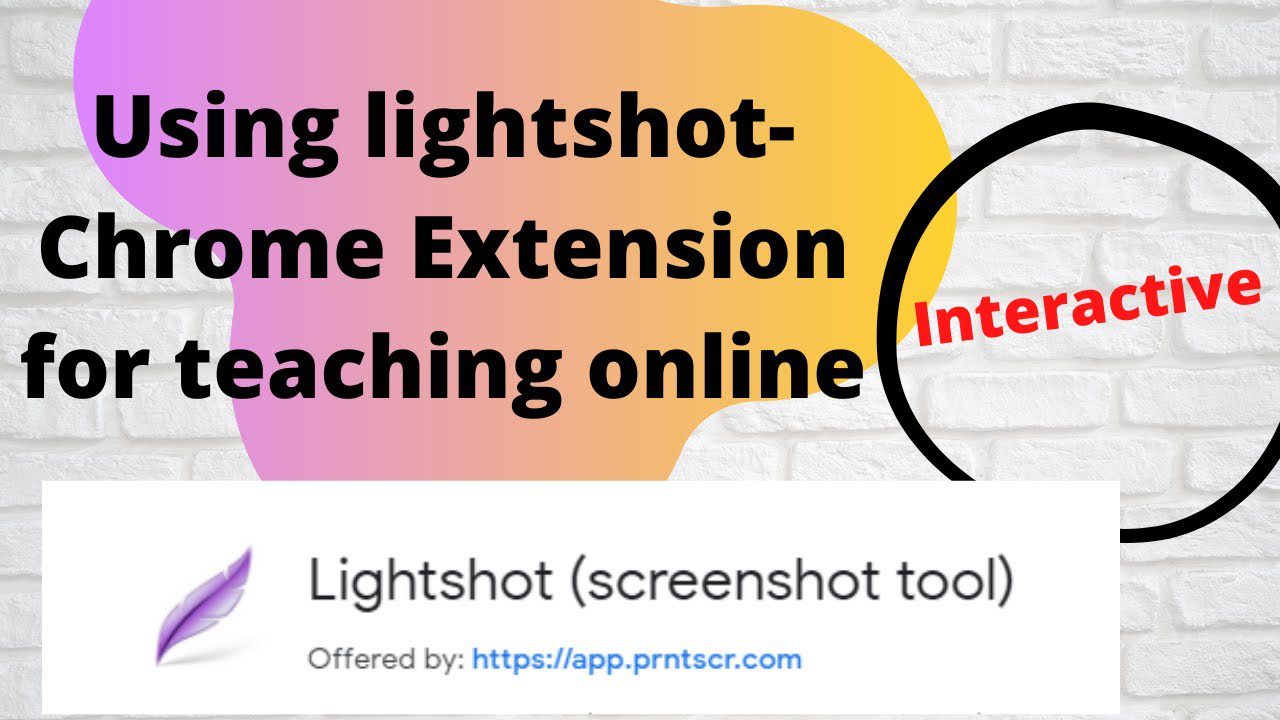
Etter å ha tatt et skjermbilde, kan brukeren enten beholde det som det er, eller redigere det slik at det passer deres behov. De kan også velge å lagre det lokalt eller laste det opp til skyen.
Lightshot har også en praktisk funksjon som lar deg kopiere skjermbilder til utklippstavlen og raskt lime det inn der du ønsker. Lightshot lar også brukere søke etter lignende skjermbilder. Dette er en svært nyttig funksjon som kun finnes i få lignende verktøy.
Fireshot
Fireshot lar deg ta fullstendige skjermbilder av en nettside, lagre den som PDF eller bilde, og umiddelbart dele den med andre.
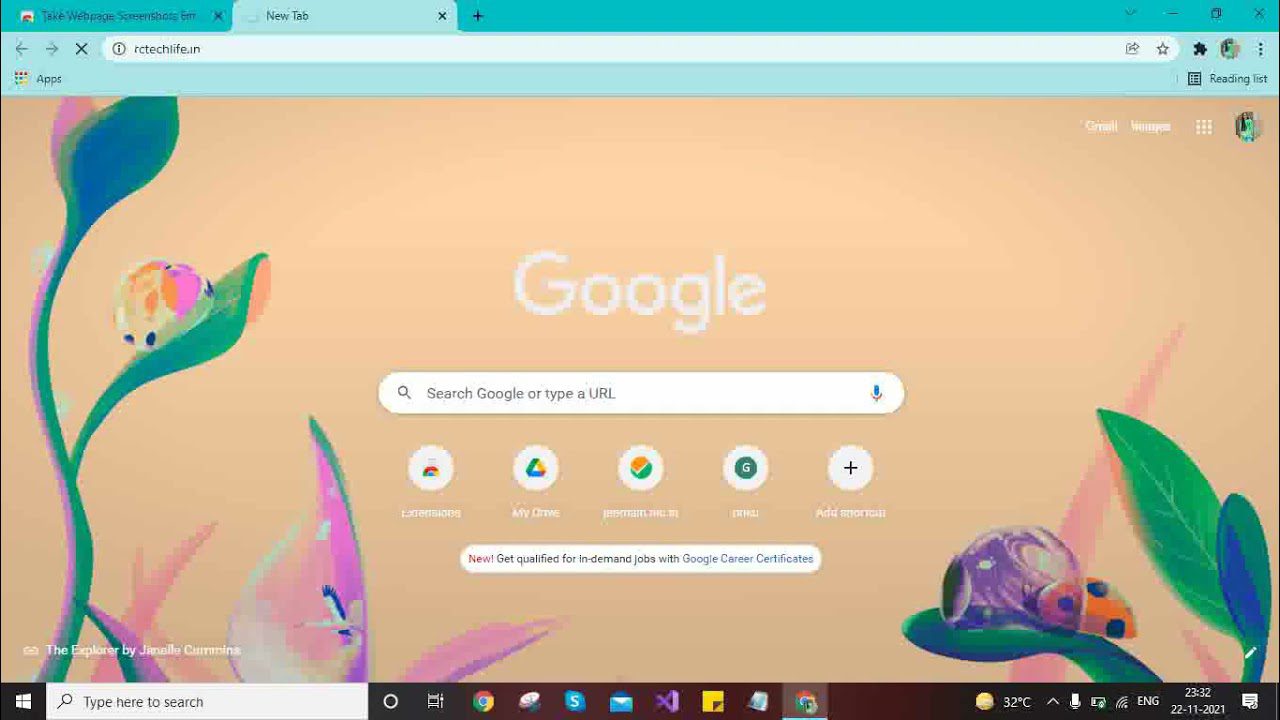
I tillegg kan du sende skjermbildene dine til Gmail eller OneNote, kopiere dem til utklippstavlen, legge til sideinformasjon og mer for å ta skjermbildene til neste nivå. Du kan også beskjære, endre størrelse, sløre, legge til merknader og diverse andre effekter.
Hvis du ikke er fornøyd med Fireshots innebygde redigeringsverktøy, kan du eksportere skjermbildene til et eksternt redigeringsprogram og redigere dem der.
Movavi Screenshot
Ta hele eller delvise skjermbilder av nettsider, lagre dem i PDF-, JPEG-, PNG- eller GIF-format, og del dem enkelt med Movavi Screenshot.
Movavi krever ingen ekstra tillatelser for å fungere på datamaskinen din. I tillegg kan du bruke Movavi i inkognitomodus og laste ned skjermbilder uten å betale.
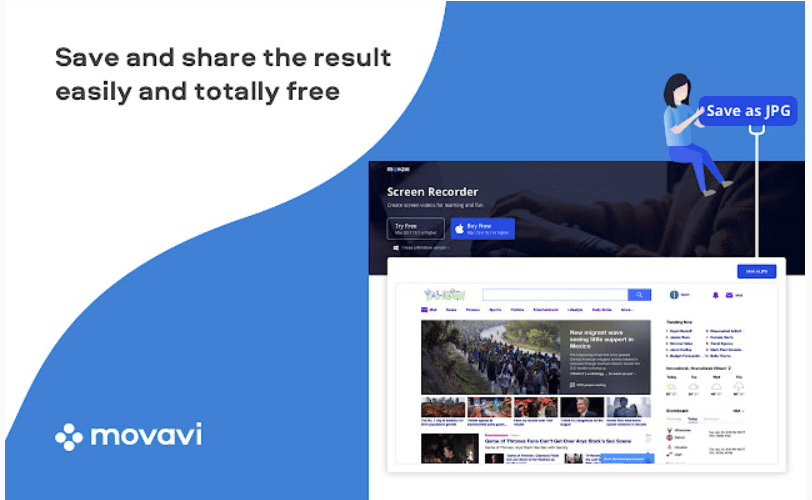
Movavi lar brukere skrive ut skjermen i forskjellige størrelser, enten det er fullsides skjermbilder, utvalgte deler eller fullskjermfangst med alle åpne faner.
Movavi fanger automatisk en side når du scroller fra topp til bunn. Dette gjør prosessen enklere og sparer tid.
Droplr
Med Droplr kan du raskt ta opp eller fange skjermen, og lagre den i skyen med en delbar lenke.
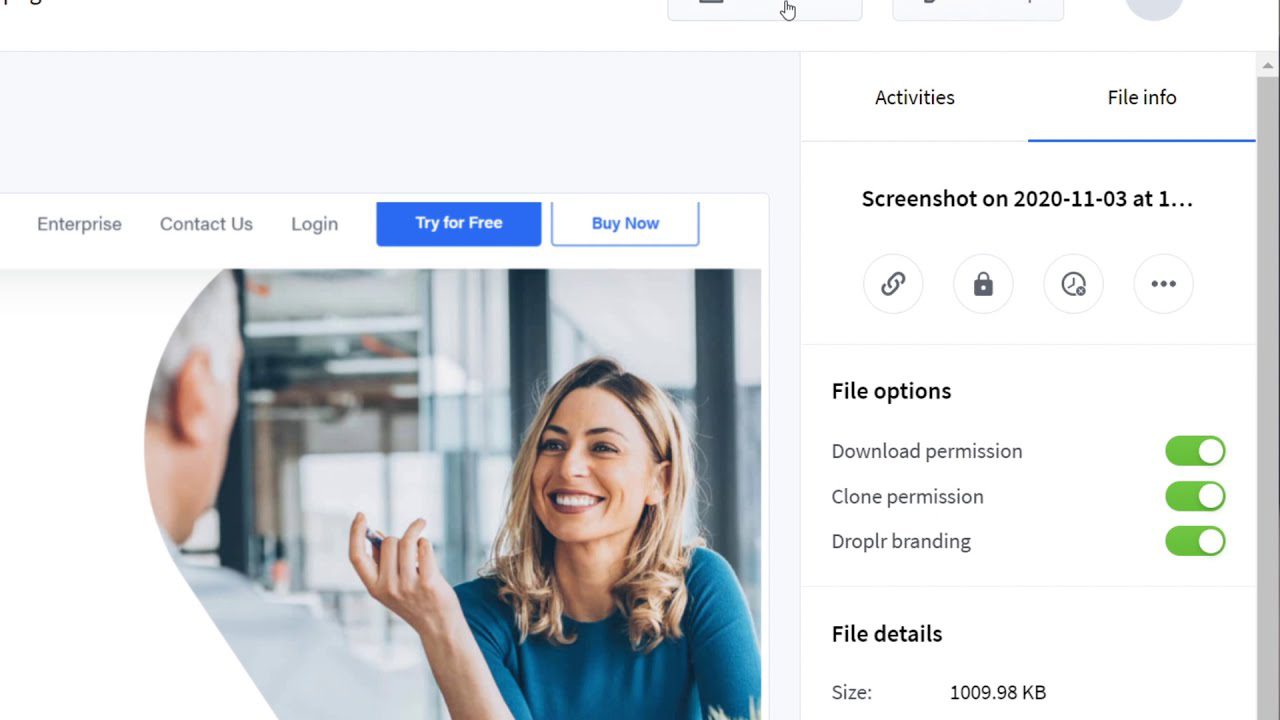
Enten du vil fange en hel side, hele skjermen eller bare en liten del, er alt mulig med Droplr. Når du har tatt et skjermbilde, kan du merke det slik du ønsker. Legg til tekst, fargehøydepunkter, linjer, piler, bokser, sirkler og mer. Du kan også legge til mer enn 30 morsomme emojier for å gjøre skjermbildene mer spennende.
Alle skjermbilder og opptak lagres på ett sted, nemlig din personlige Droplr-konto. Dermed kan du enkelt finne dem når du trenger det.
NinjaCapture
NinjaCapture er en enkel og effektiv måte å ta, kommentere og dele skjermbilder på ulike plattformer.
Med NinjaCapture kan du raskt fange hele sider eller deler av dem. Du kan også ta skjermbilde av hele skjermen eller utvalgte deler av den.

I tillegg til å ta skjermbilder, lar NinjaCapture brukere ta opp skjermene sine i forskjellige dimensjoner og bildefrekvenser. Du kan dele opptakene og skjermbildene dine med flere skylagringsapper, som NinjaCapture Cloud, Google Drive, OneDrive, Dropbox, osv.
Brukere kan også beskjære, endre størrelse, kommentere med ulike former, passordbeskytte de delte opptakene, kopiere og lime inn lokale bilder fra utklippstavlen, sløre sensitiv informasjon og mer.
Konklusjon
Nå som du har kjennskap til disse fantastiske Google Chrome-utvidelsene for skjermbilder, er det ingen grunn til å vente. Se gjennom artikkelen vår, sammenlign utvidelsene, og velg den som passer best for dine behov.
Som det fremgår, har hver av disse utvidelsene et praktisk sett med funksjoner som kan imøtekomme forskjellige bruksområder. Det er derfor lurt å gå nøye gjennom funksjonene og se om de dekker dine behov, før du velger en spesifikk utvidelse. Lykke til!
Du kan nå lese om de beste Chrome-utvidelsene for skjermopptak.