Problemer med Discord Krisp og løsninger
Discord har raskt blitt en uunnværlig plattform for kommunikasjon, spesielt for spillere og utviklere. Med sin stemme-, tekst- og videochatfunksjonalitet, er det et populært valg for millioner av brukere over hele verden. For å sikre en klar og uforstyrret kommunikasjon, introduserte Discord støyreduksjonsfunksjonen Krisp. Selv om den fungerer utmerket for de fleste, opplever noen brukere problemer. Hvis du er en av dem, har du kommet til rett sted. Vi vil i denne artikkelen gå gjennom hva Discord Krisp støyreduksjon er, hvorfor det kan svikte, og hvordan du kan løse problemene.
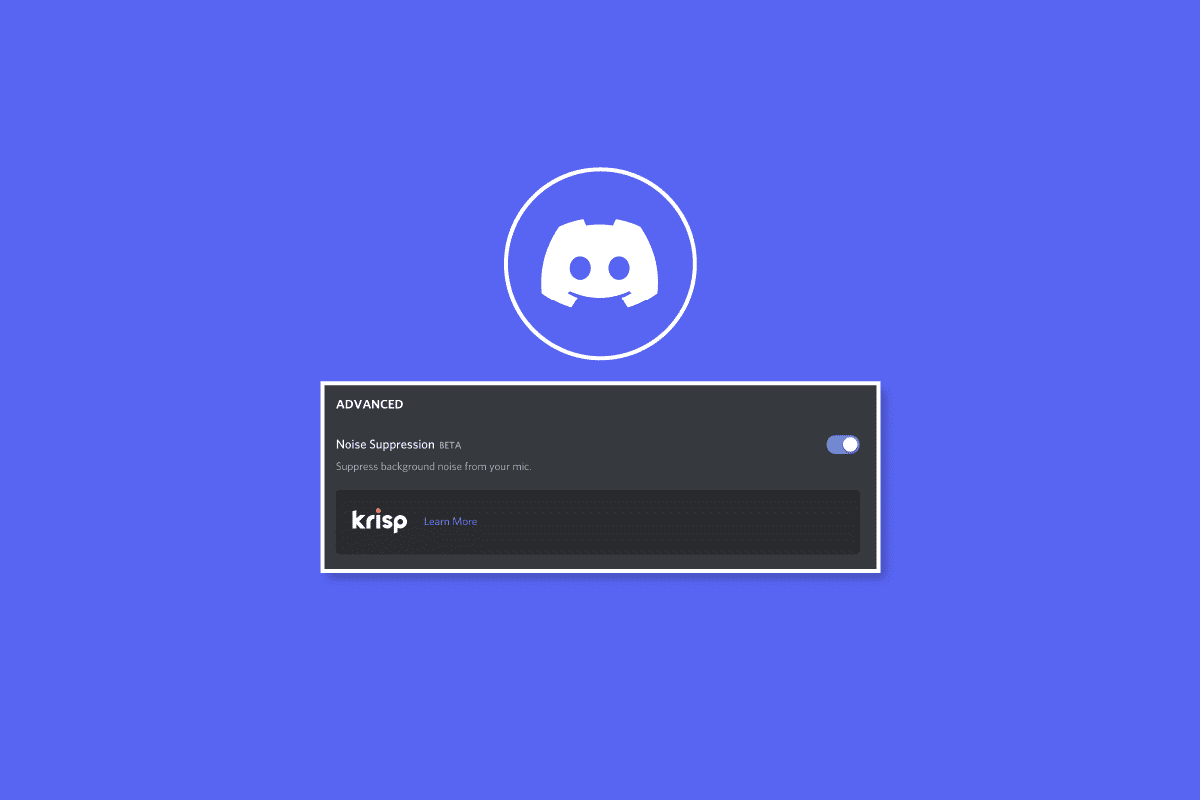
Hva er Discord Krisp Støyreduksjon?
Discord Krisp er en tredjepartsteknologi som er utviklet for å fjerne bakgrunnsstøy og ekko under samtaler på Discord. Den er integrert i den nyeste versjonen av Discord og gjør det mulig å ha klare samtaler uten forstyrrelser. Krisp er designet for å filtrere ut støy som tastetrykk, lyder fra husdyr, knirkende dører, og mye mer.
- En innebygd funksjon i de nyeste Discord versjonene.
- Tilrettelegger for krystallklar kommunikasjon.
- Eliminerer bakgrunnsstøy med et enkelt klikk.
- Fjerner diverse lydforstyrrelser.
- Støttes av millioner, inkludert bedrifter.
Hvorfor Fungerer Ikke Støyreduksjonen i Discord?
Uansett om du bruker Discord i nettleseren eller via appen, kan problemer med støyreduksjon oppstå. Her er noen vanlige årsaker:
- Støyreduksjon kan være deaktivert i innstillingene.
- Standard stemmebehandling kan forstyrre Krisp.
- Automatisk inngangsfølsomhet kan også skape problemer.
- Eldre Discord-versjoner mangler støtte for Krisp.
- Utdaterte lyddrivere kan hindre funksjonen.
- Feil i programvaren kan utløse problemer.
Løsninger for Discord Krisp Problemer
Selv om det finnes mange årsaker til at Discord støyreduksjon ikke fungerer, finnes det heldigvis også flere metoder for å fikse det. La oss se nærmere på noen av de mest effektive løsningene:
Metode 1: Sjekk CPU-bruken
Krisp bruker maskinlæring til å filtrere støy, noe som kan føre til høy CPU-bruk. Dette kan igjen føre til at Discord deaktiverer Krisp. Hvis du opplever at CPU-en din arbeider hardt, bør du sjekke CPU-bruken. Se gjerne denne guiden for hjelp med dette: Hvordan fikse høy CPU-bruk i Windows 10.
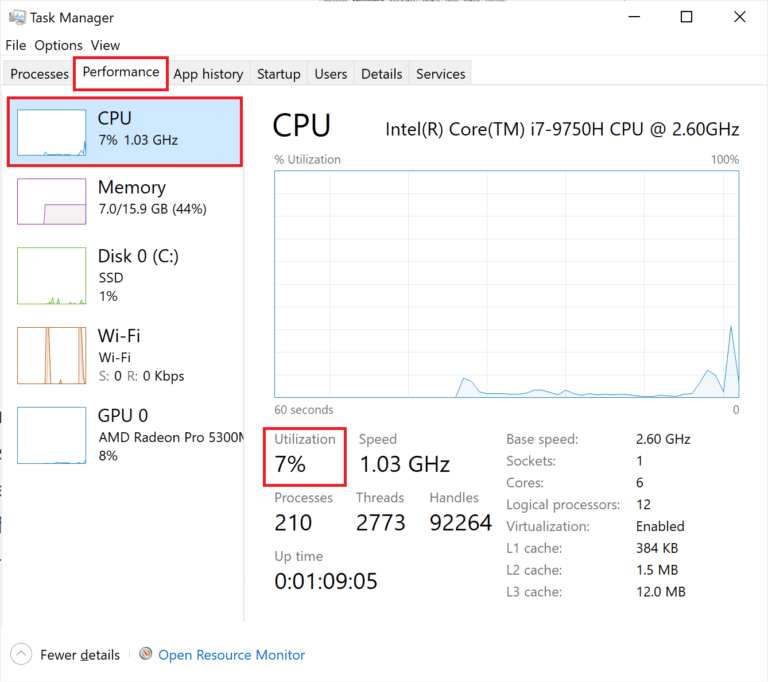
Metode 2: Start Discord På Nytt
En enkel omstart av Discord kan ofte fikse mindre feil og problemer. Avslutt appen helt fra Task Manager og start den igjen.
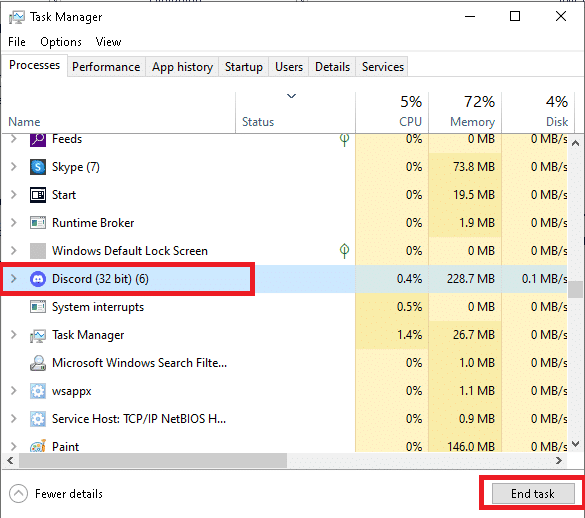
Metode 3: Aktiver Støyreduksjon
Etter en oppdatering kan Discord-funksjoner av og til bli deaktivert. Sjekk derfor om støyreduksjonen er aktivert. Her er hvordan:
- Start Discord på datamaskinen din.
- Klikk på innstillingsikonet (tannhjulet) i nedre venstre hjørne.
- Velg «Tale og video» i sidemenyen.
- Scroll ned til seksjonen «Avansert».
- Sørg for at støyreduksjon er aktivert.
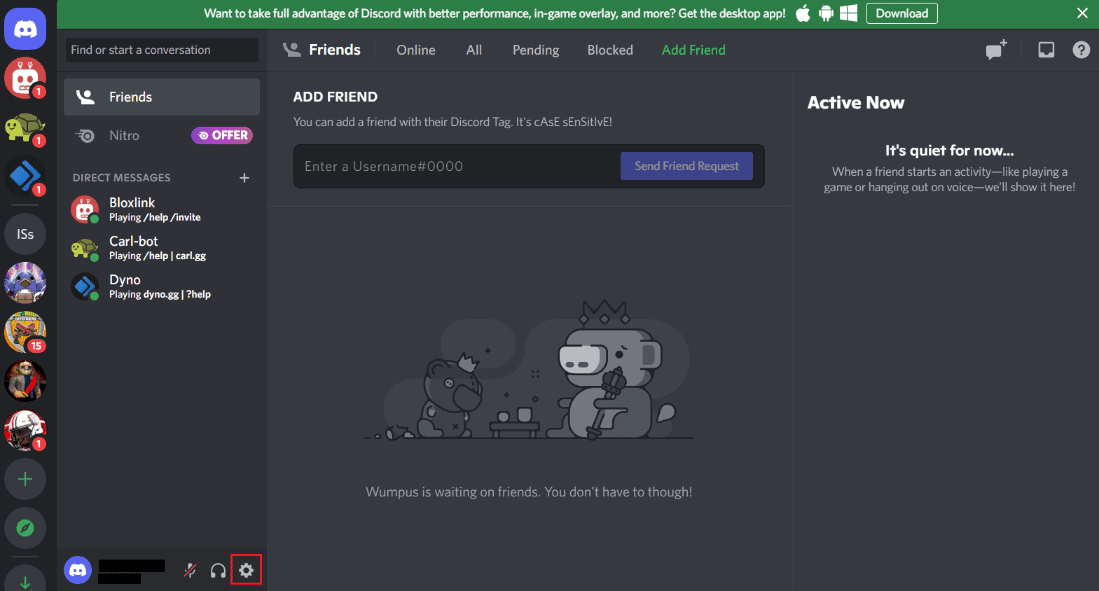
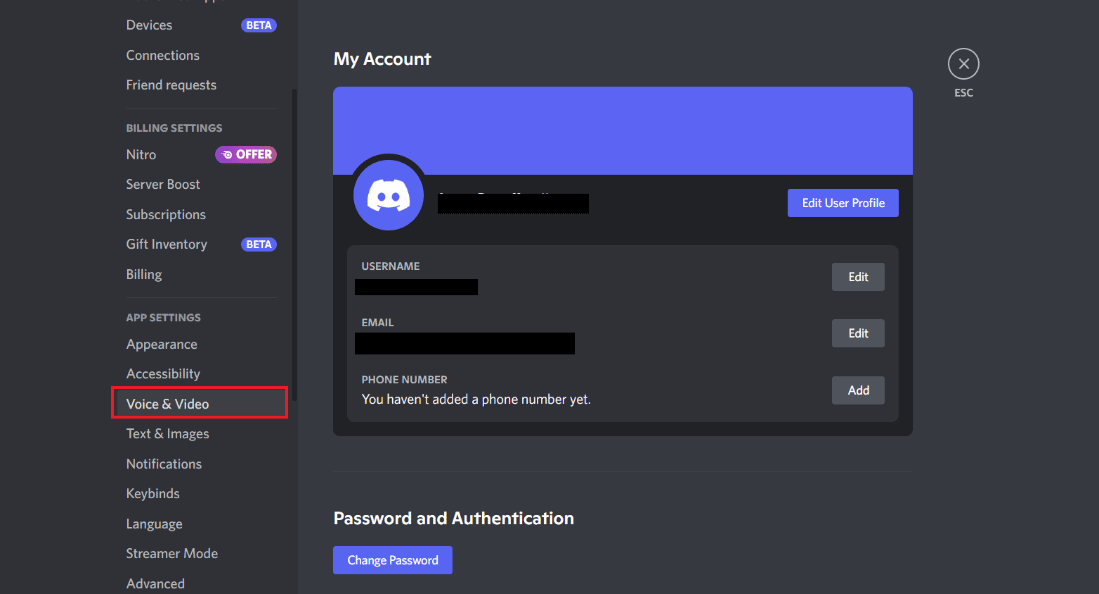
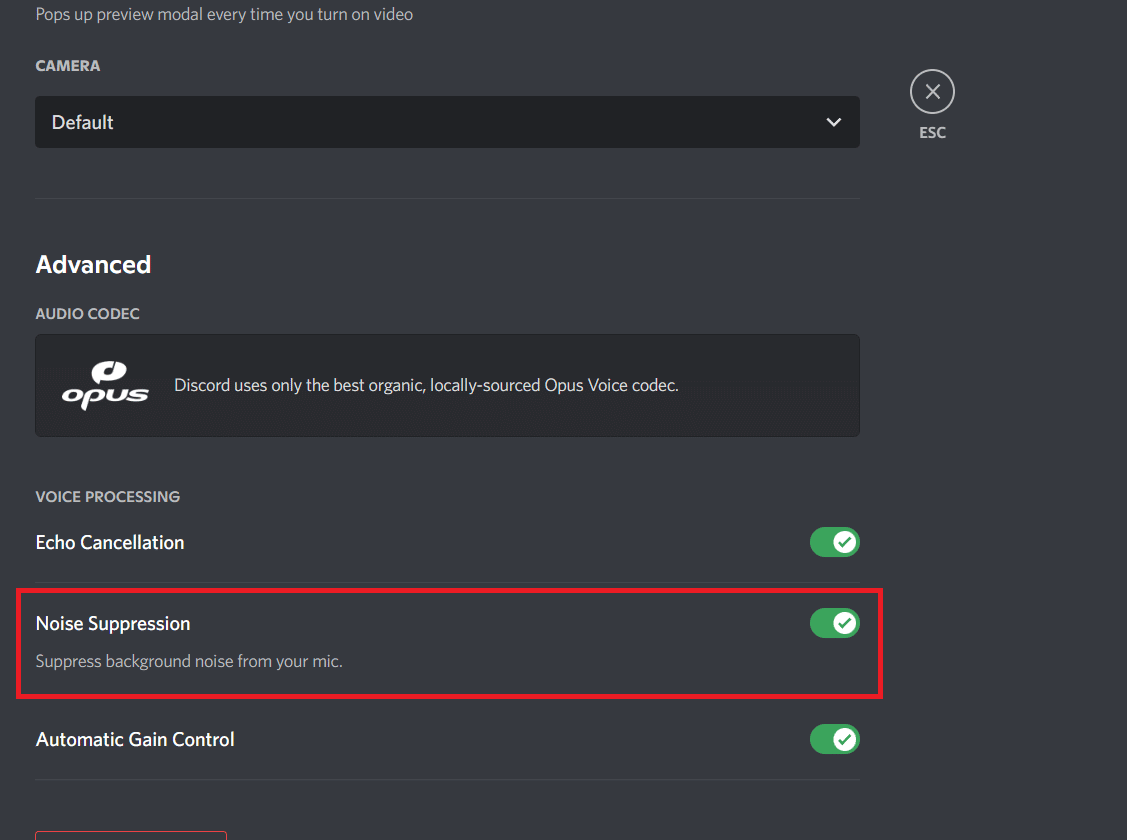
Metode 4: Deaktiver Automatisk Inngangsfølsomhet
Automatisk inngangsfølsomhet kan forstyrre Krisp. Prøv å deaktivere denne funksjonen for å se om det hjelper:
- Åpne Discord og gå til «Brukerinnstillinger».
- Velg «Tale og video».
- Slå av «Bestem automatisk inndatafølsomhet».
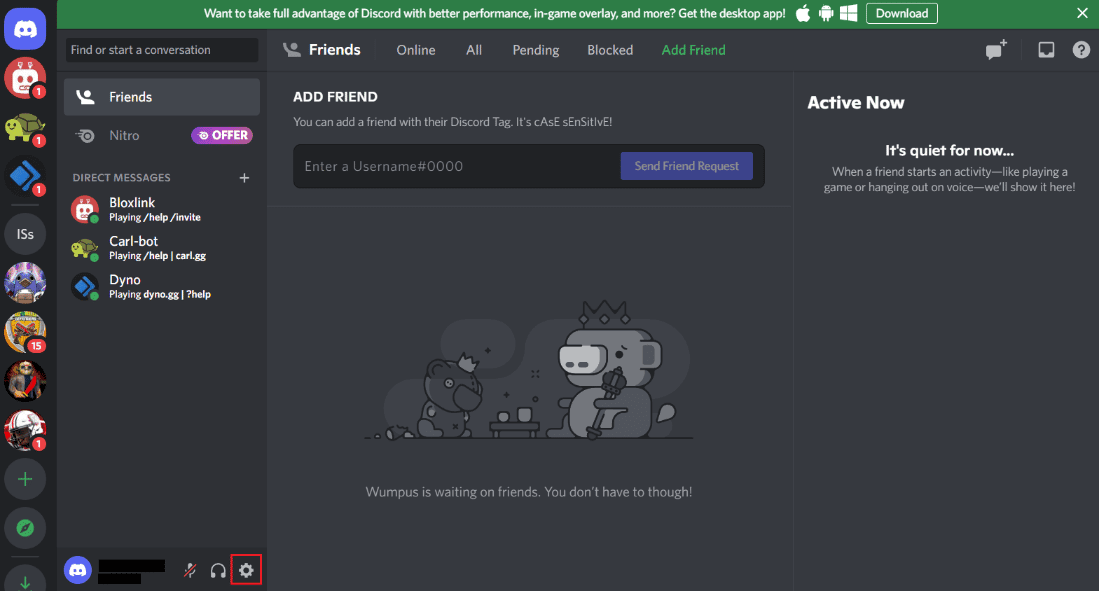
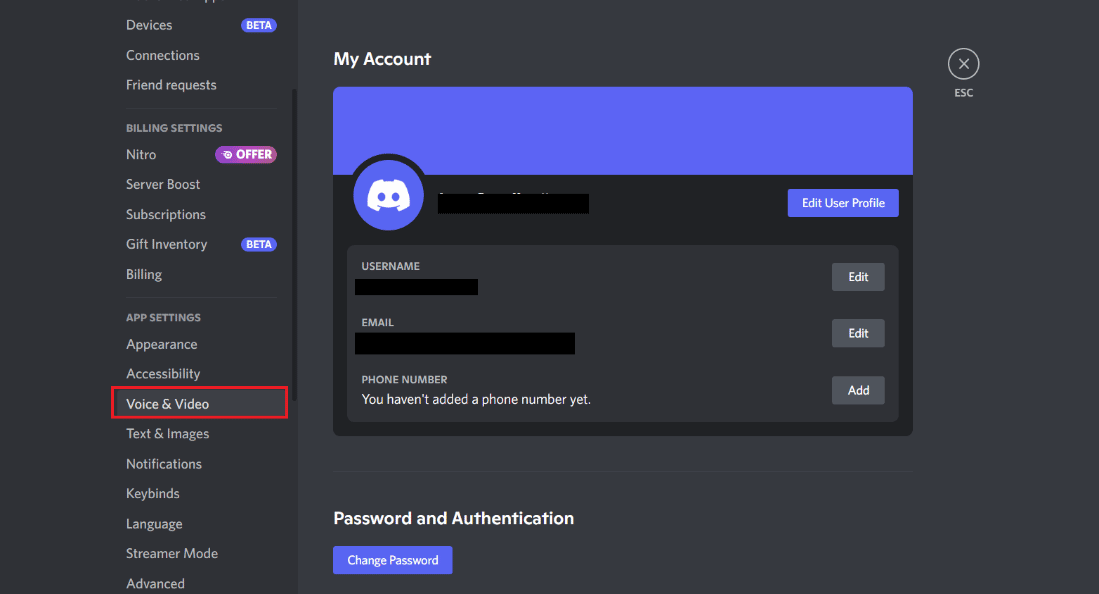
Metode 5: Deaktiver Standard Talebehandling
Discords innebygde støyreduksjon og ekkokansellering kan komme i konflikt med Krisp. Deaktiver disse innstillingene for å se om det hjelper:
- Gå til innstillinger i Discord.
- Velg «Tale og video».
- Scroll ned til seksjonen «STEMMEBEHANDLING».
- Slå av «Ekkoannullering».
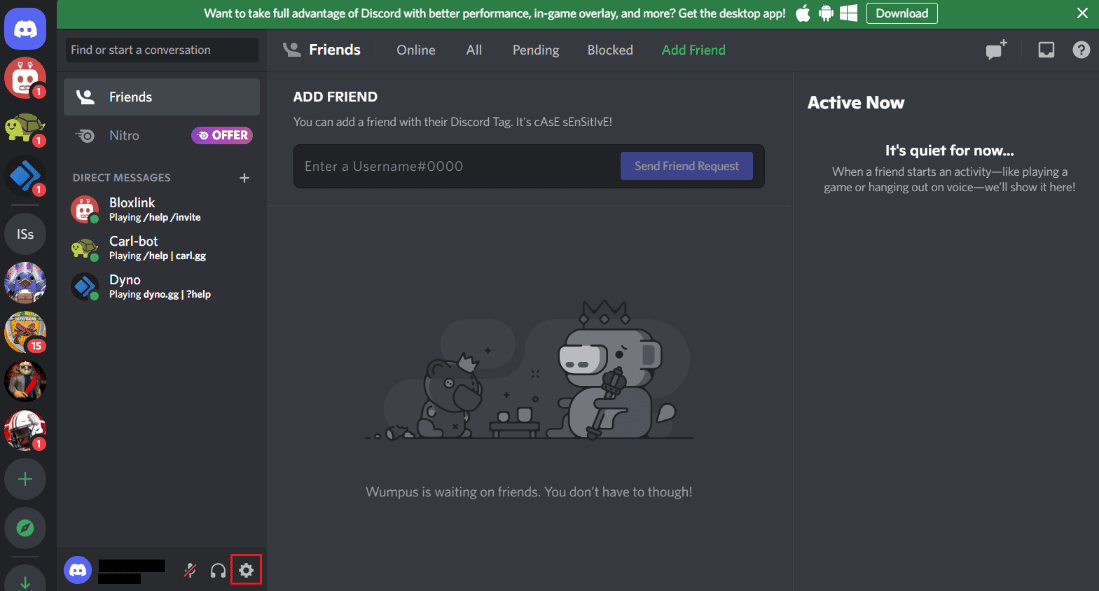
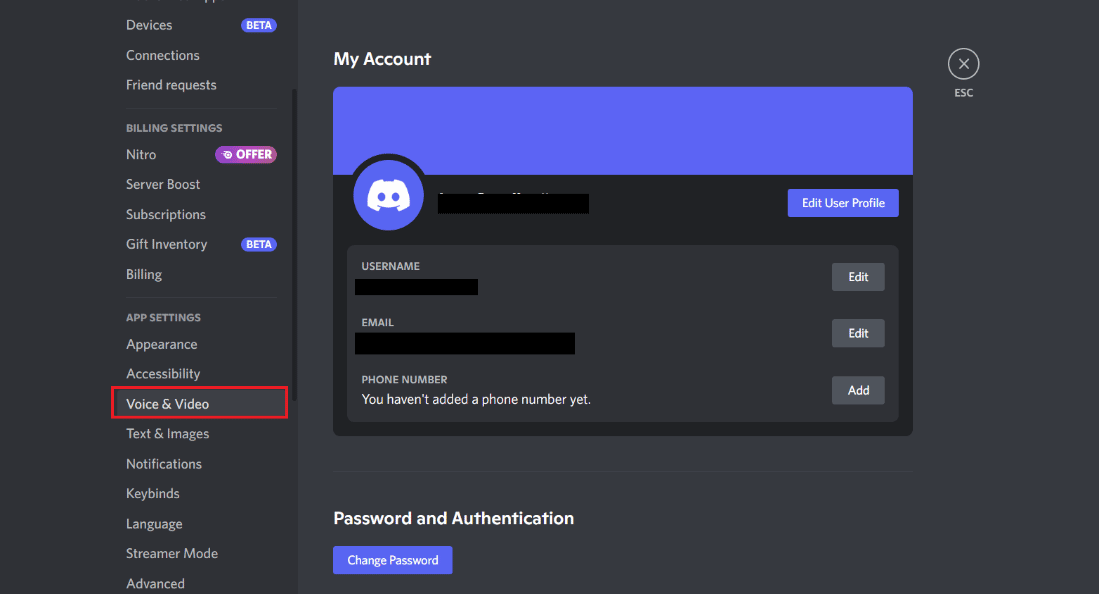
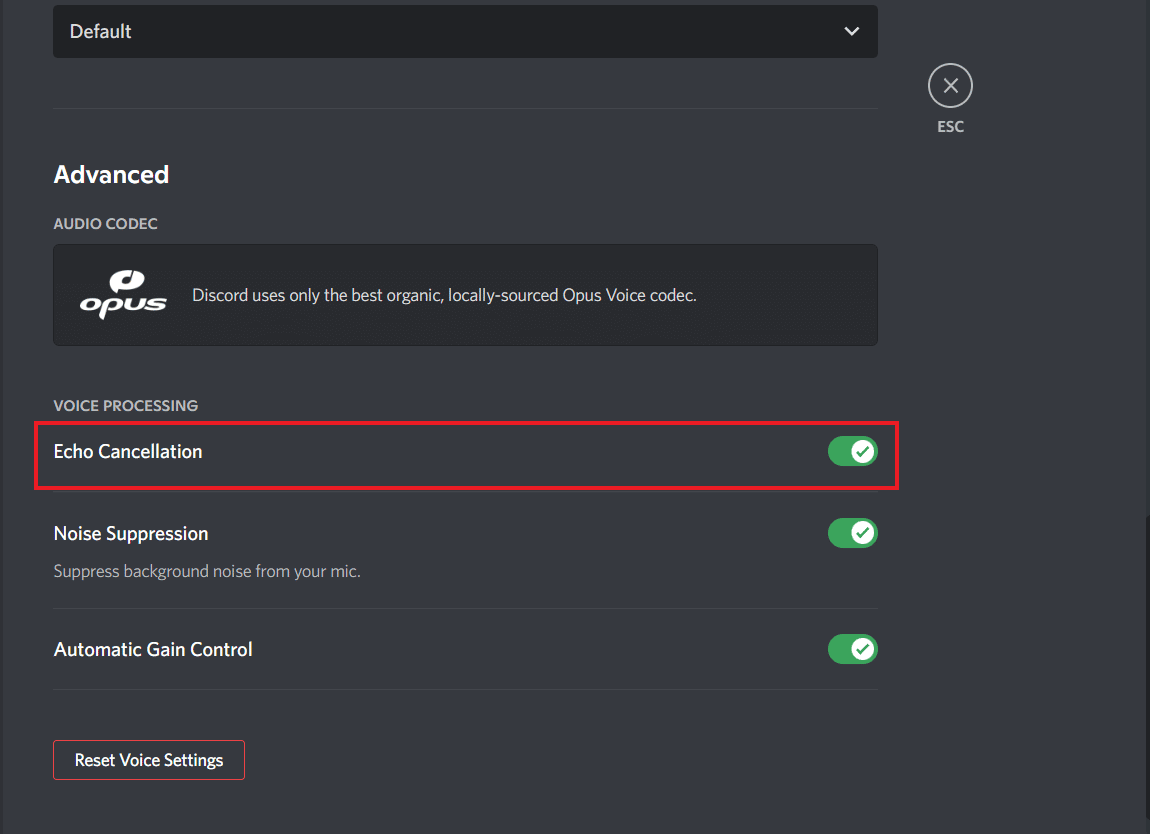
Metode 6: Oppdater Discord
En utdatert Discord-versjon kan mangle støtte for Krisp. Sørg for at du har den nyeste versjonen installert. Se vår guide om hvordan du oppdaterer Discord.
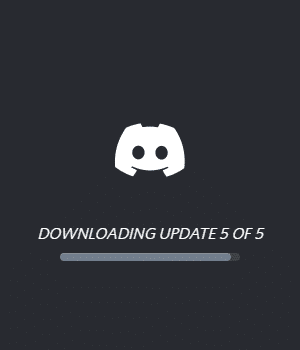
Metode 7: Oppdater Lyddrivere
Utdaterte eller feilaktige lyddrivere kan også forårsake problemer med Krisp. Sørg for at lyddriverne dine er oppdatert. Les vår guide om hvordan du oppdaterer Realtek HD Audio-drivere i Windows 10.
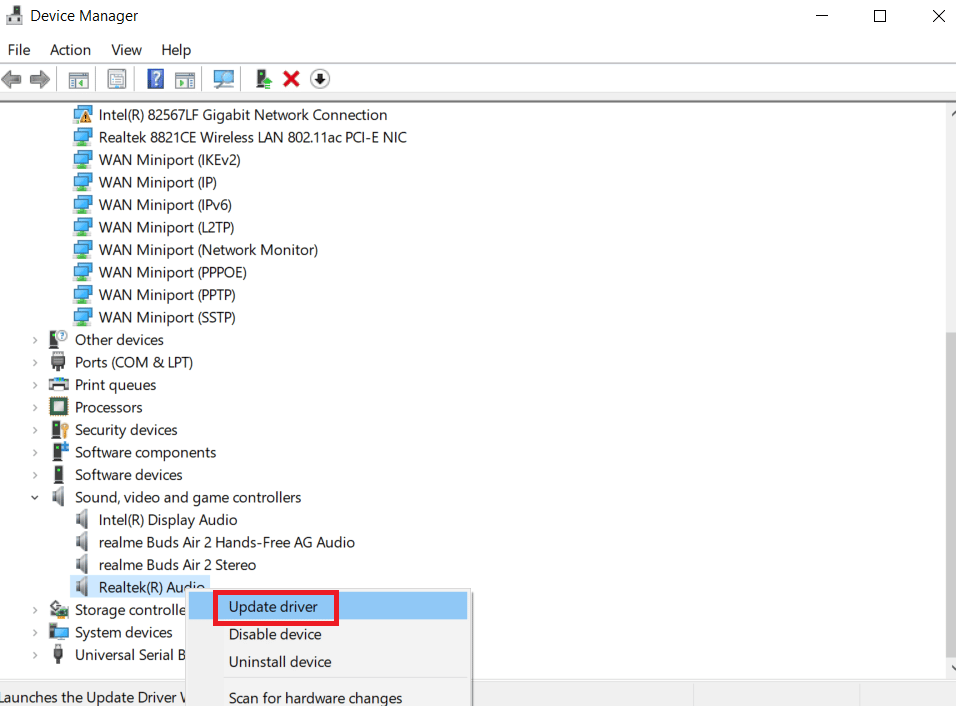
Metode 8: Installer Lyddrivere På Nytt
Hvis driverne er oppdatert, men problemene vedvarer, kan det være en god ide å installere dem på nytt. Se vår guide om hvordan du installerer lyddrivere på nytt i Windows 11.
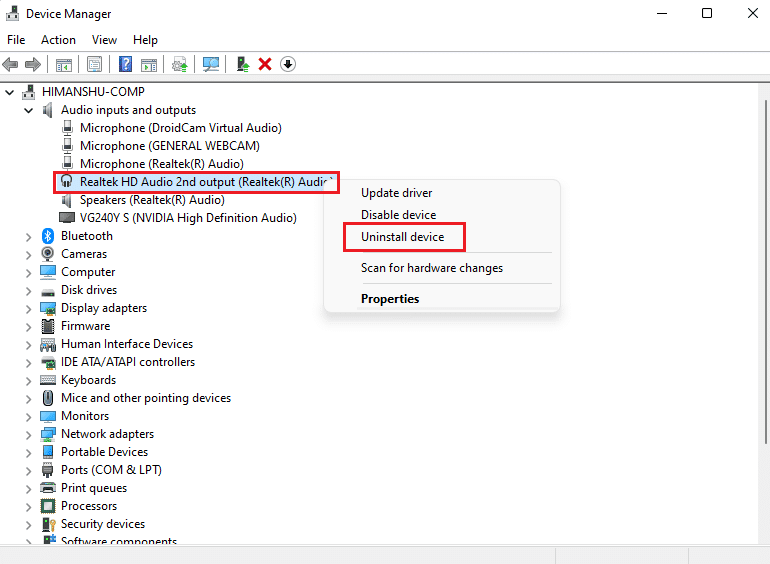
Metode 9: Kontakt Discord Support
Hvis ingen av metodene ovenfor fungerer, bør du kontakte Discord Support for ytterligere hjelp. Beskriv problemet ditt i detalj, slik at de kan gi deg den beste løsningen. Du kan kontakte dem her: Discord Support.
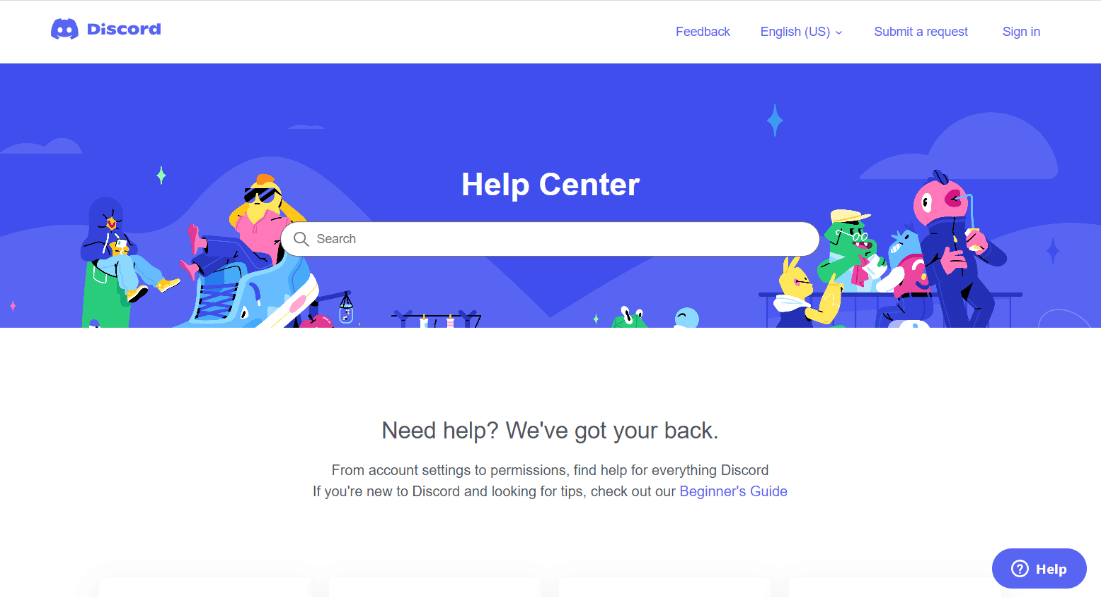
Ofte Stilte Spørsmål (FAQs)
| Spørsmål 1: Hvordan fikser jeg undertrykkelsesproblemer på Discord? | Svar: Du kan justere innstillingene for stemmebehandling i «Tale og video»-delen. |
| Spørsmål 2: Hvorfor bruker Discord Krisp? | Svar: Krisp hjelper til med å fjerne bakgrunnsstøy og ekko, for å gi klarere samtaler. |
| Spørsmål 3: Hvorfor er mikrofonen på Discord så høy? | Svar: Automatisk inngangsfølsomhet kan føre til at mikrofonen er for høy eller for lav. Deaktiver denne funksjonen. |
| Spørsmål 4: Bruker Krisp mye CPU på Discord? | Svar: Krisp bruker maskinlæring, noe som kan føre til en økt CPU-bruk. |
| Spørsmål 5: Hvorfor hører jeg en merkelig lyd på Discord? | Svar: Dette kan skyldes serverproblemer. Prøv å bytte serverregion. |
Vi håper at denne guiden har vært nyttig for å løse problemer med Discord Krisp. Del gjerne din erfaring i kommentarfeltet nedenfor, og fortell oss hvilken metode som fungerte best for deg. Du er også velkommen til å stille spørsmål eller gi forslag.