Windows, som alle andre operativsystemer, har sine utfordringer. Likevel, med lanseringen av Windows 10 og dets nye funksjoner, har det også oppstått en rekke nye problemstillinger.
Da jeg oppgraderte direkte fra Windows 7 til Windows 10, ble jeg overrasket over å støte på en rekke problemer som ikke fantes i Windows 7. Hvis du har oppgradert til Windows 10 eller installert en ny kopi, bør du forberede deg på at det kan oppstå nye vanskeligheter som kan påvirke brukeropplevelsen din negativt.
Selv om noen av disse problemene kan løses ved hjelp av automatiske feilsøkingsverktøy, krever mange manuelle inngrep. For å hjelpe deg med å håndtere slike problemer, har jeg satt sammen en liste over noen av de mest vanlige problemene i Windows 10 og hvordan du kan løse dem.
#1. Kontrollere databruk i bakgrunnen
Etter overgangen til Windows 10 merket jeg umiddelbart en uforklarlig økning i databruken. Siden jeg benyttet mobildata via hotspot, var det tydelig at Windows plutselig slukte de begrensede datamengdene.
Ettersom Windows 10 er i stadig utvikling, oppdateres den hyppigere enn tidligere versjoner, og kjerneoppdateringene kan være ganske omfattende. I tillegg bruker mange nye funksjoner (som dynamiske fliser) og applikasjoner data i bakgrunnen for å gi sanntidsoppdateringer.
Hvis du har et nettverk med begrenset datamengde eller ønsker å unngå at Windows bruker data i bakgrunnen som kan påvirke applikasjoner og spill du bruker aktivt, er det anbefalt å sette tilkoblingen som en «målt tilkobling».
Når en tilkobling er satt som «målt», vil Windows kun laste ned prioriterte oppdateringer, og applikasjoner vil bare bruke data når de er i forgrunnen. Du kan lese mer om dette i Ofte stilte spørsmål om målt tilkobling.
Slik setter du et nettverk som en målt tilkobling:
Gå til Innstillinger fra Start-menyen og klikk på Nettverk og Internett.
I menyen på venstre side klikker du på Wi-Fi og velger nettverket ditt.
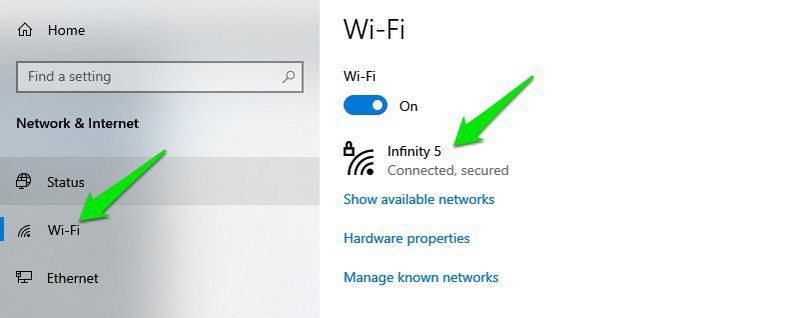
Aktiver nå bryteren under «Angi som målt tilkobling».
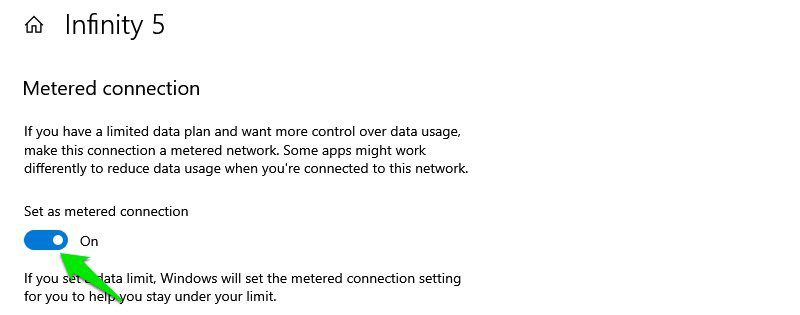
Det er alt. Nå vil Windows behandle denne tilkoblingen som en «målt tilkobling» og redusere databruken i bakgrunnen. Hvis du kobler deg til et annet nettverk, må du gjenta de samme trinnene for å angi den som «målt».
#2. Reduser antall varsler
Med standardinnstillingene for varsler, vil Windows 10 som regel ha 2-3 nye varsler til deg hver gang du åpner datamaskinen (i alle fall var det slik for meg). De fleste av disse varslene er ikke nyttige, og de kan være irriterende hvis du ikke bruker appen eller tjenesten som sender varslet.
Hvis du også irriterer deg over for mange varsler i Windows 10, bør du forhindre applikasjoner fra å sende varsler.
For å gjøre dette, åpne varslingspanelet og klikk på «Administrer varsler» øverst.

Hvis du, som meg, ikke ønsker å motta noen varsler i det hele tatt, kan du slå av bryteren under «Motta varsler fra apper og andre avsendere». Dette vil deaktivere alle varsler.

Hvis du bare vil blokkere varsler fra enkelte apper, kan du rulle ned og slå av bryteren ved siden av appen/funksjonen du ikke ønsker å motta varsler fra. Denne listen inkluderer både innebygde og tredjepartsapplikasjoner.

#3. Starte opp i sikker modus
Oppstart i sikker modus er avgjørende for å løse mange problemer, som for eksempel problemer med drivere, filkorrupsjon og virusinfeksjoner. Imidlertid vil de tidligere metodene for å starte opp i sikker modus ikke fungere i Windows 10.
Spesielt hvis du oppgraderer fra Windows 7, vil du bli overrasket over at den vanlige metoden med å trykke gjentatte ganger på F8-tasten mens Windows starter ikke fungerer i Windows 10. Det finnes flere metoder for å starte opp i sikker modus i Windows 10, men jeg vil vise den enkleste.
Mens du er inne i Windows 10, går du til Strøm-alternativet i Start-menyen. Hold nede Shift-tasten og klikk på «Start på nytt».
Dette vil starte datamaskinen på nytt og Windows Recovery Environment vil åpne seg. Her velger du Feilsøking > Avanserte alternativer > Oppstartsinnstillinger > Start på nytt.

Datamaskinen vil starte på nytt, og deretter kan du bruke talltastene for å velge riktig type sikker modus.
#4. Deaktivere leveringsoptimalisering
Windows 10 benytter Windows Update-leveringsoptimalisering (WUDO) for å distribuere oppdateringer til datamaskiner. Det er et peer-to-peer-system der Windows kan laste opp oppdateringer som allerede er lastet ned på din datamaskin til en annen datamaskin på internett eller i samme nettverk. Microsoft introduserte dette for å spare båndbredde ved å bruke nettverket ditt til distribusjon i stedet for deres egne servere.
Dette betyr imidlertid også at nettverket ditt kan brukes i bakgrunnen og påvirke applikasjoner og spill mens du bruker dem. Du bør deaktivere denne funksjonen hvis du opplever nettverksproblemer, som for eksempel lav nedlastingshastighet eller høy ping.
Gå til Windows 10-innstillingene og klikk på «Oppdatering og sikkerhet».

Klikk deretter på «Leveringsoptimalisering» i menyen på venstre side og deaktiver bryteren under «Tillat nedlastinger fra andre PC-er».

Dette vil deaktivere leveringsoptimalisering fullstendig. Hvis du likevel vil benytte denne funksjonen for å oppdatere datamaskiner som er koblet til nettverket ditt, kan du velge alternativet «PC-er i mitt lokale nettverk».
#5. Skjule søkefeltet
I tidligere Windows-versjoner var søkefeltet plassert i Start-menyen eller på Start-skjermen. I Windows 10 er derimot søkefeltet (et ganske stort et) plassert på oppgavelinjen. Dette kan være problematisk for mange, spesielt hvis du foretrekker å ha appikoner festet til oppgavelinjen.
Heldigvis kan du enten skjule søkeboksen eller endre den til et ikon for å gjøre oppgavelinjen ryddigere. Høyreklikk på oppgavelinjen og hold musepekeren over søkealternativet. Deretter kan du velge alternativet «Skjult» eller «Vis søkeikon» for å fjerne den store søkeboksen.

#6. Deaktivere bakgrunnsapper
Windows 10 har mange innebygde applikasjoner som kjører i bakgrunnen og bruker systemressurser selv om du ikke bruker dem. Å deaktivere disse appene kan gi en forbedring i systemytelsen.
Slik gjør du det:
Åpne Innstillinger fra Start-menyen og klikk på Personvern.

Gå til alternativet «Bakgrunnsapper» i menyen på venstre side, og en liste over alle applikasjoner som kjører i bakgrunnen vil vises.
Slå av de applikasjonene du ikke ønsker å kjøre i bakgrunnen. Vær imidlertid forsiktig med å deaktivere apper som må kjøre i bakgrunnen for å kunne levere nødvendige tjenester, for eksempel appen «Alarm» hvis du bruker den til alarmer.

#7. Dvalemodus ikke tilgjengelig i strømmenyen
På grunn av funksjonen Rask oppstart, har Windows 10 fjernet «Dvalemodus» fra strømalternativene i Start-menyen. Du må aktivere denne funksjonen på nytt for å kunne sette datamaskinen i dvalemodus i Windows 10.
Slik gjør du det:
Du må få tilgang til strømalternativene, og den enkleste måten å gjøre det på er ved å bruke en Kjør-kommando. Trykk på Windows-tasten + R for å åpne dialogboksen Kjør og skriv «powercfg.cpl» for å åpne strømalternativene.

Klikk på «Velg hva strømknappene skal gjøre» i menyen på venstre side.

På den neste siden klikker du på «Endre innstillinger som for øyeblikket ikke er tilgjengelige».

Deretter krysser du av i boksen ved siden av «Dvalemodus» og lagrer endringene.

Du skal nå kunne se alternativet «Dvalemodus» i Strømalternativene i Start-menyen.
#8. Problemer med installasjon eller oppdatering av Microsoft Store-apper
Dette er et tilbakevendende problem i Windows 10 der applikasjoner fra Microsoft Store enten slutter å oppdatere eller ikke blir installert i det hele tatt. Heldigvis kan dette problemet i de fleste tilfeller løses ved hjelp av den automatiske feilsøkingen som er innebygd i Windows 10. La oss se hvordan du får tilgang til og bruker den.
Fra Windows 10-innstillingene klikker du på «Oppdatering og sikkerhet».

Velg «Feilsøking» i menyen på venstre side, og klikk deretter på «Ekstra feilsøking».

Bla ned og klikk på «Kjør feilsøkingsprogrammet» under «Windows Store-apper».

Dette vil kjøre feilsøkingsprogrammet og automatisk reparere eventuelle problemer som oppdages.
Hvis dette ikke løser problemet, kan du også tilbakestille Microsoft Store-appen.
#9. Reparere manglende DLL-filer
Dette er en vanlig feil i alle versjoner av Windows, og du kan også oppleve dette i Windows 10. DLL-filer er delte biblioteker som en applikasjon kan bruke hvis de er tilgjengelige på datamaskinen din. Hvis datamaskinen din mangler en DLL-fil som er nødvendig for å kjøre en bestemt applikasjon, vil ikke applikasjonen fungere.
Selv om det finnes mange måter å løse dette problemet på, er en sikker metode som alltid har fungert for meg, å laste ned DLL-filen manuelt og plassere den i applikasjonens mappe. Det er enkelt å gjøre, og her er hvordan.
Bare gå til nettstedet DLL-files.com og søk etter navnet på DLL-filen som mangler (sjekk feilmeldingen). Når filen er funnet, last den ned og plasser den i katalogen til applikasjonen som gir feilen. Dette burde løse problemet. Hvis du har problemer med installasjonen, finnes det en Installasjonsveiledning for DLL.
To bonusløsninger 😎
Jeg vil også dele to løsninger som ikke er reelle problemer, men som folk ofte har spurt om på forum.
Aktivere Windows 10 med Windows 7, 8 eller 8.1-nøkkel
Ved lanseringen av Windows 10 ga Microsoft brukere av Windows 7 og 8 muligheten til å oppgradere til Windows 10 gratis. Dette tilbudet skulle i utgangspunktet bare vare i to år. Mange tror at dette tilbudet ikke lenger gjelder, siden Microsoft ikke har kommentert saken offisielt.
Du kan imidlertid fortsatt oppgradere en datamaskin med Windows 7 eller 8 til Windows 10 ved å installere Windows 10 og deretter bruke produktnøkkelen fra den tidligere versjonen for å aktivere den. Jeg oppgraderte selv nylig en gammel Windows 7-datamaskin til Windows 10 ved å bruke produktnøkkelen som var skrevet på baksiden av prosessoren.
Jeg er usikker på hvor lenge dette tilbudet vil være gyldig, men i øyeblikket fungerer det.
Hopp over låseskjermen i Windows 10
Låseskjermen er svært viktig for sikkerheten til datamaskinen din. Men hvis du av en eller annen grunn ønsker å fjerne den og få direkte tilgang til datamaskinen, er det mulig. Tidligere var det mulig å gjøre dette i Windows-innstillingene, men nå må du redigere Windows-registeret.
Heldigvis kan du bruke verktøyet Autologon til å utføre disse registerendringene automatisk. Du trenger bare å oppgi påloggingspassordet, og verktøyet vil konfigurere registeret til å logge deg inn automatisk når datamaskinen starter.
Avsluttende tanker
Dette var noen vanlige Windows 10-problemer som jeg har opplevd selv og har sett folk spørre om på forum. Mange av løsningene som er beskrevet her, bidrar også til å optimalisere brukeropplevelsen av Windows. Det er derfor lurt å ta dem i bruk med en gang, i stedet for å vente til problemene eventuelt påvirker brukeropplevelsen negativt. Det gjelder for eksempel å deaktivere bakgrunnsapper eller sette tilkoblingen som en målt tilkobling.