Google Regneark tilbyr flere metoder for å eliminere duplikater fra dokumentene dine. Du kan velge mellom en enkel innebygd funksjon og et spesialtilpasset skript. Selv om prosessen ikke er like intuitiv som i Excel, gir Regneark deg et bredere spekter av alternativer for å fjerne duplikater fra dataene dine.
Det er verdt å merke seg at Google har introdusert et innebygd verktøy kalt «Fjern duplikater«, som gjør prosessen enda enklere.
Fjerne duplikater med UNIQUE-funksjonen
Den første metoden vi skal utforske, bruker den innebygde UNIQUE-funksjonen i Google Regneark. Denne funksjonen identifiserer alle unike oppføringer i datasettet, slik at du enkelt kan fjerne alle duplikatene.
Start med å åpne et regneark i nettleseren.
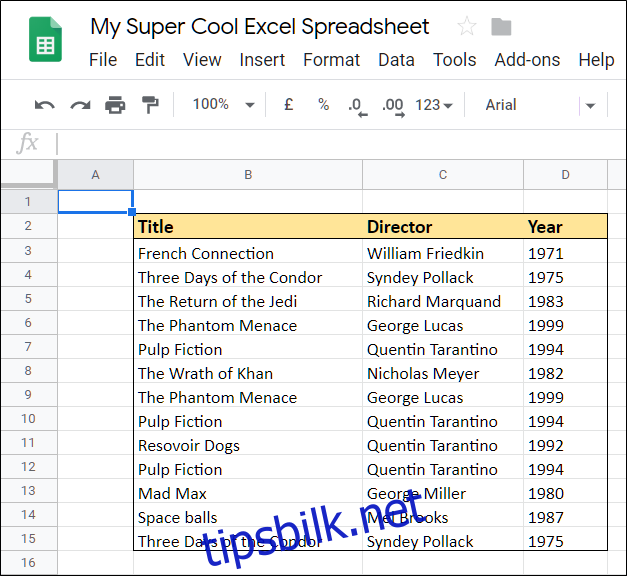
Klikk i den tomme cellen der du ønsker å vise de unike dataene. Skriv inn «=UNIQUE» og velg den foreslåtte funksjonen fra listen.
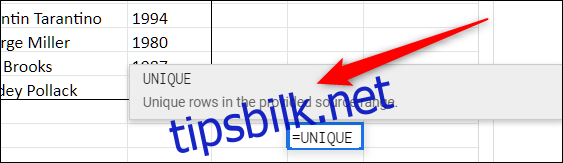
Du kan nå spesifisere celleområdet som skal analyseres enten ved å skrive inn området manuelt eller ved å markere cellene direkte i regnearket. Når du er ferdig, trykker du Enter.
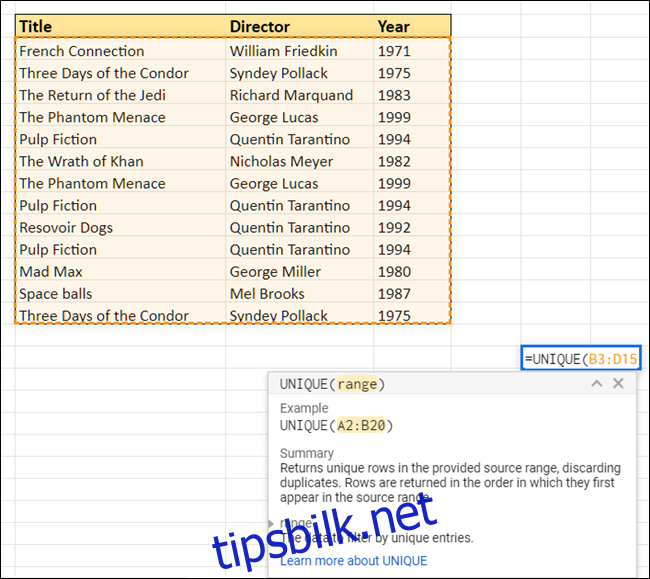
Som ved et trylleslag, vil Regneark trekke ut alle de unike resultatene og vise dem i den valgte cellen.
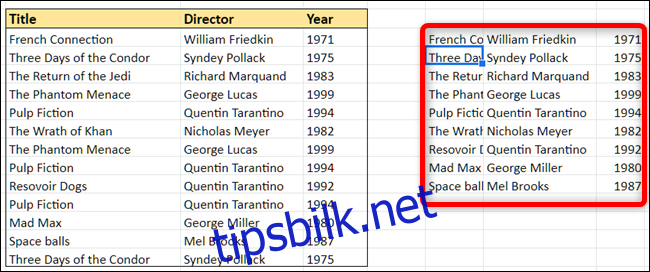
Hvis du kopierer og limer inn dataene tilbake i et Google-ark, må du huske å høyreklikke på stedet der du vil lime inn og velge «Lim inn spesial» > «Lim inn kun verdier». Ellers vil bare formelen bli kopiert, ikke de faktiske dataene.
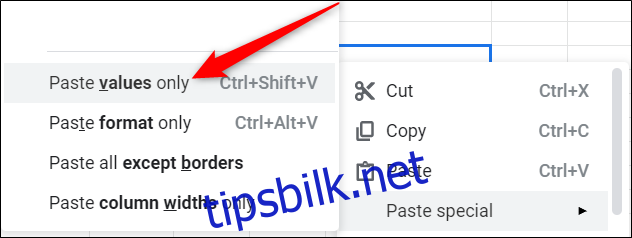 Fjern duplikater av AbleBits. Dette tillegget tilbyr en gratis prøveperiode på 30 dager. Etter det koster en premium-lisens enten $59,60 for en livstidsavtale eller $33,60 per år.
Fjern duplikater av AbleBits. Dette tillegget tilbyr en gratis prøveperiode på 30 dager. Etter det koster en premium-lisens enten $59,60 for en livstidsavtale eller $33,60 per år.
Installasjon av tillegget
For å installere et tillegg, åpne et Google-ark, klikk på «Tillegg», og deretter «Hent tillegg».
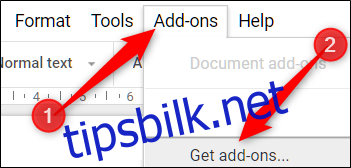
Skriv «Duplikater» i søkefeltet, og klikk deretter på «Gratis»-knappen.
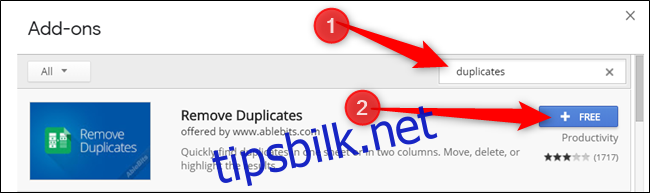
Velg Google-kontoen du vil bruke for å installere tillegget.
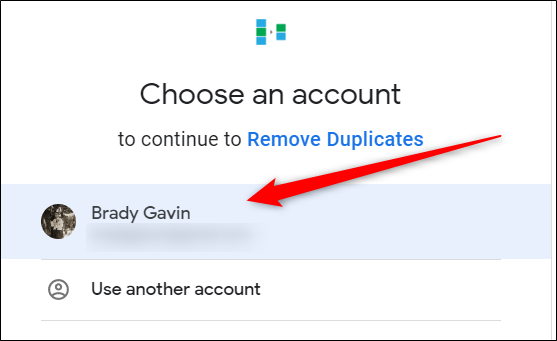
Når du installerer tillegg, må du godkjenne visse tillatelser som er nødvendige for at tillegget skal fungere. Det er viktig at du forstår disse tillatelsene og stoler på utvikleren før du fortsetter med installasjonen.
Klikk på «Tillat».
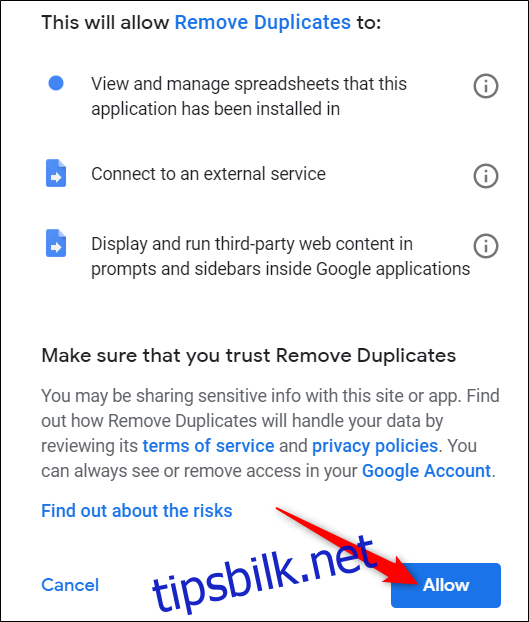
Bruke tillegget
Du kan bruke tillegget «Fjern duplikater» til å søke etter duplikater i en enkelt kolonne eller på tvers av flere rader. I dette eksemplet vil vi søke etter duplikater i rader, men fremgangsmåten er i stor grad den samme for en enkelt kolonne.
I regnearket, marker alle radene du vil sjekke for duplikater. Deretter går du til «Tillegg» > «Fjern duplikater» > «Finn dupliserte eller unike rader».
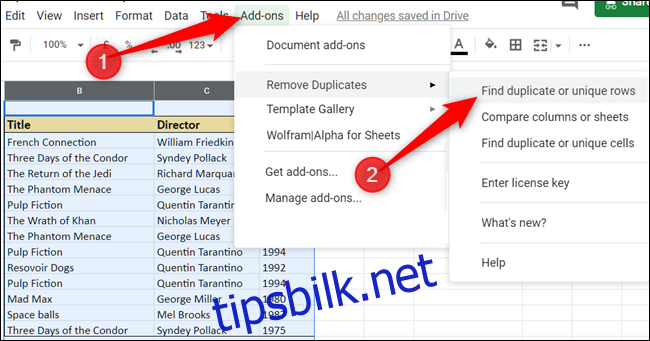
Når tillegget er åpnet, kontroller at det valgte området er riktig, og klikk «Neste».
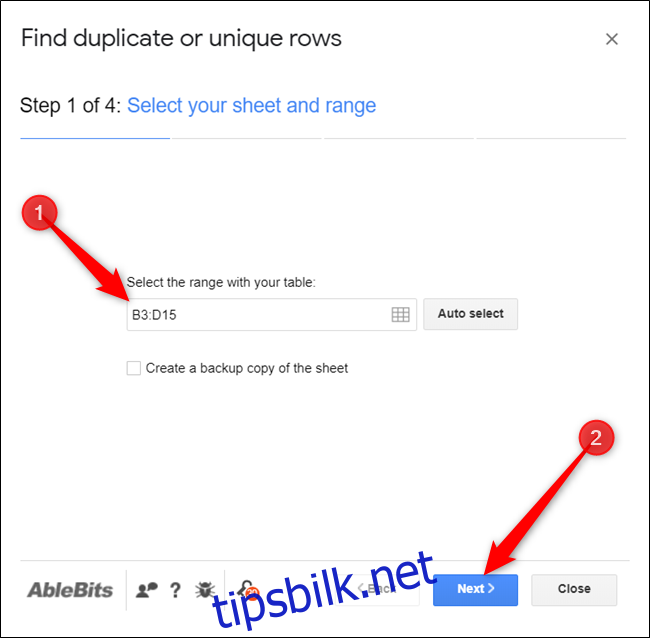
Velg deretter hvilken type data du vil finne. For å fjerne duplikater, velg «Duplikater» og klikk deretter «Neste».
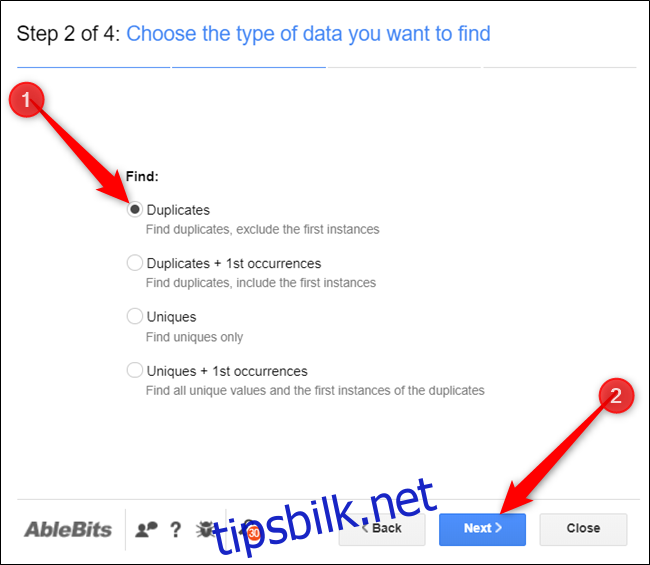
Velg kolonnene du vil inkludere i søket. Hvis du ikke har inkludert kolonneoverskrifter, må du fjerne krysset for «Min tabell har overskrifter». Hvis ikke, vil den første raden bli utelatt. Klikk på «Neste».
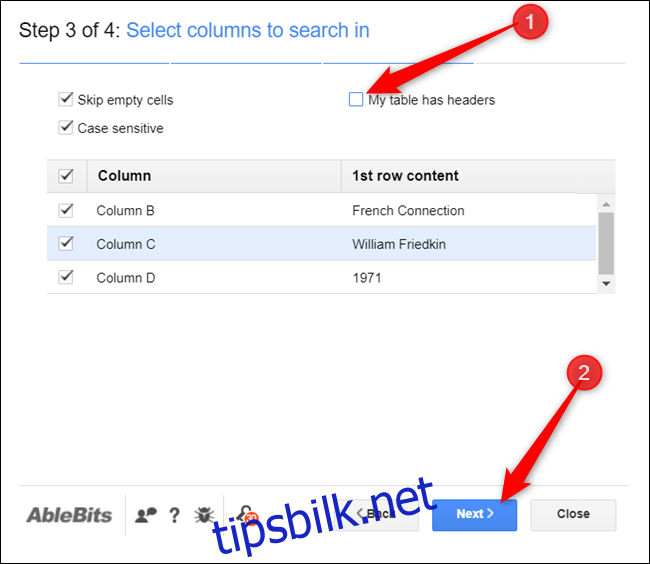
Til slutt velger du hva tillegget skal gjøre med de dupliserte oppføringene, og klikk deretter «Fullfør».
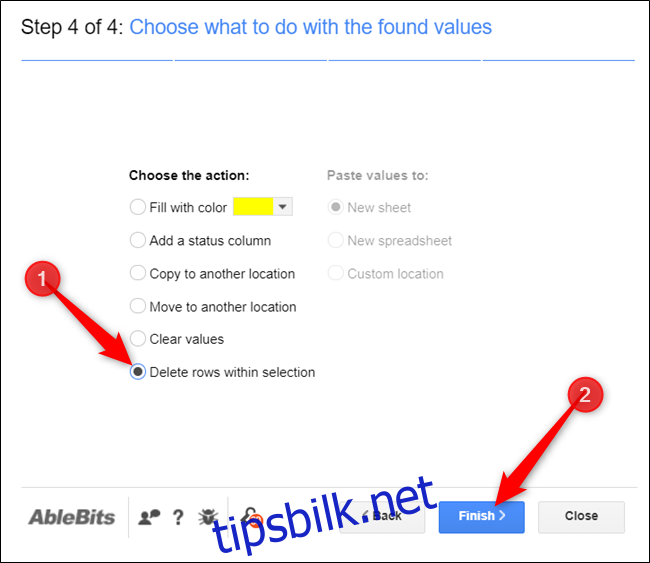
På resultatsiden vil du se at tillegget har funnet og fjernet fire dupliserte rader.
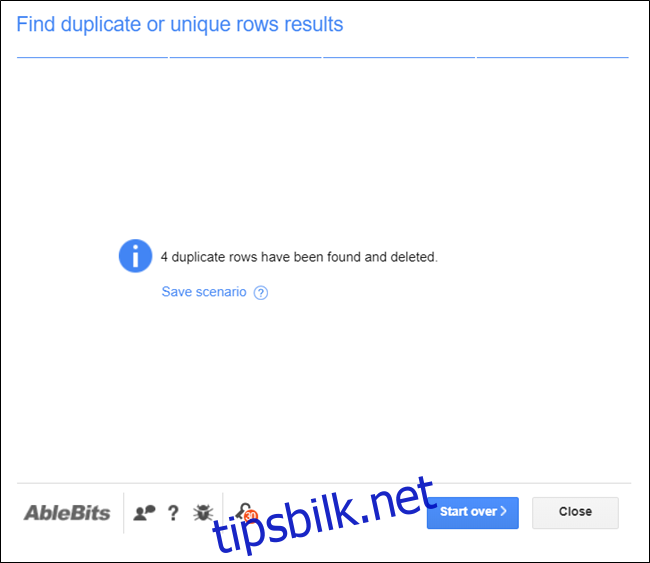
Og vips! Alle dupliserte rader er nå fjernet fra arket.
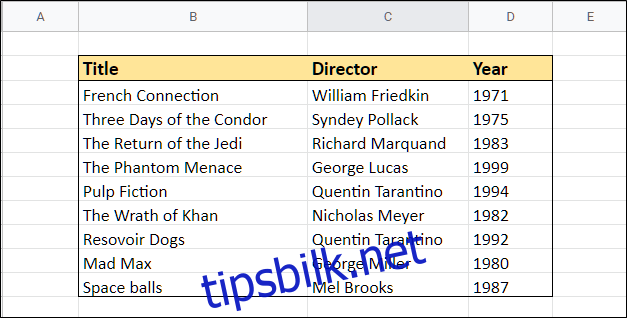
Fjerne dupliserte rader med Google Script Editor
Den siste metoden for å fjerne duplikater i regnearket innebærer bruk av Google Apps Script, en gratis skybasert utviklingsplattform for å lage spesialtilpassede, lette nettapplikasjoner. Selv om det krever litt koding, bør du ikke la det skremme deg. Google tilbyr omfattende dokumentasjon og har til og med et ferdig skript for å fjerne duplikater. Du trenger bare å kopiere koden, gi den tillatelser og kjøre den i arket.
I det aktuelle Google-arket klikker du på «Verktøy» og deretter «Skriptredigering».
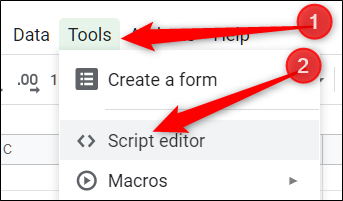
Google Apps Script vil åpnes i en ny fane med et tomt skript.
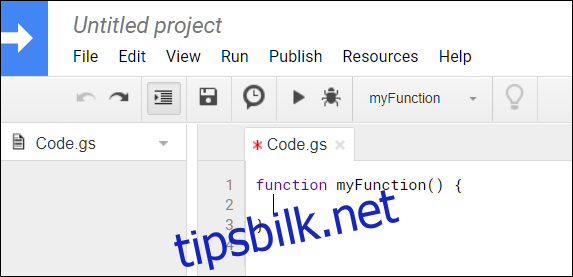
Slett den tomme funksjonen i filen, og lim inn følgende kode:
//Removes duplicate rows from the current sheet.
function removeDuplicates() {
//Get current active Spreadsheet
var sheet = SpreadsheetApp.getActiveSheet();
//Get all values from the spreadsheet's rows
var data = sheet.getDataRange().getValues();
//Create an array for non-duplicates
var newData = [];
//Iterate through a row's cells
for (var i in data) {
var row = data[i];
var duplicate = false;
for (var j in newData) {
if (row.join() == newData[j].join()) {
duplicate = true;
}
}
//If not a duplicate, put in newData array
if (!duplicate) {
newData.push(row);
}
}
//Delete the old Sheet and insert the newData array
sheet.clearContents();
sheet.getRange(1, 1, newData.length, newData[0].length).setValues(newData);
}
Lagre skriptet og gi det et passende navn. Klikk på «Kjør»-ikonet når du er ferdig.
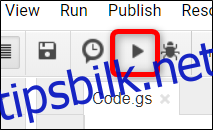
Du må godkjenne tillatelsene skriptet krever for å få tilgang til regnearket ditt. Klikk «Se gjennom tillatelser» for å se hvilke tillatelser skriptet vil be om.
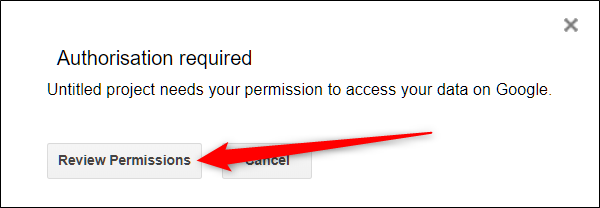
Godta instruksjonene og klikk «Tillat» for å autorisere skriptet.
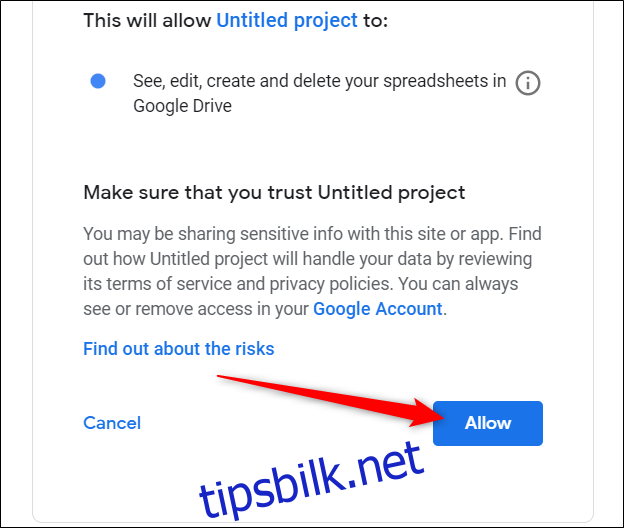
Når skriptet er ferdig, gå tilbake til regnearket. Som med de forrige metodene, vil alle dupliserte oppføringer nå være fjernet.
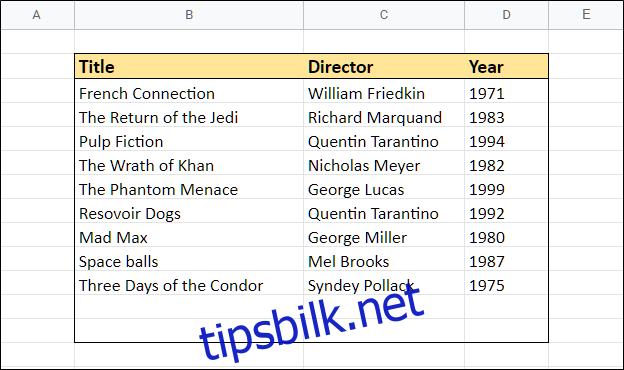
Merk at hvis dataene dine er i en tabell (som i eksemplet over), vil ikke skriptet automatisk endre størrelsen på tabellen, så du må justere dette manuelt.
Det er alt! Enten du foretrekker den innebygde UNIQUE-funksjonen, et tredjeparts tillegg, eller å lage et tilpasset skript med Apps Script, tilbyr Google en rekke metoder for å håndtere duplikater i regnearkene dine.