Du kanskje allerede bruker Microsoft Excel for å strukturere e-postlistene dine. Men når du skal printe ut adresseetiketter, er det nødvendig å bruke en funksjon for utskriftsfletting i Word, for å overføre data fra Excel. Slik gjør du det.
Forbered din e-postliste i Excel
Hvis du allerede har opprettet en e-postliste i Excel, kan du hoppe over dette trinnet. Hvis ikke, anbefales det at du bruker Excel til å organisere dataene dine, selv om det ikke har en egen funksjon for å lage etiketter. Excel er mer praktisk til å organisere og vedlikeholde data enn Word-tabeller.
Det første steget er å lage en kolonneoverskrift for hver kolonne med data. Disse overskriftene skal plasseres i den første raden i hver kolonne.
Hvilke overskrifter du trenger, avhenger av informasjonen du vil ha på adresseetikettene. Titler kan være kjekt å ha, men det er viktig å vite hvilken tittel en person bruker. Hvis listen din er for bedrifter, kan du sløyfe feltene for «Fornavn» og «Etternavn» og bruke kun «Bedriftsnavn». I dette eksemplet bruker vi en liste for privatpersoner. Vår liste vil inneholde følgende overskrifter:
Fornavn
Etternavn
Adresse
Poststed
Fylke
Postnummer
Dette er standardinformasjon som vanligvis finnes på adresseetiketter. Du kan også legge inn bilder på etikettene, men dette trinnet kommer senere i Word.
Når du har lagt til overskriftene, kan du skrive inn dataene. Når du er ferdig, vil listen din se omtrent slik ut:
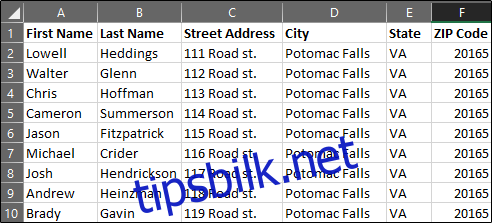
Lagre listen din, og la oss gå videre til Microsoft Word.
Sett opp etikettene i Word
Åpne et nytt dokument i Word. Gå deretter til fanen «Utsendelser» og velg «Start utskriftsfletting».
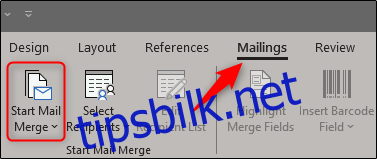
Velg «Etiketter» fra menyen som kommer opp.
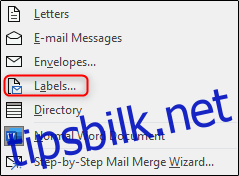
Vinduet «Etikettalternativer» vil dukke opp. Her kan du velge etikettmerke og produktnummer. Klikk «OK» når du er ferdig.
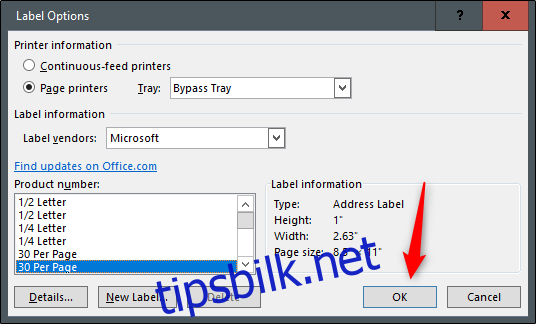
Etikettene dine vil nå vises som konturer i Word.
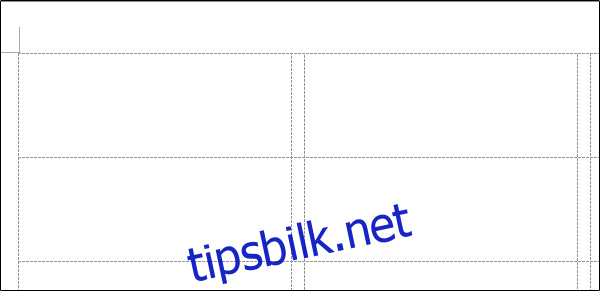
Merk: Hvis etikettkonturene ikke vises, gå til «Design» > «Kanter» og velg «Vis rutenett».
Koble regnearket til etikettene i Word
Før du kan overføre data fra Excel til etikettene i Word, må du koble de to. Gå tilbake til fanen «Utsendelser» i Word-dokumentet og velg «Velg mottakere».
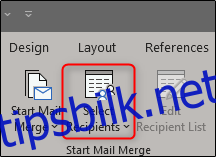
En meny vil vises. Velg «Bruk en eksisterende liste».
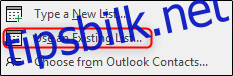
Filutforskeren åpnes. Finn og velg filen med e-postlisten din, og klikk «Åpne».

Vinduet «Velg tabell» åpnes. Hvis du har flere ark i arbeidsboken, vil de vises her. Velg det arket som inneholder listen din. Sørg for å aktivere alternativet «Første rad med data inneholder kolonneoverskrifter» hvis den ikke allerede er aktivert, og trykk deretter «OK».
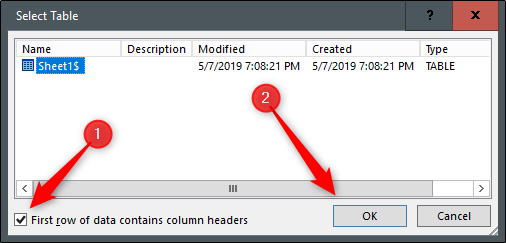
Etikettene dine er nå koblet til regnearket.
Legg til flettefelt på etikettene
Nå er det på tide å legge til flettefeltene i Word-etikettene. Velg den første etiketten, gå til «Utsendelser»-fanen og klikk «Adresseblokk».
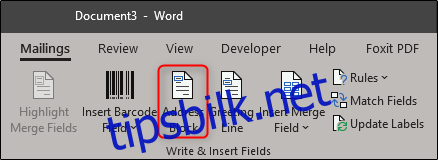
I vinduet som kommer opp, trykk på «Samsvar felt».
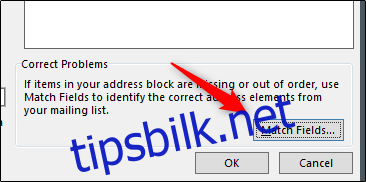
Vinduet «Samsvar felt» åpnes. I «Påkrevd for adresseblokk»-gruppen må du sørge for at hver innstilling samsvarer med riktig kolonne i regnearket. For eksempel skal «Fornavn» samsvare med «Fornavn», og så videre. Når du har bekreftet at alt er riktig, klikker du «OK».
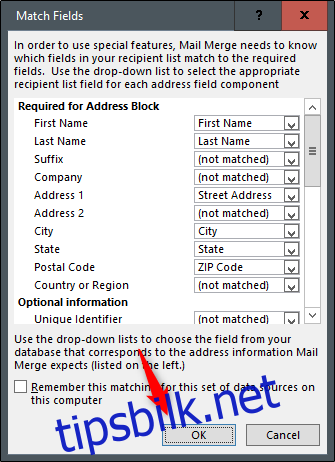
Tilbake i «Sett inn adresseblokk»-vinduet, sjekk forhåndsvisningen for å forsikre deg om at alt ser riktig ut, og klikk «OK».
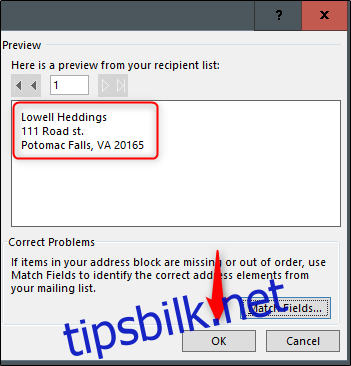
«<<Adresseblokk>>» vil nå vises i den første etiketten.

Gå tilbake til «Utsendelser»-fanen og klikk «Oppdater etiketter».
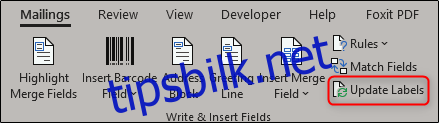
Når du har valgt dette, vil «<<Adresseblokk>>» vises i alle etikettene.
Nå er du klar til å utføre utskriftsflettingen.
Fullfør utskriftsflettingen
Nå er det tid for å se magien skje. I «Utsendelser»-fanen, klikk «Fullfør og slå sammen».
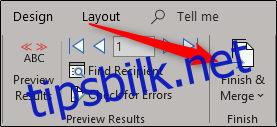
Velg «Rediger individuelle dokumenter» fra menyen som vises.
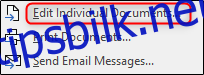
Vinduet «Slå sammen til nytt dokument» kommer opp. Velg «Alle» og klikk «OK».
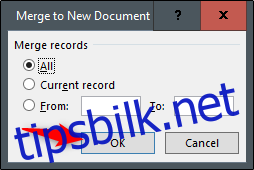
Listen din fra Excel vil nå bli overført til etikettene i Word.
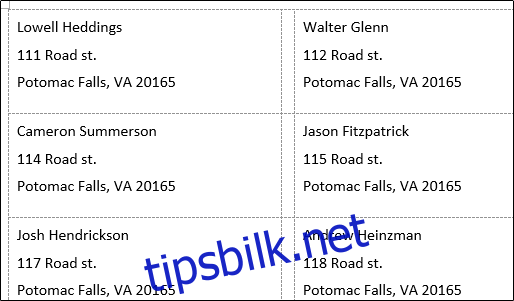
Det eneste som gjenstår nå, er å skrive ut etikettene og sende ut posten!