Det kan være vanskelig å finne spesifikke meldinger når alle e-postene dine ligger i ett stort arkiv. Mange ender opp med å opprette en rekke mapper, noe som fort kan bli uoversiktlig. Her presenteres noen teknikker som kan erstatte mapper for å organisere e-postarkivet ditt.
Hvordan (og hvorfor) merke e-postene dine
Vi anbefaler å arkivere e-postene dine. Dette er en effektiv måte å organisere dem på. Det er unødvendig å bruke tid på å flytte meldinger mellom ulike mapper i e-postprogrammet ditt – plasser dem heller i én arkivmappe. I Gmail kan du for eksempel bare klikke på «Arkiver»-knappen.
Men hvordan finner du enkelt frem til meldingene dine uten mapper? Løsningen er enkel: bruk av tagger.
Den største fordelen med tagger sammenlignet med mapper er at en e-post ikke er begrenset til en enkelt kategori. Du trenger ikke lenger å velge om en e-post om et leverandørproblem knyttet til et prosjekt skal plasseres i leverandør-, klient-, prosjekt- eller læringsmappen. Du legger ganske enkelt til de relevante taggene i e-posten, og den kan lett lokaliseres uavhengig av om du søker etter e-poster knyttet til leverandøren, klienten eller andre kriterier.
Hvis du bytter fra et mappebasert system til et enkelt arkiv, er taggene nøkkelen til å kunne finne tilbake til e-postene. Tagger kan legges til i bulk, så om du har en mappe for en klient kan du merke alle e-postene der med klientens navn før du flytter dem til arkivet. På denne måten er det enkelt å finne dem igjen.
Tagger er enkelt å bruke i de fleste moderne e-postprogrammer. Selv om du foretrekker å beholde mappene dine, er tagger et så nyttig verktøy at vi anbefaler å bruke dem uansett.
Kategorisering i Outlook
I Outlook kalles tagging «kategorisering». Du kan lage så mange kategorier du ønsker, fargekode dem og bruke dem på alle elementer i Outlook – e-poster, kalenderhendelser, oppgaver, notater og til og med kontakter. Dette gjør det enklere å søke, og fremhever i tillegg innholdet i Outlook med farger. Hvis du for eksempel oppretter en kategori for et prosjekt og gir den fargen lilla, kan du merke alle relaterte elementer med den kategorien. Du vil umiddelbart vite at alle lilla e-poster, kalenderhendelser, oppgaver, notater eller kontakter tilhører dette prosjektet. Kategorier er ikke ennå tilgjengelig i Outlook-mobilappen, så kategoriseringen må gjøres i klienten eller nettappen.
Når du kategoriserer e-posten din, kan du kategorisere hele innholdet i en enkelt mappe ved å velge alle e-postene (ved hjelp av Ctrl+A snarveien), og deretter velge ønsket kategori(er). Du kan til og med endre visningen i arkivmappen slik at den grupperer e-poster etter kategorier, som dermed imiterer mappestrukturen. Dette gir deg fordelen med tagging samtidig som du har mappevisningen.
Merking i Gmail
I Gmail kalles tagging «merking», og det fungerer i både nett- og mobilapper. Som i Outlook kan du lage så mange etiketter du vil (det finnes en grense på 5000, hvoretter Google sier at ytelsen kan påvirkes, men de færreste opplever dette). Du kan også tildele farger til etikettene. I tillegg kan du lage filtre som automatisk merker e-poster basert på dine valgte kriterier.
Etiketter er blitt en intuitiv og integrert del av Gmail, mye på grunn av at det ikke finnes mappefunksjon. Så det å begynne med merking vil fort forandre postkassen din til et bedre sted.
Flagging i Apple Mail
Merking i Apple Mail kalles «flagging». I motsetning til Outlook, er du begrenset til de syv eksisterende flaggene, noe som betyr at Apple ikke har gjort det spesielt bra her. De legger imidlertid stor vekt på Smart Folders. Disse er ikke like enkle eller raske som tagger, men de er et system som kan brukes for å gruppere e-postene dine. Vi har tidligere dekket Smart Folders og vet at de fungerer, men av de tre e-postprogrammene som dekkes her, er Apple Mail minst egnet for en enkelt arkiveringsmetode.
La oss søke
Uansett om du bruker en e-postklient (som Microsoft Outlook eller Apple Mail), et nettgrensesnitt (som Gmail eller Yahoo! Mail) eller en e-postapp på telefonen, er søk et viktig verktøy. En kombinasjon av navn eller tagger vil som regel være nok til å finne det du leter etter. Du kan for eksempel søke etter «Joe BBQ» for å finne e-posten fra Joe om grillfesten neste uke, eller «Prosjekt Alpha» for å finne alle e-poster som er merket med «Prosjekt Alpha». Det finnes også avanserte søketeknikker som kan hjelpe deg med å finne e-poster som ligger litt dypere i haugen med resultater.
Bruke Outlooks søk
Outlooks søkefunksjoner var tidligere litt usikre, men det er ikke lenger tilfellet. Søk i Outlook-klienten, nettgrensesnittet eller mobilappen er nå raskt og presist. Klienten inneholder likevel de kraftigste søkeverktøyene, og det er dit du bør gå hvis du har et spesielt komplekst søk.
Søkeboksen er plassert over hovedpostruten og er alltid tilgjengelig.
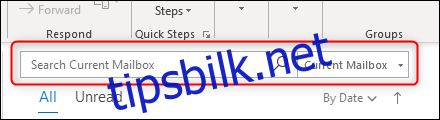
Vi har tidligere forklart hvordan du kan endre søkeplasseringen fra gjeldende mappe til andre områder i Outlook. Du kan også raskt finne meldinger fra samme avsender ved å høyreklikke på meldingen i innboksen, velge «Finn relatert» og deretter «Meldinger i denne samtalen» eller «Meldinger fra avsender».
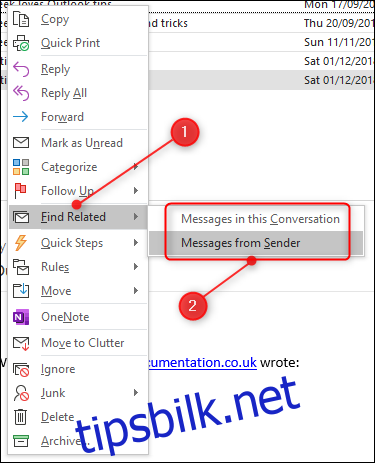
Outlook vil finne alle tidligere e-poster i samtalen, eller fra avsenderen, og vise dem.
Hvis du utfører det samme søket regelmessig, kan du opprette dynamiske søkemapper for å utføre det samme søket hver gang du åpner dem. Disse er spesielt nyttige for å finne nye e-poster med bestemte søkeord eller egenskaper, som størrelse, vedlegg eller kategorier.
For å utføre et mer komplekst søk, kan du bruke alternativet «Avansert søk». Dette finnes i «Søk»-fanen, som bare vises når du klikker i søkeboksen. I «Søk»-fanen klikker du på «Søkeverktøy» > «Avansert søk».
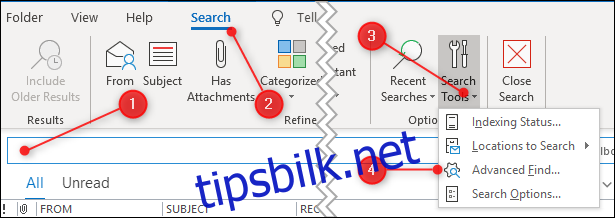
Dette åpner panelet for «Avansert søk», hvor du kan velge så mange kriterier du vil søke etter.
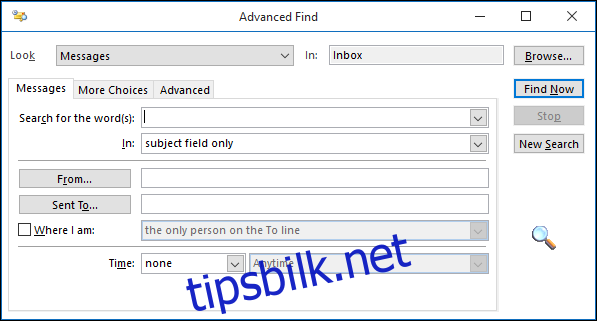
Bruk kategoriene «Flere valg» og «Avansert» for å få tilgang til flere kriterier. Valgene for avansert søk er mange, og bruker egenskaper som du sannsynligvis ikke visste eksisterte. Her er et utvalg av «Avansert» > «Alle e-postfelt» som du kan velge mellom:
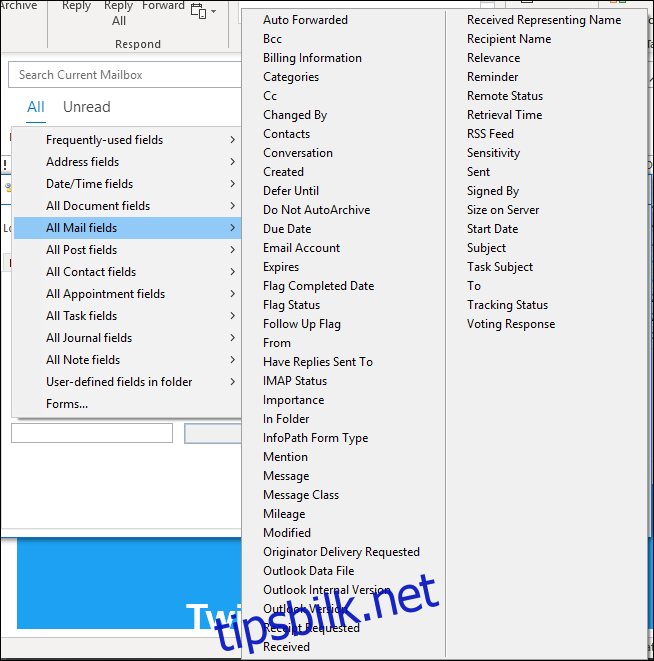
Du kan bruke «Avansert søk» for å finne hvilken som helst e-post fra arkivet ditt, og det er ganske raskt å gjøre, selv med komplekse søk.
Vær oppmerksom på at hvis du bruker en Microsoft-e-postkonto, synkroniserer Outlook som standard bare de siste 12 månedene med e-post, men du kan endre dette til å inkludere alle e-postene dine hvis du ønsker.
Bruke Gmail-søk
Som forventet er Gmails søk raskt og nøyaktig i både nettgrensesnittet og mobilappen. Det finnes mange søkeord du kan bruke, som «fra», «til», «eldre_enn», «nyere_enn», «etikett» og så videre. I stedet for å kreve at du husker alle disse, har nettgrensesnittet et nedtrekksfilter, som vi tidligere har dekket i dybden.
På mobil kan du skrive inn søkeordet ditt i søkeboksen, men filtermenyen er ikke tilgjengelig. Du kan likevel gå til gmail.com og åpne e-posten der hvis du trenger avansert søk mens du er på farten. Det finnes en fullstendig liste over Gmail-søkeoperatorer, som alle fungerer i både nett- og mobilgrensesnittet. Hvis du mestrer disse, vil du raskt bli en Gmail-ekspert.
Bruke Apple Mail Search
Apple Mail har ikke den samme avanserte søkefunksjonen som Outlook, men har én fordel – du kan søke etter e-poster ved hjelp av Spotlight. Hvis du er en Spotlight-bruker (noe du burde være), kan du søke etter e-post direkte derfra. Du kan også sette opp smarte postkasser, som minner om Outlooks dynamiske søkemapper.
Med merking og søk skal du kunne finne de fleste meldinger ganske raskt i enhver e-postapp. Outlook har trolig den mest effektive taggefunksjonen, fordi den dekker alle elementer, ikke bare e-post. Gmails søk er også unikt. Apple Mail kan ikke helt konkurrere med noen av disse, men selv om taggingen ikke er like god, er søket og den automatiske filtreringen ganske bra.
Velg den e-postappen som passer best for deg, og organiser i vei!