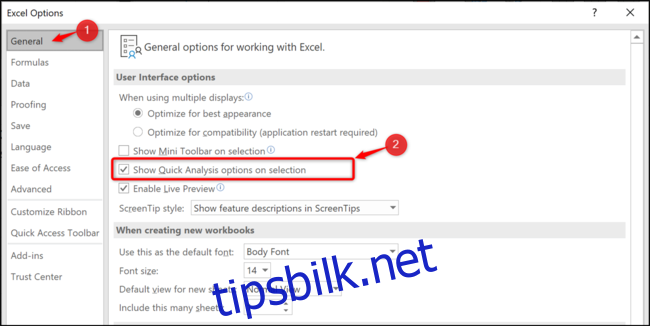Smartkoder i Excel er en praktisk funksjon som lar deg raskt endre hvordan et regneark håndterer dataene dine. Disse små knappene dukker automatisk opp mens du jobber, men de kan enkelt fjernes hvis du ikke finner dem nyttige.
Hva er egentlig Smartkoder?
En smartkode er en liten interaktiv knapp som dukker opp når du legger inn eller velger data i et regneark. Denne knappen gir deg umiddelbar tilgang til ulike handlinger basert på informasjonen i cellene. For eksempel, når du limer inn data, vil du ofte se en smartkode for «Lim inn alternativer», som vist på bildet under.
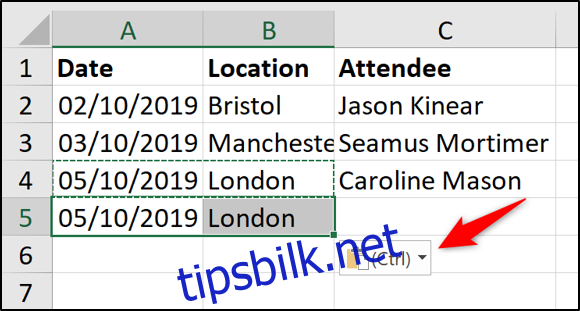
Ved å klikke på denne smartkoden får du tilgang til en rekke forskjellige alternativer for hvordan du vil lime inn dataene.
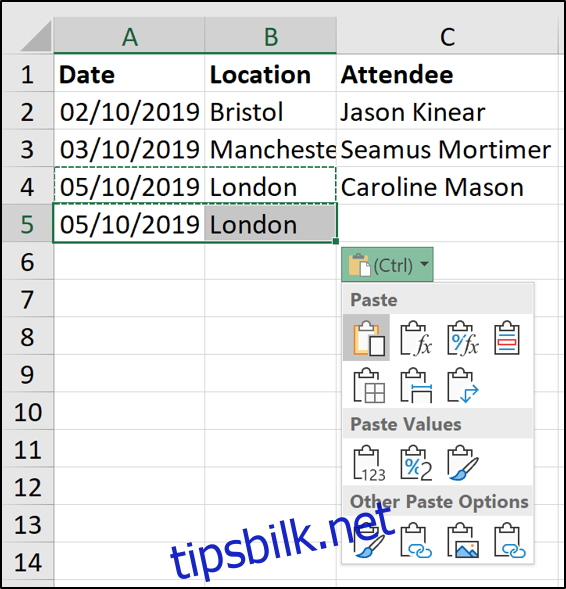
Alle smartkoder fungerer på lignende vis. Hvilke alternativer du får, avhenger av hvilken smartkode det er snakk om, og hvilke data som er involvert.
De er en rask måte å endre hvordan Excel behandler dataene dine. Excel tilbyr flere typer smartkoder, inkludert: Innlimingsalternativer, Autofyll, Lynfyll, Feilkontroll og Hurtiganalyse.
Det er viktig å huske at smartkoder er midlertidige. De dukker opp straks du velger, skriver eller limer inn data i en celle, og forsvinner igjen så snart du gjør noe annet.
Hvordan fjerne Smartkoder i Excel
Hvis du ikke bruker smartkoder, eller opplever dem som forstyrrende, kan du enkelt fjerne dem. Når du fjerner en smartkode, vil den ikke lenger dukke opp i Excel, med mindre du aktiverer den igjen. Denne endringen gjelder for alle arbeidsbøker, ikke bare den du jobber med for øyeblikket.
Hver type smartkode i Excel har sin egen individuelle innstilling. Dette gjør at du kan deaktivere spesifikke smartkoder du ikke bruker, uten å måtte fjerne alle. Det kan være veldig praktisk.
La oss se på hvordan du fjerner hver enkelt smartkode. Du finner alle innstillingene for smartkoder i alternativvinduet i Excel. Du åpner dette vinduet ved å klikke på «Fil» og deretter «Alternativer».
Lim inn alternativer og Autofyll
For å fjerne smartkoden for innlimingsalternativer, går du til «Avansert» og fjerner krysset ved «Vis innlimingsalternativer-knappen når innhold er limt inn».
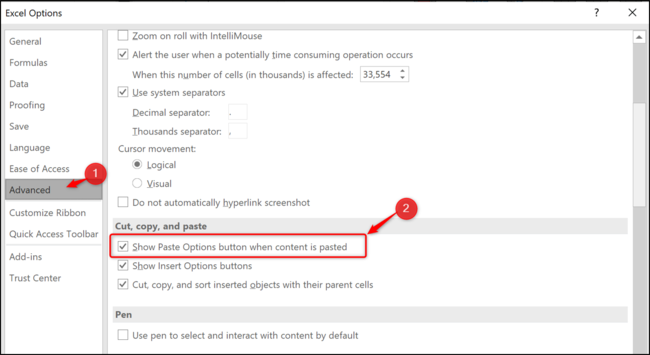
Denne innstillingen fjerner smartkoden for både innlimings- og autofyll-alternativer.
Lynfyll
Lynfyll er som standard satt til å fungere automatisk. Mens du skriver, kan Lynfyll foreslå hvordan du skal fylle ut dataene.
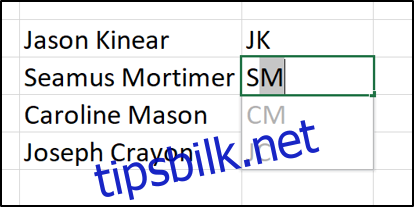
Når Lynfyll fyller ut data, vises smartkoden slik at du kan angre forslagene.
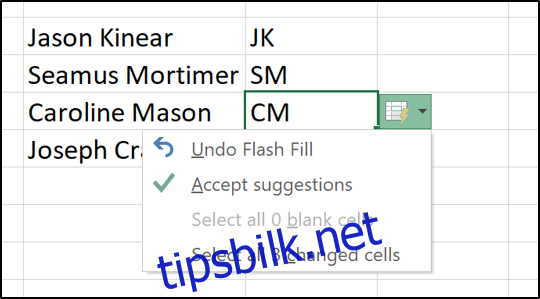
Hvis du ikke ønsker at denne automatiske lynfyll-funksjonen skal være aktivert, kan du slå den av. I «Avansert»-kategorien fjerner du krysset ved «Automatisk Lynfyll».
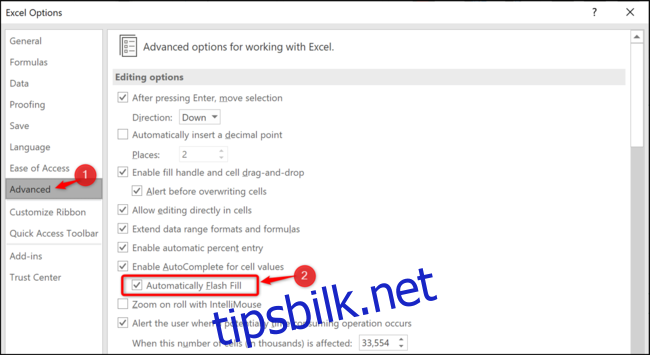
Feilkontroll
Excel utfører grunnleggende feilkontroller mens du skriver inn formler. Hvis programmet tror du har gjort en feil, vises en grønn pil og en smartkode.
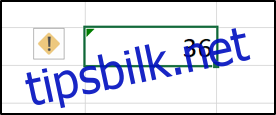
Dette betyr ikke nødvendigvis at du har gjort en feil. Excel spør om formelen fordi den kan virke uvanlig eller inkonsekvent i måten den er brukt på.
For å deaktivere denne funksjonen, går du til «Formler»-kategorien og fjerner krysset ved «Aktiver bakgrunnsfeilkontroll».
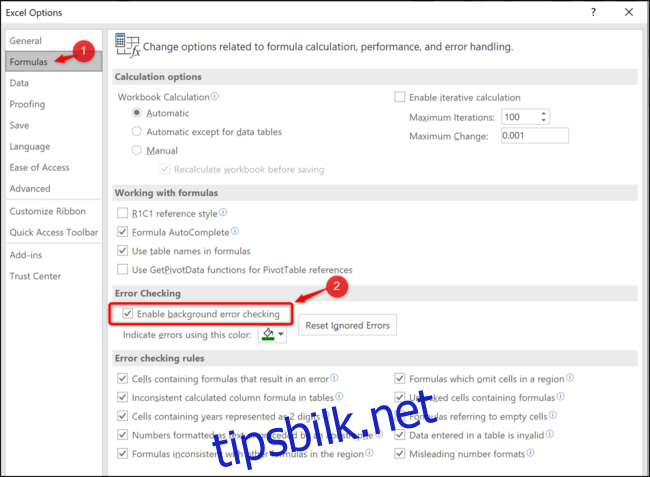
Hurtiganalyse Verktøy
Smartkoden for hurtiganalyse dukker opp når du velger et område med verdier i regnearket. Den gir en rask måte å lage diagrammer, bruke betinget formatering eller andre analysefunksjoner.
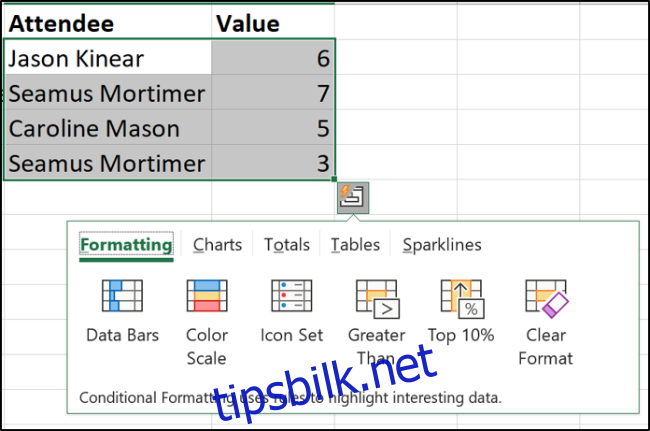
Hvis du ikke bruker denne funksjonen, og den oppleves som irriterende, kan du fjerne den. I «Generelt»-kategorien fjerner du krysset ved «Vis hurtiganalysealternativer ved valg».