Administrer tidssoner enkelt på Windows
Det kan være en utfordring å holde oversikt over tider når du kommuniserer med kolleger, venner eller familie som befinner seg i ulike tidssoner. Heldigvis tilbyr Windows en praktisk løsning: muligheten til å legge til flere klokker direkte på oppgavelinjen.
Denne funksjonen er langt mer effektiv enn å måtte søke på nettet etter «klokken i [by]», og ofte mer pålitelig enn å prøve å huske tidssoner selv. For eksempel, hvis du har kollegaer i Arizona, et område som i hovedsak ikke følger sommertid, kan det være vanskelig å huske tidsforskjellen. Med flere klokker kan du enkelt sjekke dette i sanntid, uten å måtte gjette eller lete etter svar.
For å konfigurere dette, høyreklikker du på klokken i Windows 10-oppgavelinjen og velger «Juster dato/klokkeslett». Du kan også finne disse innstillingene under Innstillinger > Tid og språk > Dato og tid.
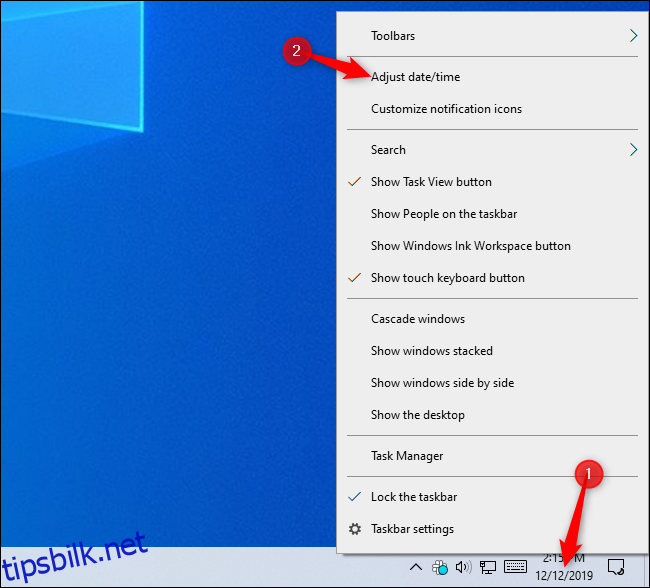
Bla nedover og klikk på «Legg til klokker for forskjellige tidssoner» under «Relaterte innstillinger».
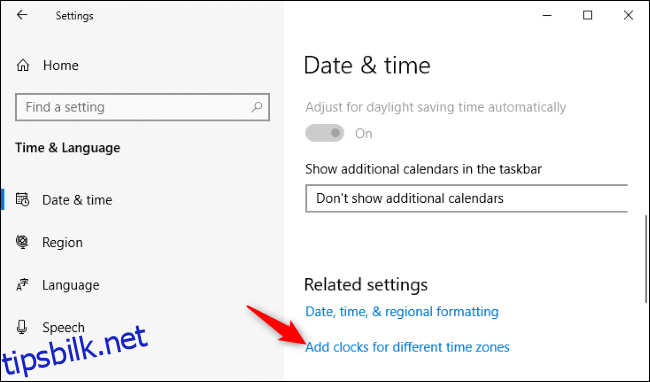
For å legge til en ny klokke, huk av for «Vis denne klokken», velg ønsket tidssone og legg inn et navn for visning. Dette navnet vil vises som en verktøytips når du holder musepekeren over klokken på oppgavelinjen, og også i popup-panelet som vises når du klikker på klokken. Du kan skrive hva som helst, for eksempel navnet på tidssonen, en by, eller til og med navnet på personen eller teamet du jobber med i den spesifikke tidssonen.
Du kan maksimalt legge til to ekstra tidssoner her. Når du er ferdig, klikker du «OK».
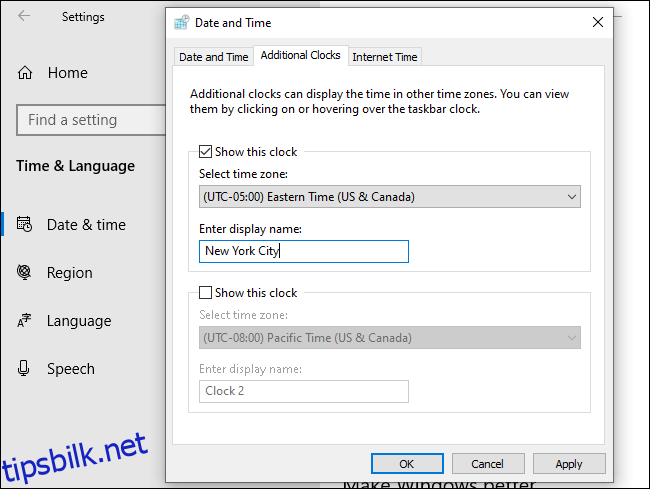
Du kan se tidene i de andre tidssonene ved å holde musepekeren over klokken på oppgavelinjen.
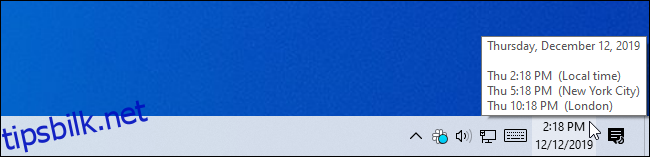
Alternativt kan du klikke på klokken på oppgavelinjen. Tidssonene du har lagt til vil vises øverst i panelet, rett under din lokale tid.
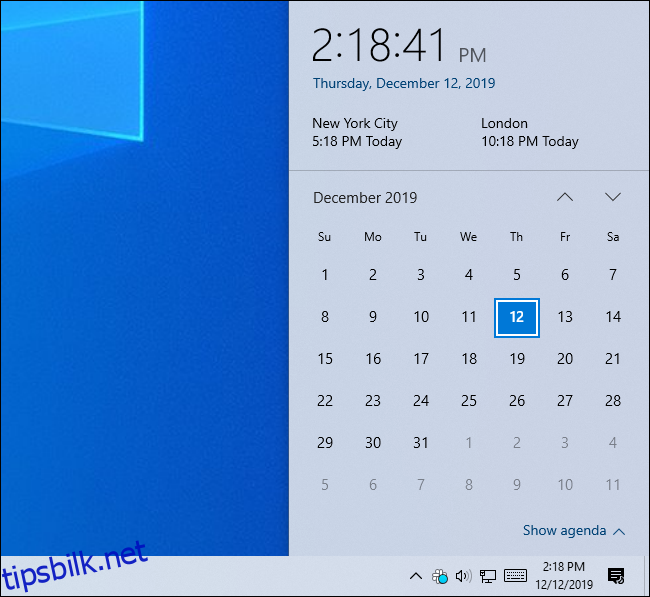
Ønsker du mer funksjonalitet i klokke-popupen? Legg til kalenderen din! Du kan synkronisere Windows 10 med ulike nettbaserte kalendere, som Google Kalender, Apples iCloud-kalender og Exchange-kalendere.
Denne funksjonen for flere tidssoner er også tilgjengelig i Windows 7 og 8.1. Du kan legge til ekstra klokker ved å høyreklikke på klokken på oppgavelinjen, velge «Juster dato/klokkeslett», og deretter klikke på fanen «Ytterligere klokker». Prosessen er den samme, selv om utseendet på popup-panelet kan variere i eldre versjoner av Windows.