Ulike metoder for skjermdeling på Mac
Mac-datamaskiner tilbyr innebygde funksjoner for skjermdeling, som gjør det mulig å dele skjermen med en annen Mac over det lokale nettverket ved hjelp av en integrert VNC-server, eller via internett gjennom iMessage. Alternativt kan man benytte tredjepartsapper som TeamViewer, som fungerer på tvers av macOS og Windows.
Hvilken løsning passer best for deg?
Det finnes tre hovedalternativer for å dele skjermen, se en annens skjerm eller fjernstyre en Mac.
Den innebygde skjermdelingsfunksjonen i macOS er ideell for deling over et lokalt nettverk. Denne metoden gir også mulighet for full kontroll over en annen Mac, men fungerer ikke over internett.
Dersom du ønsker å dele skjermen med noen over internett, er iMessage et godt alternativ. Denne metoden starter samtidig en FaceTime-samtale, slik at dere kan kommunisere direkte. Du kan dele din skjerm, gi bort kontrollen eller invitere den andre parten til å styre din Mac. Direkte tilkobling via Skjermdeling-appen er også mulig, hvis du kjenner den andres Apple-ID.
Tredjepartsapper som TeamViewer er nyttige for å koble sammen ulike operativsystemer, som macOS, Windows, Linux og mobile plattformer. Med TeamViewer kan du fjernstyre maskiner uavhengig av operativsystem, så dette er en god løsning hvis du skal dele skjerm med en ikke-Apple-enhet.
Lokal skjermdeling med en annen Mac
Det er mange situasjoner der det kan være nyttig å koble til en annen Mac i det lokale nettverket. Her er noen eksempler:
- En Mac fungerer som server og er vanskelig tilgjengelig.
- Du trenger å sjekke noe på jobben din fra sofaen.
- Du er familiens IT-ekspert og ønsker enklere løsninger.
- Du driver en liten bedrift med et lokalt nettverk.
Det er enkelt å sette opp skjermdeling mellom to Mac-er i samme nettverk. Når du har konfigurert en Mac til å tillate skjermdeling, kan du koble deg til den så lenge den er på.
Konfigurere Mac for fjernstyring
Følg disse stegene for å konfigurere Mac-en din:
Gå til Systemvalg > Deling.
Finn «Skjermdeling» i listen til venstre og marker avkrysningsboksen.
Noter deg datamaskinens navn, vertsnavn (f.eks. Din-MacBook-Pro.local) og VNC-adressen (f.eks. vnc://10.0.0.5).
Klikk på «Datamaskininnstillinger», aktiver begge innstillingene og opprett et sikkert passord.
Merk at du ikke kan aktivere både ekstern administrasjon og skjermdeling samtidig. Det kan være lurt å la Ekstern administrasjon være aktivert, da prosedyren for tilgang er den samme.
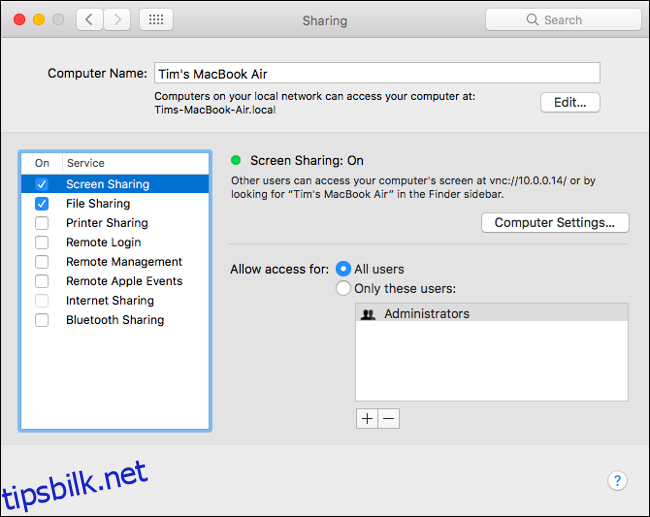
Under «Datamaskininnstillinger» kan du vurdere å aktivere følgende alternativer:
- Hvem som helst kan be om tillatelse til å kontrollere skjermen: Dette gjør det mulig for andre å be om kontroll uten å oppgi brukernavn og passord. Du kan da gi kontroll manuelt.
- VNC-seere kan kontrollere skjermen med passord: Dette gjør det mulig for alle med en VNC-viser, som TigerVNC, å koble seg til Mac-en din. De trenger da VNC-adressen for å koble seg til.
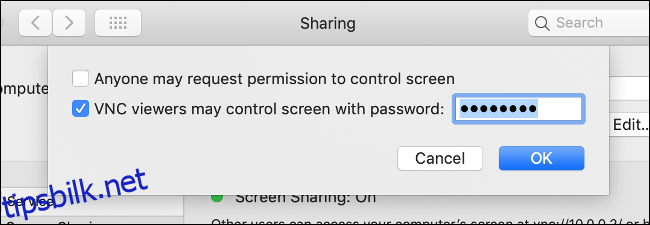
Du kan justere hvem som har tilgang til skjermdeling. For enkelhets skyld anbefales det å la dette stå til «Alle brukere». Datamaskinen din vil fortsatt være beskyttet hvis du oppretter et passord for VNC-kontroll under «Datamaskininnstillinger».
Få tilgang til den delte skjermen
Du kan nå få tilgang til din Mac fra en annen enhet i det lokale nettverket. Det er flere metoder for dette:
- Åpne Finder, finn «Steder» i sidefeltet og se etter datamaskinen du vil koble deg til. Klikk på datamaskinen og velg «Del skjerm».
- Åpne Finder, og klikk på Gå > Koble til tjener. Skriv inn VNC-adressen eller vertsnavnet og klikk «Koble til».
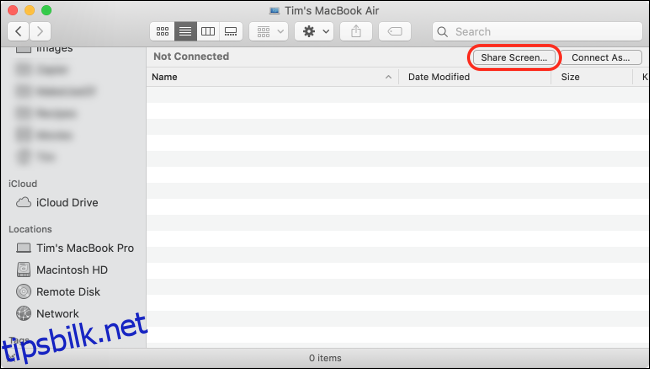
Dersom samme Apple-ID er brukt på begge Mac-er, starter skjermdelingen umiddelbart. Hvis du kobler deg til en maskin der du ikke er logget inn med din Apple-ID, må du logge inn med brukernavn og passord.
Apples skjermdelingsfunksjon benytter en innebygd VNC-server, noe som gjør det mulig å bruke en VNC-viser for å koble deg til enheten fra en ikke-Apple-enhet. Husk å aktivere «VNC-seere kan kontrollere skjermen med passord», angi et passord under «Datamaskininnstillinger» og bruk en app som TigerVNC for å koble deg til.
Siden delingen skjer lokalt, vil ytelsen være relativt god og skjermoppløsningen høy.
Det er mulig å koble til en ekstern maskin via VNC over internett, men dette er ikke anbefalt. Det er sikrere og enklere metoder for fjernstyring.
Skjermdeling over internett via iMessage
Med iMessage kan du enkelt dele skjermen med en annen som har en Mac, iPad eller iPhone. Gjør som følger:
Start en samtale med personen du vil dele skjermen med.
Klikk på «Detaljer» øverst i høyre hjørne av samtalevinduet.
Klikk på «Skjermdeling»-knappen ved siden av personens navn.
Velg «Inviter til å dele skjermen min» eller «Spør om å dele skjermen».
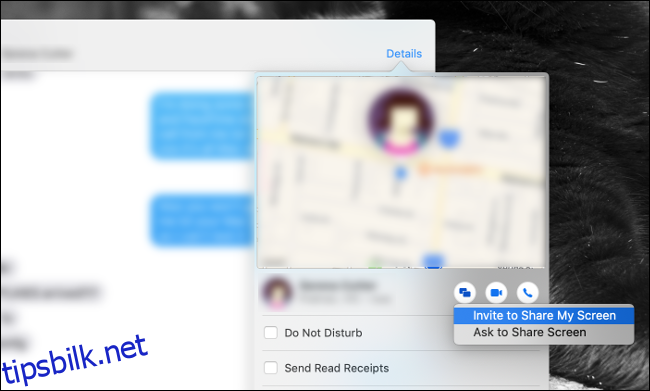
Når den andre personen aksepterer forespørselen, starter en FaceTime-samtale. For å gi kontroll over Mac-en din, klikk på «Skjermdeling» i menylinjen og velg «Tillat [contact] å kontrollere skjermen min».
Vær forsiktig med å gi kontroll over din Mac til noen du ikke stoler på. Du kan alltid tilbakekalle kontrollen ved å klikke på «Skjermdeling» og deaktivere alternativet.
Skjermdeling over internett kan noen ganger være tregt. God internettforbindelse på begge sider vil gi en jevnere opplevelse, men dårlig forbindelse kan føre til hakking.
Direkte tilkobling med Skjermdeling-app
For å starte Macens innebygde Skjermdeling-app, trykk Kommando+Mellomrom, skriv «Skjermdeling» og trykk Enter.
Du blir bedt om å oppgi et vertsnavn eller en Apple-ID. Hvis du kjenner Apple-ID-en til den du vil koble deg til, kan du koble direkte.
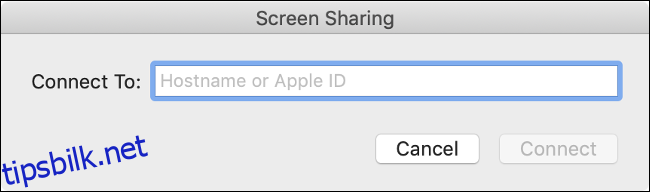
Skriv inn den andre personens Apple-ID og trykk Enter. Apple kobler opp ved hjelp av siste kjente IP-adresse. iMessage er et godt alternativ for denne prosessen, spesielt siden dere kan kommunisere mens dere deler skjermen.
Skjermdeling med Windows eller andre enheter
Hva om du vil dele skjermen med en som ikke har en Mac? Det er enkelt å løse med et tredjepartsverktøy for fjernstyring. Det finnes mange alternativer, men TeamViewer er et godt valg. Programmet er gratis for personlig bruk, brukervennlig, tilgjengelig på de fleste plattformer og krever ikke registrering.
Last ned og installer TeamViewer fjernkontroll på begge maskinene. Gi TeamViewer tillatelse til å styre din Mac i Innstillinger > Sikkerhet og personvern > Personvern > Tilgjengelighet.
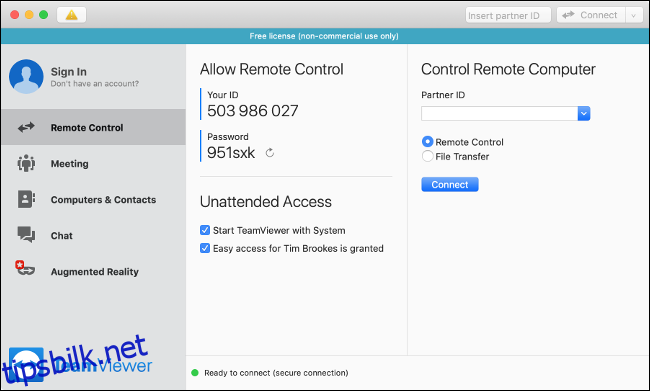
Når du starter TeamViewer, får du et unikt ID-nummer og passord. Med disse kan du koble deg til, se skjermen og fjernstyre en Mac fra en Windows- eller Linux-maskin, eller en mobil enhet med TeamViewer-appen.
For å koble deg til en maskin uten at den er bemannet, må du registrere deg for TeamViewer og sette opp uovervåket tilgang. Programmet vil deretter vise delte datamaskiner, som du kan koble deg til med et klikk.
Enkel skjermdeling
Skjermdeling er nyttig når du trenger hjelp med et datamaskinproblem. Med fjernstyring av andre Mac-er i hjemmet, kan du styre alt fra en enhet.
Ved hjelp av fjernstyringsprogramvare som TeamViewer, kan du få tilgang til din jobb-PC selv om du er på den andre siden av verden.
Microsoft tilbyr også egne verktøy for skjermdeling og fjernstyring av Windows-maskiner.