Det finnes mange situasjoner der det kan være nyttig å duplisere en side i et Microsoft Word-dokument, spesielt ved utarbeiding av maler. Prosessen er relativt enkel, og her er en beskrivelse av hvordan du gjør det.
Innsetting av tom side eller sideskift i Microsoft Word
Dersom du ønsker å sette inn en blank side, istedenfor å kopiere en eksisterende, kan du klikke på «Sett inn»-fanen i båndmenyen og velge «Tom side» for å legge den til.
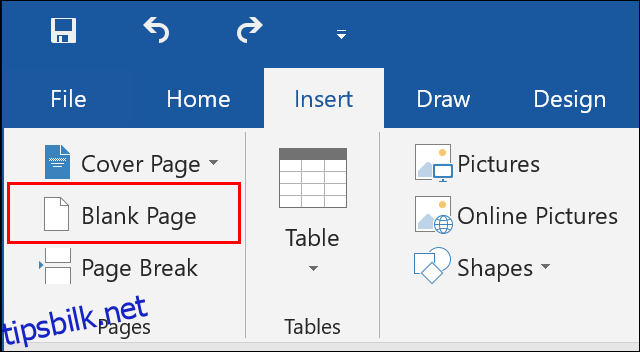
Hvis denne ikke er synlig, kan du klikke på knappen i «Sider»-delen for å finne den.
Duplisering av en side i et dokument med kun én side
Det finnes ingen direkte funksjon for å duplisere en side med ett enkelt klikk i Microsoft Word. Du må først kopiere innholdet på den aktuelle siden, opprette en ny side og deretter lime inn innholdet på den nye siden.
Ved duplisering av en side i et dokument med kun én side, finnes det noen ekstra metoder du kan bruke, inkludert ulike tastaturkommandoer.
Kopiering av sideinnhold
Start med å markere innholdet på siden. Dette kan du gjøre manuelt ved hjelp av musen, eller ved å trykke Ctrl+A for å markere alt innhold på siden.
Deretter må du kopiere innholdet. Trykk Ctrl+C på tastaturet eller høyreklikk på det markerte innholdet, og velg «Kopier».
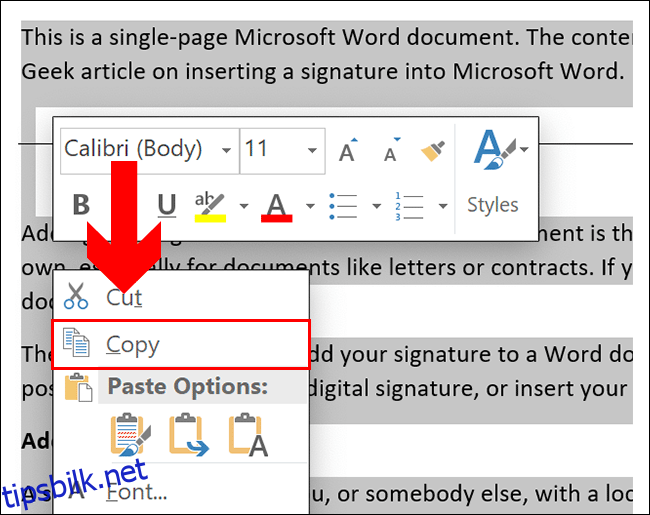
Innsetting av ny side og innliming
Når innholdet fra siden er kopiert til utklippstavlen, må du sette inn en ny side før du limer inn. Da vil du ha to identiske sider.
Klikk på «Tom side»-knappen, som du finner i «Sett inn»-fanen. Hvis markøren ikke automatisk flytter seg til den nye siden, kan du bla ned og klikke på den.
På den nye tomme siden trykker du Ctrl+V på tastaturet for å lime inn innholdet fra den første siden. Du kan også høyreklikke og velge et av «Lim inn»-alternativene.
Hvis du ønsker å beholde den opprinnelige formateringen, velger du «Behold kildeformatering».
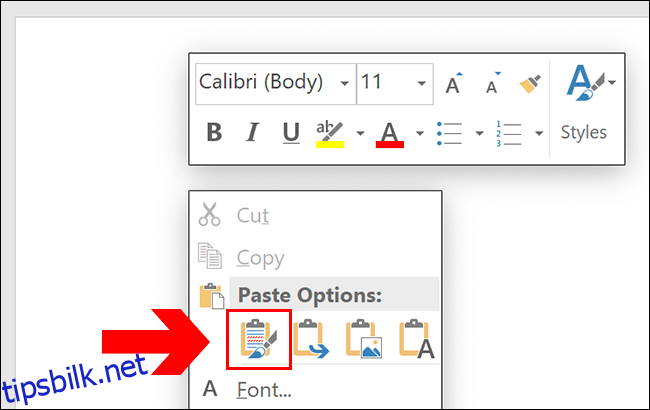
Innholdet fra den kopierte siden blir nå limt inn på den nye siden, og du har dermed duplisert den.
Duplisering av sider i dokumenter med flere sider
Fremgangsmåten for å duplisere sider i dokumenter med flere sider er ganske lik, men du må være oppmerksom på hvor markøren er plassert før du setter inn en ny side.
Som ved duplisering i dokumenter med én side, må du først kopiere innholdet på siden du ønsker å duplisere. Du kan imidlertid ikke bruke Ctrl+A-kommandoen for å markere alt innhold, da dette vil markere alt i hele dokumentet.
I stedet må du bruke musen til å markere innholdet på en enkelt side. Plasser markøren i begynnelsen av siden og dra den ned mot bunnen.
Stopp når du kommer til slutten av siden.
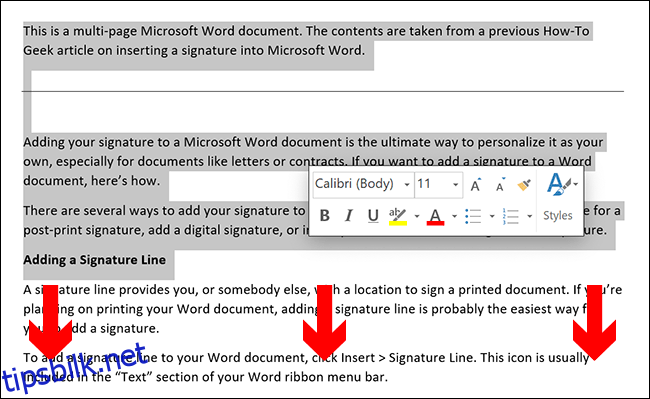
Kopier sideinnholdet (Ctrl+C eller høyreklikk > Kopier) før du flytter markøren til stedet der du ønsker å lage en ny side under den aktuelle siden.
Sett inn den nye siden (Sett inn > Tom side) før du limer inn innholdet (Ctrl+V eller høyreklikk > Behold kildeformatering).
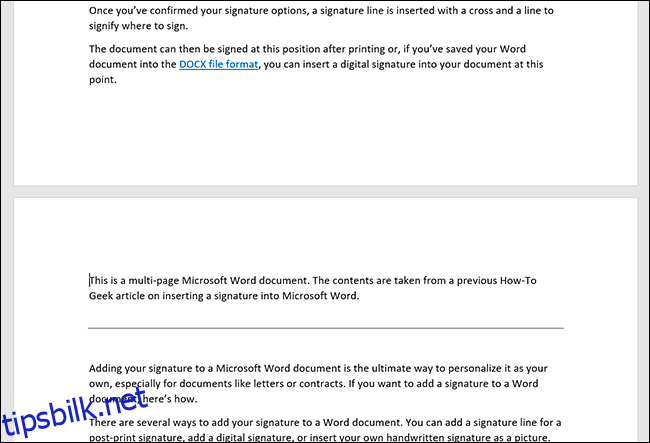
Den enkelte siden vil nå være duplisert, slik at du har en nøyaktig kopi av originalen.