Noen ganger leverer ikke livet en fullstendig PDF-fil. Hvis du ender opp med flere sider eller en PDF-dokument i flere deler, er det ofte praktisk å kombinere disse til én enkelt fil før du sender den videre. Her er en guide for hvordan du kan gjøre dette på din Mac, både ved hjelp av innebygde verktøy og via nettbaserte løsninger.
Kombinere PDF-er med Forhåndsvisning
Forhåndsvisning er en svært nyttig applikasjon i macOS, ofte undervurdert. Den er ikke bare praktisk for å redigere bilder og signere dokumenter, men den kan også utføre enkle PDF-operasjoner uten at du trenger å investere i en egen PDF-redigeringsapp.
Med Forhåndsvisning kan du enkelt sette sammen flere PDF-dokumenter. Det er også mulig å legge til enkeltsider fra et annet dokument. Her er en trinnvis beskrivelse:
Start med å åpne den første PDF-filen i Forhåndsvisning. Sørg for at miniatyrbildene vises på venstre side av vinduet. Hvis de ikke vises, velg «Vis» i menylinjen, og deretter «Miniatyrbilder».
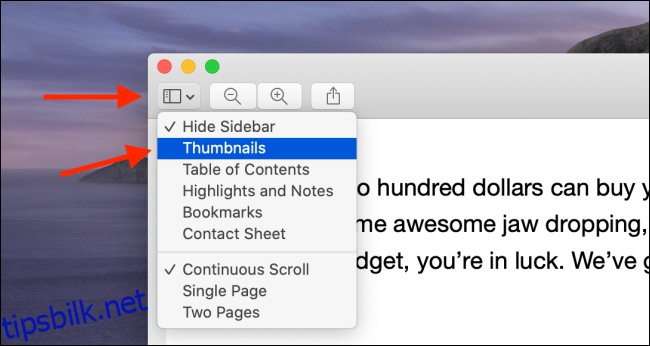
Du skal nå se en oversikt over alle sidene i det aktuelle dokumentet.
Gå til menylinjen og velg «Rediger». Deretter, velg «Sett inn» og så «Side fra fil…»
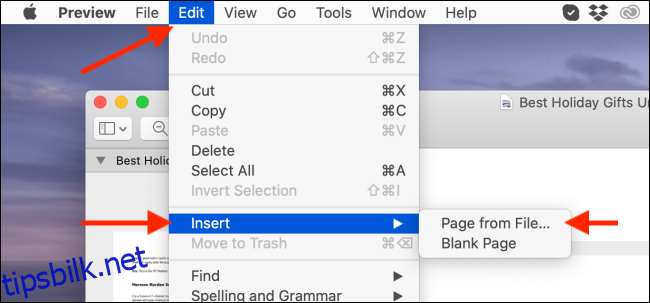
Forhåndsvisning vil nå be deg om å velge en ny PDF-fil. Naviger til mappen der du har lagret den andre PDF-filen og trykk «Åpne».
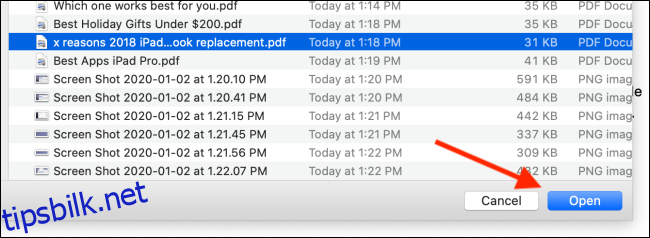
Alle sidene fra den valgte PDF-filen vil nå legges til i slutten av det første dokumentet. Du kan bekrefte dette ved å bla nedover i miniatyrbildene og sjekke det totale sidetallet.
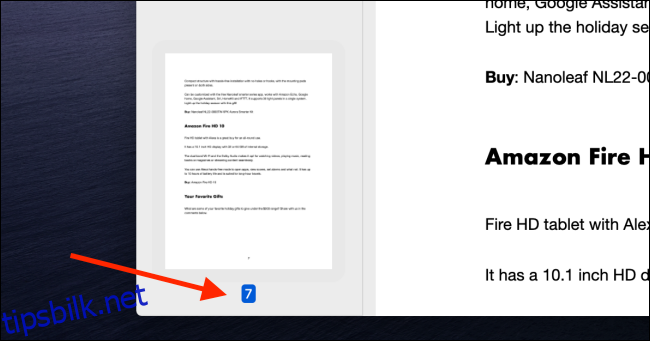
Forhåndsvisning gir deg også mulighet til å legge til enkeltsider fra et annet PDF-dokument inn i originaldokumentet. For å gjøre dette, åpne begge dokumentene i to separate Forhåndsvisning-vinduer ved siden av hverandre.
Klikk og dra en side fra det andre dokumentet inn i det første. Naviger til miniatyrbildene og slipp siden der du ønsker den skal plasseres. Du kan gjenta dette for å legge til flere sider fra forskjellige dokumenter.
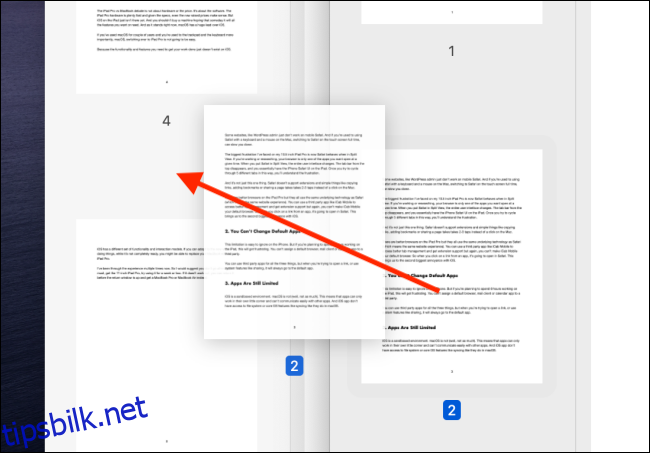
Når alle PDF-ene er satt sammen som ønsket, er det på tide å lagre dem som en ny PDF-fil.
Gå til «Fil» i menylinjen og velg «Eksporter som PDF…»
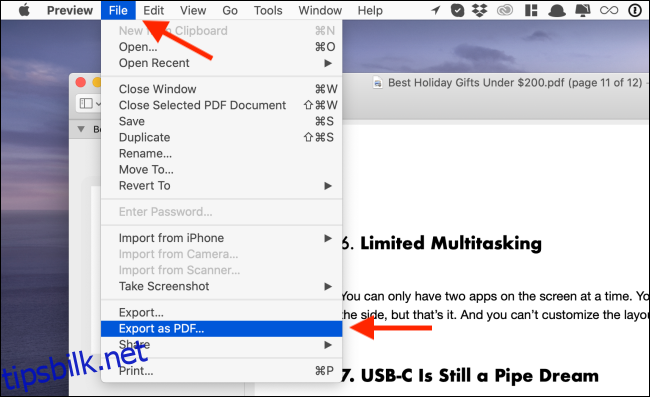
Gi den sammenslåtte PDF-filen et nytt navn, velg ønsket lagringssted, og trykk «Lagre».
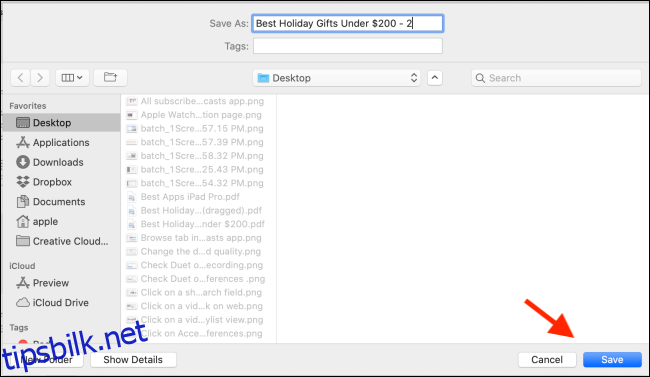
Den nye, sammenslåtte PDF-filen er nå klar i den angitte mappen.
Sette sammen PDF-er ved hjelp av Smallpdf
Om du foretrekker å ikke bruke Forhåndsvisning, finnes det gode nettbaserte løsninger for å kombinere PDF-filer. En fordel med disse er at de fungerer uavhengig av operativsystem, inkludert Windows og Chromebook.
Vi tar i bruk Smallpdf i dette eksemplet. Start med å åpne Smallpdf Merge PDF i nettleseren din. Her kan du enten dra og slippe PDF-filene dine, eller trykke på «Velg fil»-knappen for å hente dem fra lagringsstedet ditt.
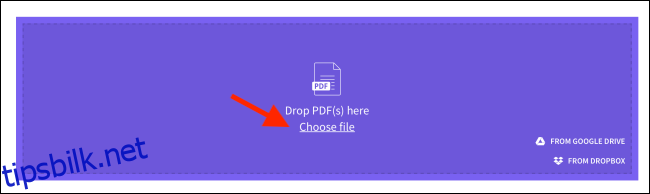
Når du har valgt alle filene, klikk på «Velg».
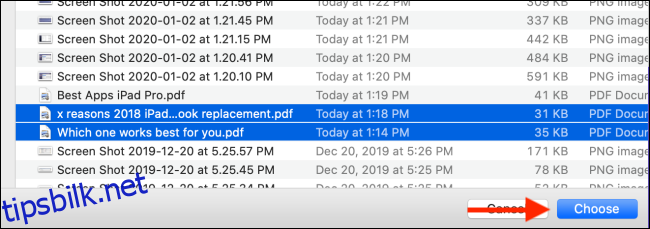
PDF-filene vil nå lastes opp til nettsiden. Smallpdf tilbyr to moduser for sammenslåing. I standardmodus vises et forhåndsvisningsikon for hver PDF. Du kan flytte rekkefølgen på filene, og deretter klikke på «Slå sammen PDF!» for å kombinere dem.
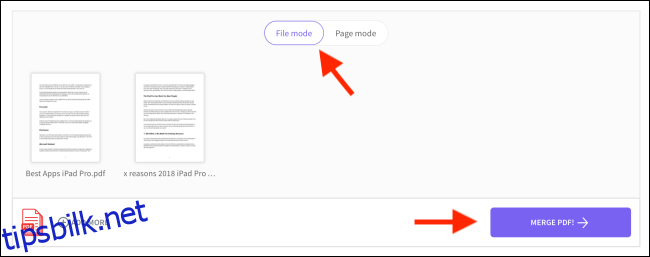
I «Sidemodus» vises alle sidene fra alle PDF-dokumentene. Du kan dra rundt på sidene for å endre rekkefølgen. Det er også mulig å klikke «Slett» for å fjerne en enkelt side fra dokumentet.
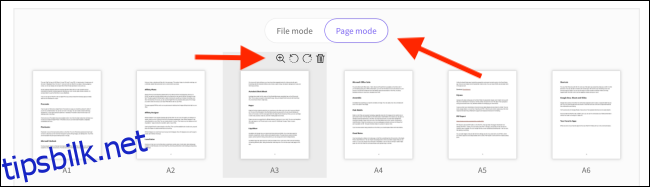
Når du er fornøyd med siderekkefølgen, trykker du på knappen «Slå sammen PDF!».
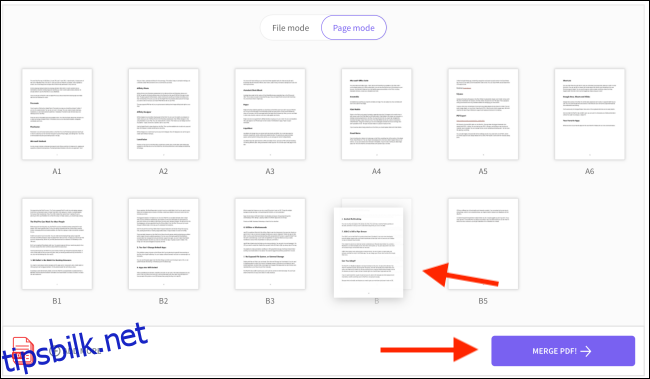
Klikk på «Last ned» på neste side. Du vil finne den sammenslåtte PDF-filen i nedlastingsmappen din.
Husk at Forhåndsvisning også kan brukes til å kombinere flere bilder til ett enkelt PDF-dokument.