Google Slides er en gratis nettbasert applikasjon, tilgjengelig som en del av Google Drive-pakken. Den er tilgjengelig for alle med en nettleser og internettforbindelse.
Google Slides har et brukergrensesnitt som ligner på Microsoft PowerPoint. Dette gjør det enkelt for brukere som er kjent med PowerPoint å tilpasse seg Google Slides.
Selv om noen hevder at Google Slides ikke er like funksjonsrikt som Microsoft PowerPoint, er det faktum at det er helt gratis og kan åpne .ppt- og .pptx-filer mer enn tilstrekkelig for de fleste. Det er en god løsning for presentasjoner hvor du trenger å gjøre endringer i siste liten.
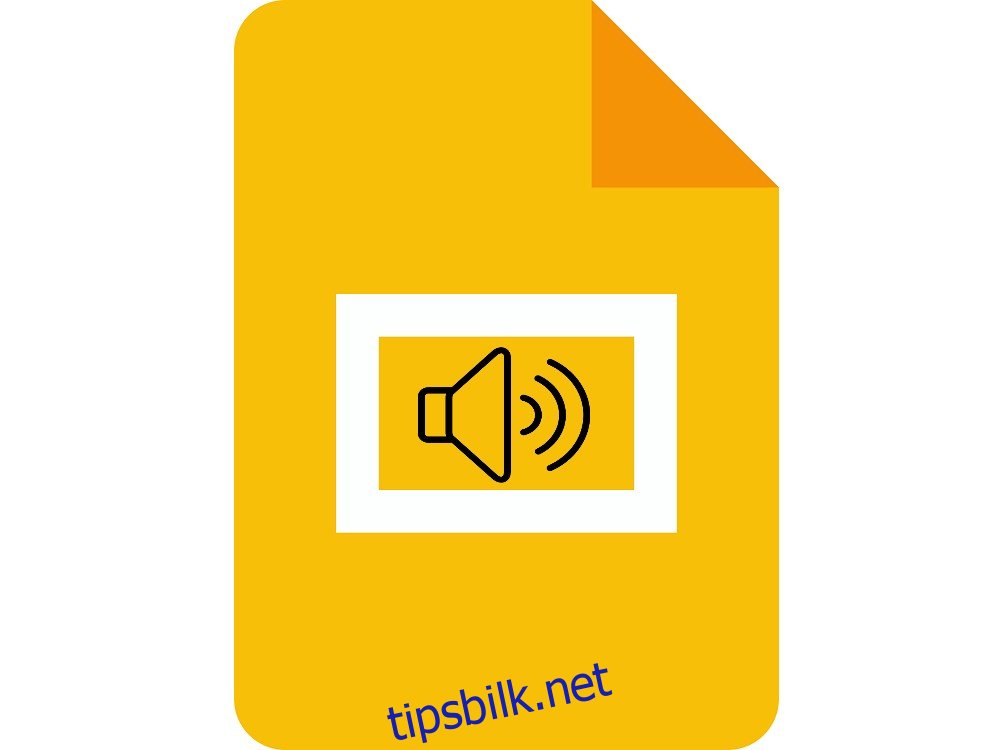
En av de nyttige funksjonene i Google Slides er muligheten til å legge til lyd. Dette kan øke engasjementet hos publikum og gjøre presentasjonene mer minneverdige og mindre kjedelige, spesielt for lange presentasjoner med mye tekst.
Denne artikkelen vil vise deg nøyaktig hvordan du kan integrere lydfiler i Google Slides-presentasjonene dine, med detaljerte trinn, bilder og animerte GIF-er for å veilede deg.
Metoder for å legge til lyd i Google Slides
Det finnes flere måter å legge til lyd i Google Slides-presentasjoner på:
- Bruke strømmetjenester på nett
- Bruke YouTube-videoer
- Legge til lydfiler fra Google Disk
- Legge til videofiler fra Google Disk
1. Bruke nettbaserte strømmetjenester
Denne metoden går ut på å legge til en lenke fra en musikkstrømmetjeneste, som Spotify eller Google Play.
Start med å åpne Google Slides-presentasjonen din.
Velg en tekst eller et ikon for å koble til URL-lenken.
Gå til «Sett inn» og velg «Lenke» fra rullegardinmenyen.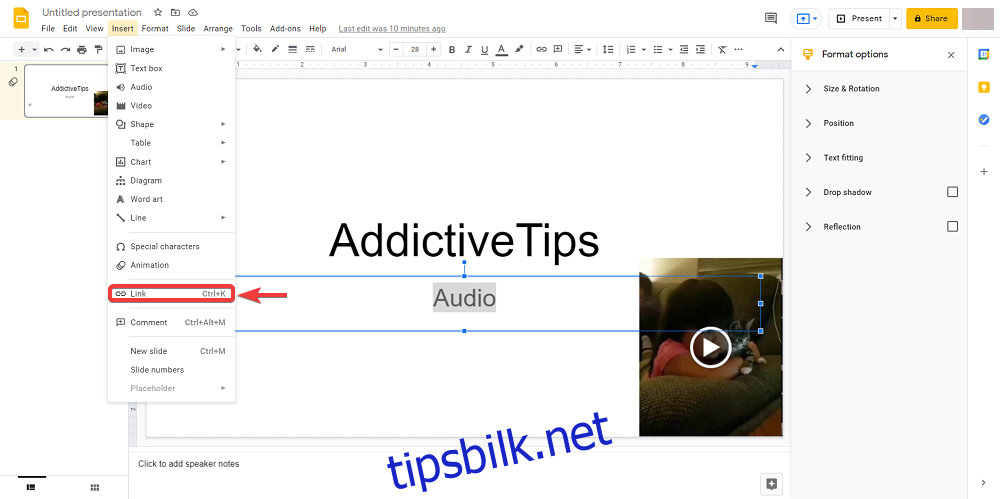
Åpne den foretrukne medietjenesten og søk etter lyden du vil bruke.
Kopier URL-en til lydsporet.
Lim inn URL-en i lenketekstboksen i Google Slides.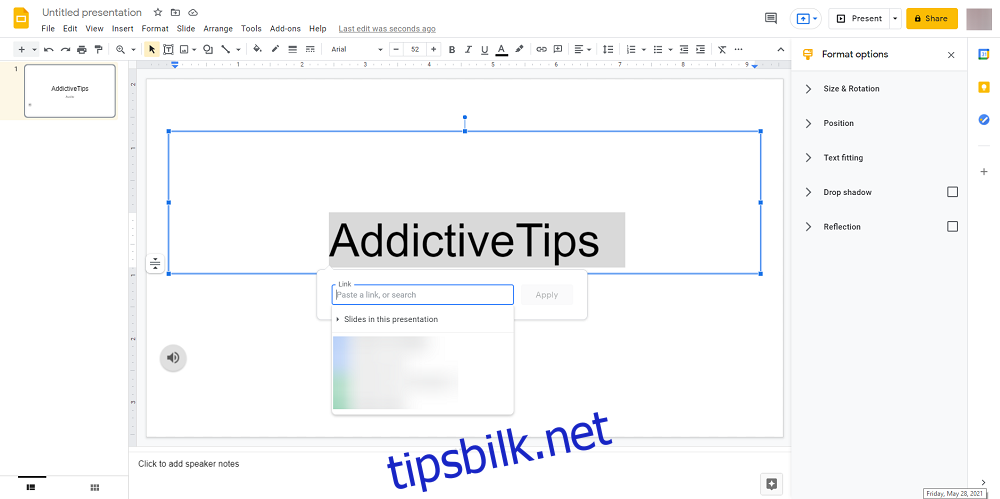
Klikk «Bruk».
Slik sjekker du at lenken fungerer:
Klikk «Vis» og «Presenter».
Dobbeltklikk på lenken.
Lydfilen åpnes i en ny fane.
Klikk «Spill av» for å starte lyden.
Minimer lydfanen og gå tilbake til presentasjonen.
Merk: Du kan også bruke hurtigtasten Ctrl + K for å åpne URL-boksen etter å ha valgt tekst eller et ikon.
Ulempen med denne metoden er at du må være koblet til internett for at det skal fungere. Det kan også være forstyrrende for presentasjonen å bytte mellom faner.
2. Bruke YouTube-videoer
Denne metoden innebærer å legge inn en YouTube-video i Google Slides. Siden du ikke kan legge inn bare lyden, må du skjule videoen bak et bilde eller gjøre den liten og plassere den diskret bak et ikon.
Gå til YouTube.
Åpne videoen du vil bruke.
Klikk «Del» og kopier URL-en.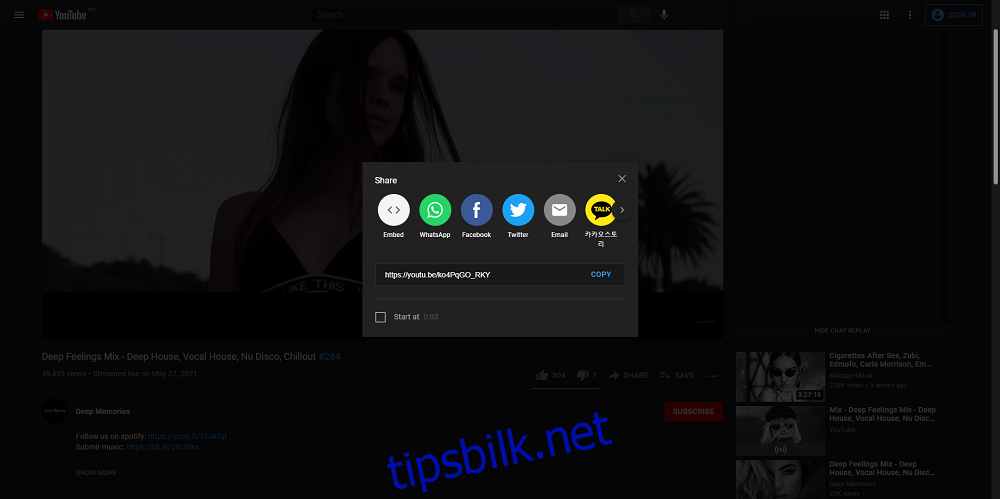
Åpne Google Slides-presentasjonen.
Gå til «Sett inn» og velg «Video».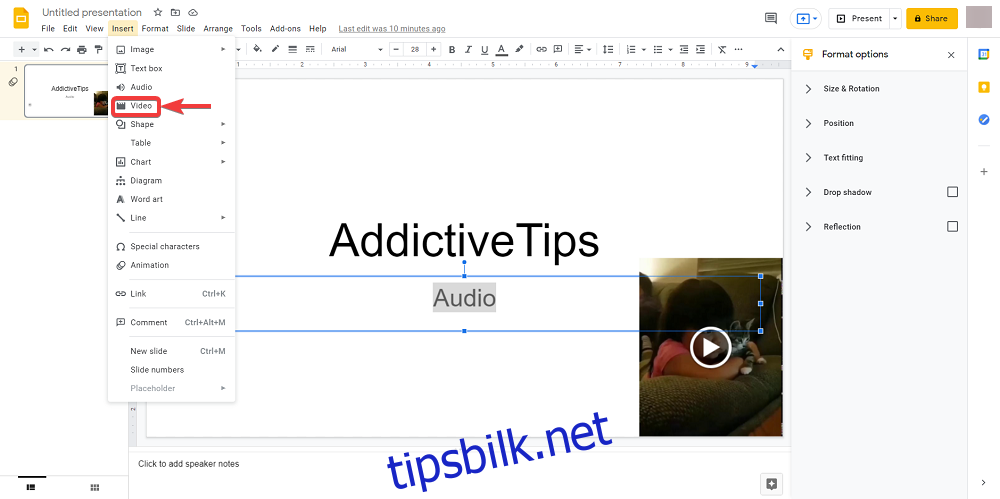
Lim inn YouTube-lenken og klikk «Velg».
Et miniatyrbilde av videoen vil vises på lysbildet.
Velg miniatyrbildet og gå til «Formatalternativer».
Klikk på pilen ved siden av «Videoavspilling».
Angi start- og sluttidspunkt.
Velg «Autospill».
Videoen vil nå spilles av automatisk.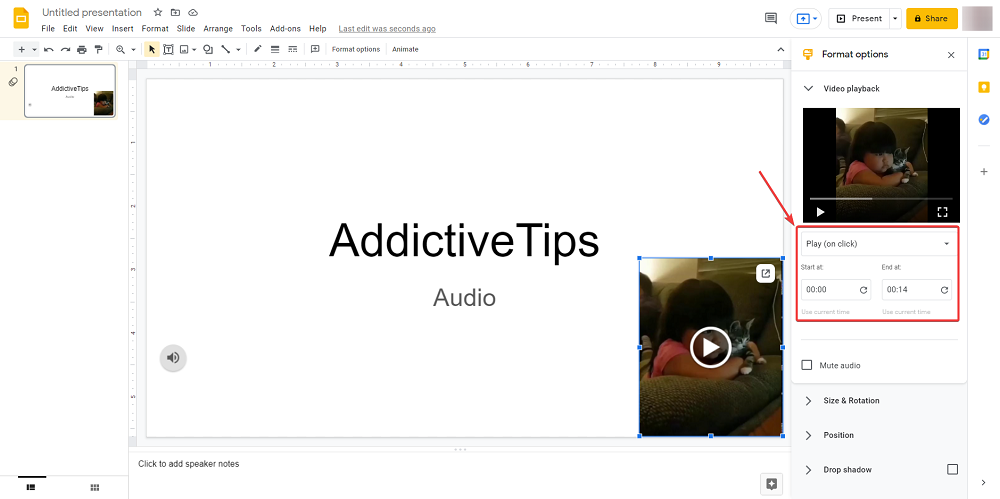
Minimer nå videoen og skjul den bak et bilde eller ikon.
3. Legge til lydfiler fra Google Disk
Med denne metoden legger du inn en lydfil. Før du kan gjøre det, må du gjøre følgende:
Konverter lydfilen til MP3 eller WAV.
Last opp lydfilen til Google Disk.
Slik legger du til lydfilen i Google Slides:
Åpne presentasjonen.
Gå til «Sett inn» og velg «Lyd».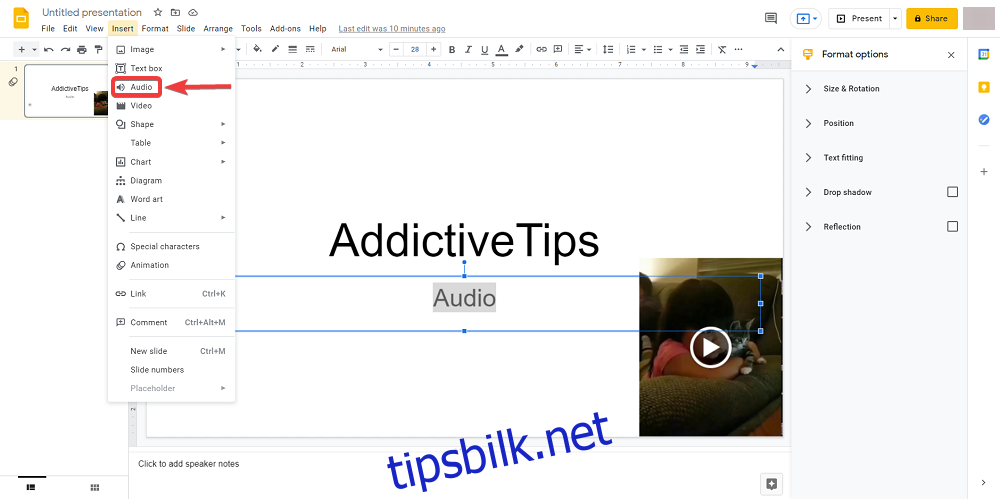
Velg «Min disk».
Finn MP3- eller WAV-filen og klikk «Velg».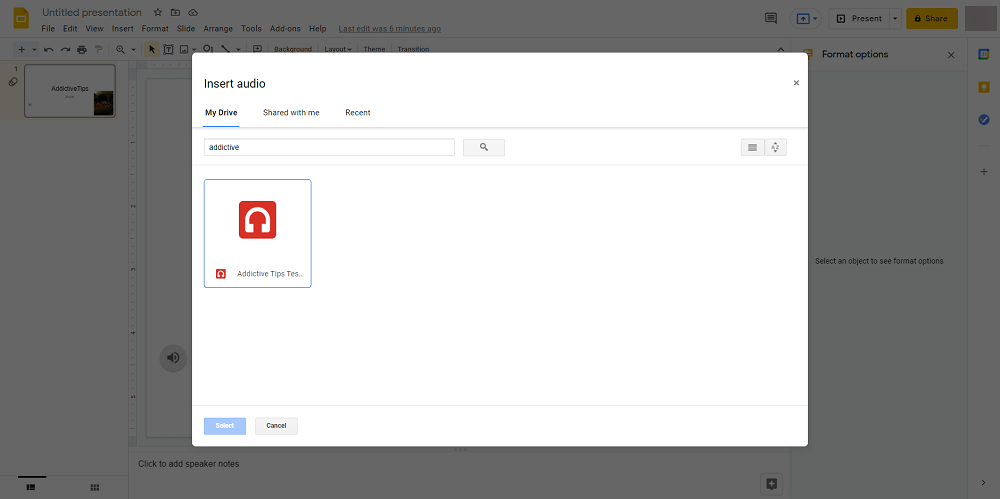
Klikk på lydikonet og gå til «Formatalternativer».
Sett «Autospill» til «Ved klikk» eller «Automatisk».
Skjul ikonet bak et bilde.
4. Legge til videofiler fra Google Disk
Denne metoden kombinerer de ovennevnte metodene ved å legge inn en video fra Google Disk og skjule den, som med YouTube-videoen.
Konverter lydfilen til MP4-video.
Dette er det eneste formatet som Google Slides støtter for øyeblikket.
Last opp videoen til Google Disk.
Åpne Google Slides-presentasjonen.
Gå til «Sett inn» og velg «Video».
Velg «Min disk».
Finn MP4-filen og klikk «Velg».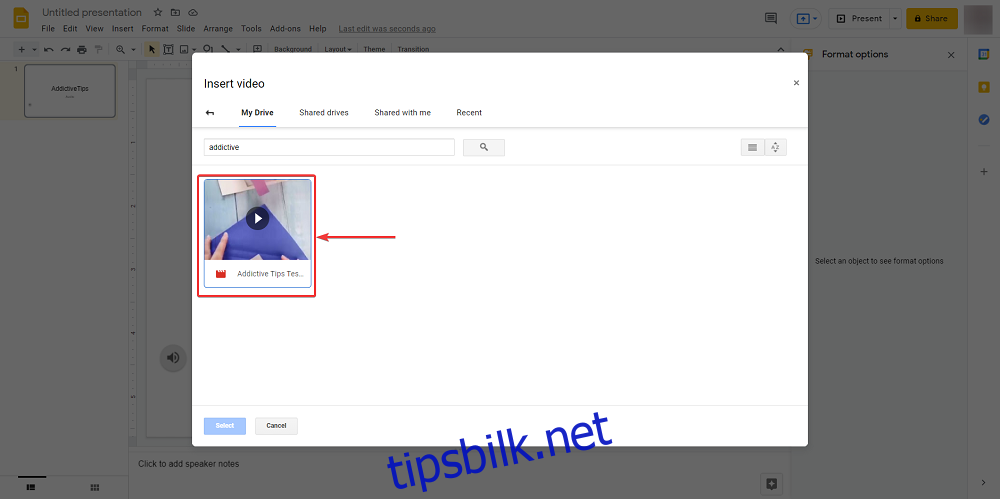
Velg miniatyrbildet og gå til «Formatalternativer».
Klikk på pilen ved siden av «Videoavspilling».
Angi start- og sluttidspunkt.
Velg «Autospill».
Minimer videoen og skjul den bak et bilde eller ikon.
Oppsummering
Lydfiler kan forbedre presentasjonen din betydelig. Ved å bruke en av disse metodene kan du gjøre lysbildefremvisningene mer interessante.
Fortell oss hvilke andre tips og triks om Google Disk du ønsker å lese om, så skriver vi om dem.