Det er få ting som er mer frustrerende enn å skulle starte et videospill med venner, bare for å bli avbrutt av en blåskjerm (Blue Screen of Death – BSOD). Denne meldingen tar over hele datamaskinen, stopper alt, og tvinger deg til å starte på nytt.
BSOD-feil kan variere, men de indikerer vanligvis et problem som forårsaker at maskinen stopper uventet. Dette gjøres for å hindre maskinvarefeil og tap av data. Utfordringen er at feilmeldingene ofte kan være vanskelige å forstå uten teknisk innsikt.

For eksempel er «VIDEO TDR FAILURE» en BSOD-stoppkode som ofte dukker opp på datamaskiner med NVIDIA-grafikkort. Skjermen blir blå, og viser meldingen «PC-en har støtt på et problem og må startes på nytt», samt at den problematiske filen er «nvlddmkm.sys». «nvlddmkm.sys» er en driver, og det fulle navnet er NVIDIA Windows Kernel Mode Driver.
Løsning på VIDEO TDR FAILURE i Windows 10
Før du prøver å finne en løsning på VIDEO TDR FAILURE, er det lurt å opprette et systemgjenopprettingspunkt. Dette lar deg enkelt rulle tilbake Windows 10 til et tidligere stadium, dersom noe skulle gå galt under feilsøkingsprosessen.
1. Start Windows 10 i sikkermodus
Hvis du opplever at datamaskinen stadig krasjer, viser blåskjerm og går inn i en omstartsløkke, kan det være lurt å starte Windows 10 i sikkermodus:
- Slå av og på PC-en tre ganger for å aktivere Windows 10 sin feilsøkingsmodus.
- Gå til «Feilsøking» > «Avanserte alternativer» > «Oppstartsinnstillinger».
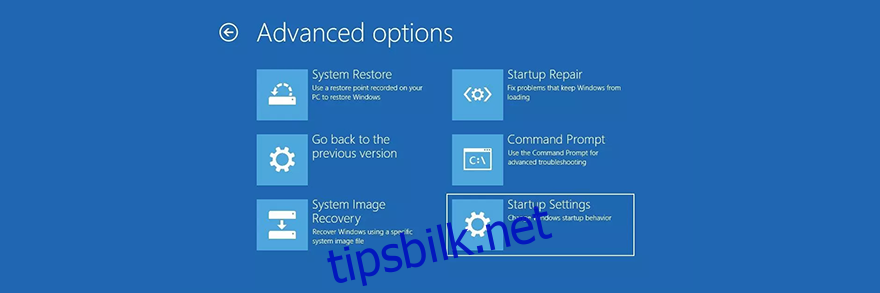
- Klikk på «Start på nytt» og vent litt.
- Trykk på F5 for å aktivere sikker modus med nettverk.
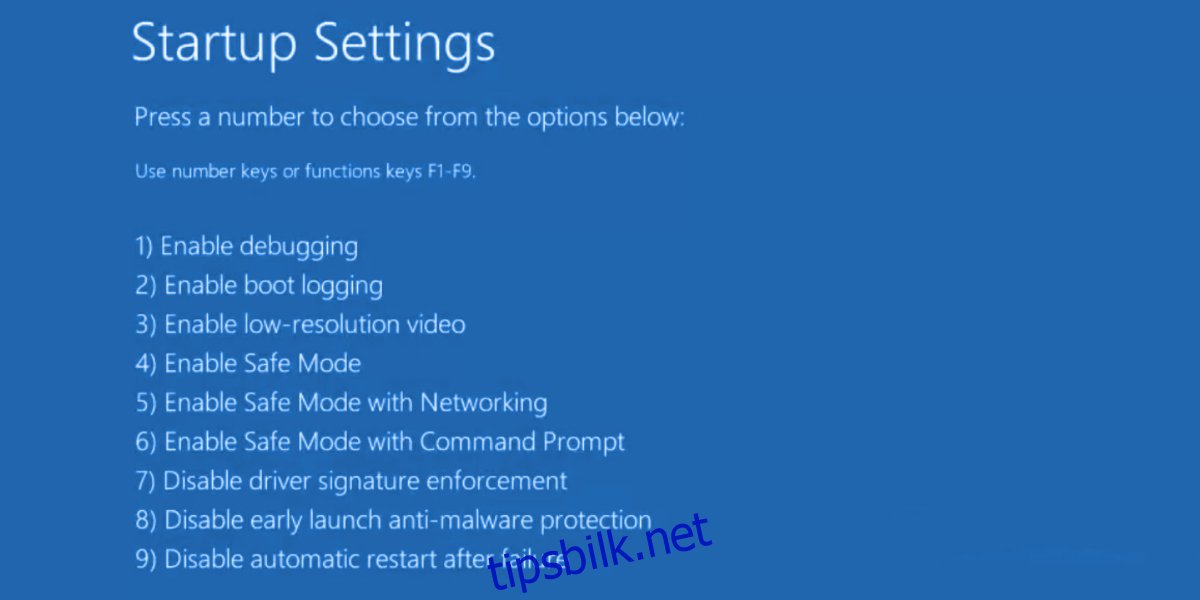
Etter at Windows har startet opp i sikkermodus, sjekk om feilen fortsatt oppstår. Hvis det fortsatt gjør det, følg de samme trinnene for å nå sikker modus-alternativene, og velg F4 for å aktivere sikker modus uten nettverksfunksjoner.
2. Utfør en ren oppstart
Dersom sikkermodus hjelper med å stabilisere operativsystemet og hindre BSOD-feil, kan du prøve en ren oppstart. Dette vil deaktivere oppstarts-programmer og tjenester som potensielt kan forårsake VIDEO TDR FAILURE-feilen.
Følg trinnene i løsning 1 for å starte Windows 10 i sikkermodus. Deretter:
- Klikk på Start-knappen, søk etter «systemkonfigurasjon» og start appen.
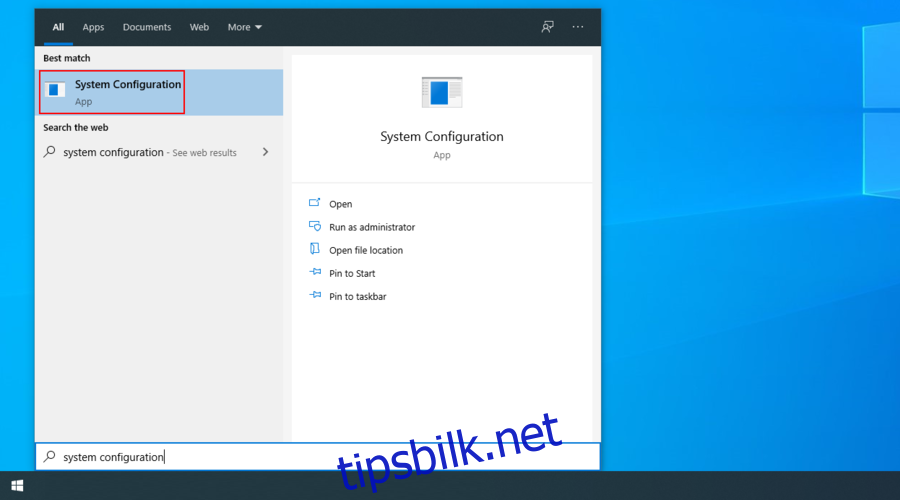
- Under «Generelt», velg «Selektiv oppstart».
- Deaktiver «Last inn systemtjenester» og «Last inn oppstartselementer».
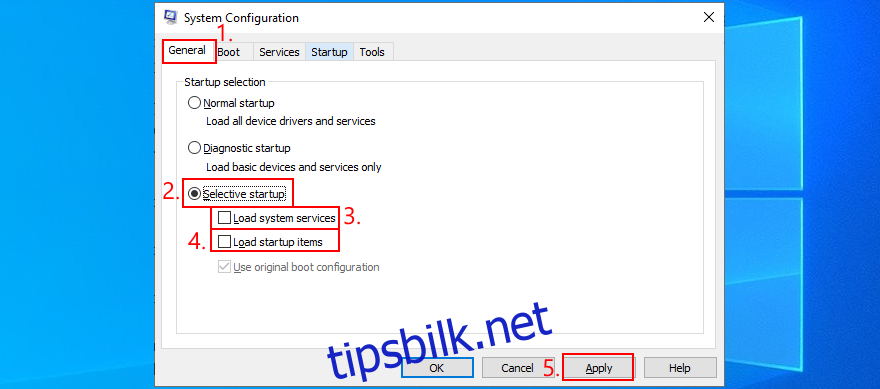
- Klikk «Bruk», og gå til «Oppstart»-delen.
- Klikk på «Åpne Oppgavebehandling».
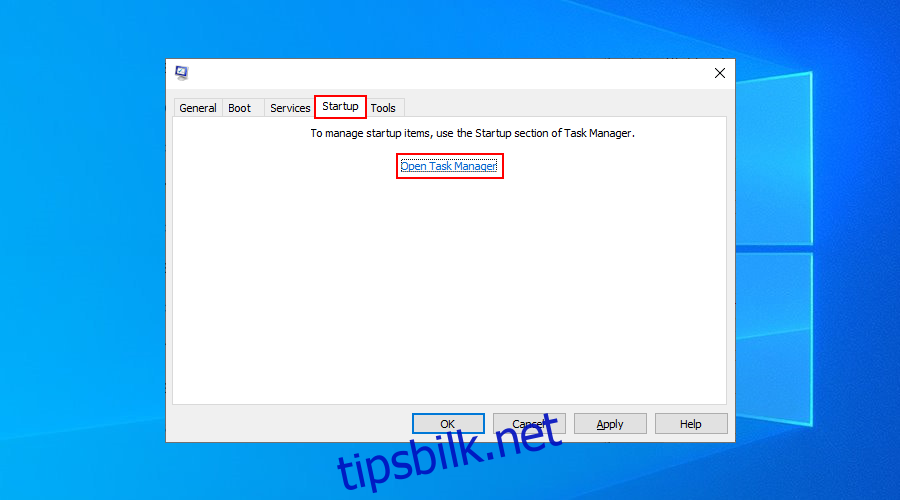
- Velg et program med status «Aktivert», og klikk «Deaktiver». Gjør dette for alle programmer med statusen «Aktivert».
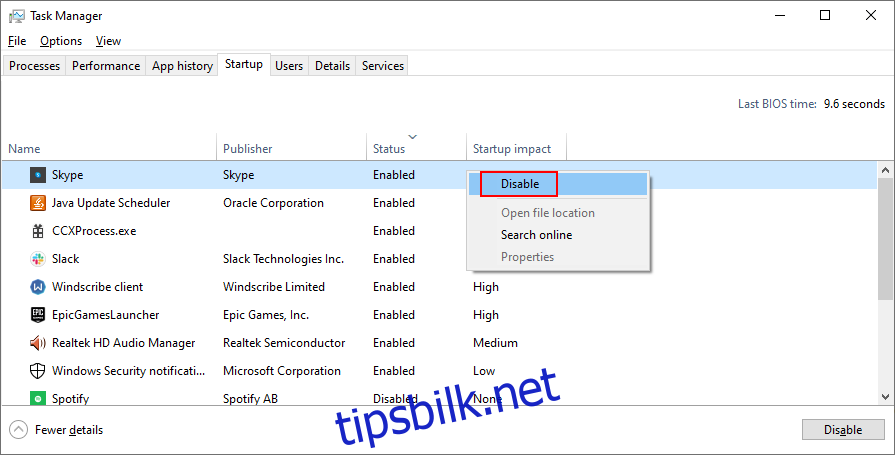
Start PC-en på nytt og sjekk om problemet er løst.
3. Se etter systemoppdateringer
Hvis du ikke har brukt Windows Update på en stund, kan det hende du har gått glipp av viktige oppdateringer som kan fikse systemfeil. Windows Update bør i utgangspunktet kjøre i bakgrunnen, men hvis automatiske oppdateringer er deaktivert, bør du kjøre dem manuelt.
- Trykk på Win-tasten, skriv «Se etter oppdateringer» og trykk Enter.

- Klikk «Se etter oppdateringer» og vent.
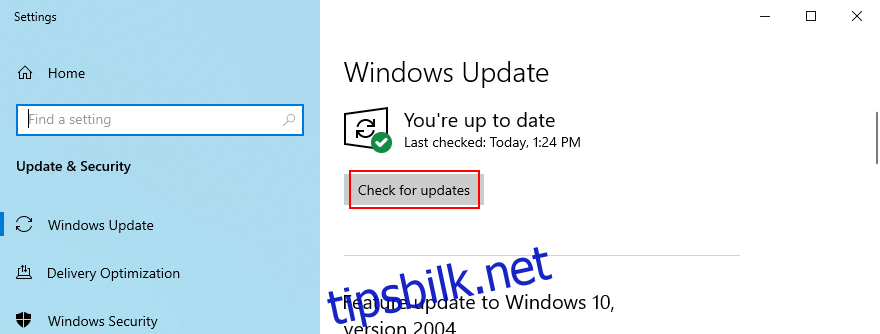
- Hvis Windows finner noen oppdateringer, klikk «Last ned».
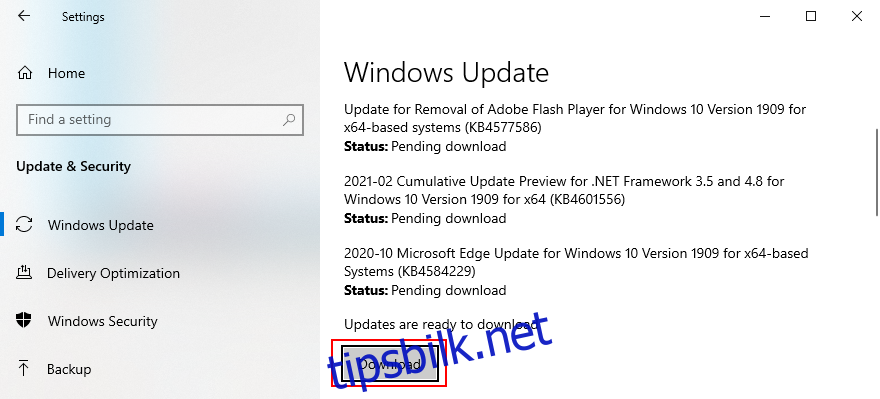
Vent til oppdateringene er lastet ned og installert, og start datamaskinen på nytt.
4. Deaktiver overklokkingsprogramvare
Overklokkingsverktøy brukes ofte for å forbedre spillopplevelser. Hvis datamaskinen ikke har tilstrekkelig kjøling, kan dette føre til at Windows slår seg av og viser en blåskjerm som «VIDEO TDR FAILURE», for å hindre skade på harddisken og tap av data.
Deaktiver overklokkingsprogramvare som MSI Afterburner, CPU-Z eller GPU-Z, og tilbakestill datamaskinens klokkeinnstillinger til standard. Hvis du har endret overklokking i BIOS, se neste løsning.
5. Tilbakestill BIOS til standard
BIOS inneholder mange tilpasningsinnstillinger for å forbedre systemytelsen. Dessverre kan endringer i disse innstillingene, som overklokking og caching, føre til problemer og feil som «nvlddmkm.sys». Det enkleste er å tilbakestille BIOS til standardinnstillingene.
- Slå på PC-en.
- Før Windows starter, trykk på tasten som vises på skjermen for å få tilgang til BIOS-oppsettet.
- Gå til den avanserte BIOS-delen.
- Finn og aktiver alternativet som tilbakestiller BIOS-innstillingene til standard.
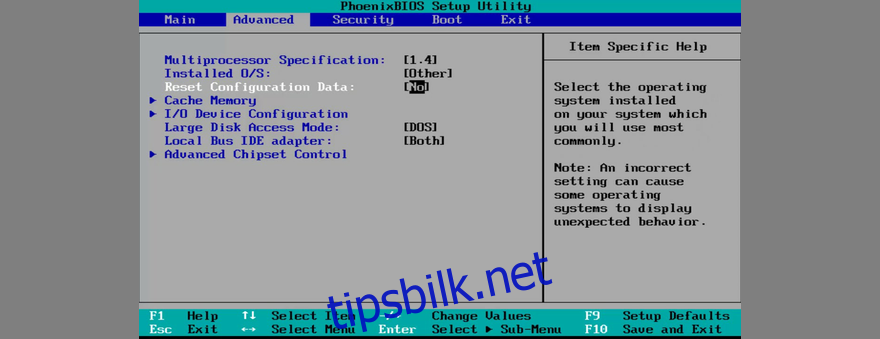
Lagre de gjeldende innstillingene og avslutt BIOS.
6. Oppdater BIOS
Hvis du ikke har oppdatert BIOS på lenge, bør du vurdere å gjøre det. Du trenger en USB-flash-stasjon og en Internett-tilkobling.
- Koble en USB-flash-stasjon til PC-en.
- Start systemet og trykk på tasten som vises på skjermen for å gå inn i BIOS-oppsettet.
- Finn BIOS-produsenten, versjonen og installasjonsdatoen i hoveddelen av BIOS.
- Bruk denne informasjonen til å besøke BIOS-produsentens nettside fra en annen datamaskin.
- Finn og last ned den nyeste BIOS-versjonen som er kompatibel med operativsystemet ditt.
- Pakk ut den nedlastede filen til USB-flash-stasjonen.
- Gå tilbake til BIOS-menyen, lag en sikkerhetskopi av gjeldende BIOS-versjon, og lagre den på USB-flash-stasjonen.
- Kjør systemfirmware-oppdateringen, og ikke slå av eller start PC-en på nytt i løpet av denne prosessen.
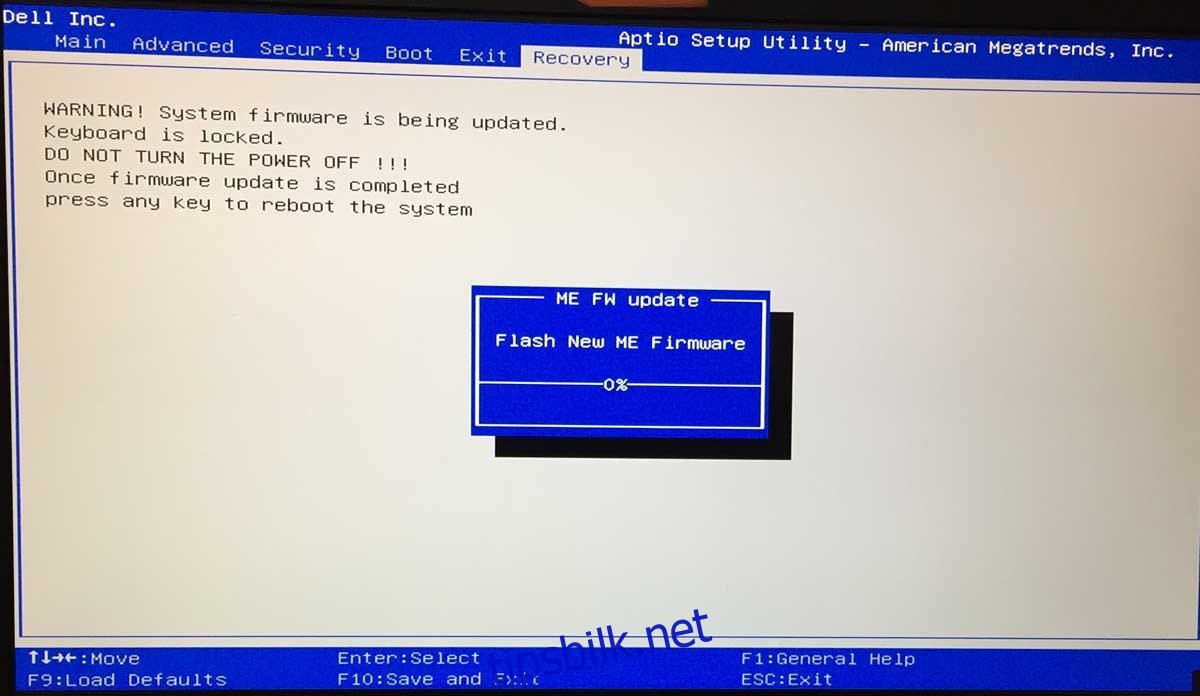
7. Gjenopprett filen nvlddmkm.sys
NVIDIA har en sikkerhetskopi av «nvlddmkm.sys»-filen på datamaskinen din. Du kan finne den, kopiere den og overskrive den korrupte versjonen.
- Åpne Windows Utforsker med Win + E.
- I adressefeltet, skriv «%SystemRoot%\System32\Drivers».
- Finn filen «nvlddmkm.sys» og gi den nytt navn til «nvlddmkm.sys.old».
- Klikk «Denne PC-en» i Windows Utforsker.
- Søk etter «nvlddmkm.sy_».
- Kopier filen «nvlddmkm.sy_».
- Trykk Win + R, skriv «cmd» og trykk Enter for å åpne ledetekst.
- Kjør «chdir desktop».
- Kjør deretter «expand -r nvlddmkm.sy_ nvlddmkm.sys».
- Avslutt ledetekst.
- Gå til skrivebordet og kopier filen «nvlddmkm.sys».
- Gå tilbake til «%SystemRoot%\System32\Drivers» og lim inn filen.
- Start datamaskinen på nytt.
8. Fjern systeminformasjonskapsler og midlertidige filer
Windows lagrer informasjonskapsler og midlertidige filer som bør slettes regelmessig. Hvis dette ikke gjøres, kan det føre til problemer med systemstabilitet og BSOD-feil som VIDEO TDR FAILURE. Du kan bruke spesialiserte verktøy som CCleaner, eller det innebygde «Diskopprydding»-verktøyet.
Slik bruker du Diskopprydding:
- Klikk på Start-knappen, søk etter «Diskopprydding» og åpne appen.
- Velg stasjonen der Windows er installert (vanligvis C:) og klikk OK.
- Velg følgende filer for å slette: «Nedlastede programfiler», «Midlertidige Internett-filer» og «Midlertidige filer».
- Klikk OK og «Slett filer» for å bekrefte.
9. Installer grafikkadapteren på nytt
Det kan hende at grafikkadapteren ikke er riktig installert. Du kan fikse dette via Enhetsbehandling:
- Høyreklikk på Start-knappen og velg «Enhetsbehandling».
- Utvid kategorien «Skjermkort».
- Høyreklikk skjermadapteren og velg «Avinstaller enhet».
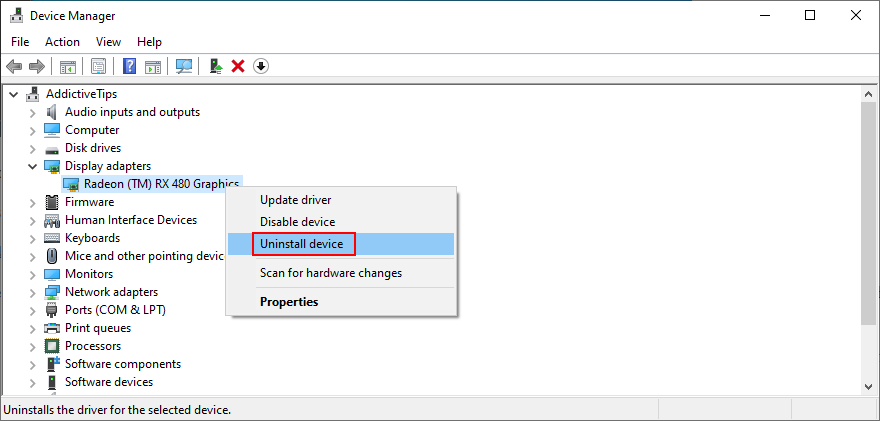
Start PC-en på nytt. Windows vil automatisk installere de nødvendige adapterne.
10. Oppdater GPU-driverne
Utdaterte grafikkdrivere kan forårsake problemer med skjermkort og feil som «nvlddmkm.sys». Du kan oppdatere driverne via Enhetsbehandling:
- Åpne «Enhetsbehandling», høyreklikk på skjermadapteren og velg «Oppdater driver».
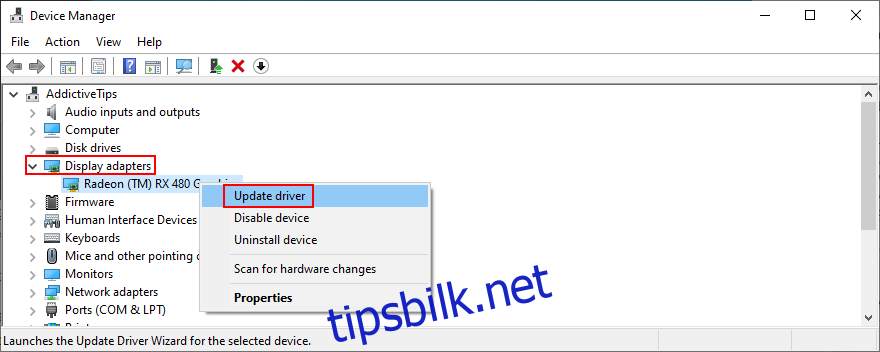
- Klikk «Søk automatisk etter drivere».
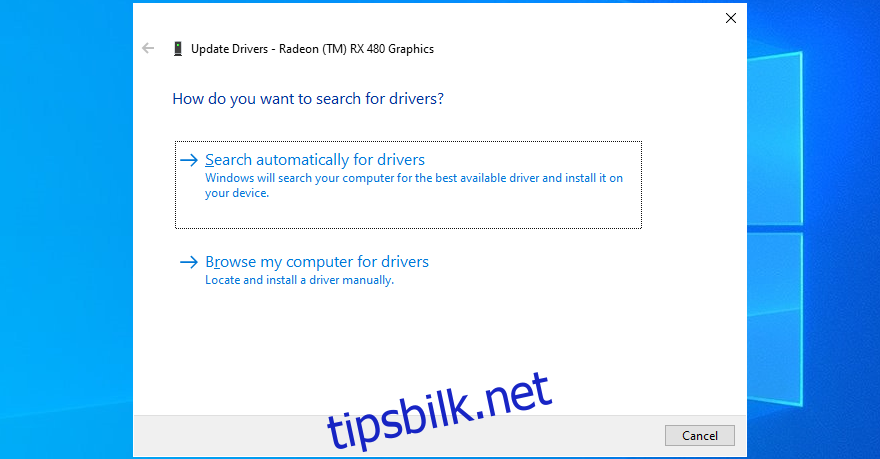
- Hvis du får meldingen «De beste driverne for enheten din er allerede installert», klikk «Søk etter oppdaterte drivere på Windows Update».
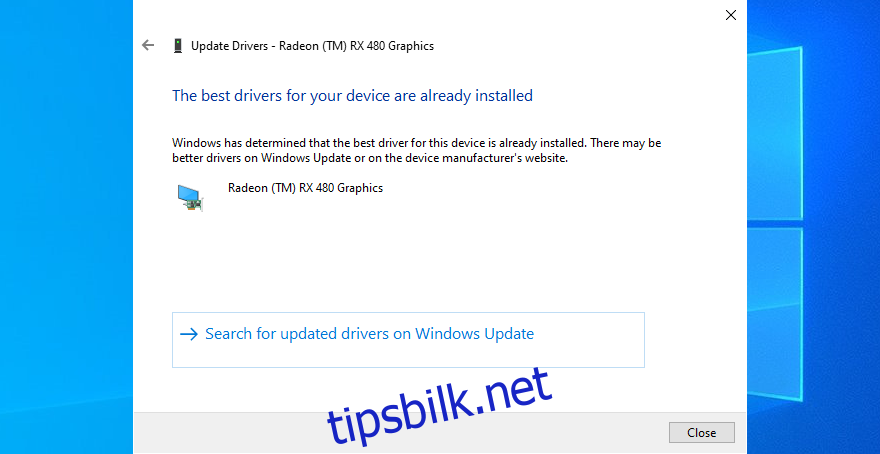
Start datamaskinen på nytt hvis driveren ble oppdatert. Hvis Windows ikke finner noen nyere drivere, kan du sjekke produsentens nettside. Det finnes også programmer for automatisk driveroppdatering som kan hjelpe.
11. Rull tilbake ustøttede GPU-drivere
Hvis du har lastet ned GPU-drivere fra ukjente kilder, kan disse være inkompatible. Du bør rulle tilbake driveren for å gjenopprette stabilitet:
- Gå til «Enhetsbehandling» og dobbeltklikk på GPU-adapteren.
- Bytt til «Driver»-delen.
- Klikk på «Rull tilbake driver» og følg instruksjonene.
12. Kjør feilsøkingsprogrammet for maskinvare og enheter
Windows 10 har innebygde feilsøkingsprogrammer. Du kan kjøre feilsøkeren for maskinvare og enheter ved hjelp av denne kommandoen:
- Trykk Win + R, og kjør kommandoen «msdt.exe -id DeviceDiagnostic».
- Klikk «Neste» og vent til feilsøkeren har skannet PC-en.
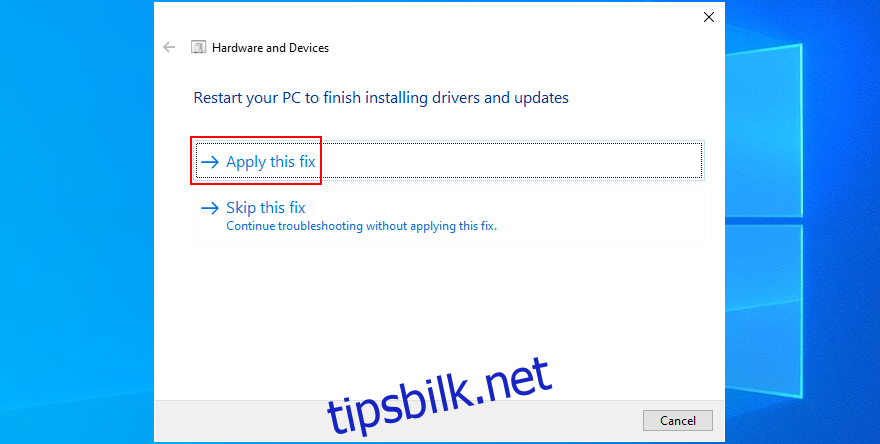
- Hvis den finner noen løsninger, klikk «Bruk denne løsningen».
- Start PC-en på nytt.
13. Deaktiver maskinvareakselerasjon
Maskinvareakselerasjon brukes for å forbedre ytelse. Men hvis du opplever BSOD etter å ha startet et bestemt program, kan du prøve å deaktivere maskinvareakselerasjon i innstillingene til programmet.
Slik deaktiverer du maskinvareakselerasjon i Google Chrome:
- I Chrome, åpne «Mer»-menyen og gå til «Innstillinger».
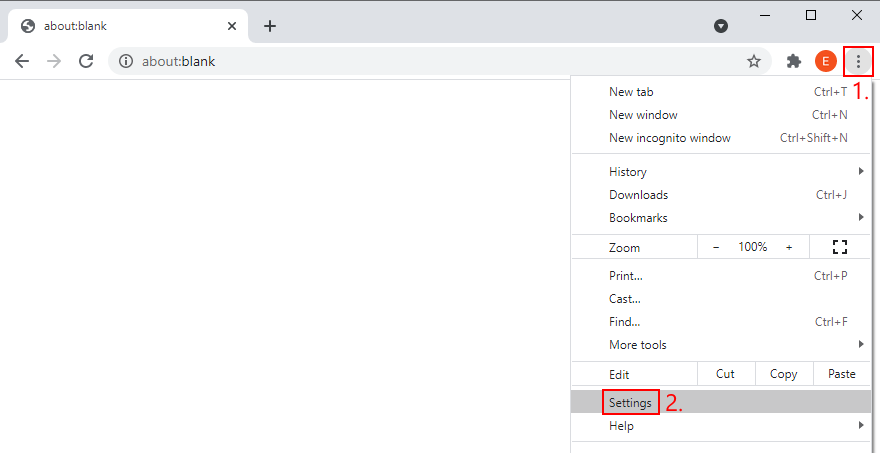
- Velg «Avansert» > «System».
- Deaktiver «Bruk maskinvareakselerasjon når tilgjengelig».
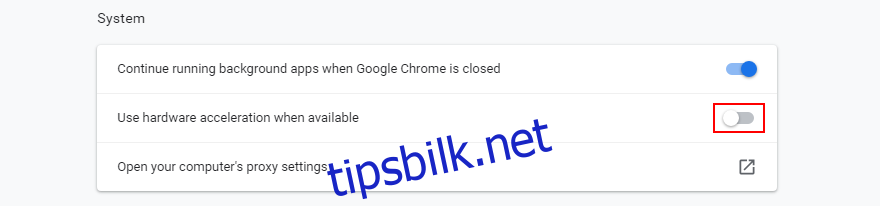
Start Chrome på nytt.
Slik deaktiverer du maskinvareakselerasjon i Mozilla Firefox:
- I Firefox, åpne ≡-menyen og gå til «Alternativer».
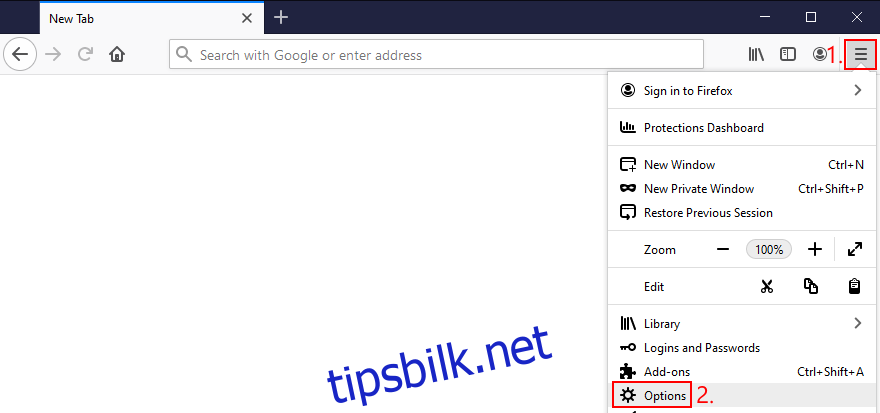
- Finn «Ytelse»-delen i «Generelt».
- Deaktiver «Bruk anbefalte ytelsesinnstillinger».
- Deaktiver «Bruk maskinvareakselerasjon når tilgjengelig».
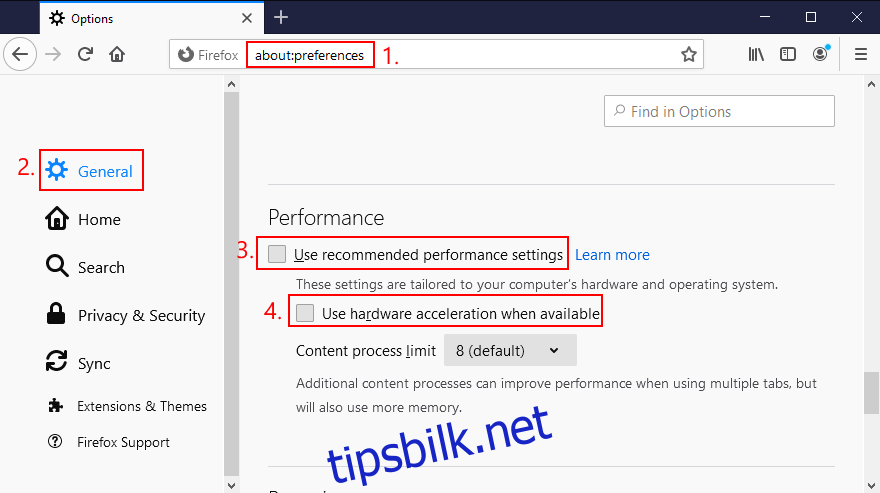
Start Firefox på nytt.
Slik deaktiverer du maskinvareakselerasjon i Microsoft Edge:
- I Edge, åpne «Mer»-menyen og velg «Innstillinger».
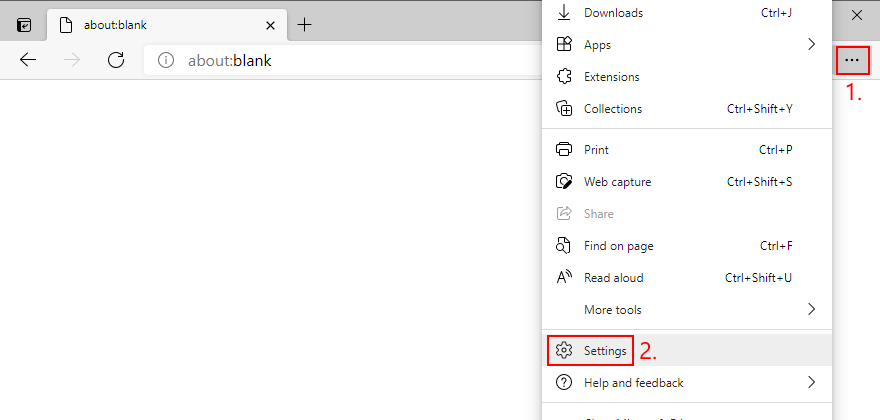
- Gå til «System».
- Deaktiver «Bruk maskinvareakselerasjon når tilgjengelig».
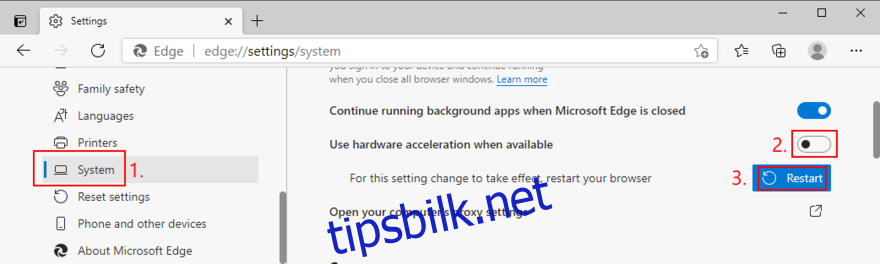
Start Edge på nytt.
14. Analyser krasjdumpene
Du kan analysere krasjdumpene etterlatt av VIDEO TDR FAILURE-feilen, ved hjelp av «Event Viewer».
Slik bruker du Event Viewer:
- Start PC-en på nytt etter et systemkrasj.
- Trykk Win-tasten, søk etter «Event Viewer» og åpne appen.
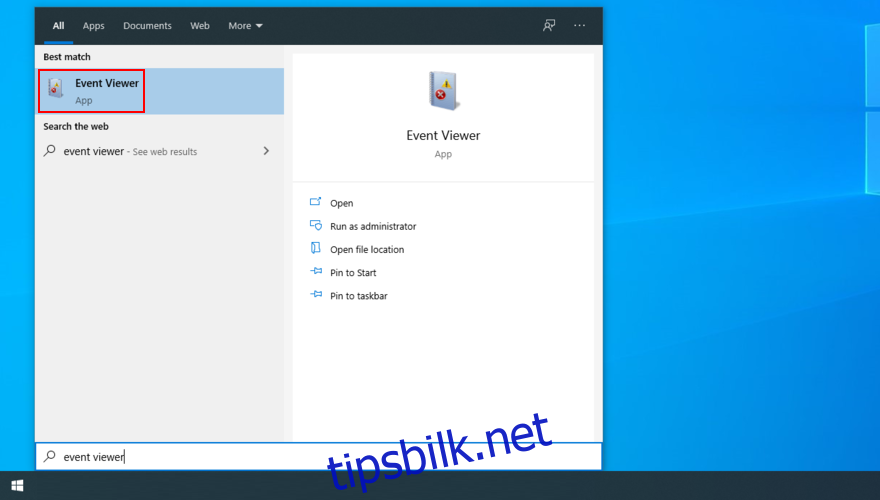
- Gå til «Windows Logger» > «System» i navigasjonsruten på venstre side.
- Velg den første oppføringen som sier «Error».
- Sjekk informasjonen i «Generelt» og «Detaljer»-fanen.
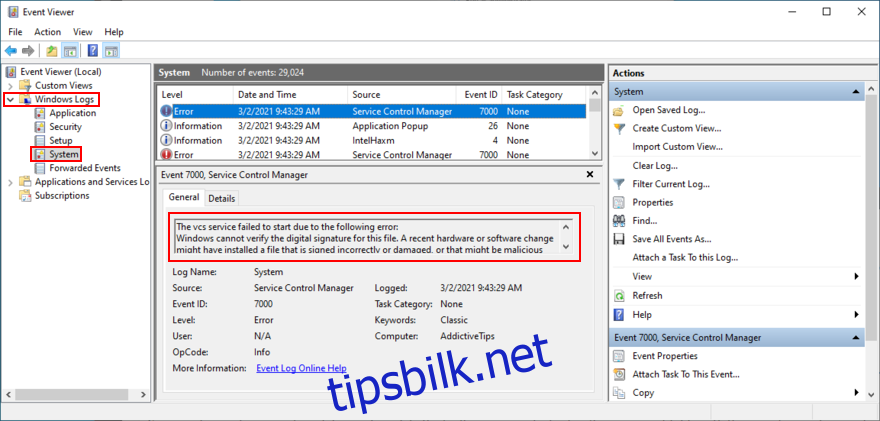
Du kan bruke denne informasjonen til å søke på Google eller kontakte Microsofts support. Alternativt kan du bruke BlueScreenView, som har et enklere grensesnitt for å analysere minidump-filer.
15. Bruk Display Driver Uninstaller
Display Driver Uninstaller (DDU) kan tilbakestille GPU-programvaren og -driverne. Du bør opprette et systemgjenopprettingspunkt før du bruker DDU.
- Last ned Display Driver Uninstaller fra den offisielle nettsiden.
- Pakk ut det nedlastede arkivet og åpne DDU-filen.
- Start Windows 10 i sikker modus med nettverk (se løsning 1).
- Åpne «Display Driver Uninstaller.exe».
- Velg GPU og NVIDIA fra menyene.
- Klikk «Rengjør og start på nytt».
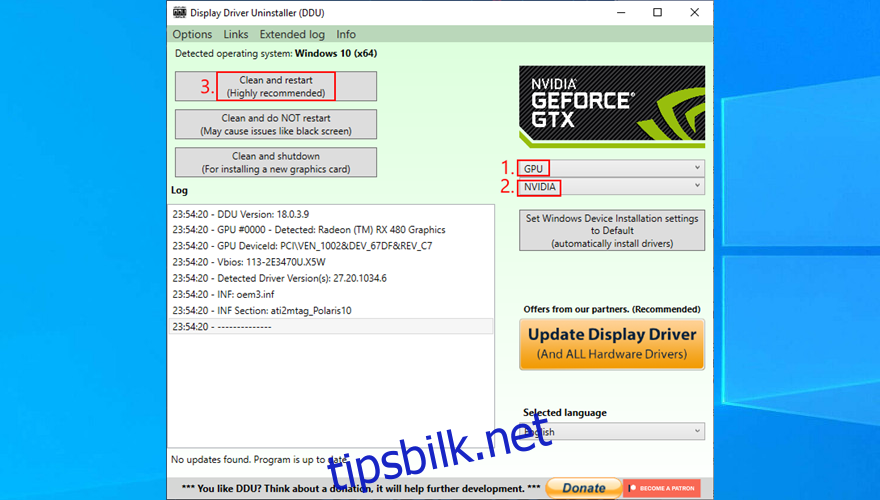
16. Fjern og sett inn GPU-kortet på nytt
Det er mulig at grafikkortet må kobles til datamaskinen på nytt. Slå av PC-en, koble fra alle kabler, fjern datamaskinchassiset, og løsne GPU-kortet forsiktig. Sett det deretter tilbake i samme spor uten å bruke makt. Start datamaskinen og se om det har løst problemet.
17. Prøv GPU-kortet på en annen datamaskin
Hvis grafikkortet er defekt, kan det være årsaken til problemet. Du kan teste dette ved å sette GPU-kortet inn i en annen datamaskin, helst med en ren Windows-installasjon. Hvis systemet feiler også der, må du trolig bytte ut maskinvaren.
18. Sjekk systemminnet
Problemer med systemminnet kan føre til BSOD-feil. Du kan sjekke dette ved hjelp av «Windows Memory Diagnostic», et verktøy som følger med Windows 10.
Slik bruker du Windows Memory Diagnostic:
- Lagre det du holder på med, og lukk alle programmer.
- Trykk Win + R, skriv «mdsched.exe» og trykk Enter.
- Klikk «Start på nytt nå og se etter problemer».
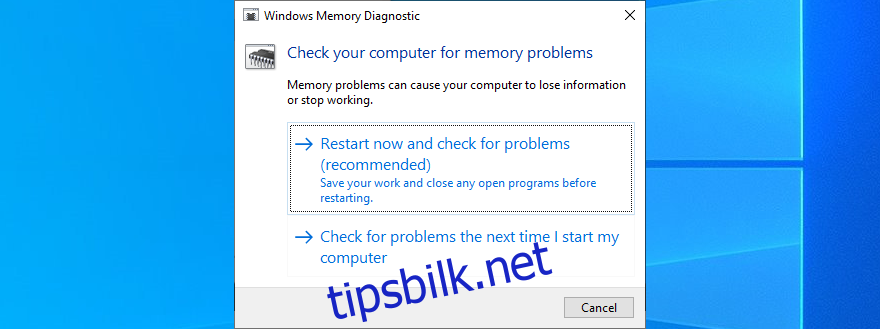
Operativsystemet vil starte på nytt og kjøre minnetester. Trykk F1 for å åpne alternativene, velg «Utvidet» og trykk F10. Minnetesten kan ta tid, men du kan la PC-en stå uten tilsyn.
19. Bruk Startup Repair
Hvis Windows 10 opplever oppstartsproblemer, kan dette føre til BSOD-feil. Du kan fikse dette ved å kjøre «Startup Repair» fra avansert oppstart. Du trenger en tom USB-flashstasjon og Internett-tilgang for å opprette en systeminstallasjonsdisk.
Slik lager du en Windows 10 installasjonsmediedisk:
- Koble en USB-flash-stasjon til PC-en og lagre eventuelle viktige filer derfra.
- Last ned «Media Creation Tool» fra den offisielle nettsiden.
- Åpne «Media Creation Tool» og følg trinnene for å lage en Windows 10 installasjonsdisk på USB-flashstasjonen.
Slik kjører du Startup Repair:
- Sørg for at USB-flashstasjonen med Windows 10 installasjonsmediet er koblet til PC-en.
- Klikk på Start-knappen og åpne menyen for strømalternativer.
- Mens du holder nede Shift-tasten, klikk «Start på nytt» for å starte Windows 10 til feilsøkingsmenyen.
- Gå til «Feilsøking» > «Avanserte alternativer» > «Oppstartsreparasjon».
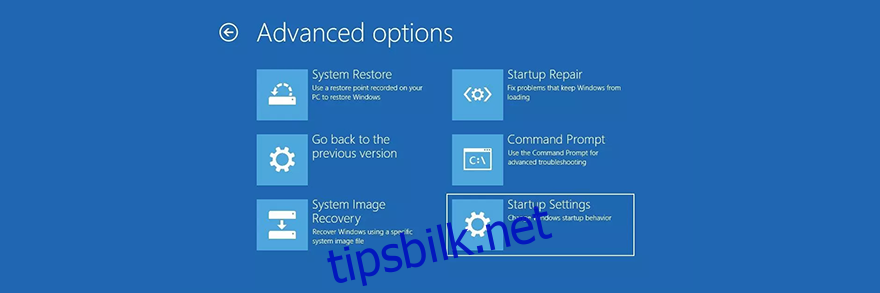
- Velg administratorkontoen og skriv inn passordet for å fortsette.
- Følg instruksjonene for å fullføre oppstartsreparasjonen.
20. Løs problemer med harddisken
Harddisken kan ha korrupte filer eller dårlige sektorer. Du kan bruke CHKDSK (Check Disk) for å fikse dette:
- Trykk Win + R, skriv «CMD», og trykk Ctrl + Shift + Enter for å åpne ledetekst som administrator.
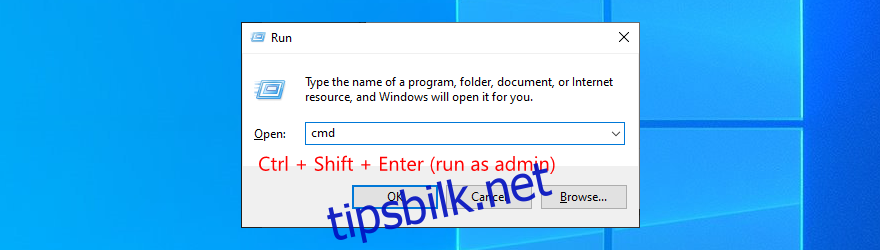
- Hvis operativsystemet er installert på C:-stasjonen, kjør «chkdsk c: /f /r». Erstatt «c:» med riktig partisjonsbokstav hvis Windows er installert på en annen stasjon.
- Skriv «y» når du blir spurt om å bekrefte planlegging av CHKDSK ved neste omstart, og trykk Enter.
- Start datamaskinen på nytt.
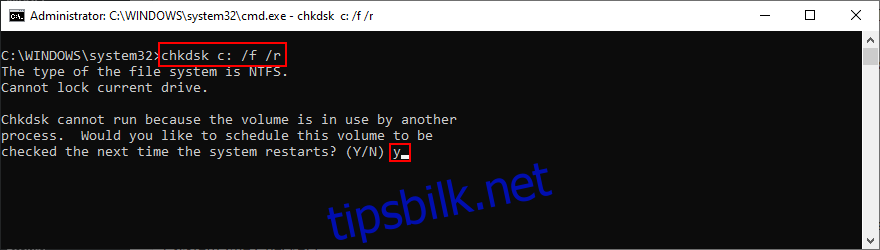
21. Reparer korrupte systemfiler
Skadede, modifiserte eller manglende systemfiler kan også forårsake BSOD-feil. Du kan gjenopprette systemfiler med DISM (Deployment Image Servicing and Management) og SFC (System File Checker):
- Start Windows 10 i sikkermodus med nettverk (se løsning 1).
- Klikk Start-knappen, skriv «cmd», og åpne ledetekst.
- Kjør «DISM.exe /Online /Cleanup-image /RestoreHealth». Hvis Windows Update er ødelagt, kan du bruke en Windows 10 installasjonsdisk som reparasjonskilde: «DISM.exe /Online /Cleanup-Image /RestoreHealth /Source:C:\RepairSource\Windows» (erstatt med riktig sti).
- Etter DISM, kjør SFC (sfc /scannow).
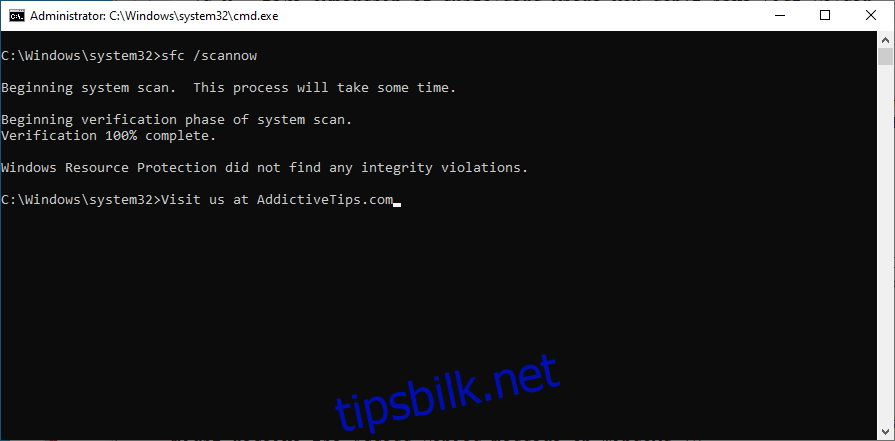
22. Deaktiver rask oppstart
Rask oppstart kan føre til PC-problemer. Du kan deaktivere den:
- Trykk på Win-tasten, søk etter «kontrollpanel» og åpne appen.
- Dobbeltklikk «Strømalternativer».
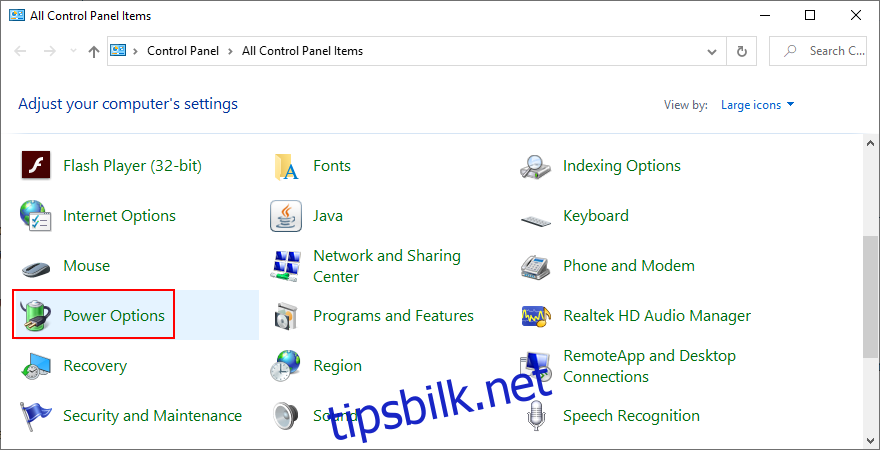
- Klikk «Velg hva strømknappene gjør».
- Klikk «Endre innstillinger som for øyeblikket ikke er tilgjengelige».
- Deaktiver «Slå på rask oppstart» og klikk «Lagre endringer».
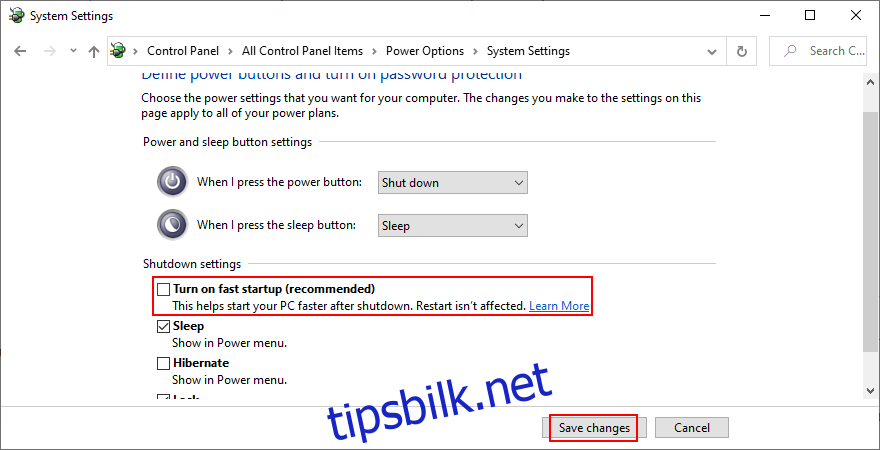
Start datamaskinen på nytt.
23. Deaktiver PCI Express-strømalternativet
Noen brukere har funnet at det å deaktivere PCI Express-strømalternativet kan hjelpe:
- Klikk på Start-knappen, skriv «rediger strømplan» og trykk Enter.
- Klikk «Endre avanserte strøminnstill