Når du bruker en nettleser, skaper du i praksis en personlig profil med dine egne preferanser og lagrede nettsider. Den oppdaterte Microsoft Edge-nettleseren lar deg konfigurere flere brukerprofiler, noe som gir deg muligheten til å dele nettleseren med andre eller holde jobb og fritid adskilt.
Takket være den nye Chromium-kjernen, er det like lett å benytte seg av nye profiler i Microsoft Edge som i andre nettlesere, for eksempel Google Chrome. For å komme i gang, må du installere den nyeste versjonen av Microsoft Edge.
Hvordan opprette flere brukerprofiler i Microsoft Edge
Ved første gangs installasjon av den nye Edge-nettleseren, får du automatisk en standardprofil kalt «Profil 1» uten spesifikke tilpasninger. Når du logger deg på med din Microsoft-konto, blir denne profilen knyttet til kontoen din, slik at du kan synkronisere bokmerker og innstillinger på tvers av enheter.
For å legge til en ny profil i Microsoft Edge, trykker du på brukerprofilikonet, som du finner øverst til høyre i nettleservinduet. Dette ikonet er plassert mellom favorittikonet og menyikonet.
Deretter velger du alternativet «Legg til en profil».
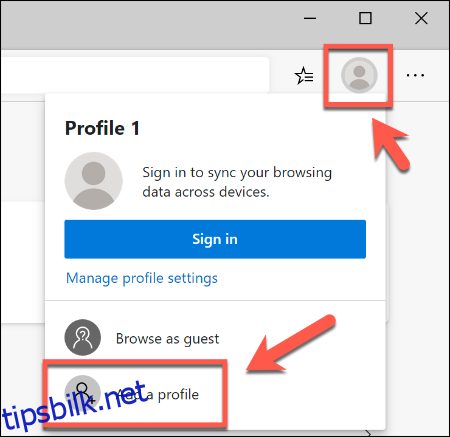
I menyen som dukker opp, velger du «Legg til».
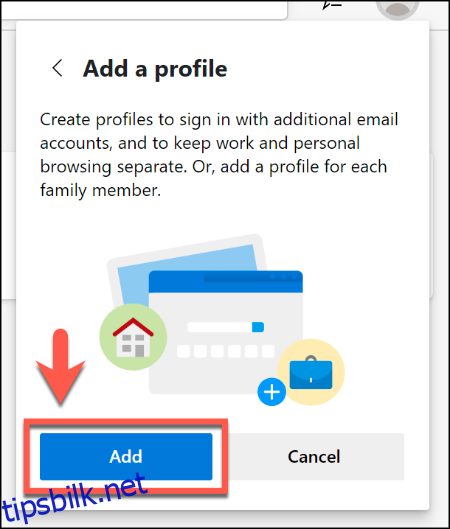
Dette skaper en ny, tom brukerprofil som får navnet «Profil 2» i Microsoft Edge. Et nytt vindu åpnes automatisk, med den nye profilen aktiv.
Du kan enten logge deg inn med en Microsoft-konto for å tilpasse profilen, eller la den være en lokal profil. Hvis du ønsker å logge inn med din Microsoft-konto, velger du brukerprofilikonet øverst til høyre og trykker på «Logg på» for å starte prosessen.
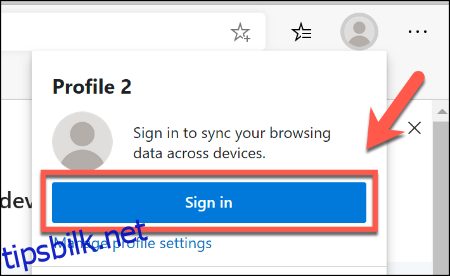
Dersom du har Windows 10, kan du velge den samme Microsoft-kontoen som din Windows 10-brukerkonto. Ellers må du klikke på «Microsoft-konto» eller «Jobb- eller skolekonto» for å logge inn.
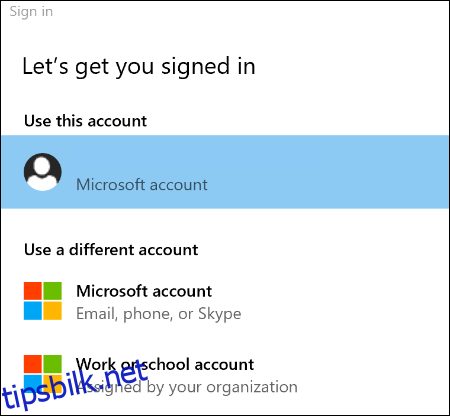
Trykk på «Fortsett» for å gå videre. Edge vil spørre om du ønsker å synkronisere din nye profil, slik at du kan bruke de samme utvidelsene og innstillingene, i tillegg til å dele nettleserhistorikk og bokmerker på tvers av enheter.
Trykk på «Synkroniser» for å gi tillatelse, eller «Nei takk» for å avstå.
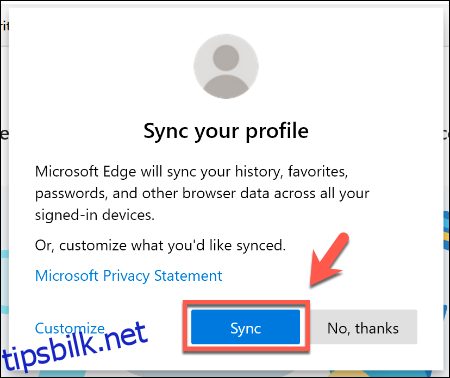
Nå kan du begynne å bruke din nye brukerprofil, legge til bokmerker og installere nye Edge-utvidelser.
Når du logger inn på Microsoft Edge på andre enheter, vil profilinnstillingene og utvidelsene dine synkroniseres på tvers av enhetene.
Slik bytter du mellom brukerprofiler i Microsoft Edge
Det kan være nyttig å skifte mellom brukerprofiler, spesielt dersom du benytter dem til ulike formål som jobb og fritid. Heldigvis er det lett å bytte mellom forskjellige profiler i Microsoft Edge.
I nettleservinduet trykker du på brukerprofilikonet øverst til høyre, som befinner seg mellom favoritter og menyinnstillinger. Dette vil vise en oversikt over eksisterende brukerprofiler.
Klikk på en annen brukerprofil for å bytte til den. Dette vil åpne et nytt nettleservindu med den valgte profilen.
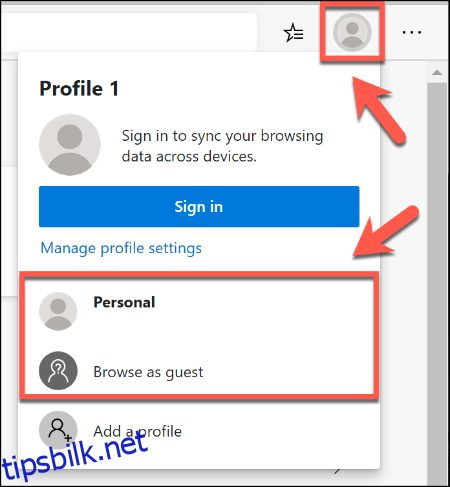
Du kan også velge «Bla gjennom som gjest» for å bytte til en midlertidig gjesteprofil. Dette er, som navnet indikerer, et godt alternativ for bruk av gjester.
Når du lukker et gjesteprofilvindu, slettes alle innstillinger og nettleserhistorikken.
Administrere brukerprofiler i Microsoft Edge
For å redigere eller slette dine brukerprofiler i Microsoft Edge, trykker du på brukerprofilikonet øverst til høyre og velger deretter alternativet «Administrer profilinnstillinger».
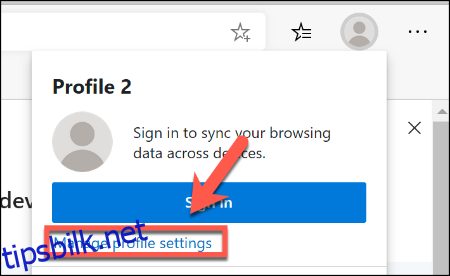
Dette vil åpne innstillingene for brukerprofilen. Trykk på «Administrer»-knappen under «Flere profiler» for å skifte til en annen profil.
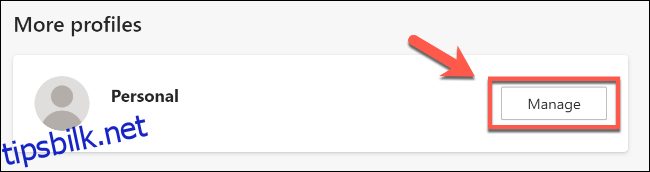
For å endre navn på eller fjerne en brukerprofil, trykker du på den horisontale innstillingsknappen ved siden av «Logg av»-alternativet (eller ved siden av «Logg på» dersom du benytter en lokal profil istedenfor en Microsoft-konto).
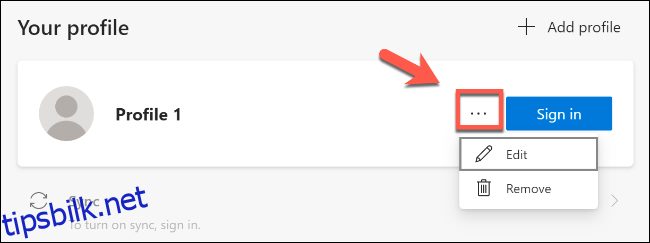
Trykk på «Rediger» for å gi nytt navn til profilen og velge et nytt profilbilde fra listen, trykk på «Oppdater» for å lagre innstillingene.
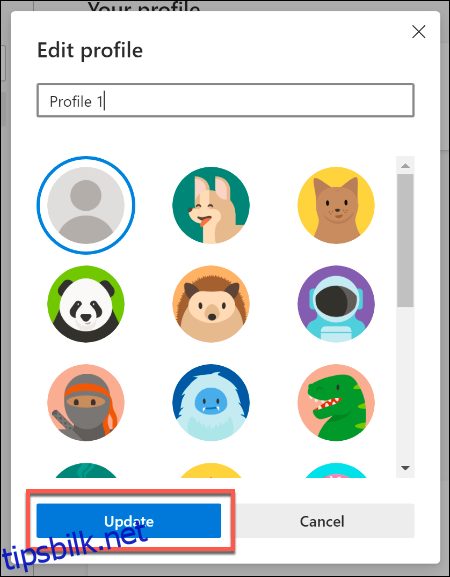
Velg «Fjern» for å slette profilen permanent. Bekreft valget ved å trykke på knappen «Fjern profil».
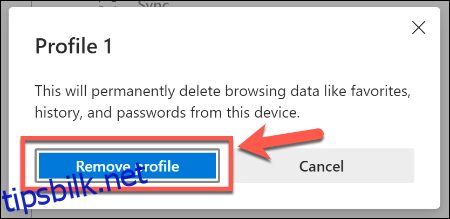
Dette vil fjerne profilen fra Microsoft Edge. Dersom du bruker en Microsoft-konto, vil innstillingene dine fremdeles være synkronisert med den kontoen og kan brukes andre steder.
Hvis du sletter en lokal brukerprofil, vil du ikke kunne gjenopprette innstillingene eller bokmerkene dine.