Enkel deling av tekst mellom enheter med Google Chrome
På lik linje med Google Chromes funksjon «Send fane til deg selv», kan man via en skjult innstilling aktivere en funksjon for å markere og overføre tekst til utklippstavlen på andre enheter. Dette gjør det mulig å dele utklippstavlen mellom ulike enheter i Chrome. Her forklarer vi hvordan.
Hvordan fungerer deling av utklippstavle?
Når du har aktivert den spesifikke innstillingen, vil du se et nytt valg «Kopier til enhet» når du høyreklikker på markert tekst på en nettside. Dette valget viser en liste over enheter som har den samme innstillingen aktivert, og som er logget inn på din Google-konto. Dette fungerer på Windows, macOS, Linux, Chrome OS og Android. Velg en enhet for å sende teksten direkte til utklippstavlen der.
Som alle slike innstillinger i Chrome, er dette en funksjon som fortsatt er under utvikling. Den kan endres eller forsvinne helt fra innstillingssiden når som helst. Google kan i fremtiden lansere dette som en stabil funksjon som ikke krever aktivering av en innstilling. Likevel er betaversjonen tilgjengelig allerede nå i den stabile utgaven av Google Chrome 79.
Slik aktiverer du deling av utklippstavle
Denne skjulte funksjonen er tilgjengelig som en innstilling. For å finne den, åpne en ny fane, skriv inn chrome://flags i adressefeltet i Chrome, og trykk Enter. Søk deretter etter «Utklippstavle» i søkefeltet.
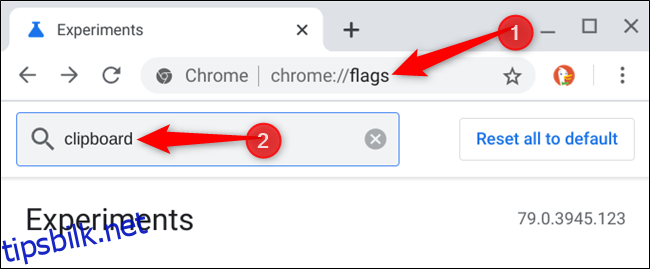
Du vil da se tre separate innstillinger. Hver innstilling styrer en spesifikk del av denne funksjonen, og alle må aktiveres for at den skal fungere.
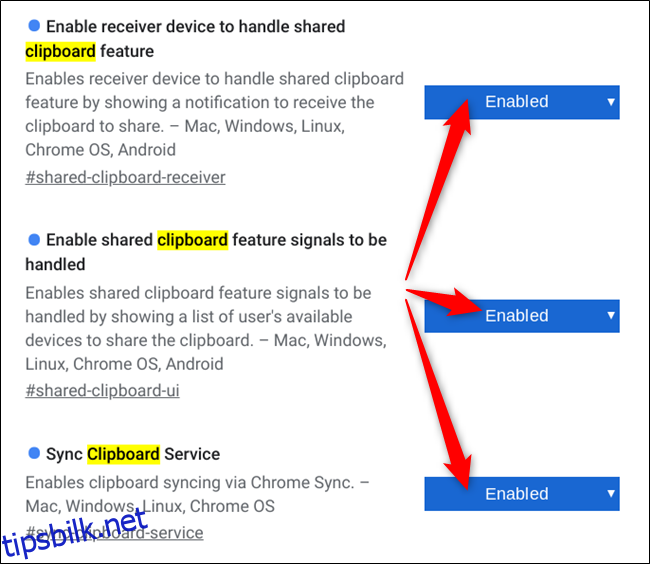
Merk: På Android vil du bare se «Aktiver mottakerenhet for å håndtere delt utklippstavle-funksjon» og «Aktiver delte utklippstavle-funksjonssignaler som skal håndteres».
Når du har gjort dette, trykk på «Start på nytt nå»-knappen for å starte Chrome på nytt med de nye innstillingene aktivert.

Gjenta denne prosessen på alle enheter der du bruker Chrome og ønsker å overføre tekst til utklippstavlen.
Hvordan kopiere tekst mellom enheter
Etter at innstillingene er aktivert og nettleseren er startet på nytt, kan du nå bruke funksjonen fra høyreklikkmenyen.
Marker teksten på en nettside, høyreklikk for å vise menyen, og velg «Kopier til dine enheter». Velg deretter ønsket enhet fra listen.
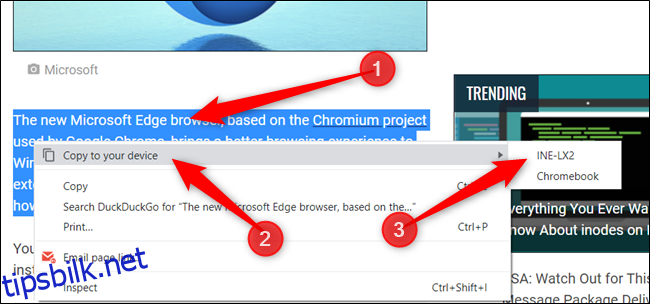
Du vil se en liten beskjed i søkefeltet når du overfører tekst til den andre enheten.

En melding vil også vises på den andre enheten.
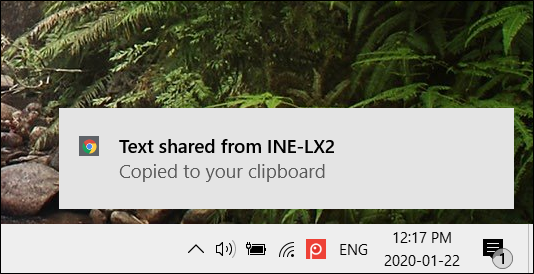
Etter at teksten er kopiert til enheten, høyreklikker du, eller trykker og holder på Android, og velger «Lim inn» som vanlig.
Hvis du ikke ser en av enhetene dine i listen, forsikre deg om at den har den nyeste versjonen av Google Chrome med disse innstillingene aktivert, og at du er logget inn på samme Google-konto på alle enheter.
Det finnes også andre funksjoner som er tilgjengelige via Chrome-innstillingene. Vi har satt sammen en liste over de beste Chrome-innstillingene som kan gi deg en bedre nettleseropplevelse.