For å beskytte din digitale identitet, har Microsoft allerede implementert en minimumslengde for passord knyttet til alle Microsoft-kontoer. Hvis du ønsker å styrke sikkerheten for dine lokale kontoer, kan du definere en minimumslengde for passord for hver bruker på Windows 10. Her er hvordan du går frem.
Når du oppretter en ny lokal brukerkonto på Windows 10, er det som standard ikke påkrevd å ha et passord. Men hvis du ønsker å innføre en minste passordlengde for alle, finnes det et par metoder for å øke sikkerheten på datamaskinen din.
For hjemmebrukere: Angi minimumslengde for passord via kommandolinjen
Først må du åpne en kommandoprompt med administratorrettigheter. Du kan også bruke PowerShell hvis du foretrekker det. Kommandoen som følger, fungerer i praksis likt i begge programmene, men husk å velge «Kjør som administrator» hvis du velger å bruke PowerShell.
Klikk på Start-knappen, skriv inn «cmd» i søkefeltet, høyreklikk på «Kommandoprompt»-resultatet, og velg deretter «Kjør som administrator».
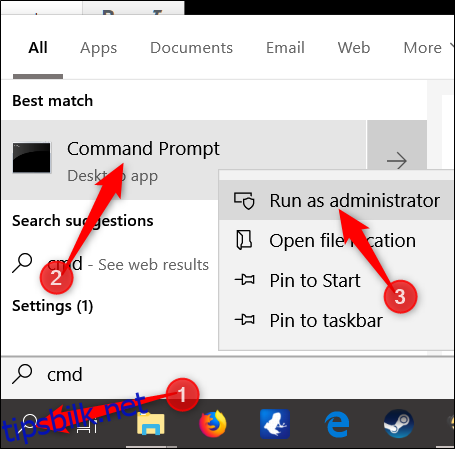
I kommandoprompten skriver du inn følgende kommando (erstatt «PassLength» med ønsket minimumslengde for passordet):
net accounts /minpwlen:PassLength
Trykk Enter-tasten, og du vil få en melding om at kommandoen er utført.
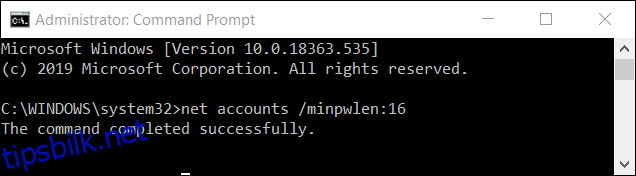
Merk: Selv om du teknisk sett kan velge alt fra 1 til 20 tegn, bør du prøve å velge en lengde som gir god sikkerhet, samtidig som den ikke gjør det for vanskelig for brukerne å huske passordene sine.
For å bekrefte at endringen er tatt i bruk, skriver du inn følgende kommando og trykker Enter for å sjekke:
net accounts
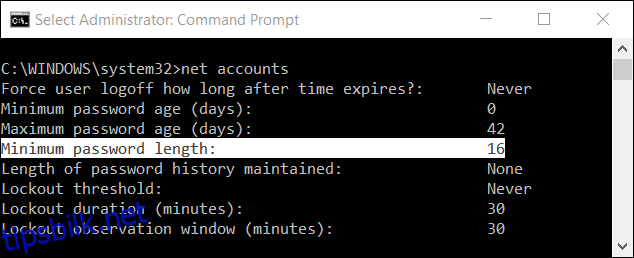
For å fjerne minimumslengden for passord, skriver du inn denne kommandoen for å oppheve kravet til minimumslengde:
net accounts /minpwlen:0
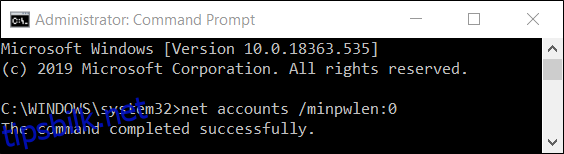
For å gjøre kontoene dine enda tryggere, kan du også sette en maksimal passordalder. Dette vil tvinge brukerne til å lage et nytt passord med jevne mellomrom.
For Pro- og Enterprise-brukere: Angi minimumslengde for passord via gruppepolicy
Hvis du ikke ønsker å bruke kommandoprompt, eller foretrekker et grafisk grensesnitt, kan Windows 10 Pro- og Enterprise-brukere benytte seg av Redigeringsverktøyet for lokal gruppepolicy. Det er et kraftig verktøy, så hvis du aldri har brukt det før, kan det være lurt å sette av litt tid til å lære seg hva det kan gjøre.
Hvis du befinner deg på et firmanettverk, bør du sjekke med systemadministratoren først. Hvis datamaskinen din er en del av et domene, er det sannsynlig at den også er underlagt en gruppepolicy for domenet, som i så fall vil overstyre de lokale gruppepolicyene.
Det er også lurt å lage et systemgjenopprettingspunkt før du fortsetter. Windows vil sannsynligvis gjøre dette automatisk når du installerer oppdateringer. Likevel er det aldri feil å gjøre det manuelt – i tilfelle noe skulle gå galt kan du alltid rulle tilbake endringene.
Start gruppepolicyredigering ved å trykke Windows+R, skrive inn «gpedit.msc» og trykke Enter.
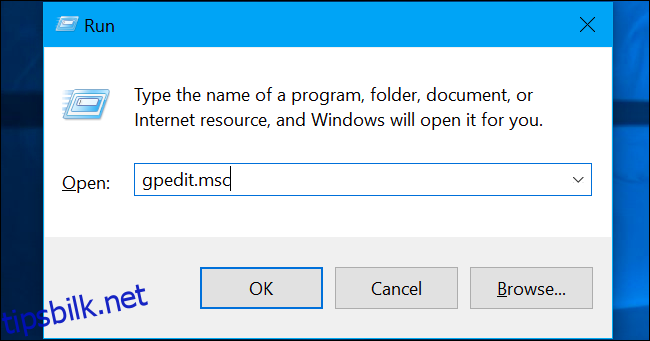
Gå til Datamaskinkonfigurasjon > Windows-innstillinger > Sikkerhetsinnstillinger > Kontopolicyer > Passordpolicy.
Når du er der, finn innstillingen «Minimum passordlengde» og dobbeltklikk på den.
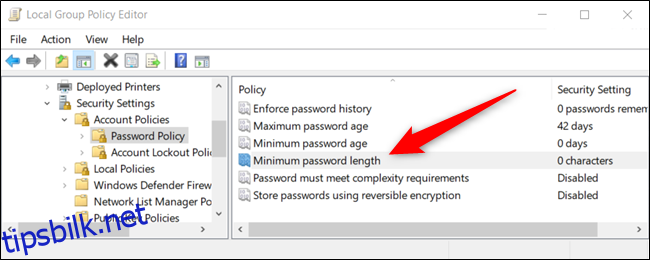
I vinduet som åpnes, skriver du inn ønsket minimumslengde for passord og klikker «OK».
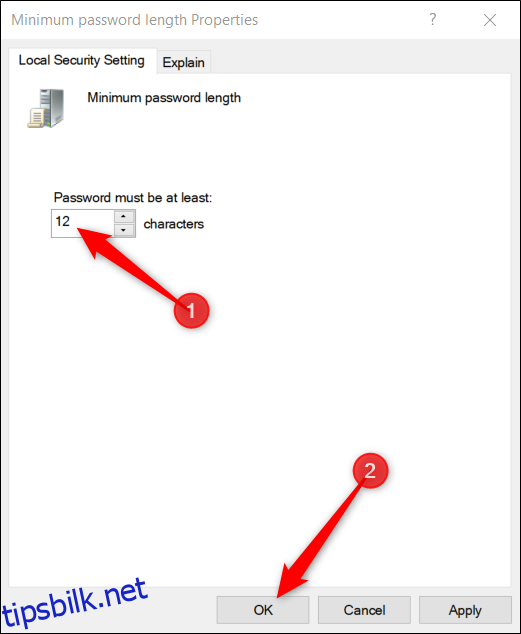
Som en ekstra sikkerhetsforanstaltning kan du aktivere krav til passordkompleksitet, slik at brukerne må opprette passord som oppfyller spesifikke kriterier. Windows vil håndheve disse kravene neste gang brukerne endrer eller oppretter passord.
Hvis aktivert, må passord oppfylle følgende krav:
Ikke inneholde brukerens kontonavn eller deler av brukerens fulle navn som overstiger to påfølgende tegn.
Være minst seks tegn lange.
Inneholde tegn fra tre av de følgende fire kategoriene:
Engelske store bokstaver (A til Å).
Engelske små bokstaver (a til z).
Tall (0 til 9).
Ikke-alfanumeriske tegn (som !, $, #, %).
Dobbeltklikk på «Passord må oppfylle kompleksitetskrav» for å åpne vinduet.
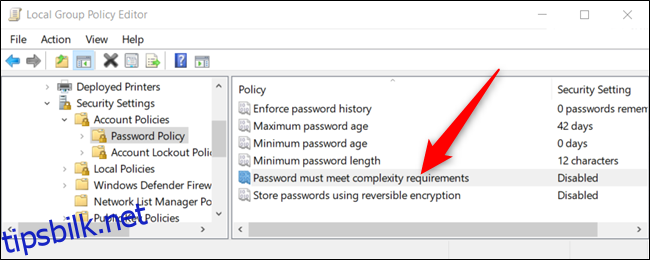
I vinduet som åpnes, klikker du på alternativknappen ved siden av «Aktivert» og velger deretter «OK» når du er ferdig.
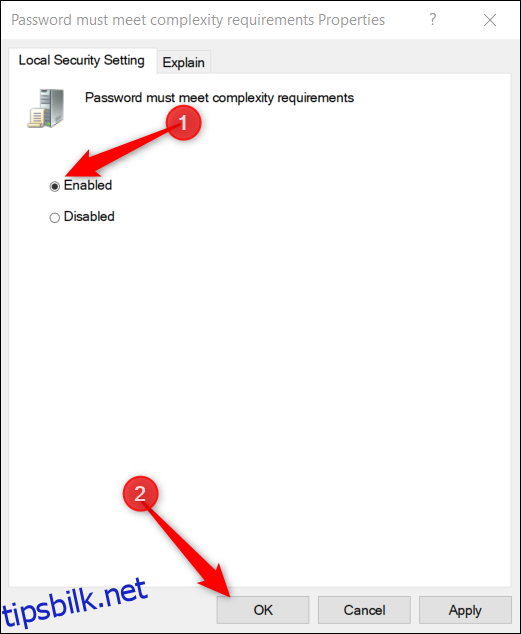
Det er alt som skal til. Du kan nå lukke redigeringsverktøyet for gruppepolicy. Endringene trer i kraft umiddelbart og krever ikke omstart av datamaskinen.