Feilmeldingen 0xc000021a, også kjent som STOP 0xC000021A, STATUS_SYSTEM_PROCESS_TERMINATED, HALT: c000021a {Fatal System Error} eller STOP c000021a, er en fryktet Blåskjerm-feil (Blue Screen of Death, BSOD) som kan dukke opp på eldre Windows-versjoner som XP, Vista, 7, og nyere utgaver som 8, 8.1 og 10. På Windows 10 vises ofte meldingen «PC-en din har et problem og må startes på nytt» samtidig.
Mange brukere melder om denne feilen etter oppgradering til en nyere versjon av Windows 10. Feilen oppstår gjerne under oppstart av Windows, noe som gjør det vanskelig å løse problemet med standard BIOS- eller avanserte oppstartsverktøy.
Dette kan friste til å kontakte en teknisk ekspert, men i mange tilfeller er det mulig å løse problemet selv, lignende utfordringer som «Inaccessible Boot Device»-feilen, ved å følge disse veiledende trinnene.
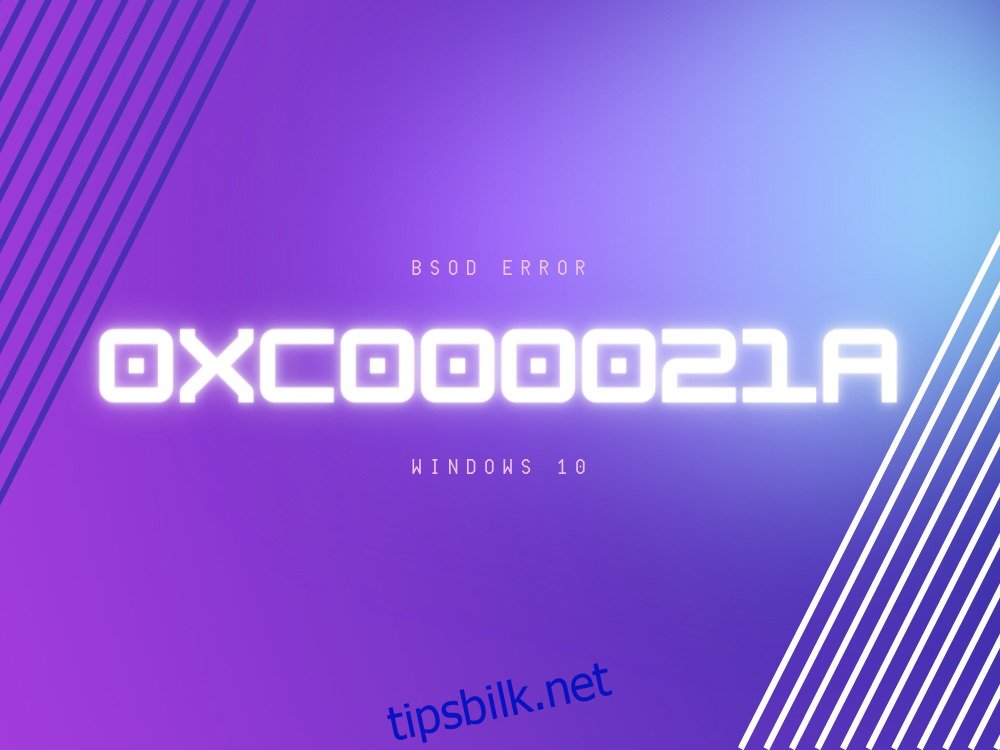
Årsaker til 0xc000021a BSOD-feil
Windows feilkode 0xc000021a oppstår ofte når essensielle systemkomponenter som Winlogon.exe (Windows Logon Subsystem) eller Csrss.exe (Client/Server Runtime Subsystem) slutter å fungere. Første skritt er å identifisere og fikse de berørte prosessene.
Løsningsforslag for 0xc000021a-feil i Windows 10
1. Oppstart i sikkermodus med nettverk
Hvis Windows ikke starter normalt, prøv å starte i sikkermodus med nettverk. Denne modusen deaktiverer unødvendige drivere, tjenester og prosesser som kan være årsaken til feilen. Slik gjør du:
- Avbryt oppstartssekvensen tre ganger for å aktivere Windows-feilsøking.
- Velg «Feilsøking» > «Avanserte alternativer» > «Oppstartsinnstillinger».
- Klikk «Start på nytt».
- Trykk F5 for å velge sikkermodus med nettverk.
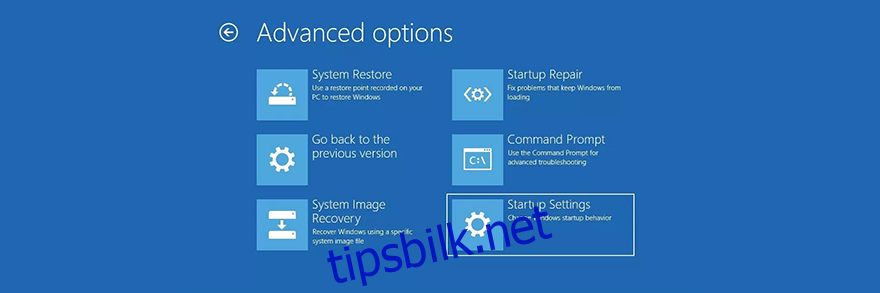
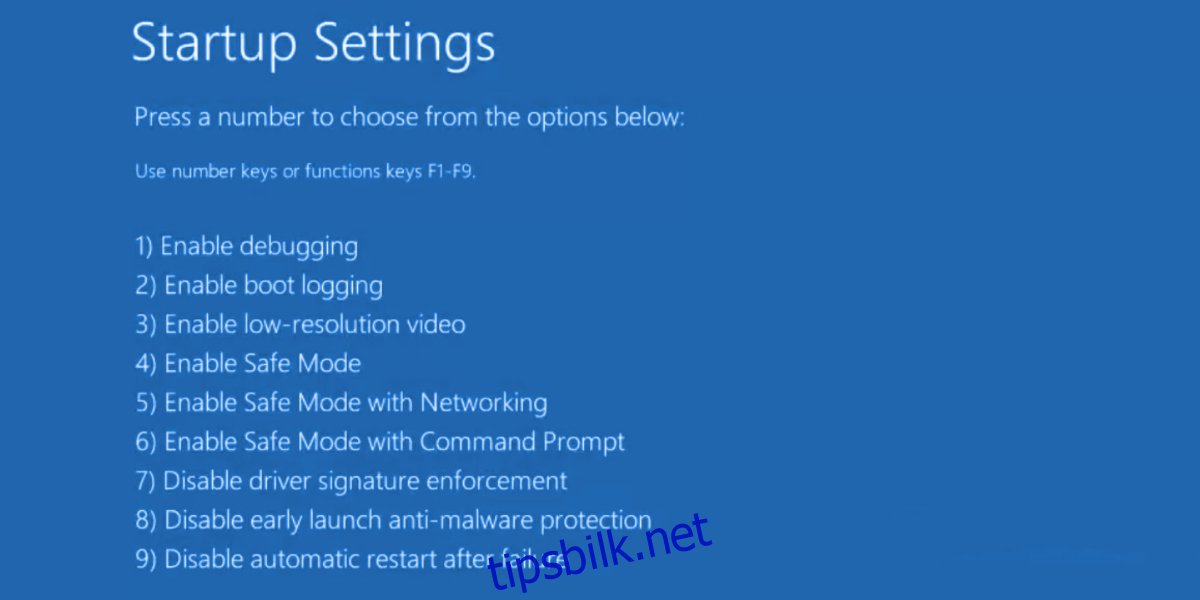
Hvis maskinen ikke starter i sikkermodus med nettverk, prøv sikkermodus uten nettverk ved å trykke F4 i oppstartsinnstillingene.
2. Utfør en ren oppstart
Dersom sikkermodus fungerer, kan du utføre en ren oppstart for å gjøre endringene permanente, inntil feilen er grundig undersøkt.
- Start Windows i sikkermodus.
- Trykk Win+R, skriv «msconfig» og trykk Enter for å åpne Systemkonfigurasjon.
- Velg fanen «Generelt».
- Velg «Selektiv oppstart».
- Fjern haken for «Last systemtjenester» og «Last oppstartselementer».
- Klikk «Bruk».
- Gå til «Oppstart»-fanen.
- Klikk «Åpne Oppgavebehandling».
- Deaktiver alle aktiverte apper.
- Start maskinen på nytt.
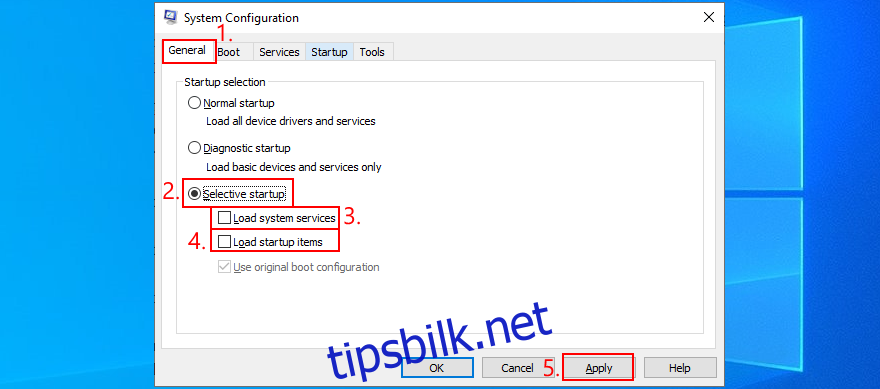
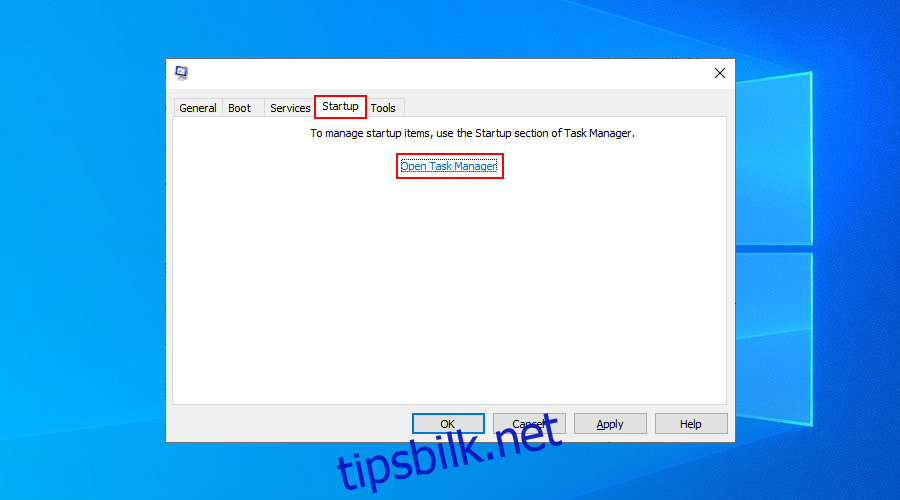
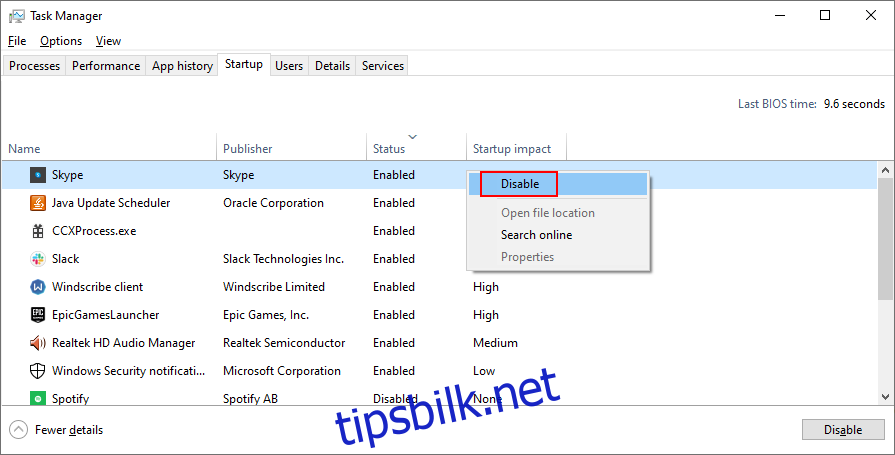
3. Kjør oppstartsreparasjon
Oppstartsreparasjonsverktøyet i feilsøkingsmenyen kan fikse oppstartsproblemer. Du trenger en Windows 10 installasjonsplate eller USB. Hvis du ikke har dette, kan du lage det fra en annen PC.
Lag Windows 10 installasjonsmedier:
- Koble til en USB-minnepinne (Husk å ta backup av innholdet først, da minnepinnen vil bli formatert).
- Last ned Media Creation Tool fra Microsofts nettside.
- Følg instruksjonene i verktøyet.
Kjør Oppstartsreparasjon:
- Koble USB-minnepinnen til den defekte PC-en.
- Slå PC-en av og på tre ganger for å komme til Avansert Oppstartsmeny.
- Velg «Feilsøking» > «Avanserte alternativer» > «Oppstartsreparasjon».
- Velg din konto og skriv inn passordet.
- Følg instruksjonene.
4. Deaktiver håndheving av driversignatur
Windows tillater ikke som standard usignerte drivere. Hvis du nylig har installert drivere fra usikre kilder, kan dette forårsake oppstartsproblemer og 0xc000021a feilen.
Slik deaktiveres håndheving av driversignatur:
- Tving frem feilsøkingsskjermen ved å avbryte oppstartstrekvensen tre ganger.
- Gå til «Feilsøking» > «Avanserte alternativer» > «Oppstartsinnstillinger».
- Klikk «Start på nytt».
- Trykk F7 for å deaktivere håndheving av driversignatur.
- Prøv å starte Windows normalt.
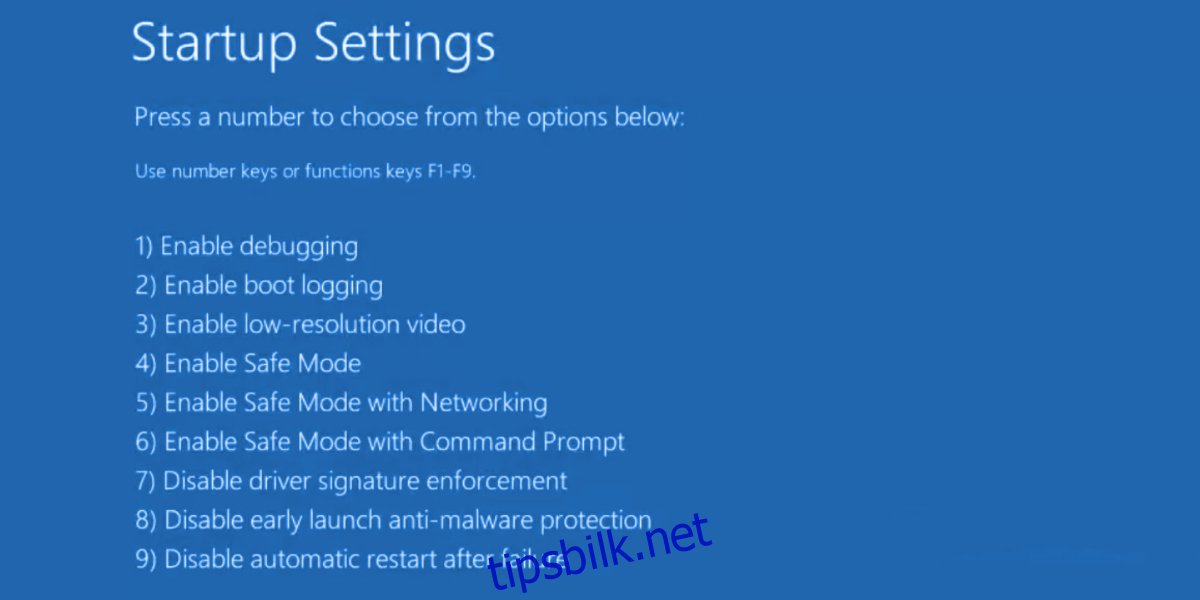
Bruk kommandoprompt om det ikke fungerer:
- Gå til «Feilsøking» > «Avanserte alternativer» > «Ledetekst».
- Velg din konto og skriv inn passordet.
- Kjør kommandoen:
bcdedit /set testsigning on. - Hvis du får meldingen «Operasjonen fullført», prøv å starte Windows på nytt. Hvis meldingen er «Protected by Secure Boot policy», må du deaktivere sikker oppstart i UEFI-fastvaren.
Deaktiver sikker oppstart fra UEFI:
- Gå til «Feilsøking» > «UEFI-fastvareinnstillinger».
- Klikk «Start på nytt».
- Finn og velg «Autentisering» i BIOS.
- Sett «Sikker oppstart» til «Deaktivert».
- Lagre BIOS-innstillingene og avslutt.
- Kjør
bcdedit /set testsigning oni ledeteksten.
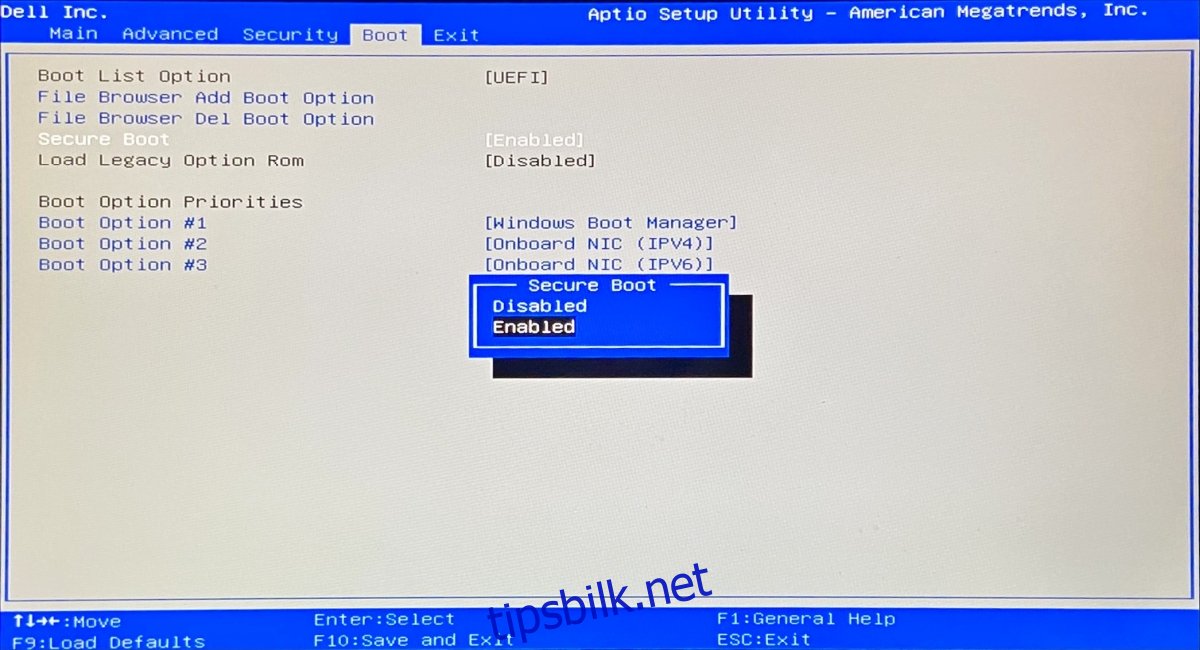
For å reaktivere Driver Signature Enforcement, bruk kommandoen bcdedit /set testsigning off i ledetekst.
5. Fiks harddiskfeil
Harddiskproblemer kan påvirke Winlogon.exe og Csrss.exe, og føre til 0xc000021a-feilen. Du kan bruke CHKDSK for å rette feil.
- Start datamaskinen til feilsøkingsmenyen.
- Gå til «Feilsøking» > «Avanserte alternativer» > «Ledetekst».
- Velg kontoen din og skriv inn passordet.
- Kjør kommandoen
chkdsk c: /f /r. Bytt ut c: med riktig stasjonsbokstav hvis Windows er installert på en annen stasjon. - Hvis du er usikker på Windows installasjonsstasjon, kan du prøve
c:ogdir, deretter prøve andre stasjonsbokstaver til du finner Windows-mappen.
6. Reparer korrupte systemfiler
Korrupte filer som Winlogon.exe og Csrss.exe kan repareres ved hjelp av SFC (System File Checker).
- I feilsøkingsmenyen, gå til «Feilsøking» > «Avanserte alternativer» > «Ledetekst».
- Velg konto og skriv inn passord.
- Kjør
sfc /scannow. - Du må kanskje sette inn en Windows 10 installasjonsmedie for å gjenopprette systemfiler.
Hvis SFC mislykkes, bruk DISM (Deployment Image Servicing and Management) for å kontrollere Windows-avbildningens komponentlager.
- Sørg for at PC-en er koblet til internett.
- Kjør
DISM /online /cleanup-image /scanhealthi ledeteksten. - Hvis DISM finner feil, reparer med
DISM /online /cleanup-image /restorehealth. - Kjør SFC (
sfc /scannow) igjen.
7. Oppdater utdaterte drivere
Utdaterte drivere kan føre til feilen 0xc000021a. Du kan oppdatere drivere i sikkermodus.
- Start Windows i sikkermodus med nettverk.
- Høyreklikk på Start og velg «Enhetsbehandling».
- Dobbeltklikk på en enhet og gå til «Driver»-fanen.
- Sjekk driverdatoen. Hvis den er over et år gammel, klikk «Oppdater driver».
- Klikk «Søk automatisk etter drivere». Gjør dette for alle utdaterte drivere.

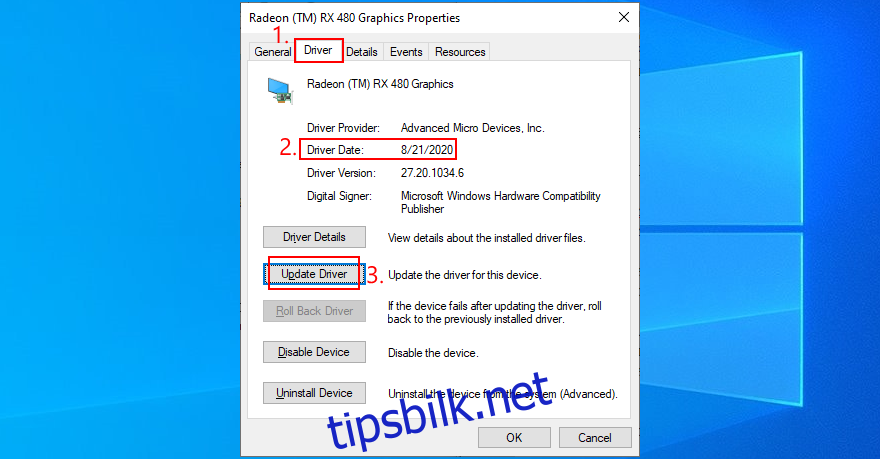
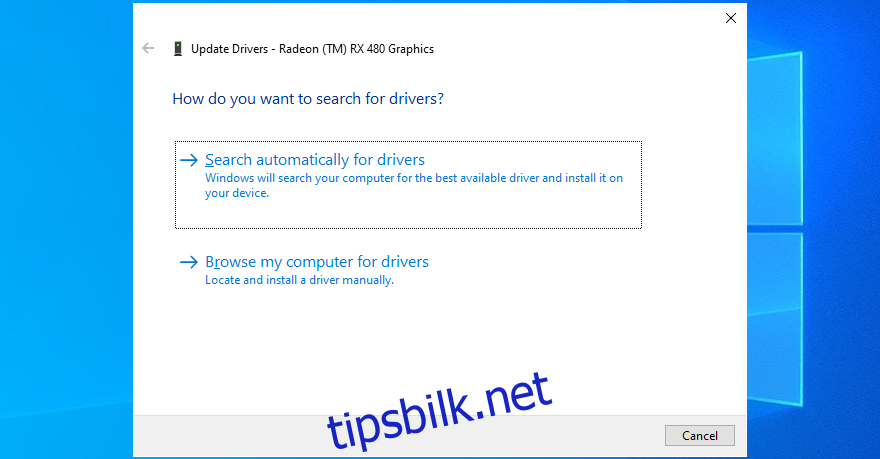
Hvis du får meldingen «De beste driverne er allerede installert», klikk på «Søk etter oppdaterte drivere på Windows Update». Ellers, besøk produsentens nettside for å laste ned nyeste driverne som er kompatible med enheten din og operativsystem. Gå deretter tilbake til driveroppdatering og velg «Bla gjennom datamaskinen» for manuell installasjon.
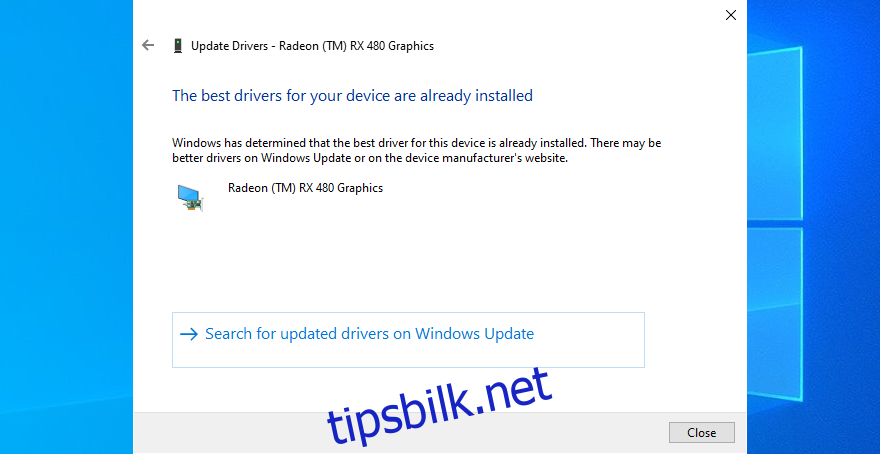
8. Rull tilbake inkompatible drivere
Inkompatible drivere kan forårsake BSOD-feil. Etter å ha deaktivert Driver Signature Enforcement (se løsning 4), kan du rulle tilbake feilfungerende drivere før du oppdaterer dem.
- Start i sikkermodus med nettverk.
- Trykk Win+R, skriv
devmgmt.mscog trykk Enter for å åpne Enhetsbehandling. - Se etter enheter med gult utropstegn.
- Dobbeltklikk enheten og velg «Driver»-fanen.
- Klikk «Rull tilbake driver». Hvis knappen er nedtonet, er ingen tidligere drivere lagret på datamaskinen.
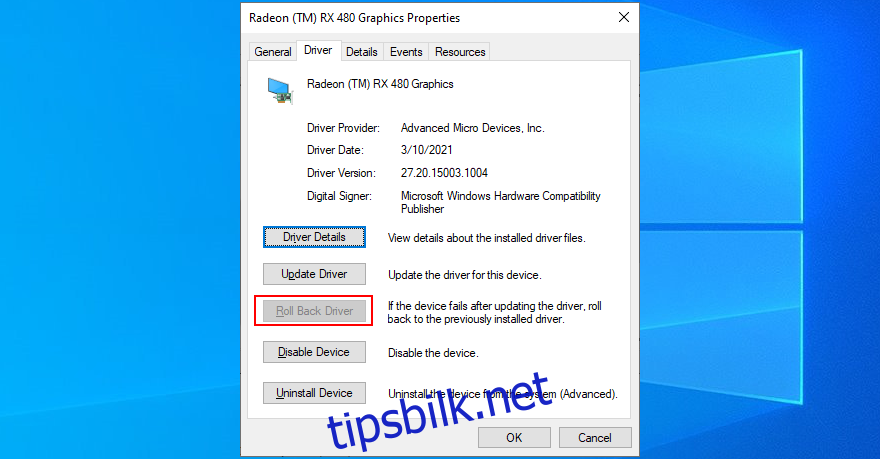
9. Reparer systemregisteret
Korrupte registeroppføringer kan påvirke systemoppstart. Du kan gjenopprette registeret til standardkonfigurasjon fra kommandolinje.
- Avbryt oppstartsekvensen tre ganger for å få frem Avansert oppstartsmeny.
- Velg «Feilsøking» > «Avanserte alternativer» > «Ledetekst».
- Velg kontoen din og skriv inn passordet.
- Skriv inn følgende kommandoer (trykk Enter etter hver linje):
cd %SystemRoot%System32config
ren %SystemRoot%System32configDEFAULT DEFAULT.old
ren %SystemRoot%System32configSAM SAM.old
ren %SystemRoot%System32configSECURITY SECURITY.old
ren %SystemRoot%System32configSOFTWARE SOFTWARE.old
ren %SystemRoot%System32configSYSTEM SYSTEM.old
copy %SystemRoot%System32configRegBackDEFAULT %SystemRoot%System32config
copy %SystemRoot%System32configRegBackSAM %SystemRoot%System32config
copy %SystemRoot%System32configRegBackSECURITY %SystemRoot%System32config
copy %SystemRoot%System32configRegBackSYSTEM %SystemRoot%System32config
copy %SystemRoot%System32configRegBackSOFTWARE %SystemRoot%System32config
Prøv å starte Windows.
10. Fiks BCD
BCD (Boot Configuration Data) er viktig for Windows-oppstart. Hvis den er skadet, kan det forårsake 0xc000021a-feilen. Du kan fikse BCD med ledeteksten.
- I feilsøkingsmenyen, gå til «Feilsøking» > «Avanserte alternativer» > «Ledetekst».
- Velg kontoen din og skriv inn passordet.
- Skriv inn følgende kommandoer (trykk Enter etter hver linje):
bootrec /repairbcd
bootrec /osscan
bootrec /repairmbr
Avslutt ledetekst og prøv å starte Windows.
11. Avinstaller tredjepartsapper
Tredjepartsprogrammer som er inkompatible med systemet eller som skaper konflikter kan forårsake BSOD. Avinstaller alle nylig installerte apper.
- Start Windows i sikkermodus.
- Høyreklikk på Start og gå til «Apper og funksjoner».
- Sett «Sorter etter» til «Installasjonsdato».
- Velg en app, klikk «Avinstaller» og bekreft.
- Gjør dette for alle nylig installerte apper.
- Prøv å starte Windows normalt.
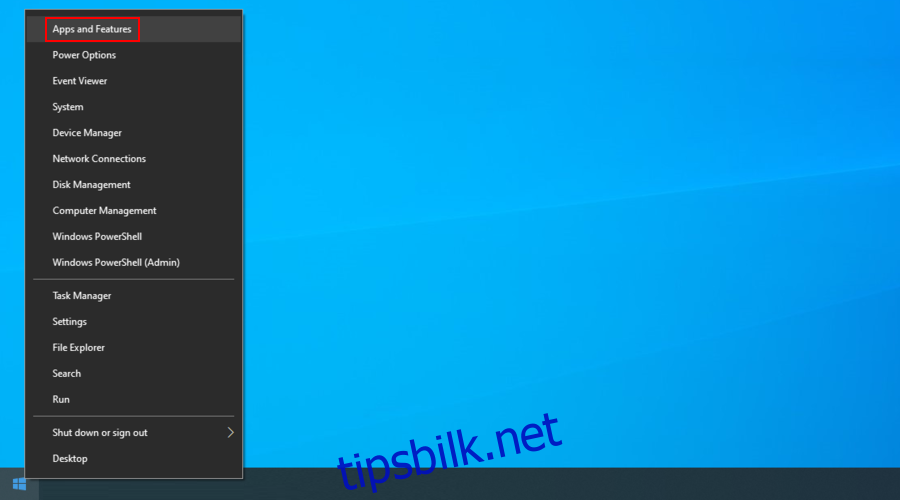
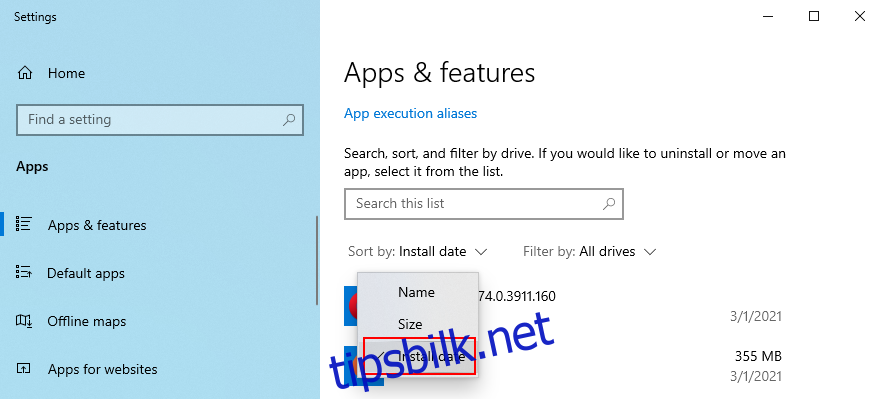
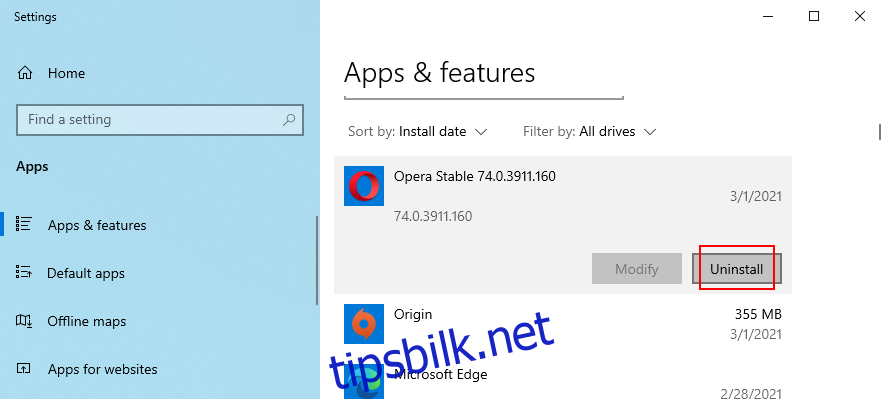
12. Avinstaller systemoppdateringer
Systemoppdateringer kan også forårsake problemer. Du kan fjerne dem før oppstart.
- Avbryt oppstartstrekvensen tre ganger for å få frem Avansert oppstart.
- Gå til «Feilsøking» > «Avanserte alternativer» > «Avinstaller oppdateringer».
- Velg og avinstaller nyeste Windows-oppdatering.
- Prøv å starte Windows normalt.
13. Koble fra eksterne enheter
Inkompatible eksterne enheter kan føre til BSOD-feil. Koble fra alle USB-enheter (skriver, webkamera, Wi-Fi adapter etc.) og prøv forskjellige USB-porter.
14. Tilbakestill BIOS
Feil BIOS-konfigurasjon kan forårsake problemer. Tilbakestill BIOS til standard.
- I feilsøkingsmenyen, gå til «Feilsøking» > «Avanserte alternativer» > «UEFI-fastvareinnstillinger».
- Klikk «Start på nytt» for å gå til BIOS.
- Finn valget for å tilbakestille BIOS-konfigurasjonen til standard.
- Lagre BIOS-innstillingene og avslutt.
- Prøv å starte Windows.
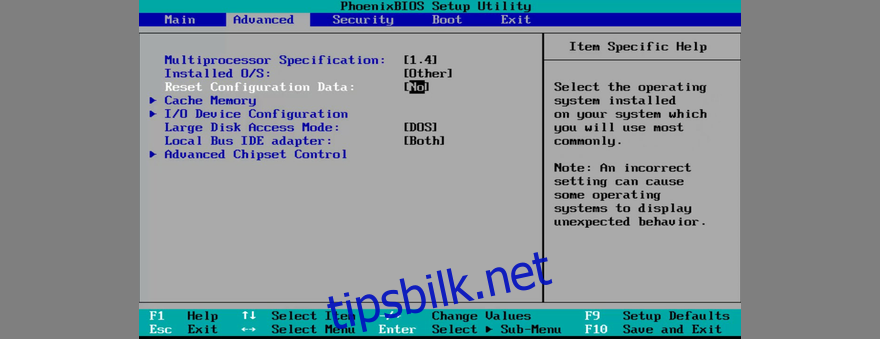
15. Oppdater BIOS
BIOS må oppdateres jevnlig. For oppdatering trenger du en USB-minnepinne og en fungerende PC.
- På den defekte PC-en, gå til Avansert oppstart (avbryt oppstartstrekvensen tre ganger).
- Gå til «Feilsøking» > «Avanserte alternativer» > «UEFI-fastvareinnstillinger».
- Klikk «Start på nytt» for å komme til BIOS.
- Noter deg BIOS-produsent, versjon og installasjonsdato.
- På den fungerende PC-en, koble til en USB-minnepinne.
- Besøk produsentens nettside og finn en nyere BIOS-versjon.
- Last ned BIOS-filen og pakk ut til minnepinnen.
- Koble minnepinnen til den defekte PC-en.
- Gå til BIOS igjen.
- Ta backup av gjeldende BIOS-versjon.
- Start BIOS-oppdateringen og følg instruksjonene.
- Prøv å starte Windows.
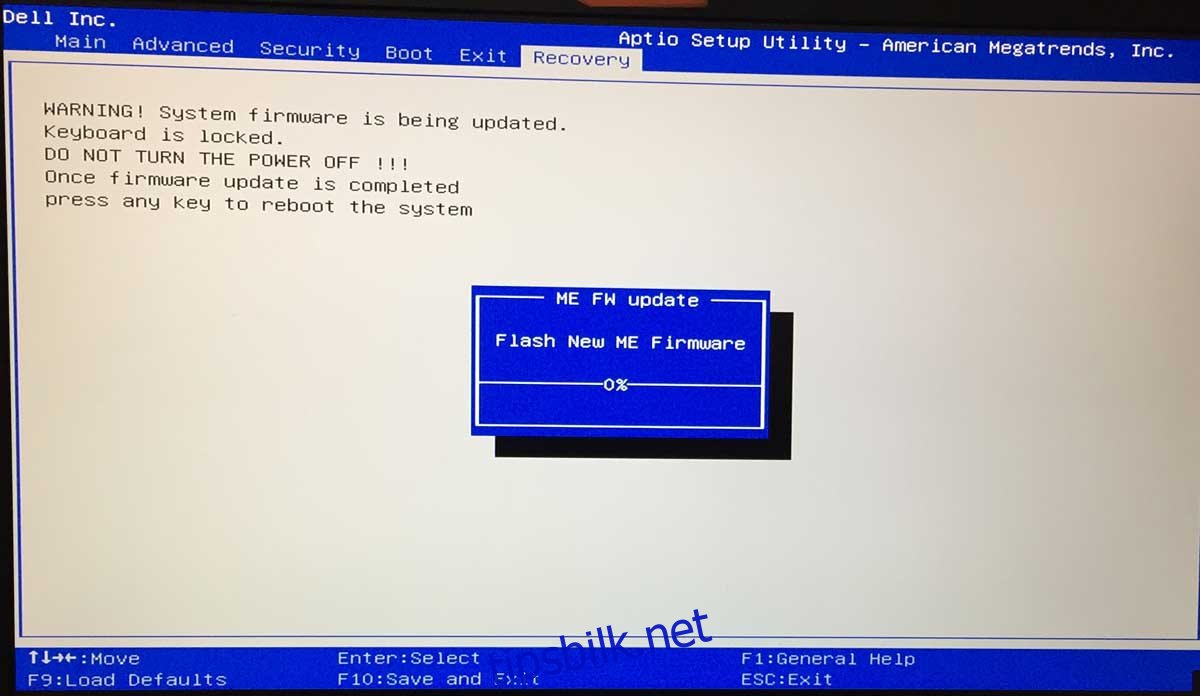
16. Deaktiver Fast Boot
Fast Boot kan noen ganger forårsake BSOD-feil. Deaktiver denne funksjonen i BIOS.
- Start datamaskinen til feilsøkingsmenyen.
- Velg «Feilsøking» > «Avanserte alternativer» > «UEFI-fastvareinnstillinger».
- Klikk «Start på nytt».
- Finn og deaktiver «Fast Boot» i BIOS-innstillingene.
- Lagre BIOS-innstillingene og avslutt.
- Prøv å starte Windows.
17. Aktiver oppstart av eldre BIOS
I enkelte tilfeller kan bytte fra UEFI til Legacy BIOS-modus løse BSOD-feil.
- Gå til «Feilsøking» > «Avanserte alternativer» > «UEFI-fastvareinnstillinger».
- Klikk «Start på nytt».
- Finn og velg «Boot» i BIOS.
- Velg «UEFI/BIOS Boot Mode» og trykk Enter.
- Aktiver «Legacy BIOS Boot Mode».
- Lagre og avslutt.
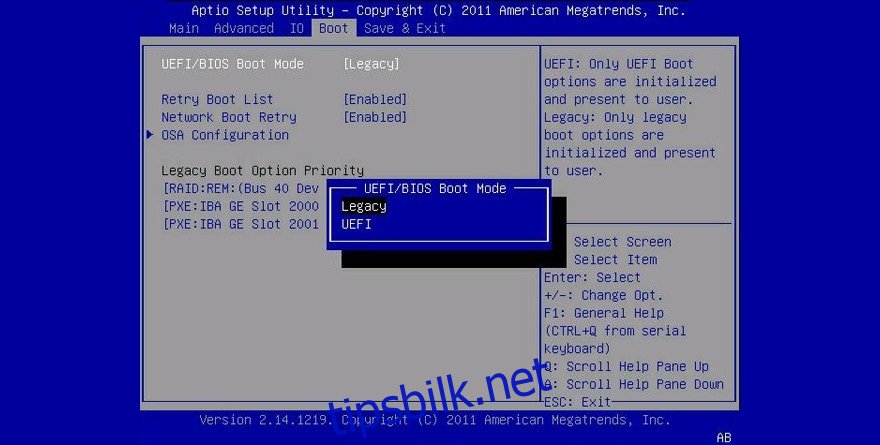
18. Undersøk Event Viewer
Event Viewer kan gi deg informasjon om årsaken til feilen.
- Start Windows i sikkermodus etter et systemkrasj.
- Søk etter og åpne «Event Viewer».
- Velg «Windows Logs» > «System» til venstre.
- Velg den første «Error»-oppføringen.
- Undersøk «Generelt»- og «Detaljer»-fanene.
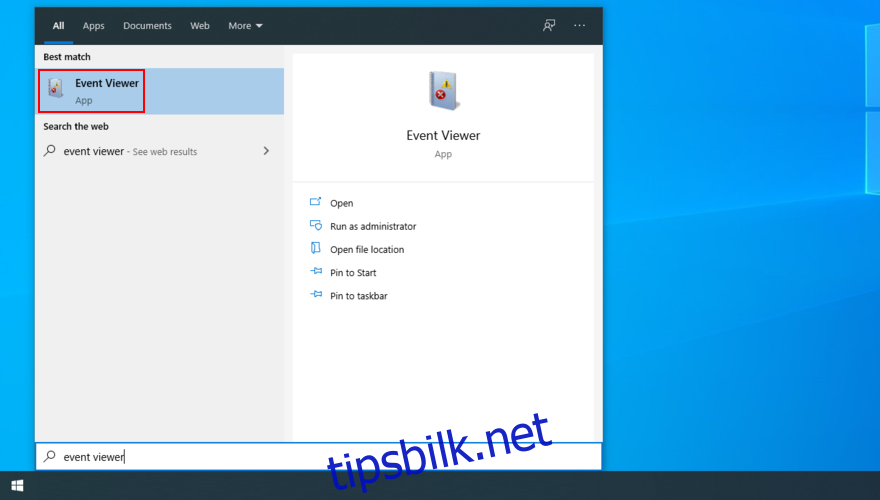
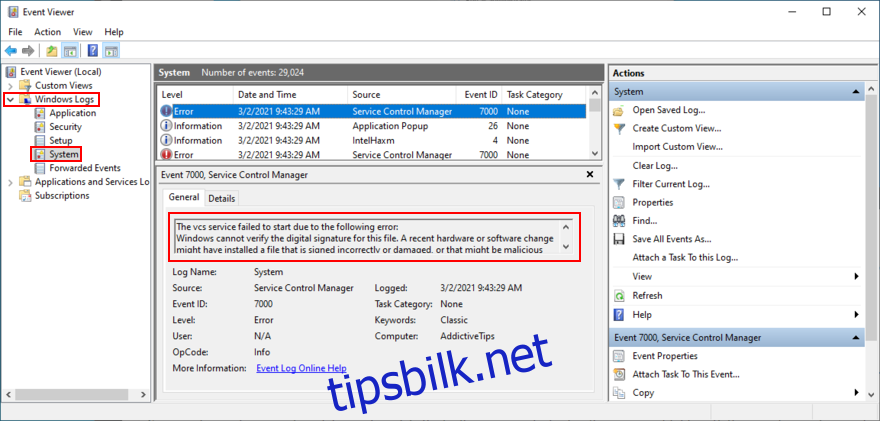
Hvis Event Viewer er vanskelig å forstå, kan du bruke BlueScreenView for å analysere BSOD minidump-filer i et brukervennlig grensesnitt.
19. Rull tilbake Windows 10
Du kan rulle tilbake Windows til et tidligere gjenopprettingspunkt (husk at du mister alle apper installert etter gjenopprettingspunktet).
- I Avansert oppstart, velg «Feilsøking» > «Avanserte alternativer» > «Systemgjenoppretting».
- Velg et gjenopprettingspunkt, eller klikk «Vis flere gjenopprettingspunkter». Du kan også sjekke berørte programmer.
- Klikk «Neste» og følg instruksjonene.
20. Kjør en skanning etter skadelig programvare
Skadelig programvare kan forårsake 0xc000021a-feilen. Bruk et nøddiskverktøy som Kaspersky Free Rescue Disk for å skanne PC-en før oppstart.
- Koble en USB-minnepinne til en fungerende PC.
- Last ned Kaspersky Free Rescue Disk fra nettsiden.
- Brenn ISO-filen til en USB, CD eller DVD.
- Koble fra og koble til den defekte PC-en.
- Start fra minnepinnen eller platen.
- Oppdater antivirusdatabasen.
- Kjør en systemskanning.
- Fjern alle infiserte filer.
21. Kontroller systemminnet (RAM)
Problemer med RAM kan føre til BSOD. Bruk Windows Memory Diagnostic-verktøyet.
- I Avansert oppstart, gå til «Feilsøking» > «Avanserte alternativer» > «Ledetekst».
- Velg administratorkonto og skriv inn passord.
- Kjør
mdsched.exefor å åpne Windows Memory Diagnostic. - Klikk «Start på nytt nå og se etter problemer».
Før Windows starter, vil Windows Memory Diagnostic kjøre en standardtest. Trykk F1 for «Utvidet» test, og F10 for å bekrefte.
Fjern og sett inn RAM-brikkene igjen. Hvis minnet er defekt, må du bytte det ut.
22. Kjør System Image Recovery
Hvis du har opprettet en system backup, kan du gjenopprette den med System Image Recovery.
- Avbryt Windows oppstart tre ganger for å få frem feilsøkingsmenyen.
- Velg «Feilsøking» > «Avanserte alternativer» > «System Image Recovery».
- Følg instruksjonene.
Du kan ikke bruke et systembilde fra en annen PC.
23. Bruk en Linux live distro
Hvis feilen vedvarer, kan du bruke en Linux live distro for å få tilgang til filene dine før en tilbakestilling. For eksempel Ubuntu.
Opprett Ubuntu Live-disk med Rufus:
- Koble en USB-minnepinne til en fungerende PC og backup av viktige filer.
- Last ned Ubuntu fra nettsiden.
- Last ned Rufus fra nettsiden.
- Installer og kjør Rufus.
- Velg USB-stasjonen.
- I «Boot»-delen, velg «Disk eller ISO-bilde».
- Klikk «VELG» og legg til Ubuntu ISO-filen.
- Sett «Partisjonsskjema» til «MBR».
- I «Filsystem» velg «FAT32».
- Klikk «START».
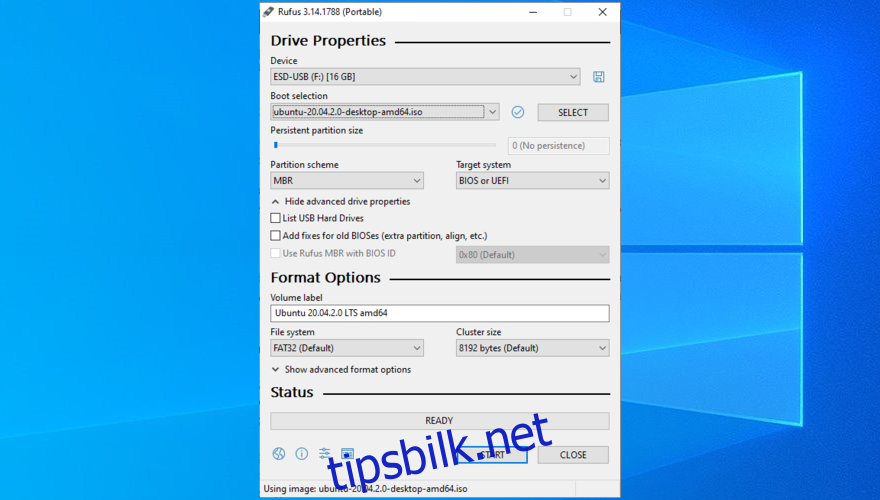
Start Ubuntu fra USB:
- Koble fra og koble til minnepinnen i den defekte PC-en.
- Slå på PC-en og trykk tasten for oppstartsmeny.
- Velg USB-minnepinnen og trykk Enter.
- Kopier viktige filer og noter ned serienumre for lisensiert programvare.
24. Tilbakestill Windows 10
Når filene dine er sikkerhetskopiert, kan du tilbakestille Windows 10 til fabrikkmodus.
- Slå på PC-en.
- Avbryt oppstarten tre ganger for å få feilsøkingsmenyen.
- Velg «Feilsøking» > «Avanserte alternativer» > «Tilbakestill denne PC-en».
- Klikk «Fjern alt» og følg instruksjonene.
Etter tilbakestilling må du konfigurere maskinen på nytt.
Konklusjon
Feilkoden 0xc000021a er en BSOD-feil som oppstår når Winlogon.exe eller Csrss.exe slutter å fungere.