Dersom du har arbeidet sammenhengende over en periode og ønsker en liten pause, kan det være gunstig å ta en pause. Det kan hende du ønsker å lukke den bærbare maskinen uten å miste arbeidet du holder på med. I slike tilfeller er det praktisk å sette datamaskinen i hvilemodus. Om du er usikker på hva hvileknappen er og hvor den befinner seg, vil denne artikkelen veilede deg i å finne den på Windows 10.
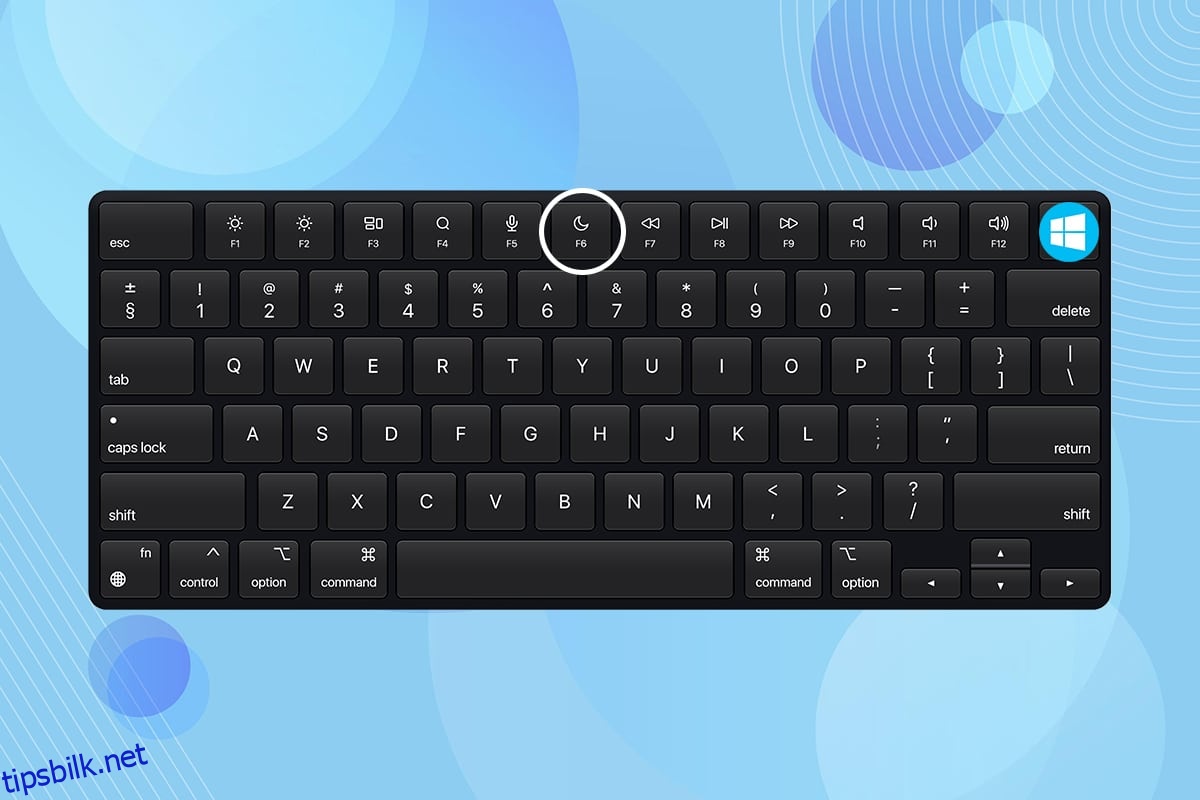
Hvordan identifisere hvilemodusknappen på Windows 10
Den bærbare datamaskinen går i hvilemodus når lokket lukkes eller strømknappen trykkes. Når en bærbar eller stasjonær datamaskin settes i hvilemodus:
- Reduseres systemets strømforbruk betydelig.
- Kan du raskt fortsette arbeidet der du slapp.
- Lagrer Windows automatisk arbeidet ditt og slår av PC-en om batterinivået er lavt.
Du kan reaktivere enheten ved å:
- Trykke på en hvilken som helst tast på tastaturet, eller
- Klikke på en museknapp, eller
- Åpne lokket på den bærbare maskinen.
Følg en av de nedenstående metodene for å finne hvileknappen på Windows 10.
Den enkleste måten å lokalisere hvileknappen på Windows 10
1. Klikk på Windows-ikonet.
2. Velg strømikonet som vist.
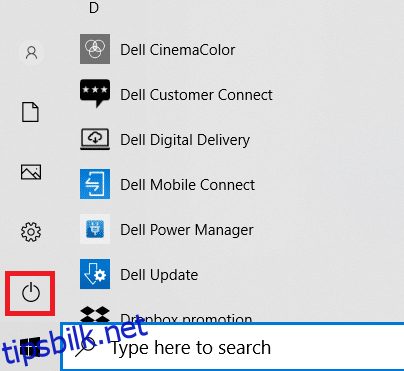
3. Velg «Søvn»-alternativet, som er markert, for å sette Windows-PC-en i hvilemodus.
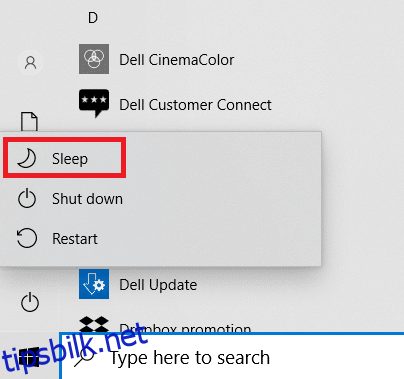
Les også: Løs problemer med hvilemodus i Windows 10
Metode 2: Benytt snarveien Alt + F4
Du kan også benytte tastatursnarveien Alt + F4 for å sette systemet i hvilemodus fra skrivebordet i Windows 10.
Merk: For at dette skal fungere, må du sørge for at ingen applikasjoner er aktive eller minimert.
1. Trykk Alt + F4 samtidig. En dialogboks for avslutning av Windows vil da dukke opp.
2. Velg «Søvn» i nedtrekksmenyen og trykk «OK», som markert.
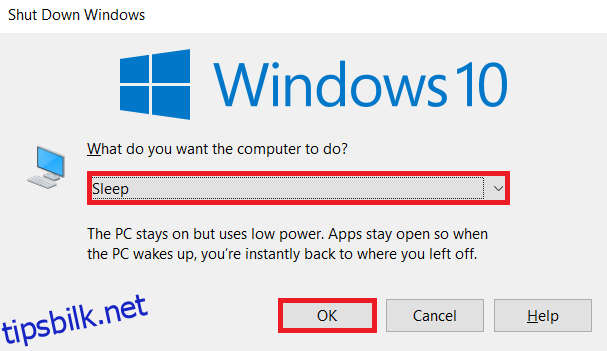
Metode 3: Bruk av tastekombinasjoner
Anvendelsen av tastekombinasjoner varierer avhengig av systemprodusent og modell. Enkelte tastaturer har et halvmåneikon eller «ZZ» på en funksjonstast eller en dedikert tast, som du kan trykke på for å aktivere hvilemodus.
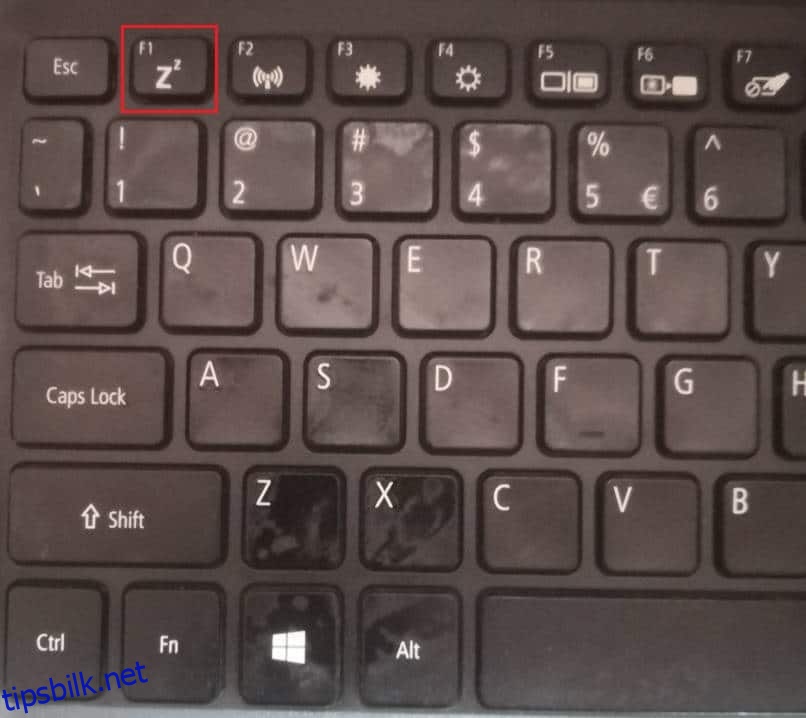
Nyttige tips: Tastatursnarveier for populære merker
-
Dell: På Dell Inspiron 15-serien vil kombinasjonen av funksjonstasten + Insert sette den bærbare datamaskinen i hvilemodus.
-
Lenovo: Kombinasjonen av funksjonstasten + F1 eller funksjonstasten + 4 vil fungere, avhengig av modellen.
-
Asus: Du må trykke på funksjonstasten + F1 for å aktivere hvilemodus.
-
HP: De fleste bærbare HP-maskiner har en tast med et halvmåneikon. Trykk på funksjonstasten + halvmåne-tasten for å sette datamaskinen i hvilemodus.
-
Acer: Acer bærbare datamaskiner har symbolet «ZZ» på F4-tasten. Du må trykke på funksjonstasten + F4 for å få tilgang til hvilemodus.
Metode 4: Tilpassing av hvilemodusinnstillinger
Om du ikke ønsker å bruke tastekombinasjoner for å sette den bærbare datamaskinen i hvilemodus, kan du tilpasse noen innstillinger for å enklere finne og bruke hvileknappen i Windows 10, som følger:
1. Trykk på Windows-tasten og velg «Innstillinger»-ikonet.
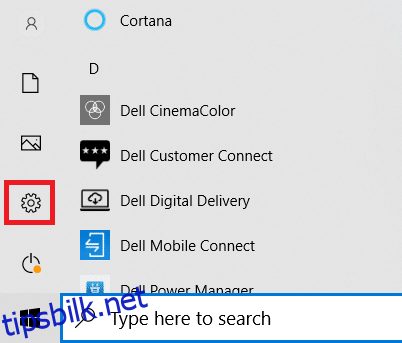
2. Velg «System» som vist.
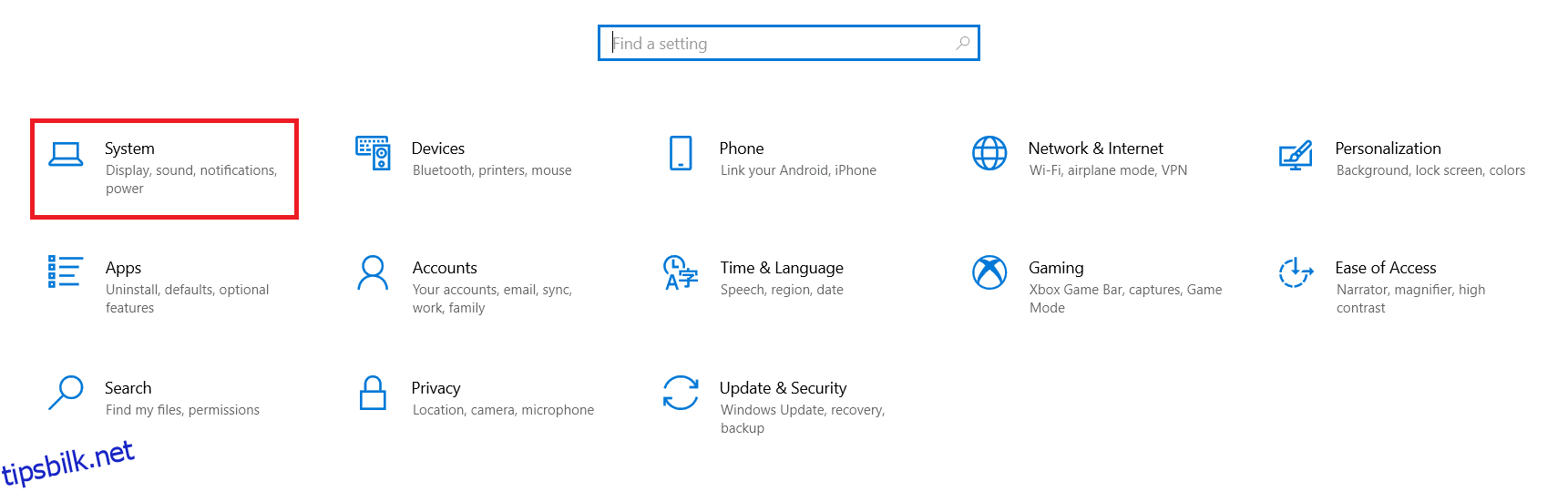
3. Klikk på «Strøm og hvilemodus» i menyen til venstre.
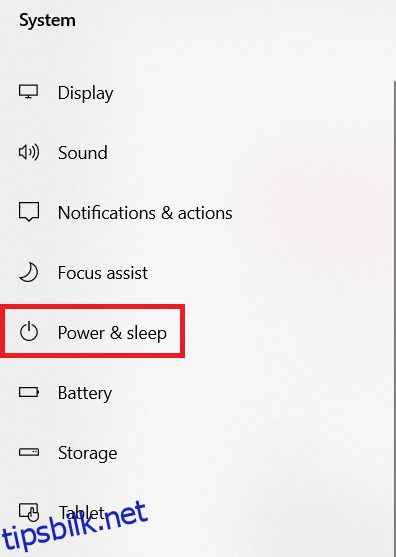
4. Klikk på «Ekstra strøminnstillinger» under «Relaterte innstillinger», som markert.
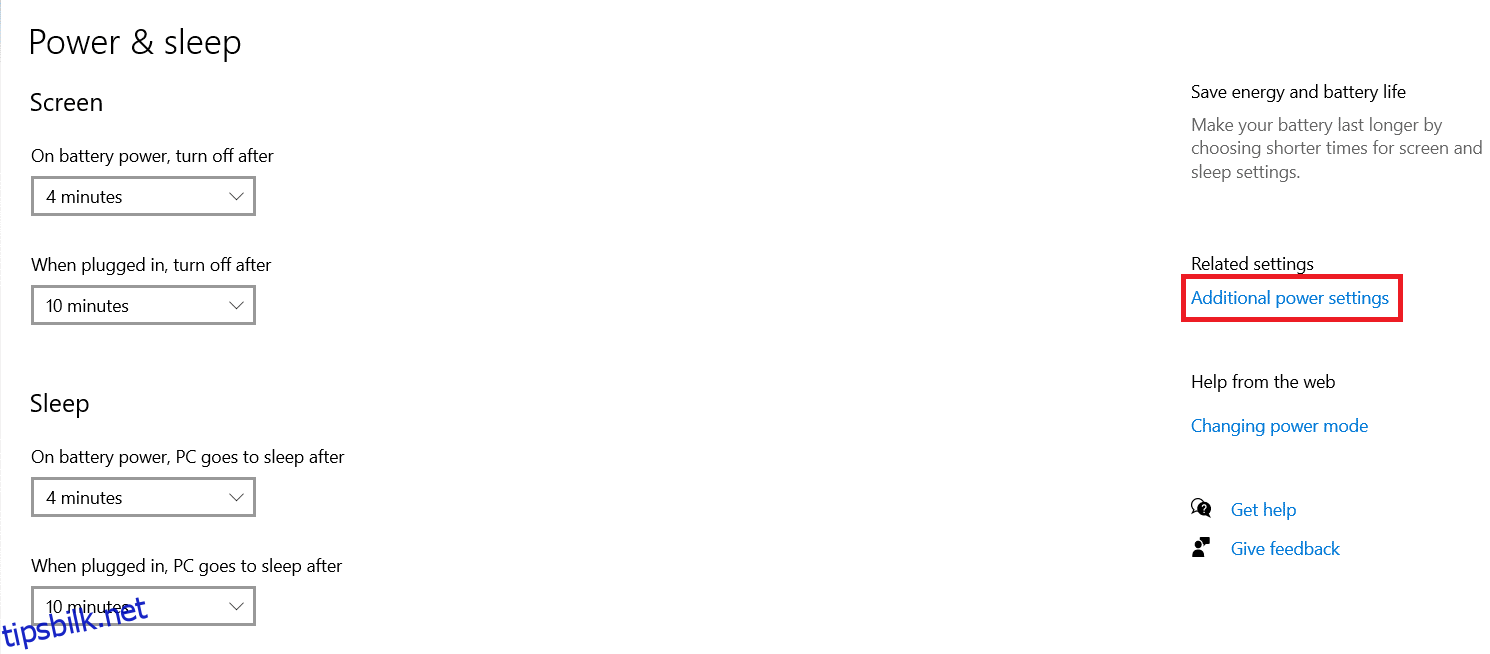
5. Velg «Velg hva strømknappene skal gjøre» i menyen til venstre.
Merk: På enkelte systemer kan dette alternativet være kalt «Velg hva strømknappen gjør».
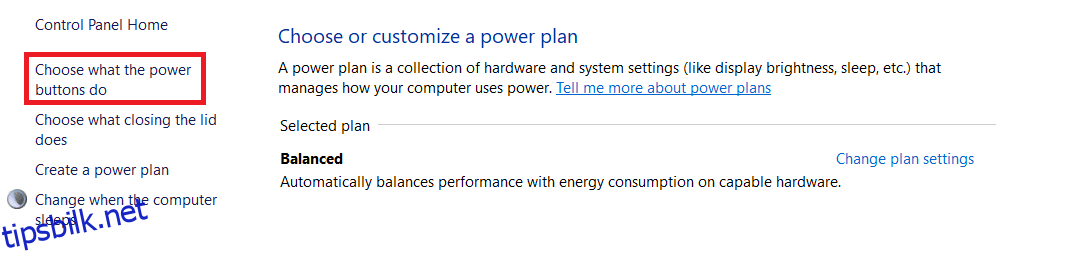
6. Velg «Søvn»-alternativet under «På batteri» og «Tilkoblet» for «Når jeg trykker på strømknappen», som vist under.
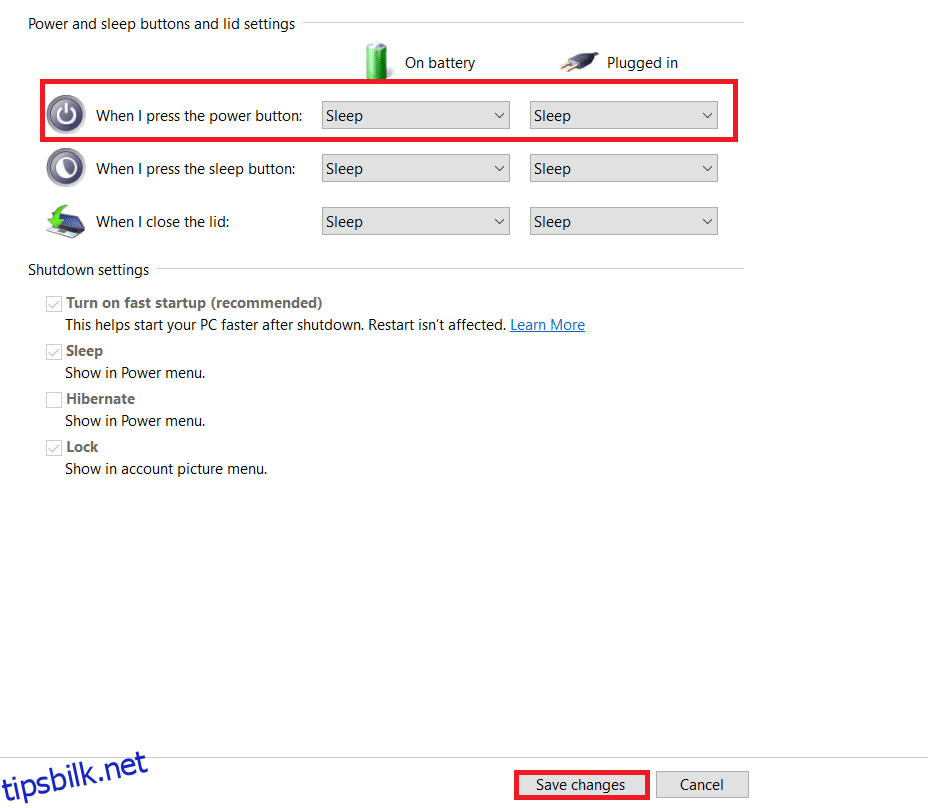
7. På samme måte velger du «Søvn»-alternativet under «På batteri» og «Tilkoblet» ved siden av «Når jeg lukker lokket». Trykk deretter på «Lagre endringer».
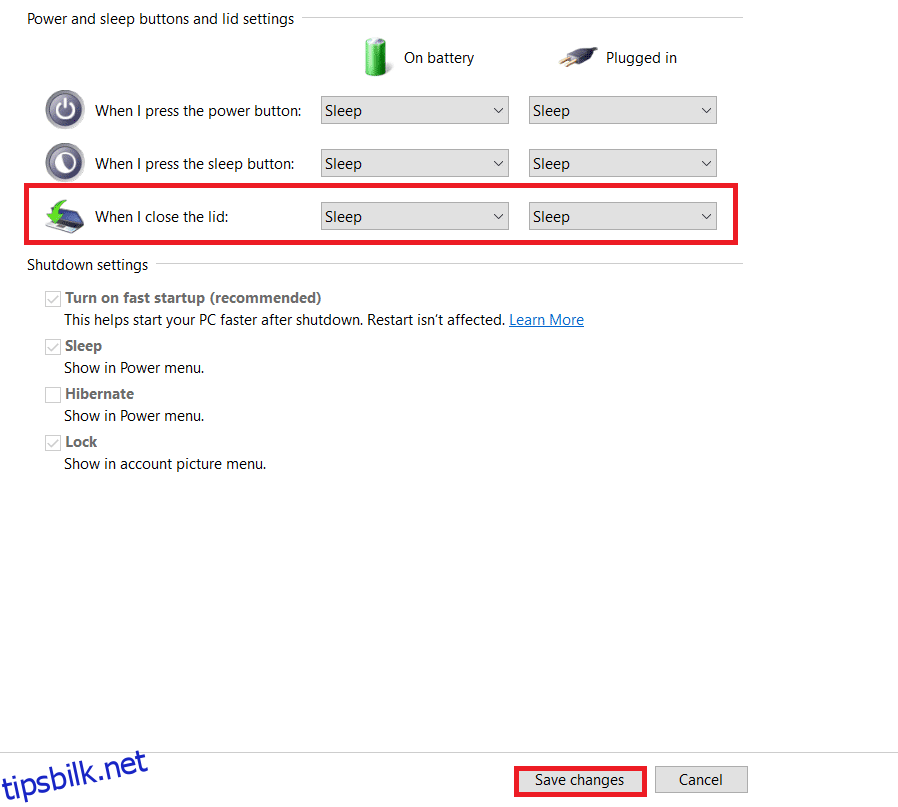
8. Gå tilbake til «Strømalternativer»-vinduet som ble vist i trinn 5.
9. Denne gangen klikker du på «Endre når datamaskinen går i dvale», som vist.
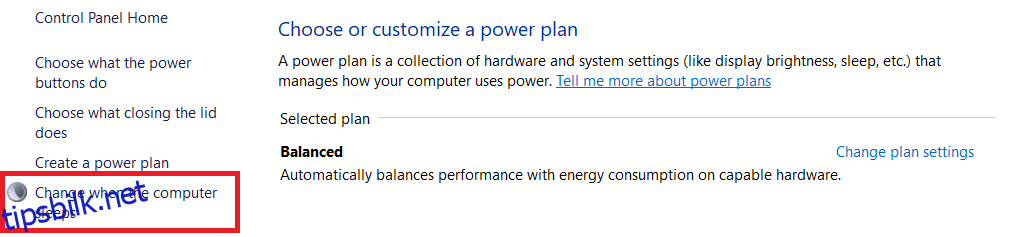
10. Velg ønsket tidsintervall under «På batteri» og «Tilkoblet» ved siden av «Sett datamaskinen i hvilemodus», som vist nedenfor. Dette vil automatisk sette systemet i hvilemodus dersom det har vært inaktivt i det angitte tidsintervallet.
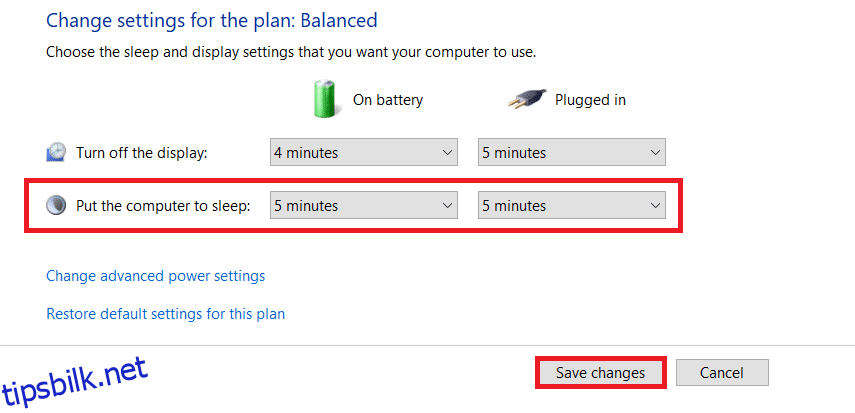
11. Klikk på «Lagre endringer»-knappen og lukk vinduet.
Ofte stilte spørsmål (FAQ)
Q1. Hvilket alternativ finnes for å lukke systemet over en lengre tidsperiode uten å miste dataene mine?
Ans. I dette tilfellet kan du sette PC-en i dvalemodus. Dette alternativet vil konsumere mindre strøm enn hvilemodus. Imidlertid er ikke dvalealternativet tilgjengelig på alle PC-er.
Q2. Hvordan retter jeg problemet med at skriveren ikke fungerer etter at systemet er vekket fra hvilemodus?
Ans. Om noen av de eksterne enhetene, som skannere, skjermer eller skrivere, ikke reagerer etter at systemet har våknet fra hvilemodus, koble dem fra og til igjen. Hvis det ikke fungerer etter at du har koblet til på nytt, prøv å starte systemet på nytt.
Q3. Finnes det verktøy for å tilpasse hvilemodus på systemet?
Ans. SleepTimer Ultimate og Adios er de beste verktøyene som er tilgjengelige for å tilpasse hvilemodus. Dette inkluderer å stille en tidtaker for å slå av PC-en eller sette systemet i hvilemodus, laste ned et program på et bestemt tidspunkt og dato, samt kjøre et program ved bruk av tidtaker. Du kan lese vår guide om Hvordan lage en hvilemodustidtaker i Windows 10 for å lære mer.
Q4. Hva er å foretrekke: hvilemodus eller å slå av?
Ans. Hvis du skal ta en kort pause, kan du sette den bærbare datamaskinen i hvilemodus. Dvalemodus anbefales hvis du skal være borte fra datamaskinen uten å ha lagret arbeidet ditt på en stund. Det er likevel alltid en god ide å slå av systemet en gang i blant for optimal ytelse over tid.
***
Vi håper denne artikkelen har hjulpet deg å forstå hva hvileknappen er og hvordan du finner den i Windows 10, samt hvordan du tilpasser den. Send gjerne innspill og spørsmål i kommentarfeltet nedenfor.