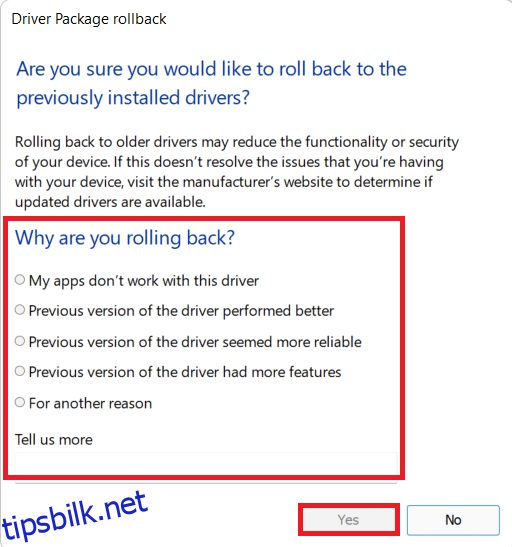Google Chrome er i dag den mest brukte nettleseren. Likevel kan det oppstå feil når du forsøker å koble deg til en nettside. En av de mest frustrerende feilene er ERR_EMPTY_RESPONSE, som oppstår når nettsiden ikke svarer på din forespørsel. Dette resulterer i at du ikke mottar data eller resultater for dine søkekriterier. Denne feilen er vanlig i Chrome og kan dukke opp på alle nettsteder. Den oppstår ofte på grunn av internettproblemer eller feil i nettleseren. Hvis du opplever dette problemet, vil denne veiledningen hjelpe deg med å løse ERR_EMPTY_RESPONSE i Google Chrome. Les videre for mer informasjon.
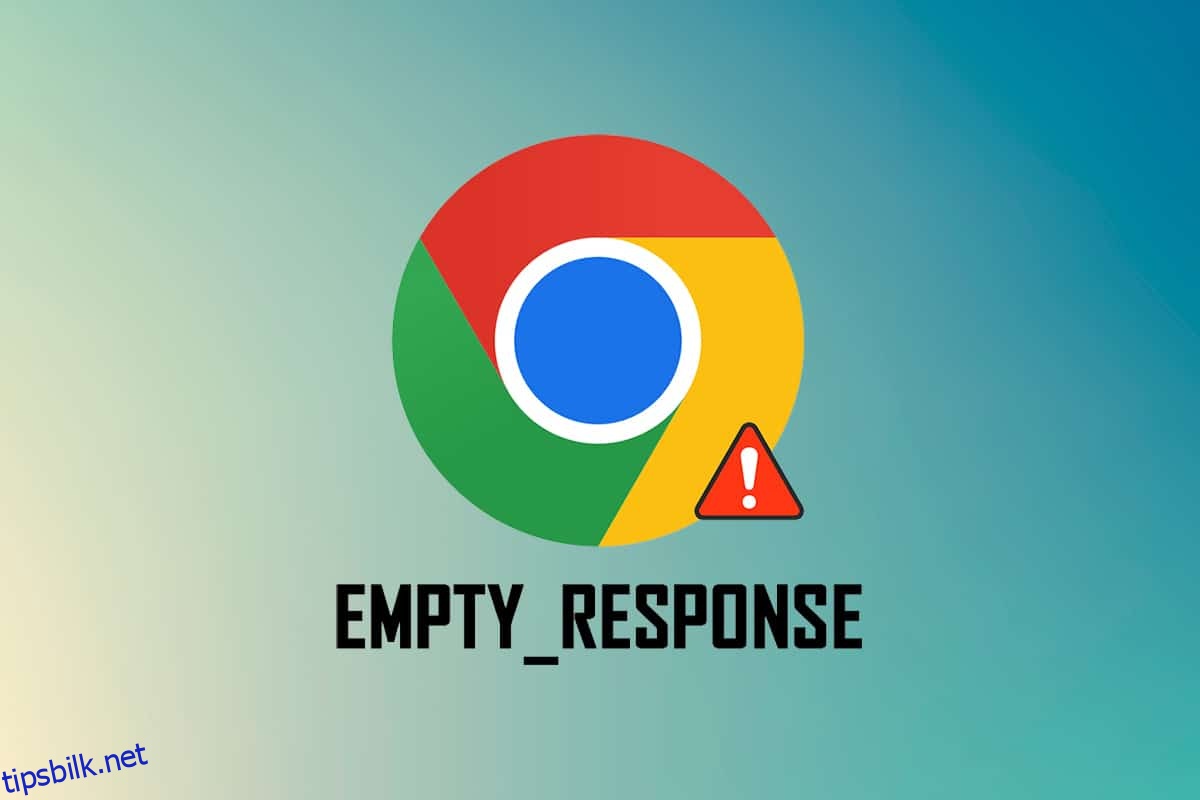
Hvordan fikse ERR_EMPTY_RESPONSE i Google Chrome
Før vi går over til feilsøkingsmetodene, la oss analysere hva ERR_EMPTY_RESPONSE i Chrome egentlig betyr. Denne feilen oppstår i Google Chrome og indikerer vanligvis en dårlig nettverkstilkobling. Mange brukere har også rapportert at feilen ofte skyldes problemer i selve nettleseren. Her er noen av de grunnleggende årsakene til ERR_EMPTY_RESPONSE-feil i Chrome:
- Utløpt domenenavn
- For mye nettleserbuffer
- Midlertidige filer
- Defekte utvidelser
- Skadede nettleserdata
- Dårlig internettforbindelse
- Inkompatible nettverksdrivere
- Utdatert Chrome-versjon
- Utdatert Windows-versjon
- Feil på DNS-server
Første sjekker
Før du går videre til feilsøkingsmetodene, bør du utføre disse innledende sjekkene:
-
Sjekk andre nettsider: Hvis du ikke får tilgang til en bestemt nettside i Chrome, kan det være andre årsaker. Dette kan inkludere skrivefeil i nettadressen, at serveren er nede for vedlikehold, eller at brannmuren blokkerer tilgangen. Sjekk derfor om du får tilgang til andre nettsider i en ny fane.
-
Sjekk nettverkstilkoblingen: Dårlig internettforbindelse er en vanlig årsak til ERR_EMPTY_RESPONSE. Hvis internetthastigheten er lav eller ustabil, kan tilkoblingen bli avbrutt ofte. Du kan teste hastigheten din ved å bruke en hastighetstest. Hvis hastigheten ikke er optimal, bør du vurdere å oppgradere internettpakken din hos din internettleverandør.
-
Sjekk kabler: Se etter eventuelle defekte kabler. Hvis du finner skader, bytt ut kabelen.
Vi tilbyr nå en rekke effektive feilsøkingsmetoder som kan hjelpe deg med å løse ERR_EMPTY_RESPONSE-feilen. Det anbefales å følge metodene i rekkefølge for å finne de mest effektive og varige løsningene.
Metode 1: Omstart av Google Chrome
Å starte Google Chrome på nytt kan fikse midlertidige feil i nettleseren, og kan være en enkel løsning på dette problemet. Du kan omstarte nettleseren ved å lukke alle åpne faner og deretter starte den på nytt. En annen metode er å starte den på nytt via Oppgavebehandling, som beskrevet nedenfor:
1. Trykk Ctrl + Shift + Esc samtidig for å åpne Oppgavebehandling.
2. Finn og velg alle Google Chrome-prosesser som kjører i bakgrunnen.
3. Velg «Avslutt oppgave», enten ved å klikke på knappen, eller ved å høyreklikke på oppgaven og velge «Avslutt oppgave».
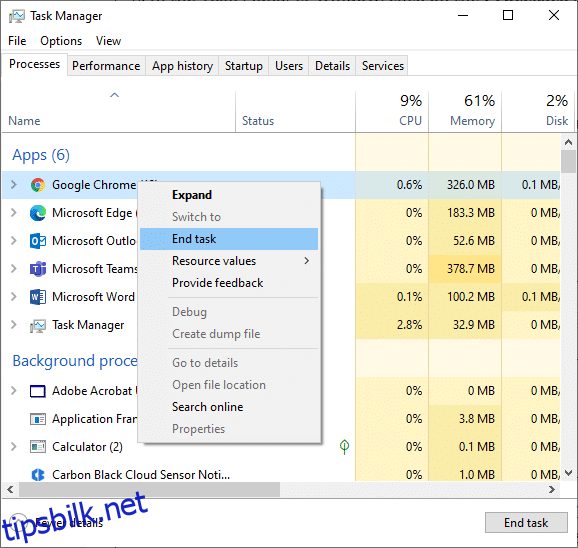
4. Start datamaskinen på nytt.
5. Start Google Chrome på nytt og sjekk om feilen vedvarer.
Metode 2: Slett midlertidige filer
Skadede Chrome-filer eller registerfiler kan føre til ERR_EMPTY_RESPONSE-feil. Du kan løse dette ved å slette midlertidige filer på systemet. Følg disse instruksjonene:
1. Trykk på Windows-tasten, skriv inn %temp% og klikk på «Åpne».
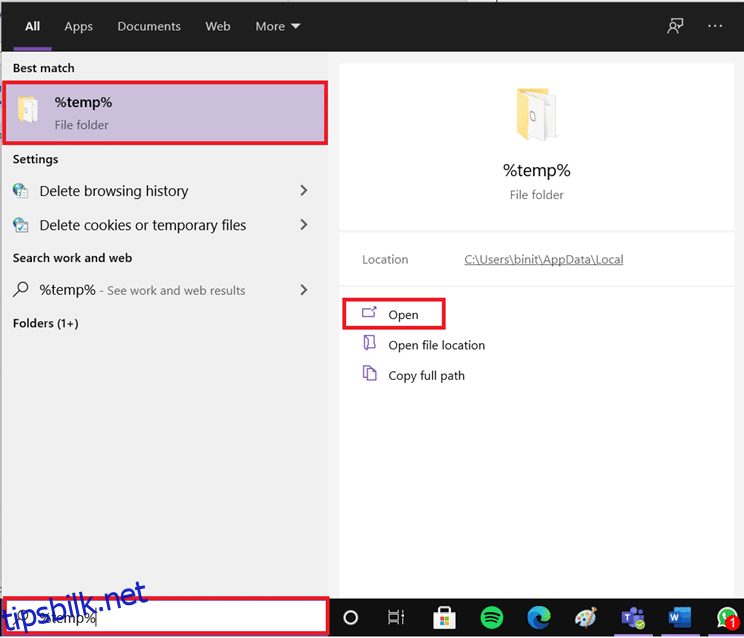
2. Velg alle filer og mapper ved å trykke Ctrl + A samtidig. Høyreklikk deretter på de valgte filene.
3. Velg «Slett» for å fjerne alle midlertidige filer.
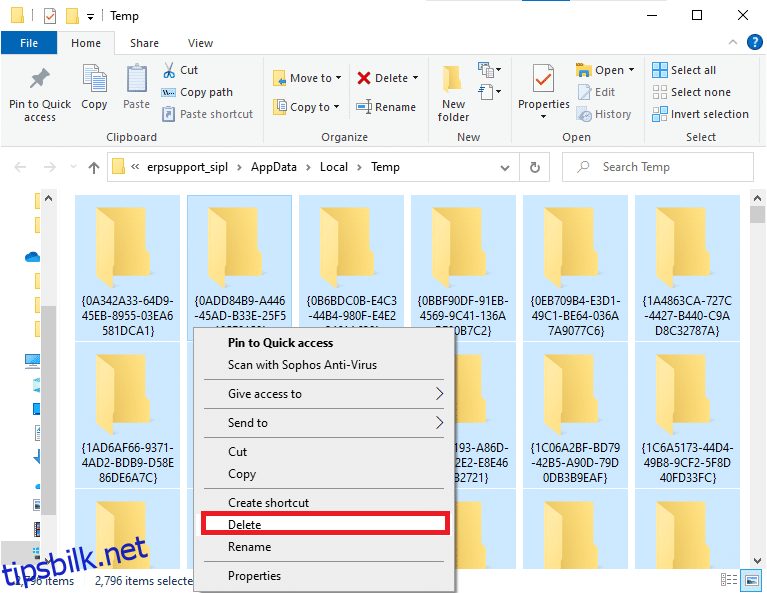
4. Gå til skrivebordet, høyreklikk på papirkurven og velg «Tøm papirkurv» for å slette dataene permanent fra PC-en.
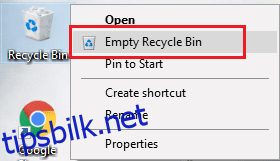
Metode 3: Bruk inkognitomodus
Inkognitomodus i Chrome er designet for sikker og privat surfing. Den lar deg surfe uten å lagre søkeloggen eller nylige sider. Skjermbilder kan ikke tas i denne modusen på grunn av personvernregler. Inkognitomodus blokkerer informasjonskapsler og skjuler søkehistorikk. Hvis du ikke vil fjerne favorittutvidelsene dine, kan du prøve å bruke inkognitomodus i Chrome. Følg disse trinnene:
1A. Åpne Google Chrome og klikk på ikonet med tre prikker. Velg «Nytt inkognitovindu».
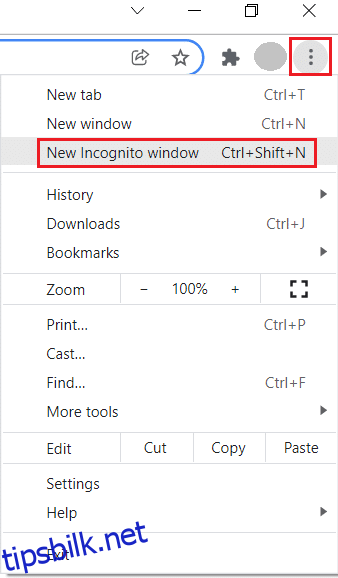
1B. Alternativt kan du trykke Ctrl + Shift + N for å åpne et nytt inkognitovindu.
Metode 4: Tøm Chrome-buffer
Formaterings- og innlastingsproblemer kan løses ved å tømme nettleserens buffer og informasjonskapsler. Med tiden kan disse dataene samle seg opp og ta opp diskplass. Prøv å tømme dem for å fikse ERR_EMPTY_RESPONSE ved å følge disse trinnene:
1. Trykk på Windows-tasten, skriv inn «chrome» og klikk på «Åpne».
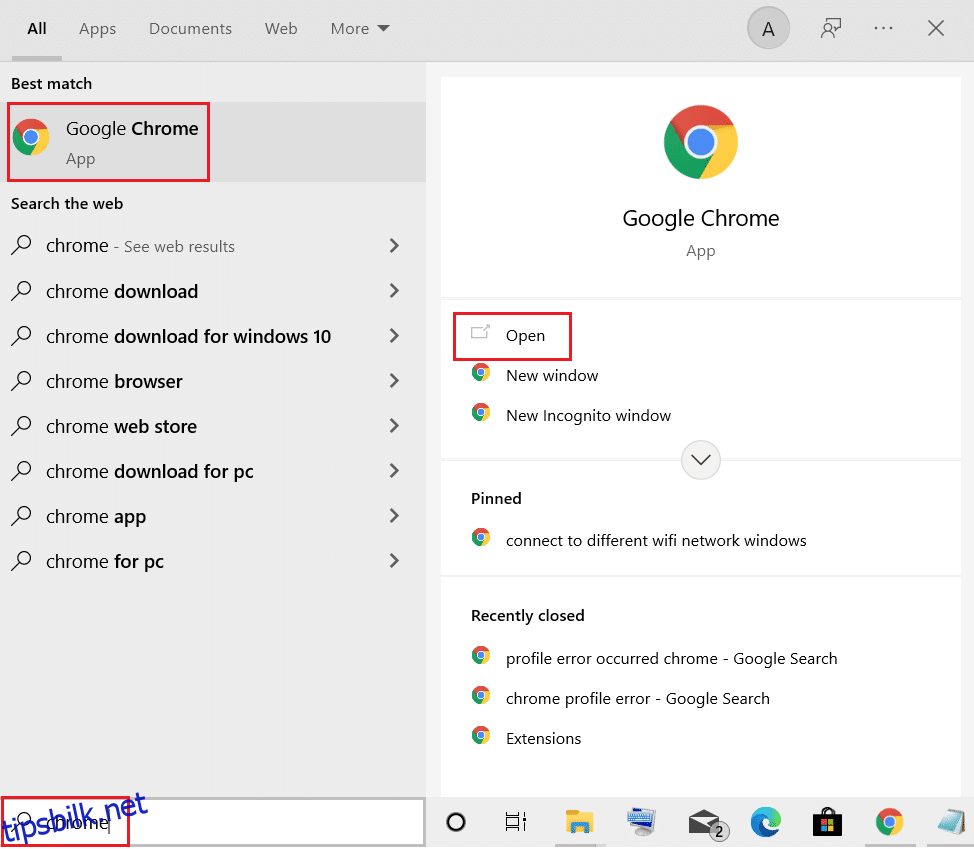
2. Klikk på ikonet med tre prikker > «Flere verktøy» > «Slett nettleserdata…».
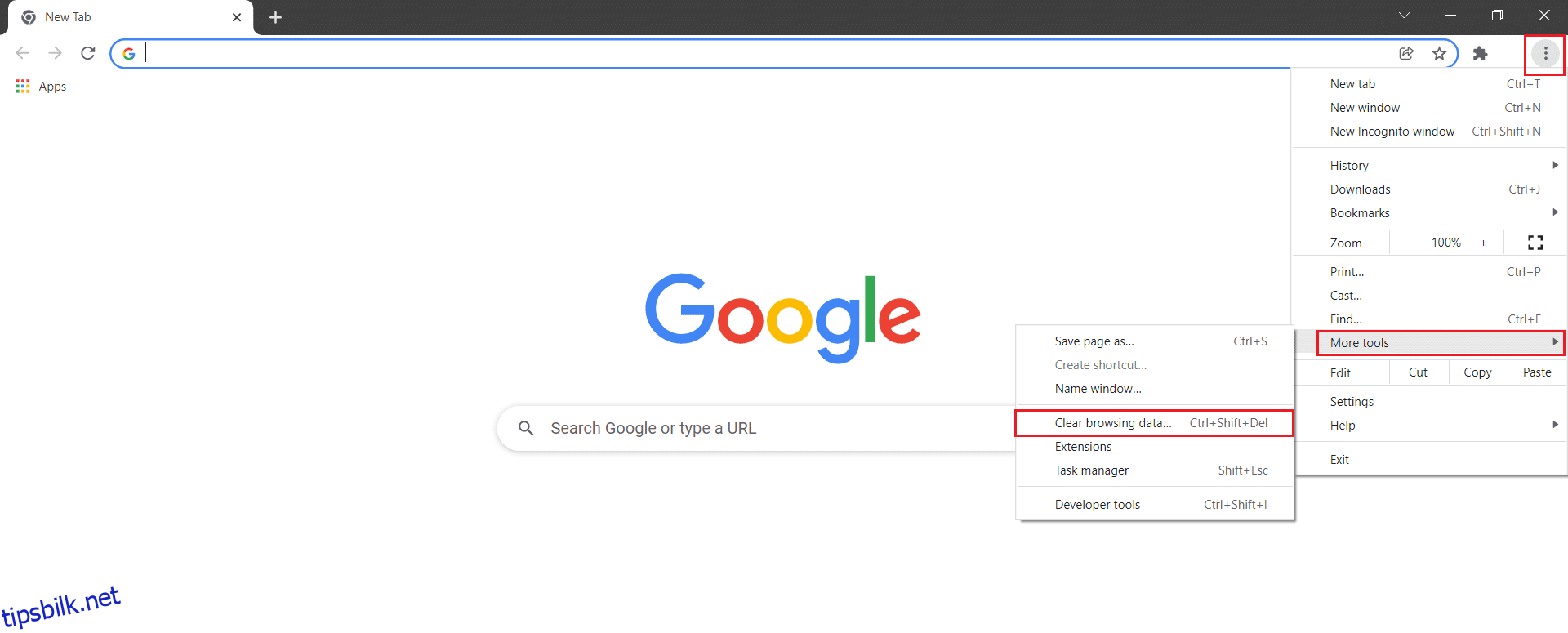
3. Sjekk følgende alternativer:
- Informasjonskapsler og andre nettstedsdata
- Bufrede bilder og filer
4. Velg «All time» under «Tidsområde».
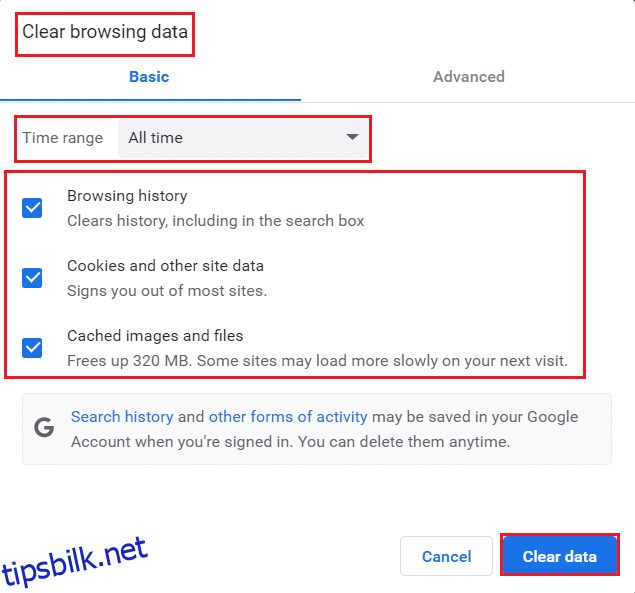
5. Klikk på «Fjern data».
Metode 5: Tøm Chrome DNS-buffer
Tømming av DNS-bufferen i Google Chrome kan hjelpe med å fikse tomt svar-feil. Følg disse trinnene:
1. Åpne Google Chrome-nettleseren.
2. Skriv «chrome://net-internals/#dns» i adressefeltet og trykk Enter.
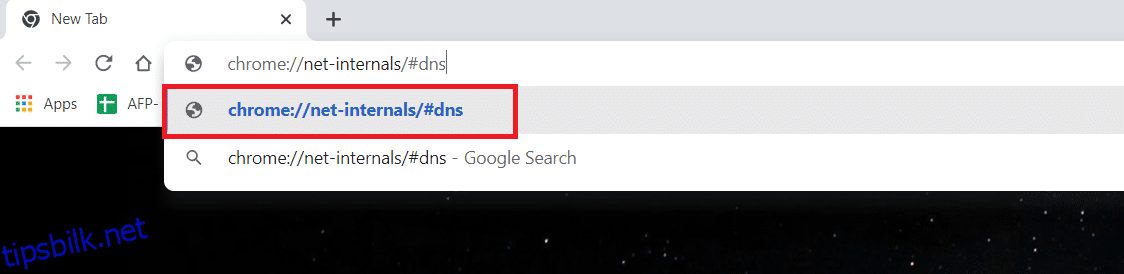
3. Klikk på «Tøm vertsbuffer».
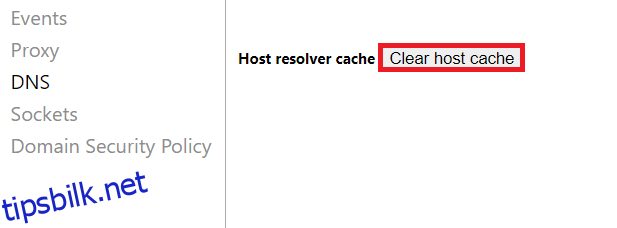
4. Velg «Sockets» og klikk deretter «Flush socket pools».
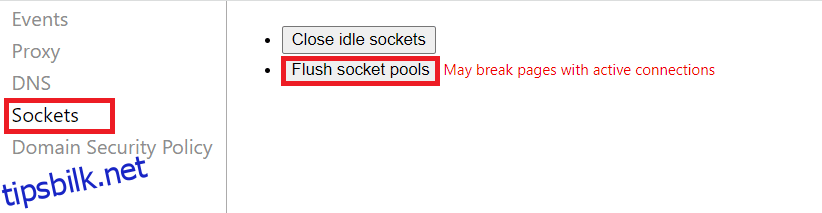
5. Start nettleseren på nytt og se om problemet er løst.
Metode 6: Deaktiver utvidelser
For mange åpne faner kan gjøre nettleseren og datamaskinen tregere. Dette kan føre til ERR_EMPTY_RESPONSE. Prøv å lukke unødvendige faner og starte nettleseren på nytt. Hvis det ikke hjelper, prøv å deaktivere alle utvidelsene. Følg disse trinnene:
1. Åpne Chrome og skriv «chrome://extensions» i adressefeltet. Trykk Enter for å se listen over installerte utvidelser.
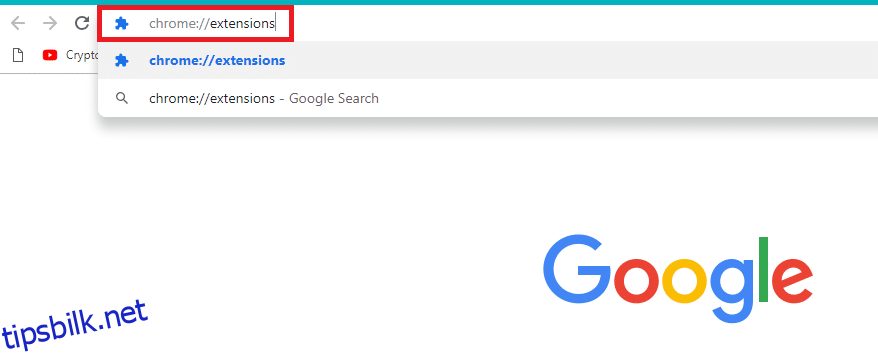
2. Slå av bryteren for hver utvidelse for å deaktivere den.
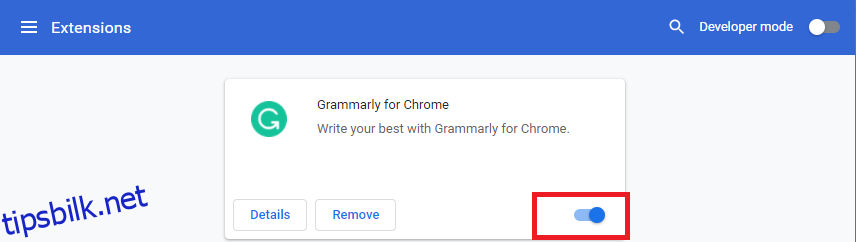
3. Oppdater nettleseren og se om feilen vedvarer.
4. Gjenta trinnene ovenfor for å deaktivere utvidelsene én etter én, og sjekk om feilen er løst.
Metode 7: Oppdater eller rull tilbake nettverksdrivere
Hvis systemet begynte å oppføre seg feil etter en oppdatering, kan det hjelpe å rulle tilbake nettverksdriverne. Dette vil slette den nåværende driveren og erstatte den med den forrige versjonen. Dette kan fikse feil i driverne og løse ERR_EMPTY_RESPONSE-problemet.
Alternativ 1: Oppdater driver
1. Skriv inn «Enhetsbehandling» i søkemenyen i Windows 10.
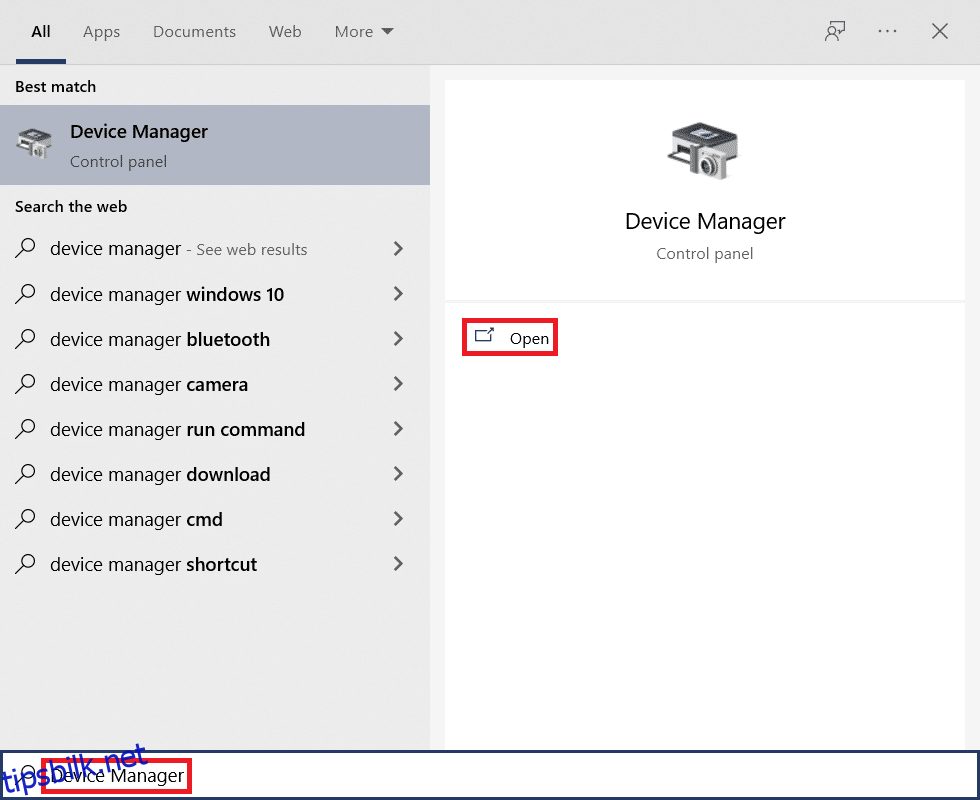
2. Dobbeltklikk på «Nettverkskort» for å utvide den.
3. Høyreklikk på den trådløse nettverksdriveren og velg «Oppdater driver».
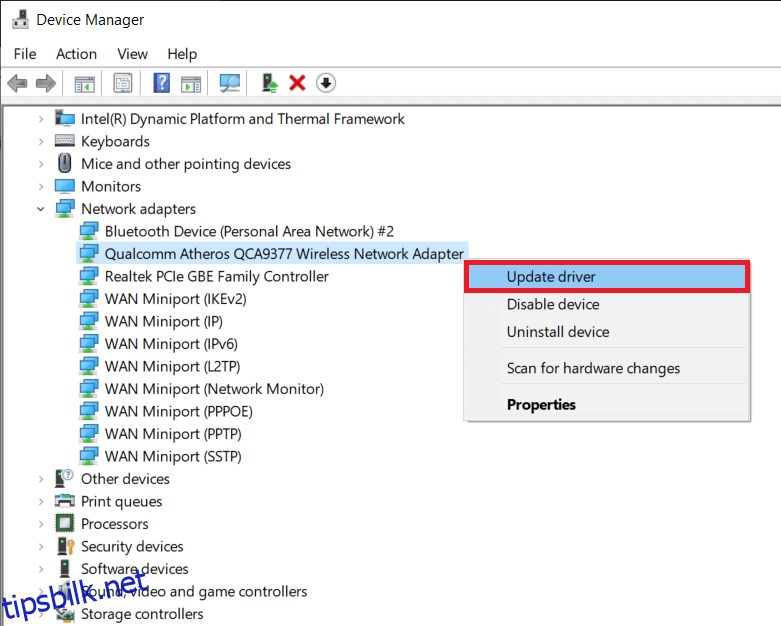
4. Klikk på «Søk automatisk etter drivere» for å laste ned og installere den beste driveren automatisk.
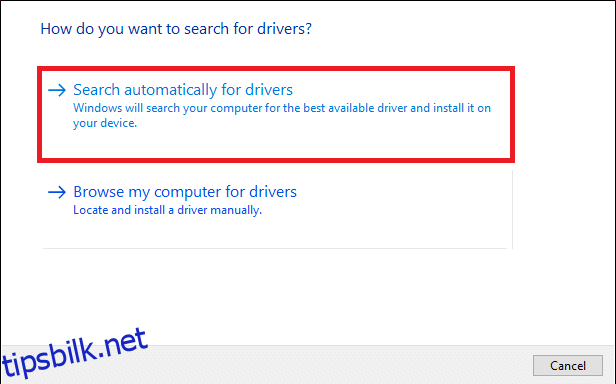
5A. Hvis driverne ikke er oppdatert, vil de bli oppdatert til den nyeste versjonen.
5B. Hvis de allerede er oppdatert, vises meldingen «De beste driverne for enheten din er allerede installert».
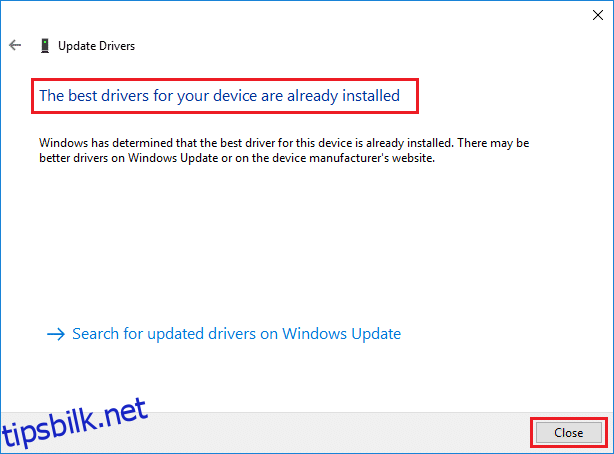
6. Lukk vinduet og start PC-en på nytt.
Alternativ 2: Rull tilbake driveroppdateringer
1. Gå til «Enhetsbehandling» > «Nettverkskort» som tidligere.
2. Høyreklikk på Wi-Fi-driveren og velg «Egenskaper».
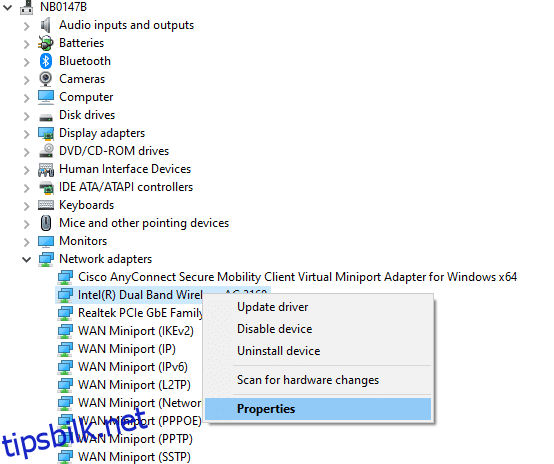
3. Gå til fanen «Driver» og velg «Rull tilbake driver».
Merk: Hvis alternativet for å rulle tilbake driver er nedtonet, betyr det at datamaskinen ikke har de forhåndsinstallerte driverfilene eller at den aldri har blitt oppdatert.
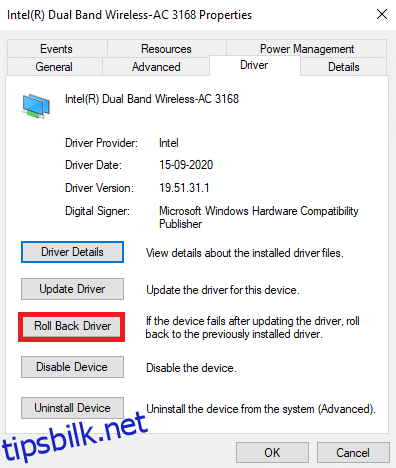
4. Oppgi årsaken til hvorfor du ruller tilbake driveren. Klikk deretter på «Ja».
5. Klikk på «OK» for å bruke endringene. Start deretter PC-en på nytt.
Metode 8: Deaktiver Windows Defender-brannmur (anbefales ikke)
Windows-brannmuren fungerer som et filter som skanner informasjonen som kommer til systemet ditt, og blokkerer potensielt skadelig innhold. Noen brukere har rapportert at ERR_EMPTY_RESPONSE-feilen forsvant da Windows Defender-brannmuren ble slått av. Følg disse trinnene for å deaktivere den og se om det hjelper:
Merk: Vær oppmerksom på at systemet ditt vil være mer sårbart for skadelig programvare eller virusangrep når brannmuren er deaktivert. Hvis du velger å gjøre dette, sørg for å aktivere den igjen etter at du har løst problemet.
1. Start «Kontrollpanel» og velg «System og sikkerhet».
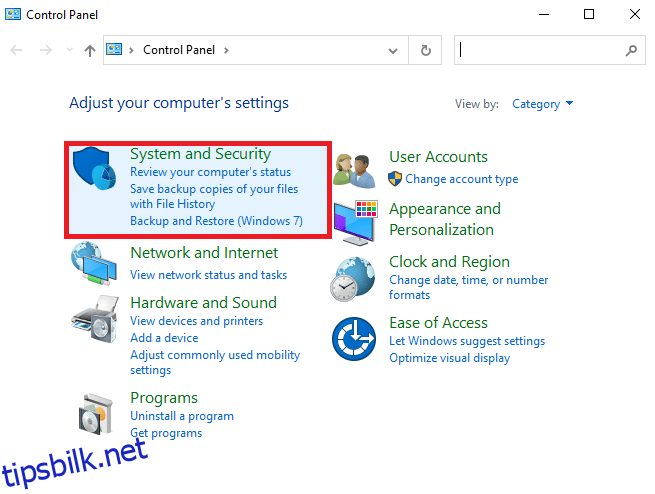
2. Klikk på «Windows Defender-brannmur».
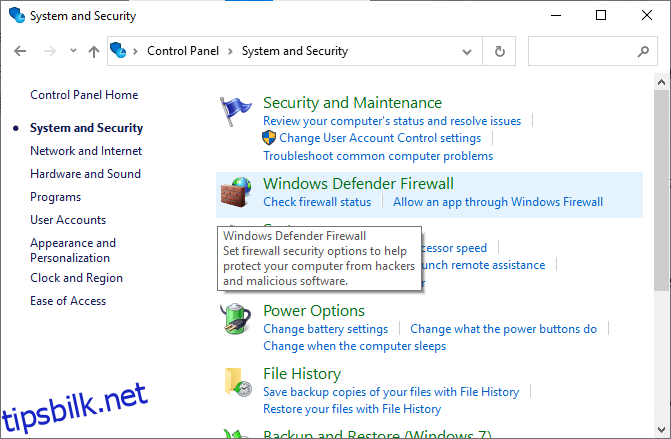
3. Velg «Slå Windows Defender-brannmur på eller av» fra menyen til venstre.
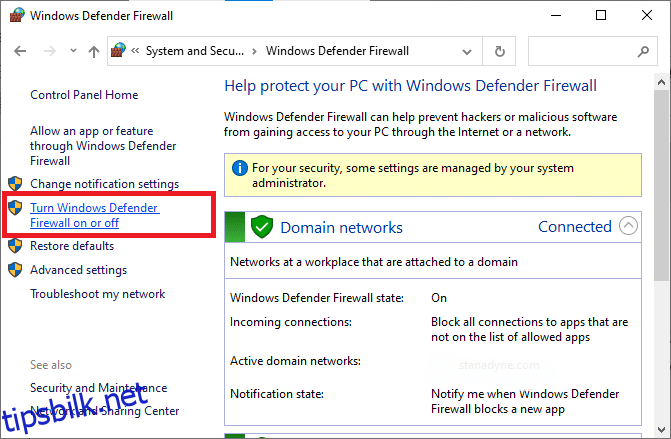
4. Merk av i boksene ved siden av «Slå av Windows Defender-brannmur (anbefales ikke)» der det er tilgjengelig.
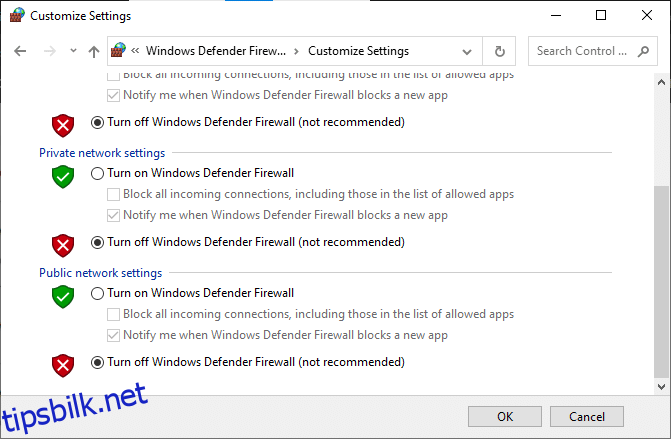
5. Start systemet på nytt og sjekk om ERR_EMPTY_RESPONSE-feilen er løst.
Metode 9: Fjern skadelig programvare fra Chrome
Inkompatible programmer kan utløse ERR_EMPTY_RESPONSE. Du kan fikse dette ved å fjerne dem fra systemet. Følg disse trinnene for å fjerne skadelig programvare:
1. Åpne Google Chrome og klikk på ikonet med tre prikker > «Innstillinger».
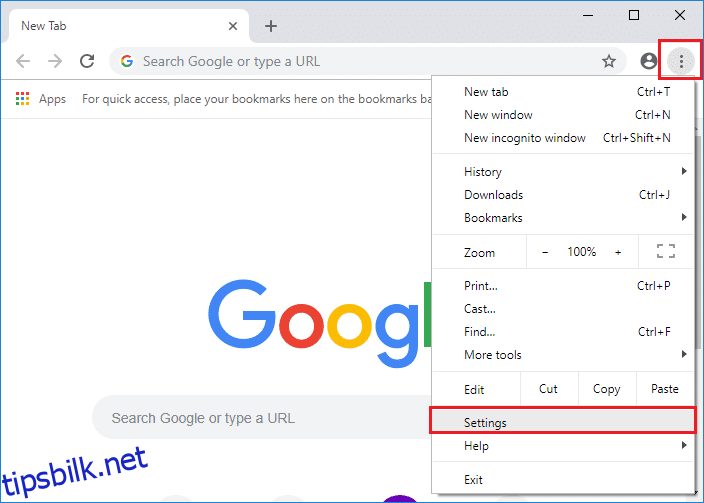
2. Klikk på «Avansert» i menyen til venstre, og velg deretter «Tilbakestill og rydd opp».
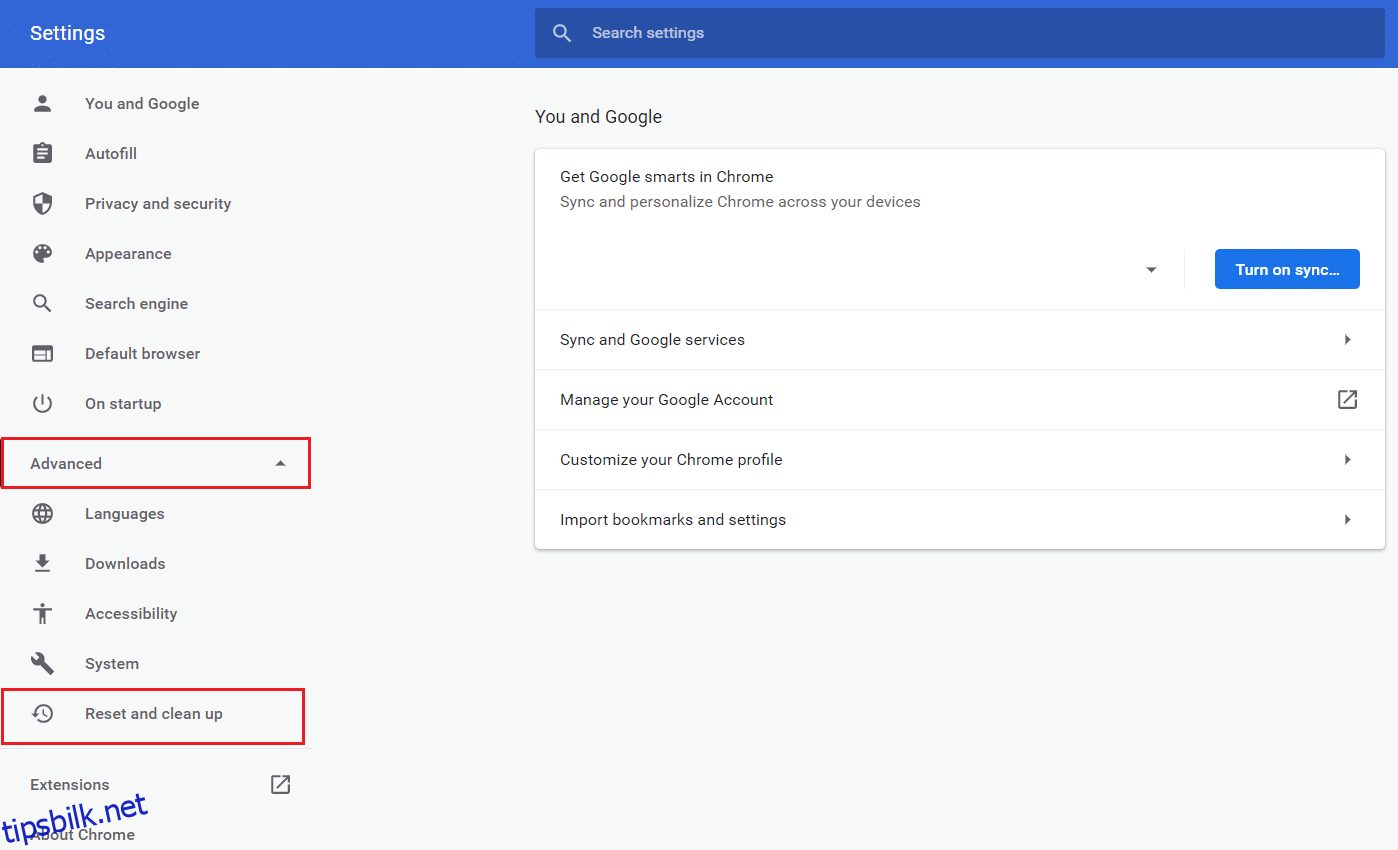
3. Velg alternativet «Ryd opp i datamaskin».
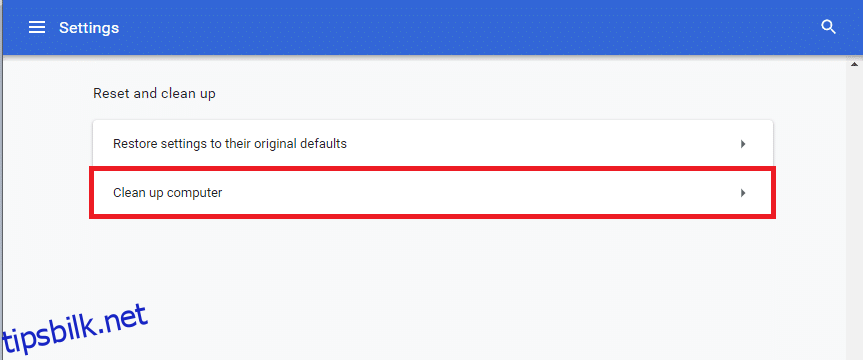
4. Klikk på «Finn» for å la Chrome søke etter skadelig programvare på datamaskinen.
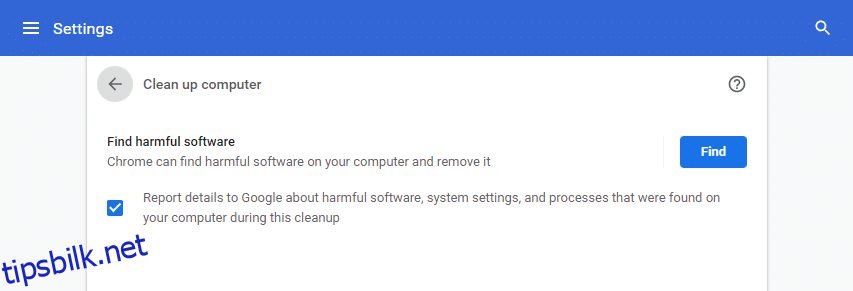
5. Vent til prosessen er fullført og fjern de skadelige programmene som Chrome finner.
6. Start PC-en på nytt og sjekk om problemet er løst.
Metode 10: Oppdater Google Chrome
En utdatert nettleser vil kanskje ikke støtte de nyeste funksjonene på nettsider. Oppdater Chrome for å fikse feilen. Her er hvordan:
1. Åpne Google Chrome.
2. Klikk på ikonet med tre prikker for å åpne Innstillinger-menyen.
3. Velg «Hjelp» > «Om Google Chrome».
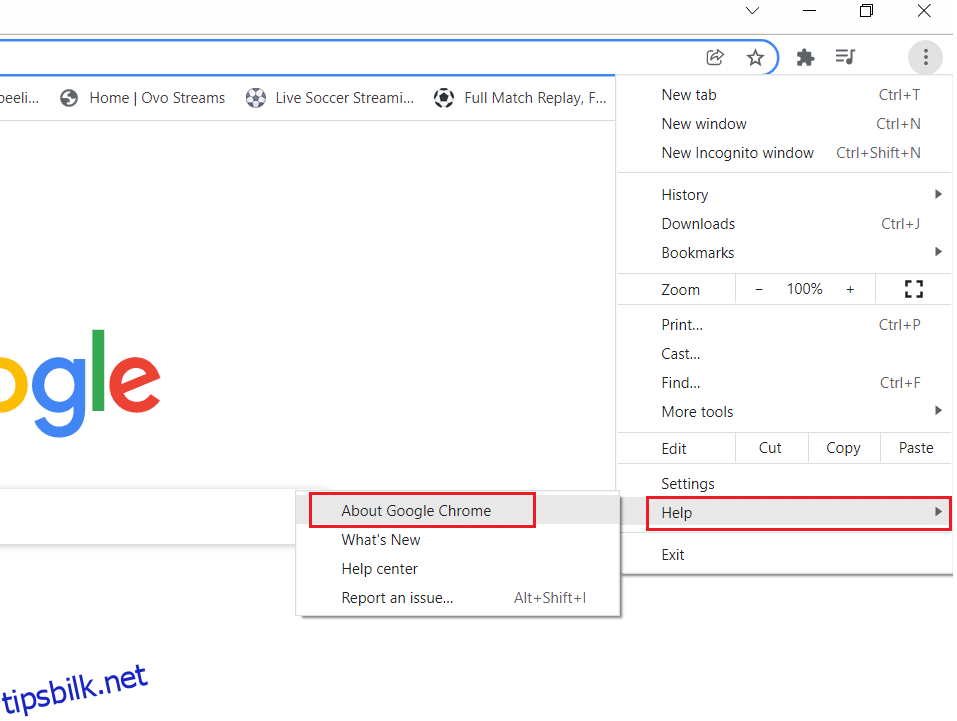
4. La Google Chrome søke etter oppdateringer. Skjermen viser «Søker etter oppdateringer».
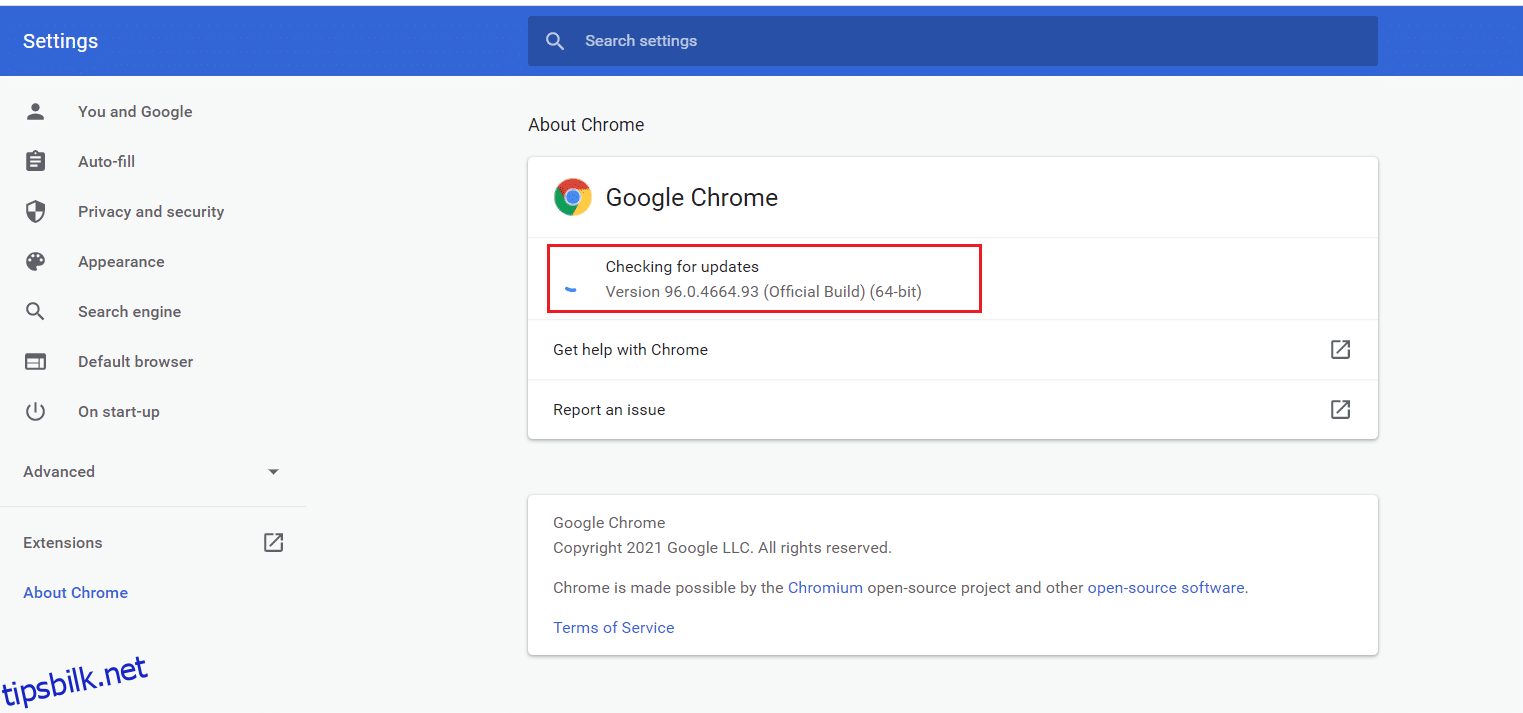
5A. Hvis oppdateringer er tilgjengelige, klikk på «Oppdater»-knappen.
5B. Hvis Chrome allerede er oppdatert, vises meldingen «Google Chrome er oppdatert».
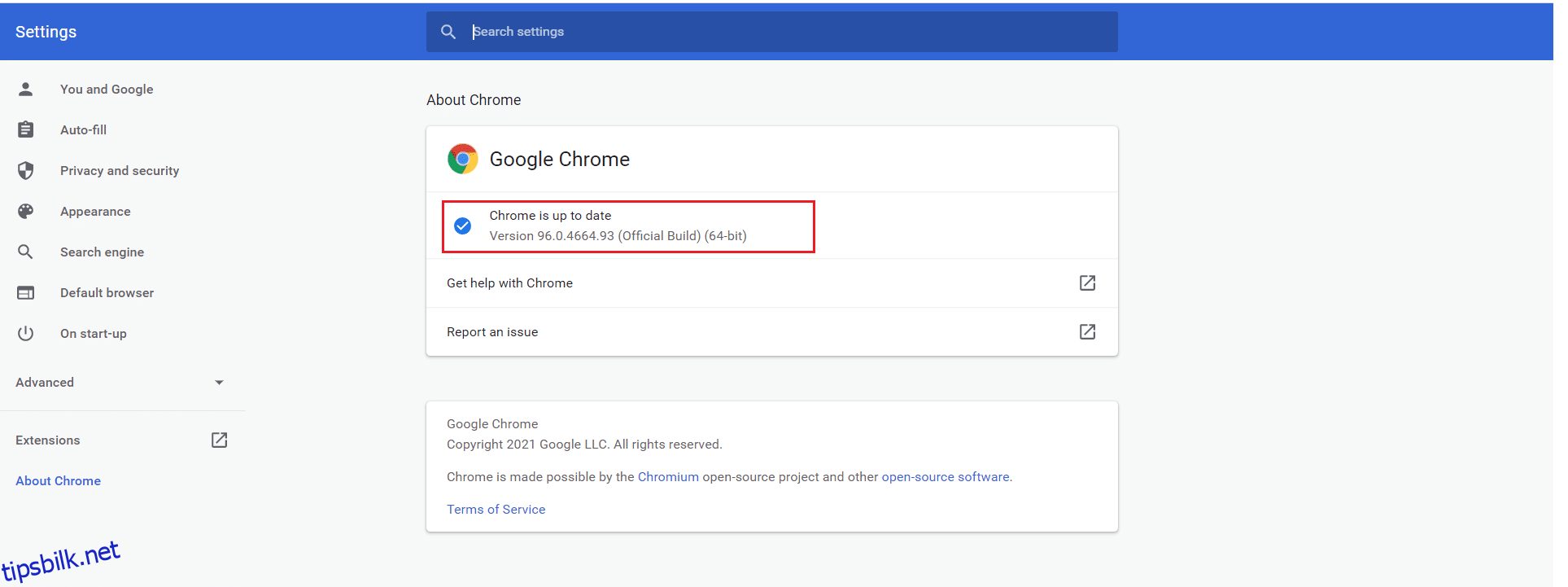
Metode 11: Avinstaller nylige oppdateringer
Hvis du opplever problemet etter å ha oppdatert Windows, kan det være en inkompatibilitet mellom nettleseropplevelsen din og den nye oppdateringen. Avinstaller nylige oppdateringer på PC-en din. Dette kan også gi økt stabilitet. Slik gjør du det:
1. Trykk på Windows-tasten, skriv inn «Kontrollpanel» og klikk på «Åpne».
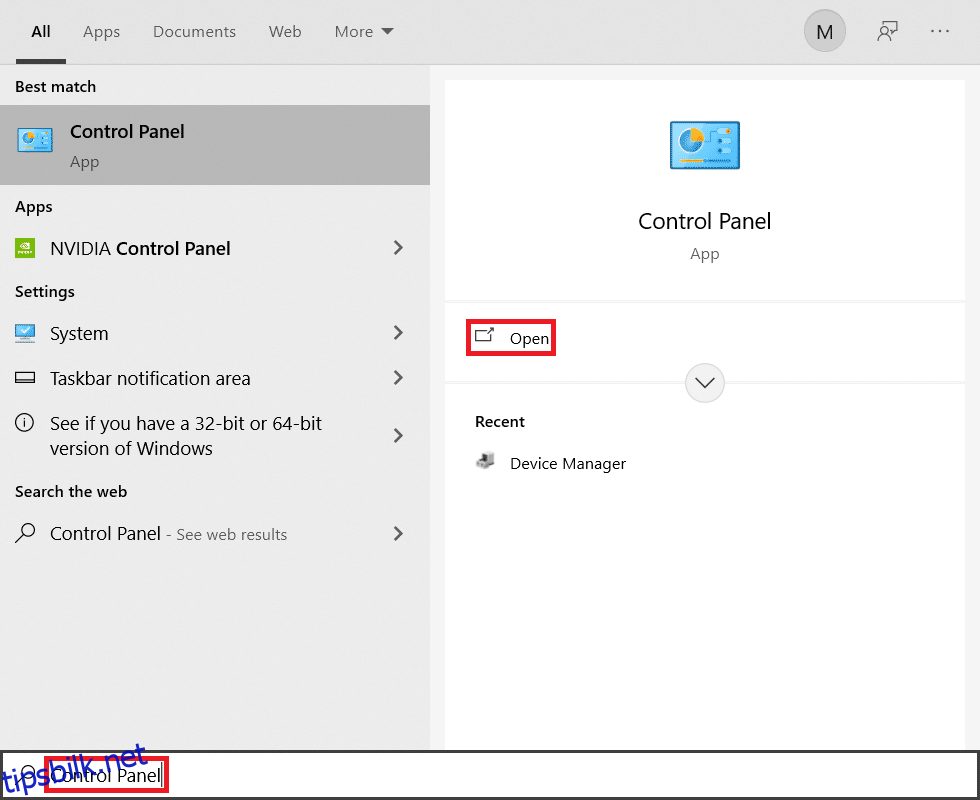
2. Sett «Vis etter» til «Store ikoner» og klikk på «Programmer og funksjoner».
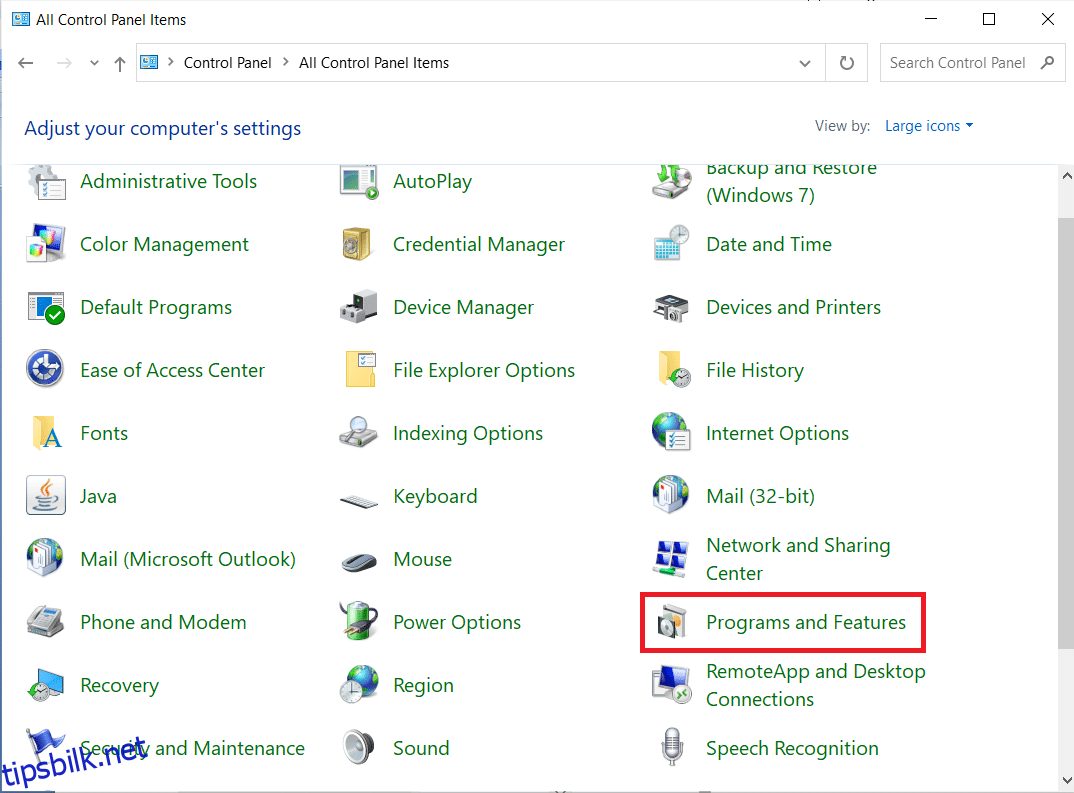
3. Klikk på «Vis installerte oppdateringer» i menyen til venstre.
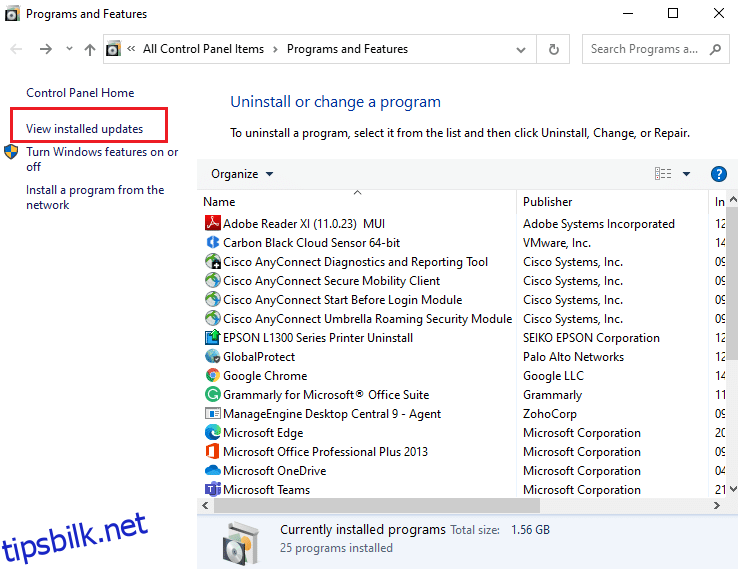
4. Velg den nyeste oppdateringen og klikk på «Avinstaller» nedenfor.
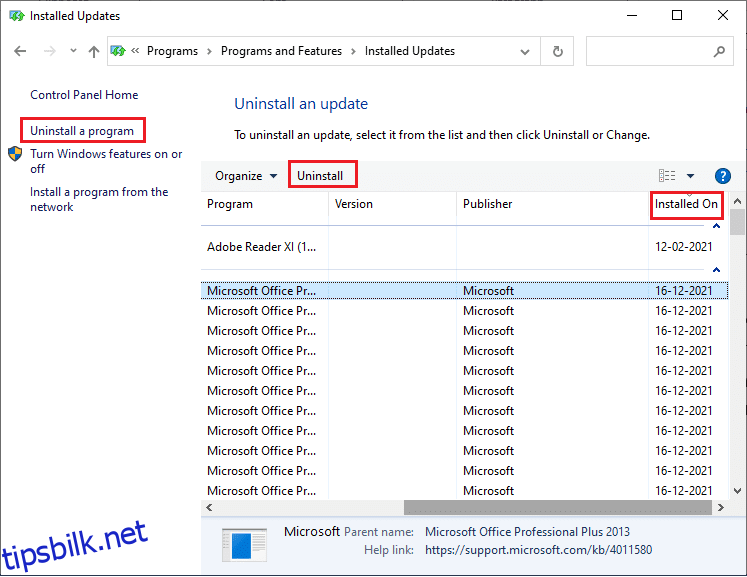
5. Bekreft forespørselen og start PC-en på nytt.
Sjekk om problemet er løst.
Metode 12: Tilbakestill Chrome
Tilbakestilling av Chrome gjenoppretter nettleseren til standardinnstillingene, og kan muligens fikse feilen. Følg disse trinnene:
1. Åpne Google Chrome og gå til chrome://settings/reset
2. Klikk på «Gjenopprett innstillinger til de opprinnelige standardinnstillingene».
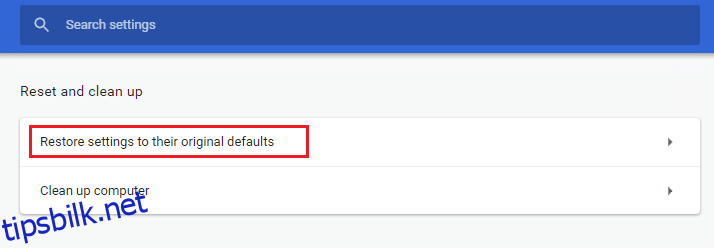
3. Bekreft handlingen ved å klikke på «Tilbakestill innstillinger»-knappen.
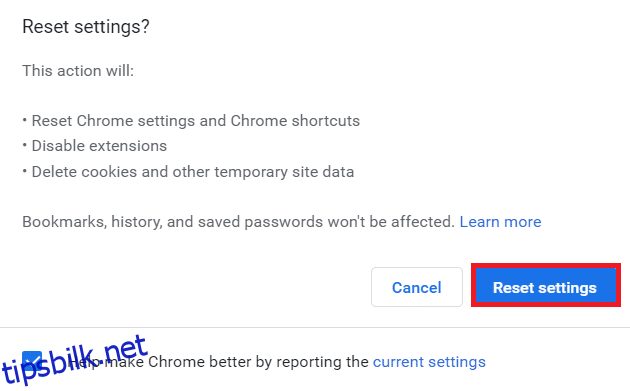
Start nettstedet på nytt og sjekk om feilen er løst.
Metode 13: Installer Google Chrome på nytt
Hvis ingen av metodene ovenfor har hjulpet, kan du prøve å installere Chrome på nytt. Dette kan løse problemer med søkemotoren, oppdateringer eller andre relaterte problemer som utløser ERR_EMPTY_RESPONSE.
Merk: Sikkerhetskopier alle favoritter, lagrede passord, bokmerker og synkroniser Google-kontoen din med Gmail. Avinstallering av Chrome vil slette alle de lagrede filene.
1. Trykk på Windows-tasten, skriv inn «apper og funksjoner» og klikk på «Åpne».
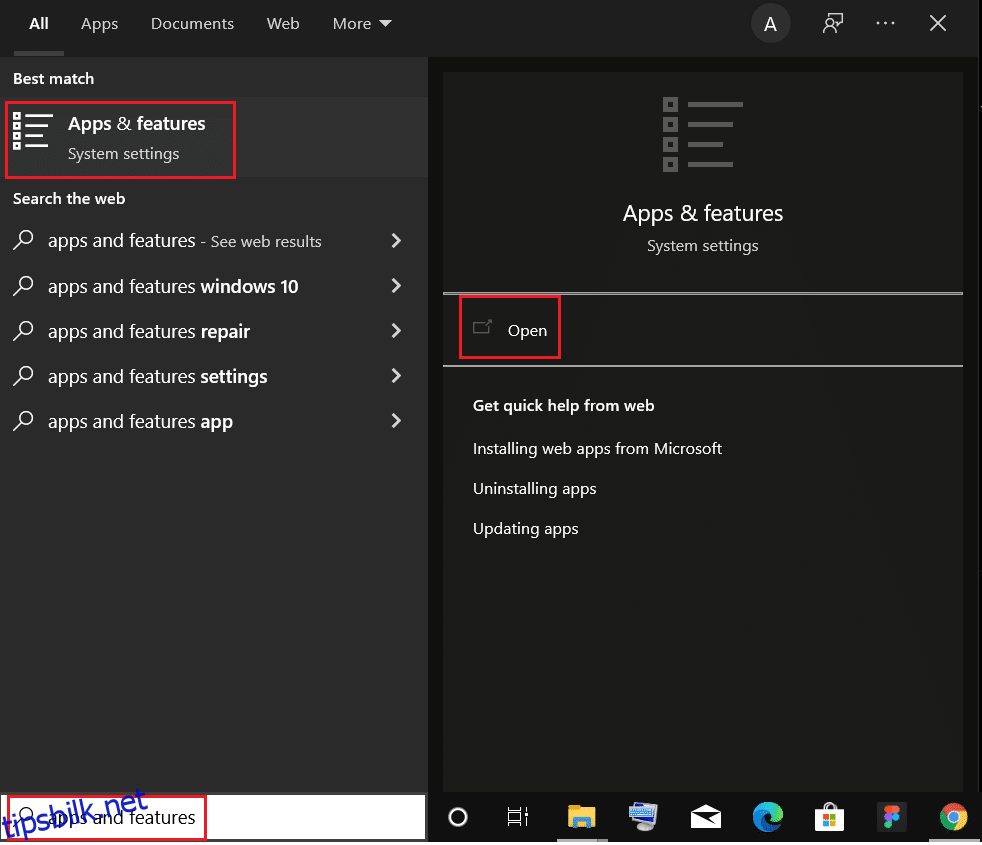
2. Søk etter Chrome i søkefeltet.
3. Velg Chrome og klikk på «Avinstaller».
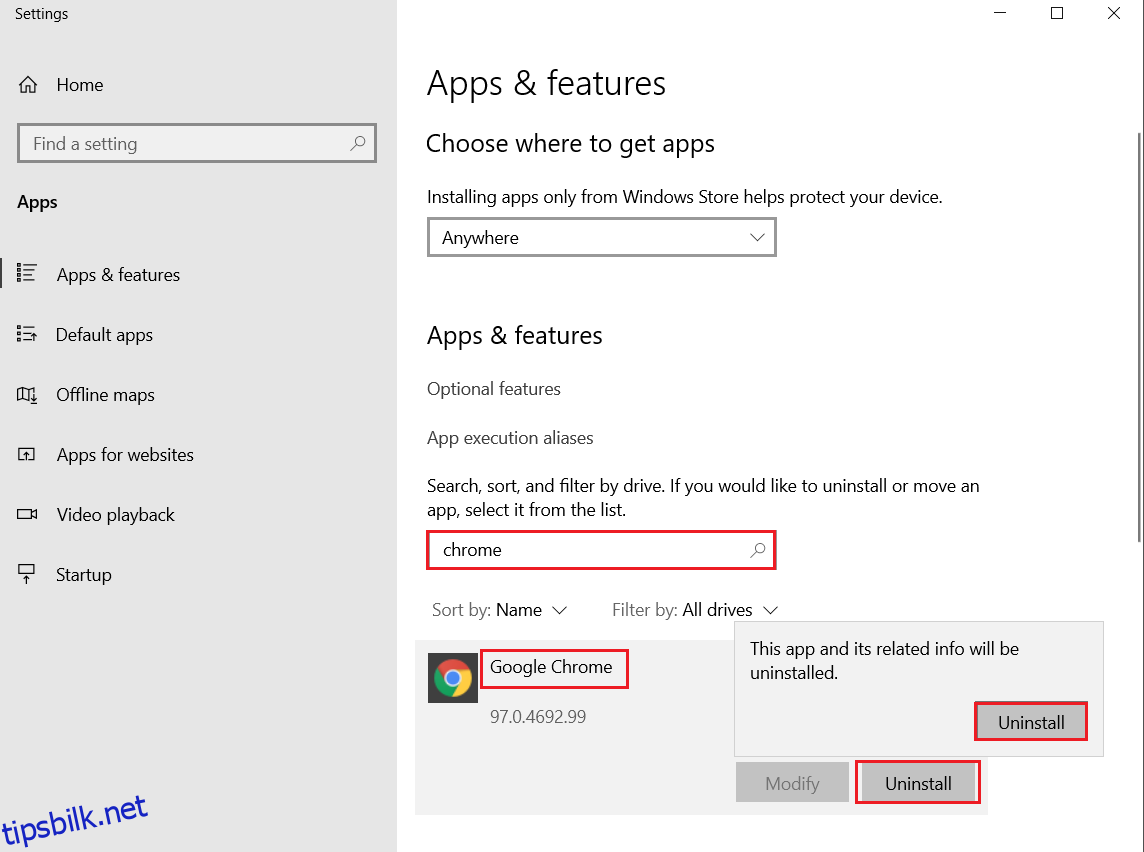
4. Klikk på «Avinstaller» igjen for å bekrefte.
5. Trykk på Windows-tasten, skriv inn %localappdata% og klikk på «Åpne» for å gå til AppData Local-mappen.
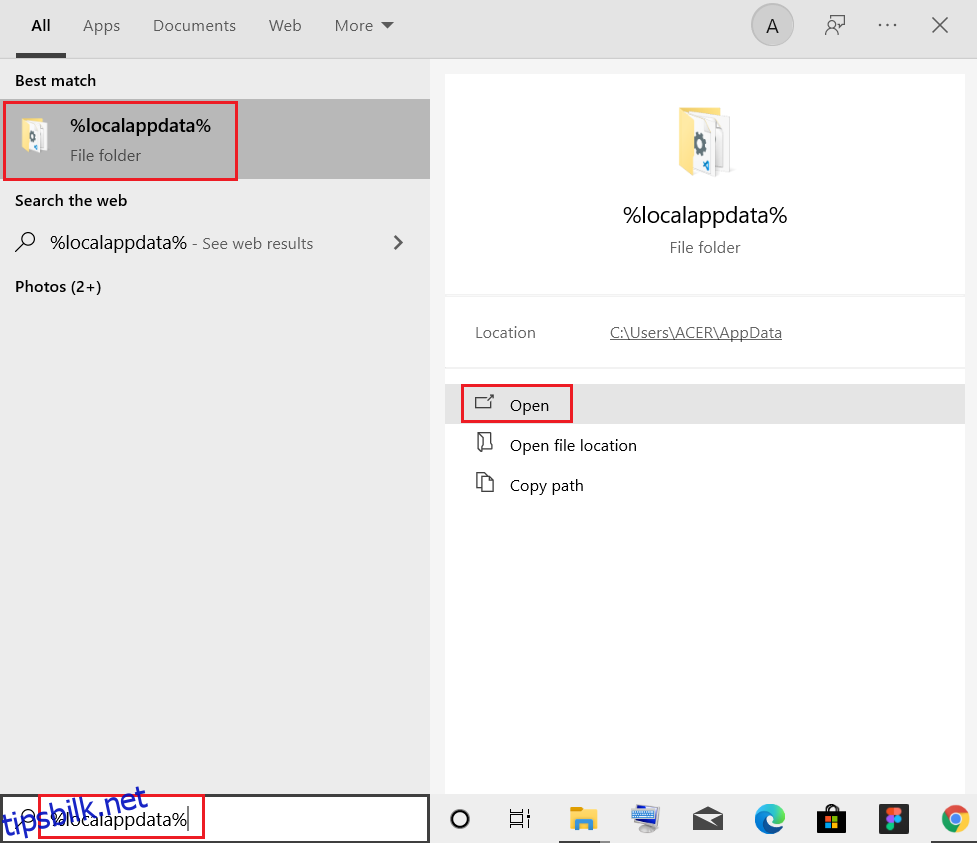
6. Åpne Google-mappen.
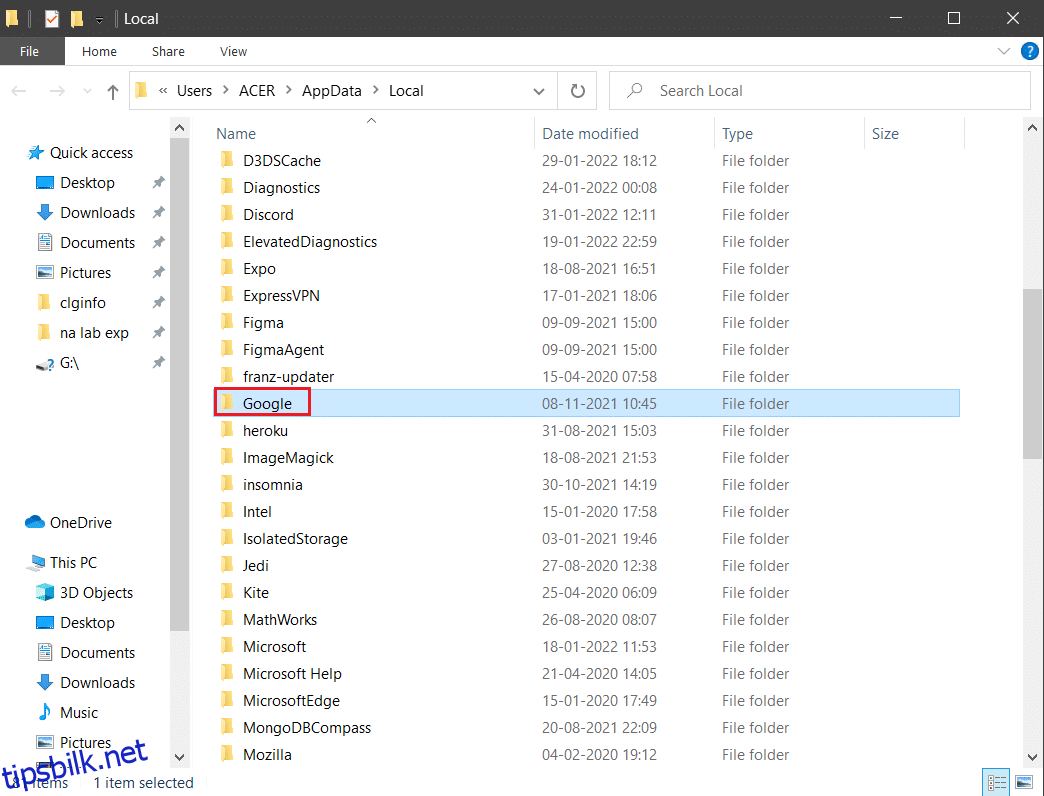
7. Høyreklikk på Chrome-mappen og velg «Slett».