Det å forstå hvordan man integrerer lenker i Canva kan vise seg å være svært fordelaktig. Ved å inkludere en lenke i designet ditt, gir du potensielle kunder muligheten til å utforske nettsiden din eller navigere direkte til en spesifikk produktside. Du kan også legge til en link til din CV, slik at rekrutterere kan besøke din hjemmeside, blogg eller portefølje.

I denne veiledningen vil vi demonstrere hvordan du legger til og fjerner koblinger i Canva på ulike plattformer. Vi vil også adressere noen vanlige spørsmål angående lenke-funksjonaliteten i Canva.
Slik integrerer du lenker i Canva
Canva tilbyr en rekke kreative muligheter. Du kan skape CV-er, innlegg til sosiale medier, forsidebilder, Instagram-historier, grafikk, logoer, blogginnlegg og en rekke andre design. I tillegg til å lage nesten hva som helst, tilbyr Canva også en rekke verktøy som tekst, farger, skrifttyper, effekter, bilder, kommentarer og lenker for å forbedre dine design.
Du kan legge til lenker til ethvert element i designet ditt, enten det er et ord, bilde eller en animasjon. Denne funksjonen lar deg koble designet ditt til et annet nettsted, der du kan dele mer informasjon, reklamere for et produkt, dirigere kunder til sosiale medieplattformer og mer. Du kan til og med legge til klikkbare lenker i PDF-filer generert i Canva.
Prosedyren for å legge til lenker i Canva er relativt enkel og krever bare noen få raske trinn. Vi vil vise deg hvordan du gjør dette på forskjellige enheter.
Mac
Følg instruksjonene nedenfor for å legge til en kobling til ditt Canva-prosjekt på en Mac:
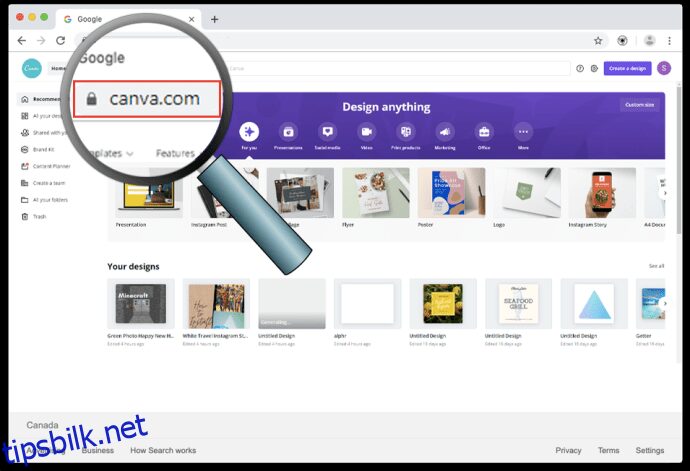
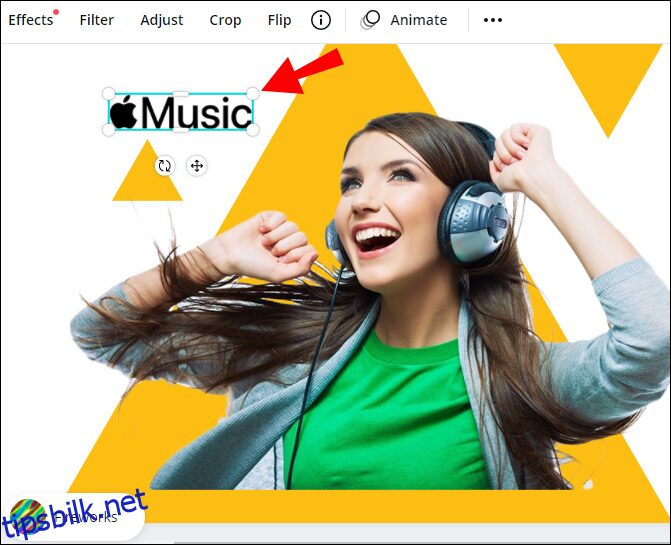
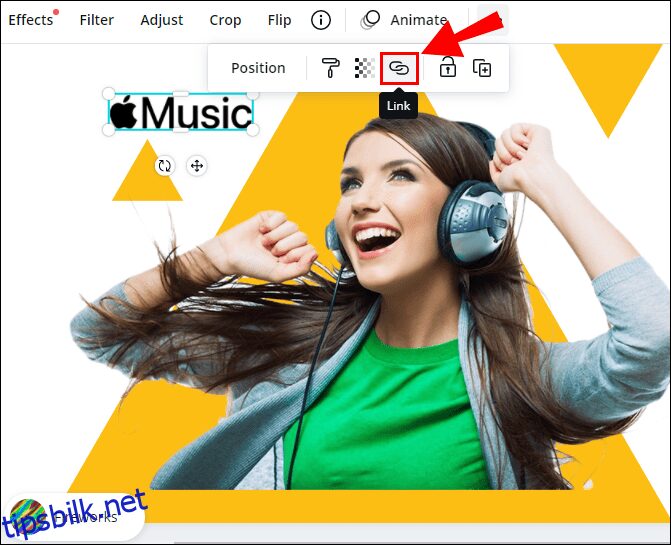
Merk: Om du ikke ser lenkeikonet, trykk på de tre prikkene øverst til høyre, hvor du vil finne muligheten for å legge til en lenke.
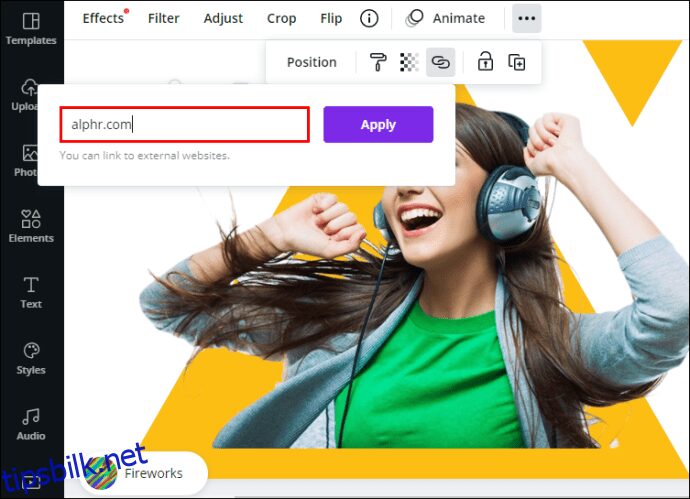
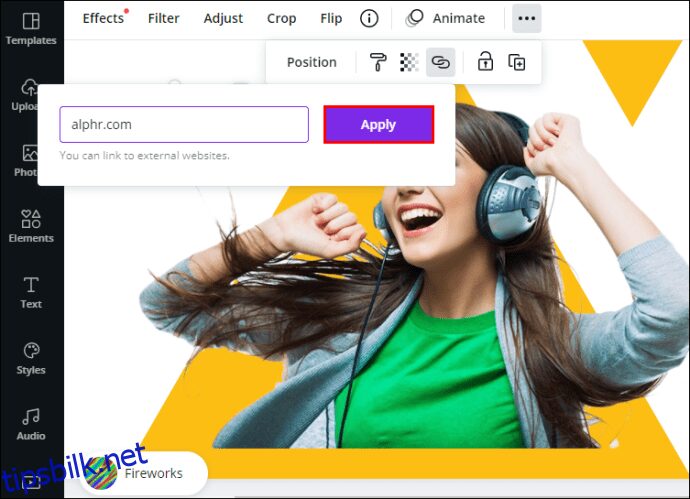
Det er alt som trengs. Når du nå klikker på det lenkede elementet, vil du bli videresendt til den angitte nettsiden.
Følg de samme trinnene for å opprette en hyperlenke i Canva. Når prosjektet er ferdig, sørg for å laste det ned som en PDF-fil. Om du lagrer prosjektet som en JPEG- eller PNG-fil, vil ikke hyperlenken fungere.
Windows 10
Om du ønsker å legge til koblinger i dine Canva-design på Windows 10, følg disse trinnene:
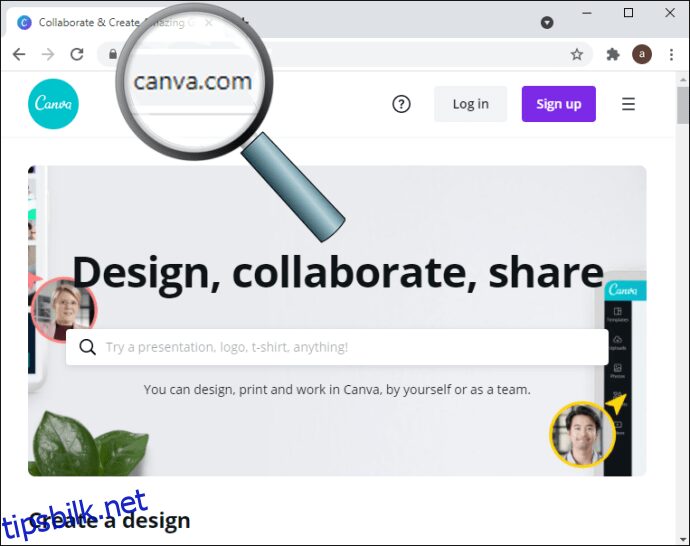
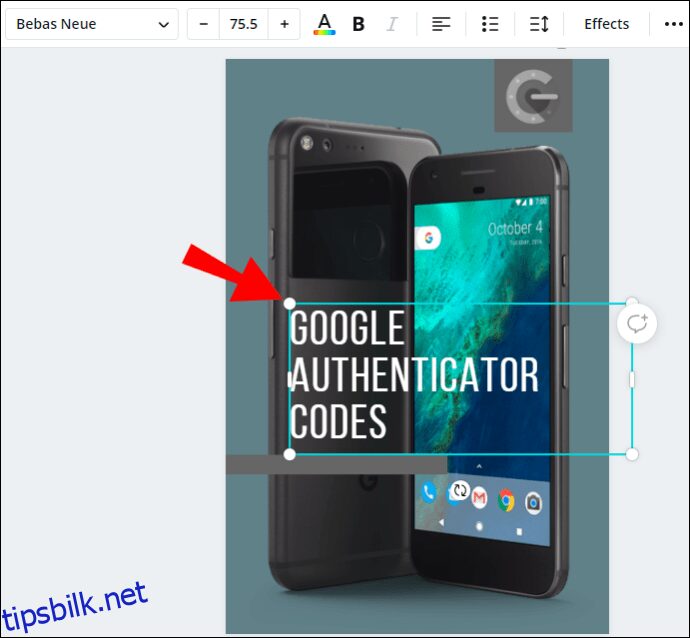
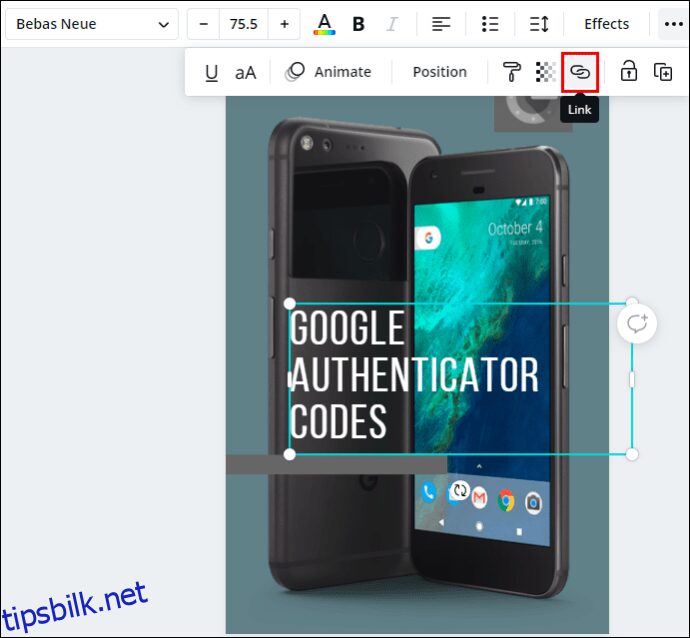
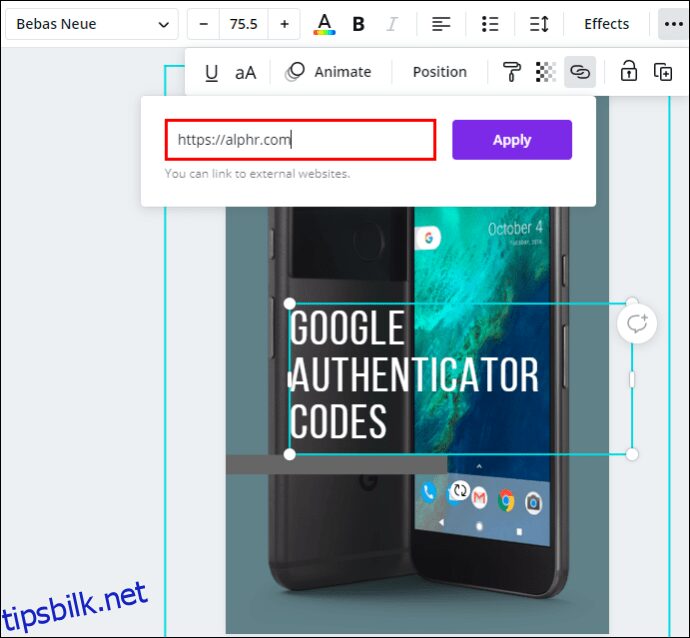
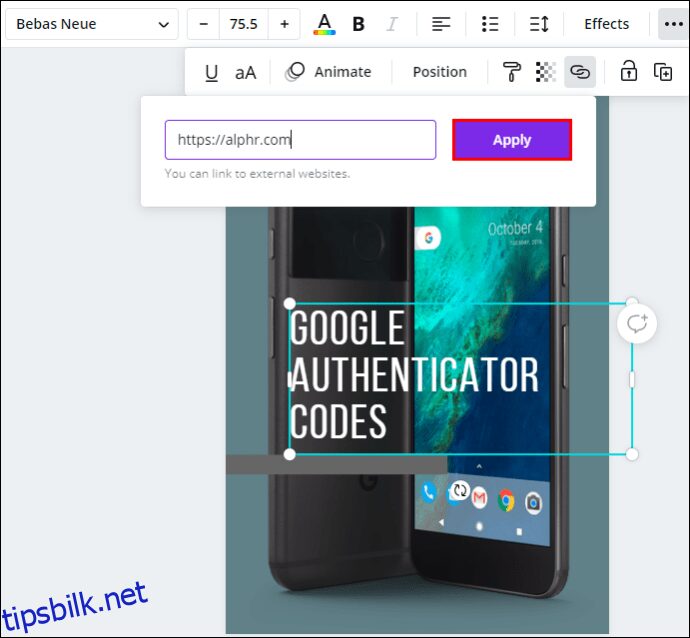
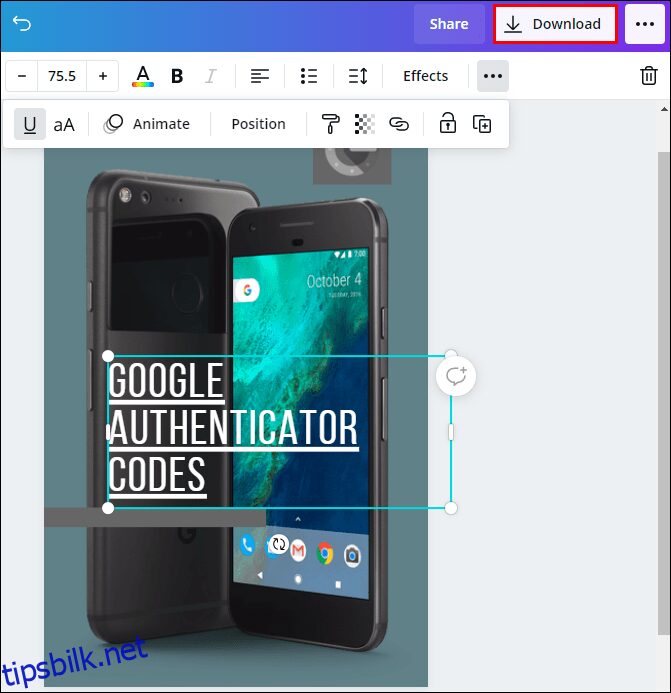
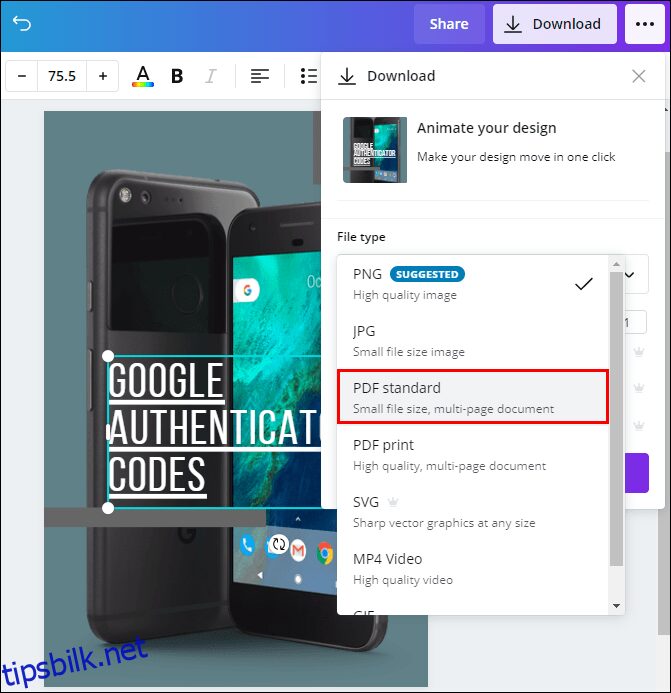
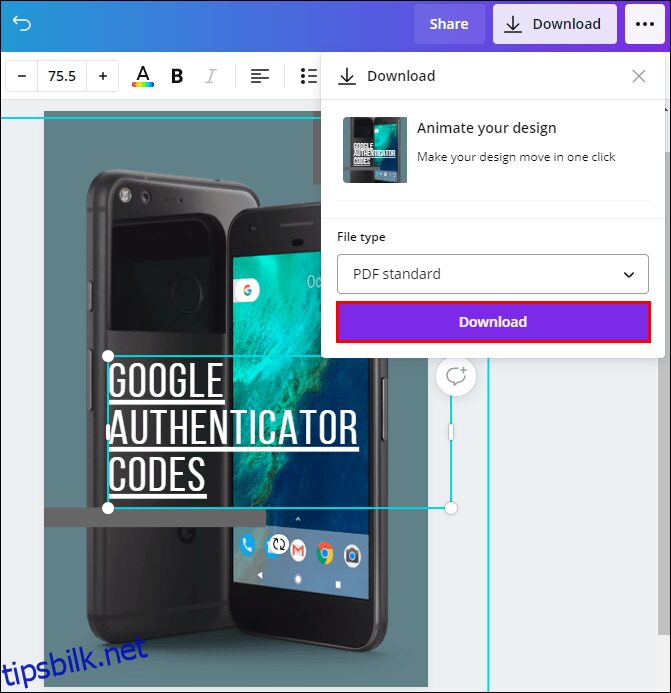
Merk: Du kan legge til koblinger til bilder, tekst, videoer og andre elementer.
Om du endrer mening, eller har tastet inn feil lenke, har du muligheten til å redigere lenken. For å gjøre det, trykker du bare på lenkeikonet og taster inn en ny.
Android
Du kan også installere Canva-appen på din telefon. For å legge til koblinger til Canva-design på en Android-enhet, følg disse trinnene:
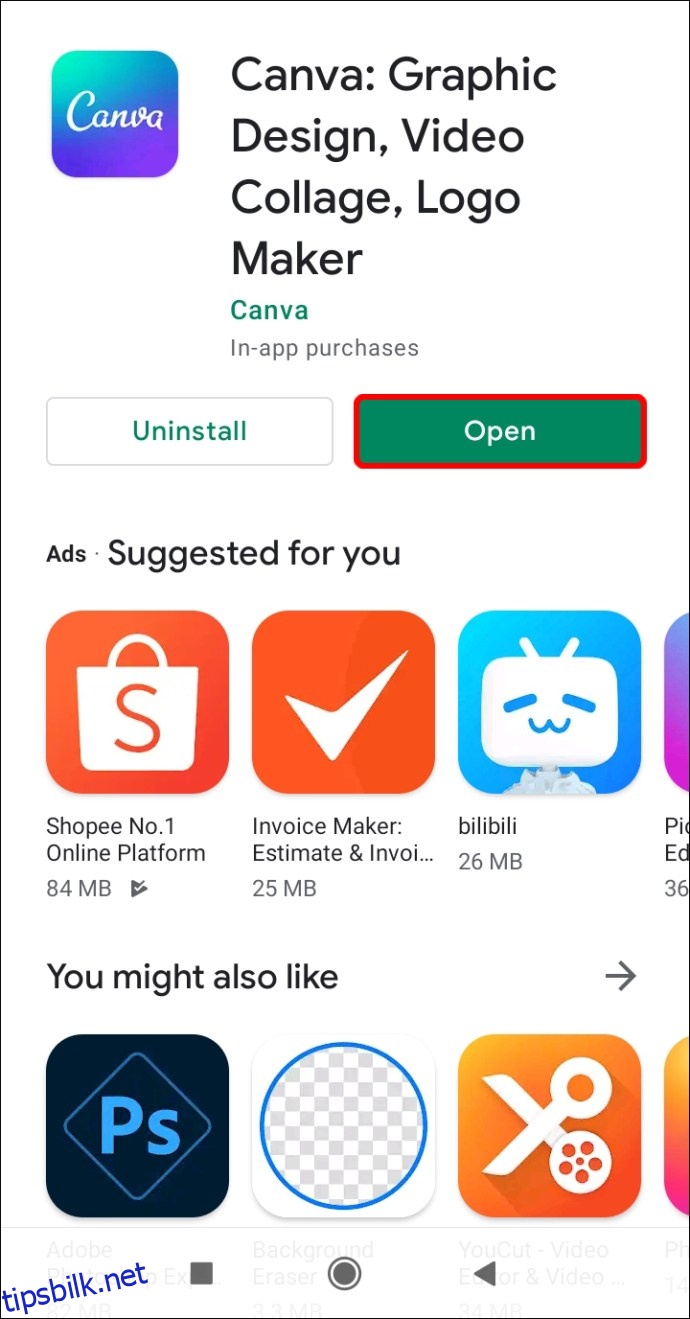
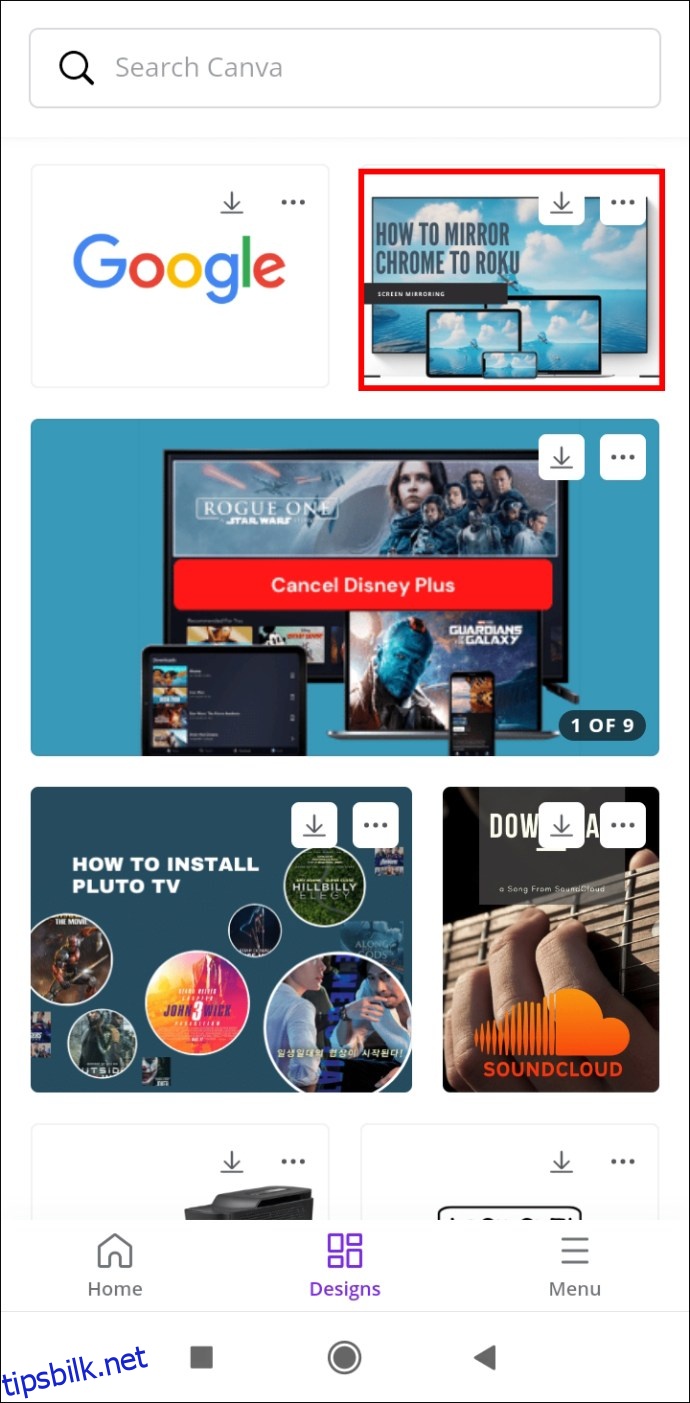
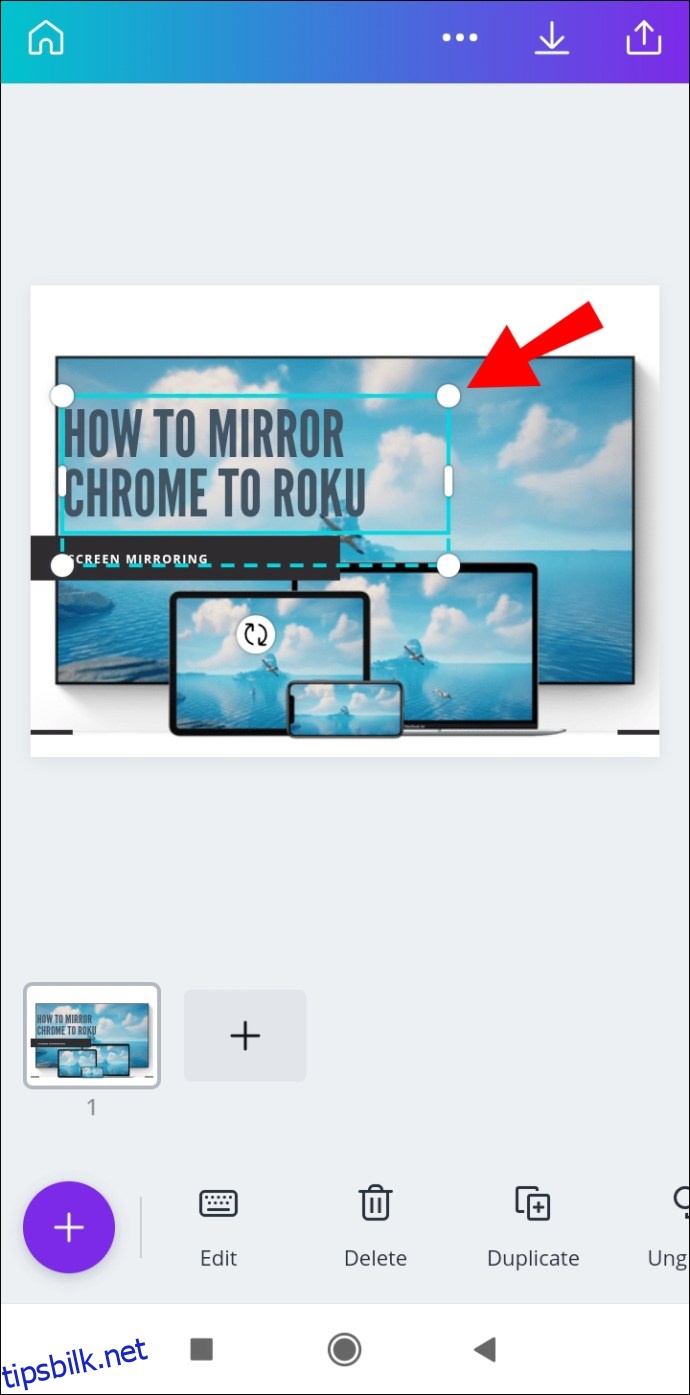
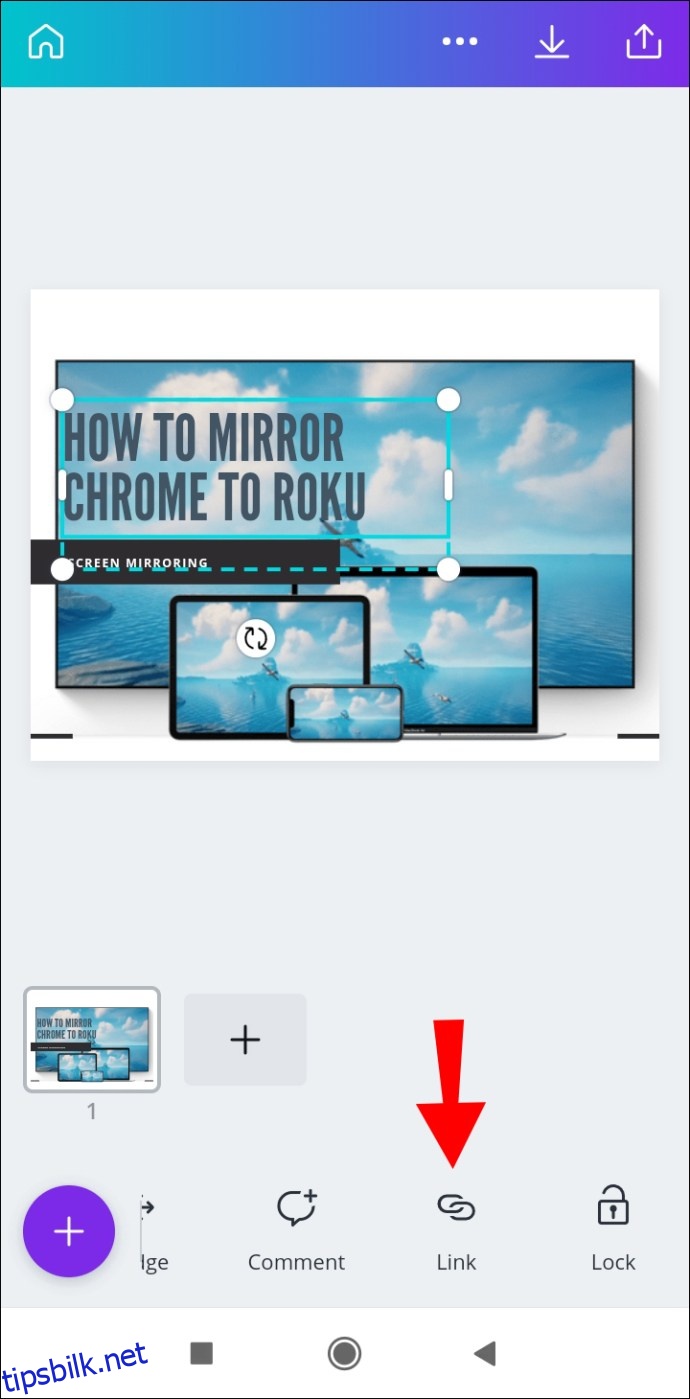
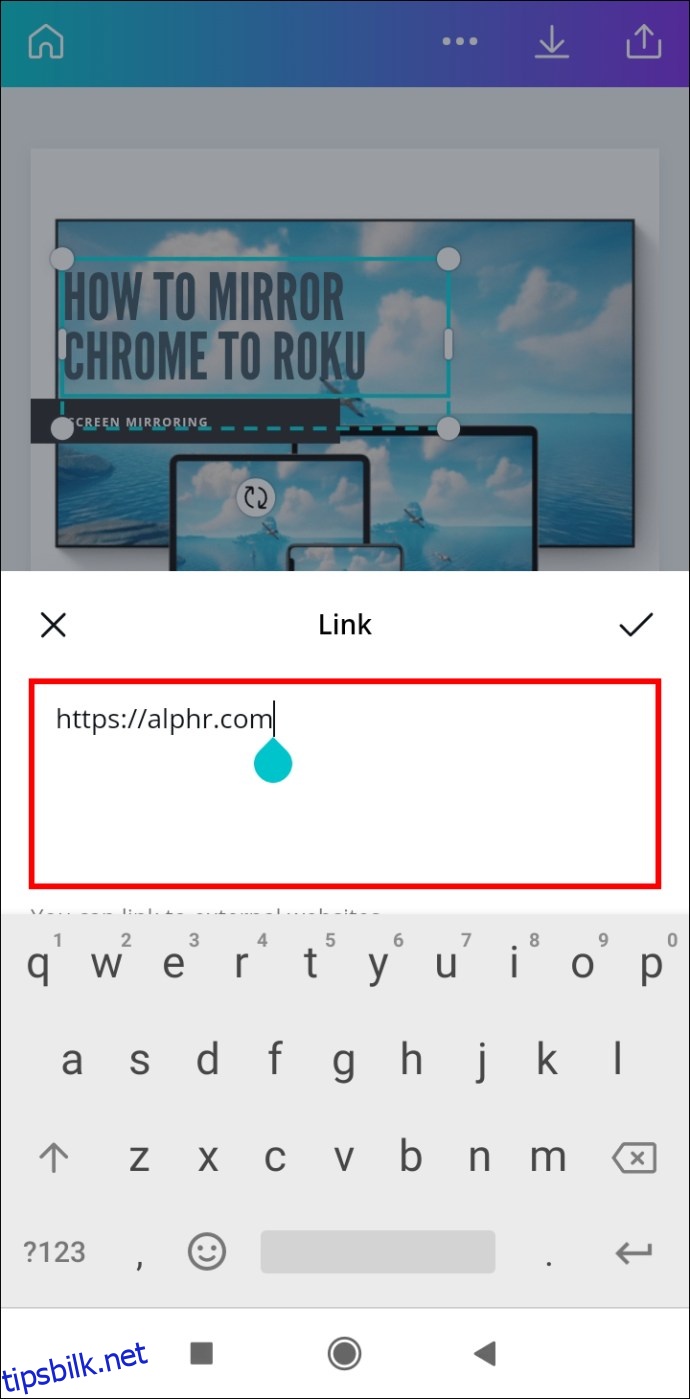
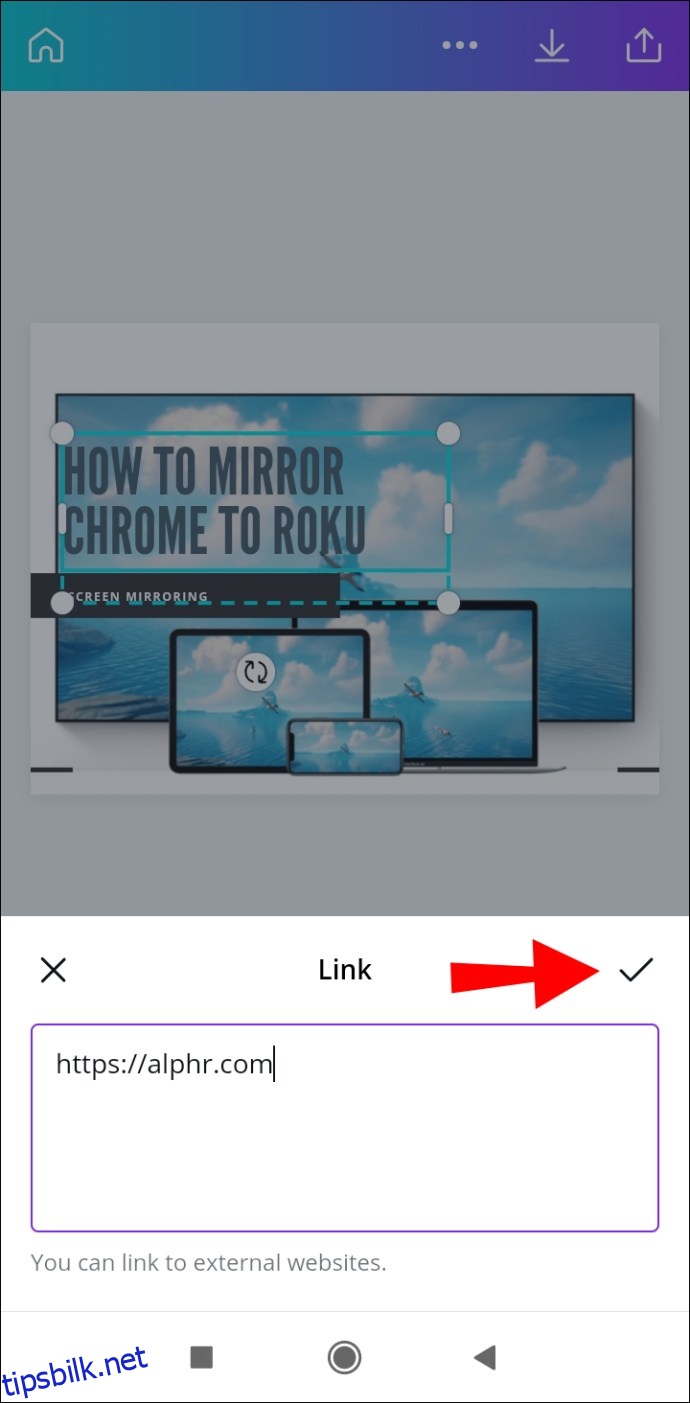
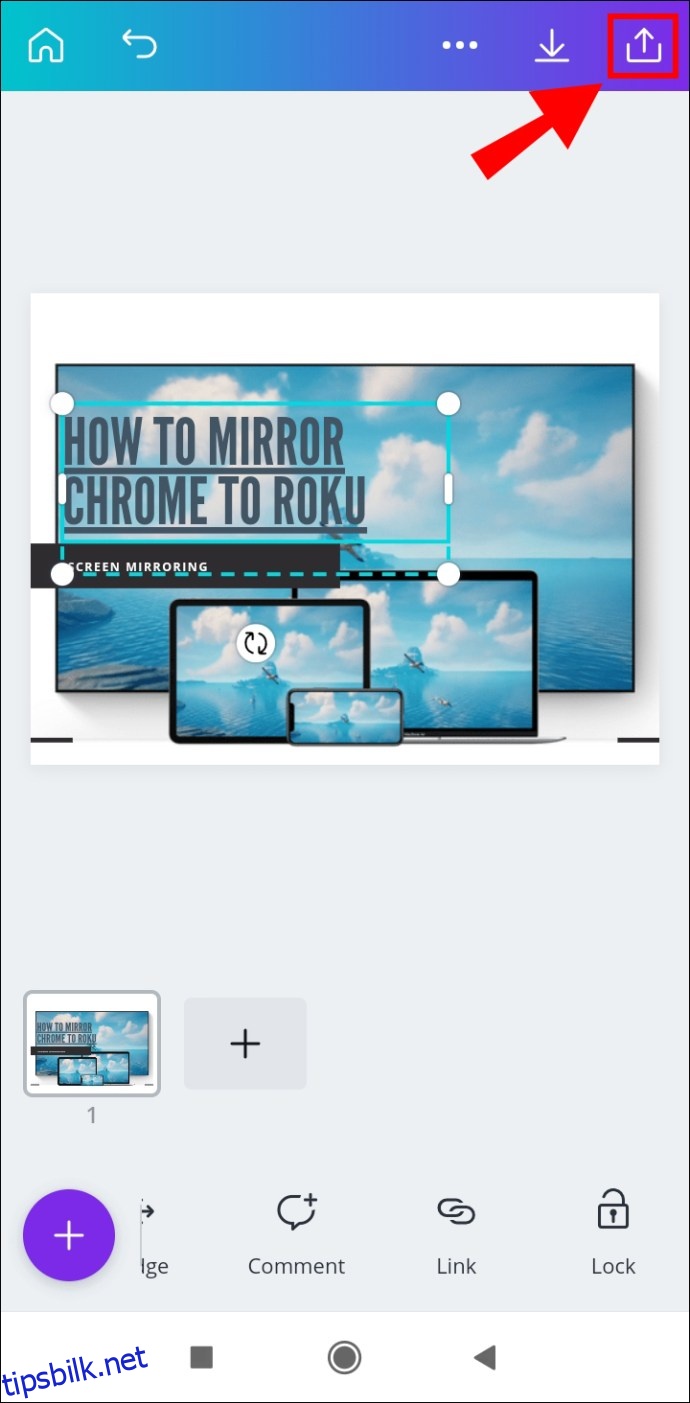
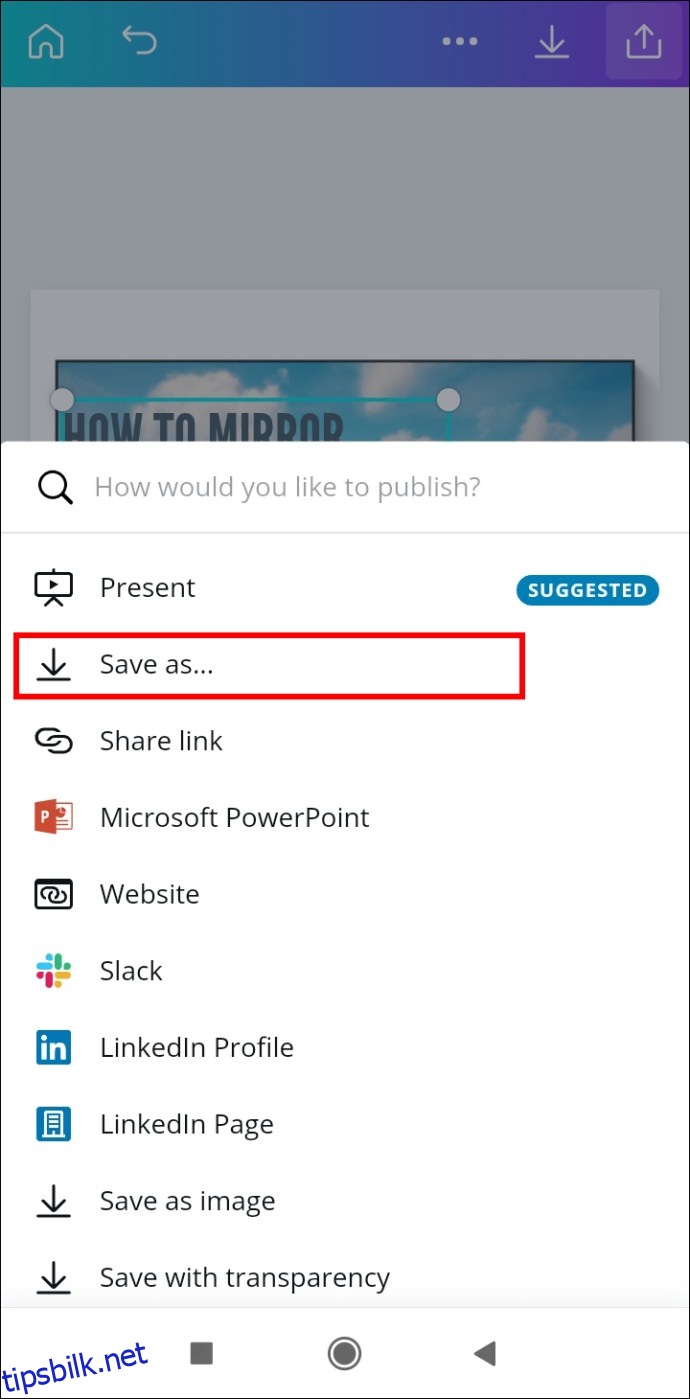
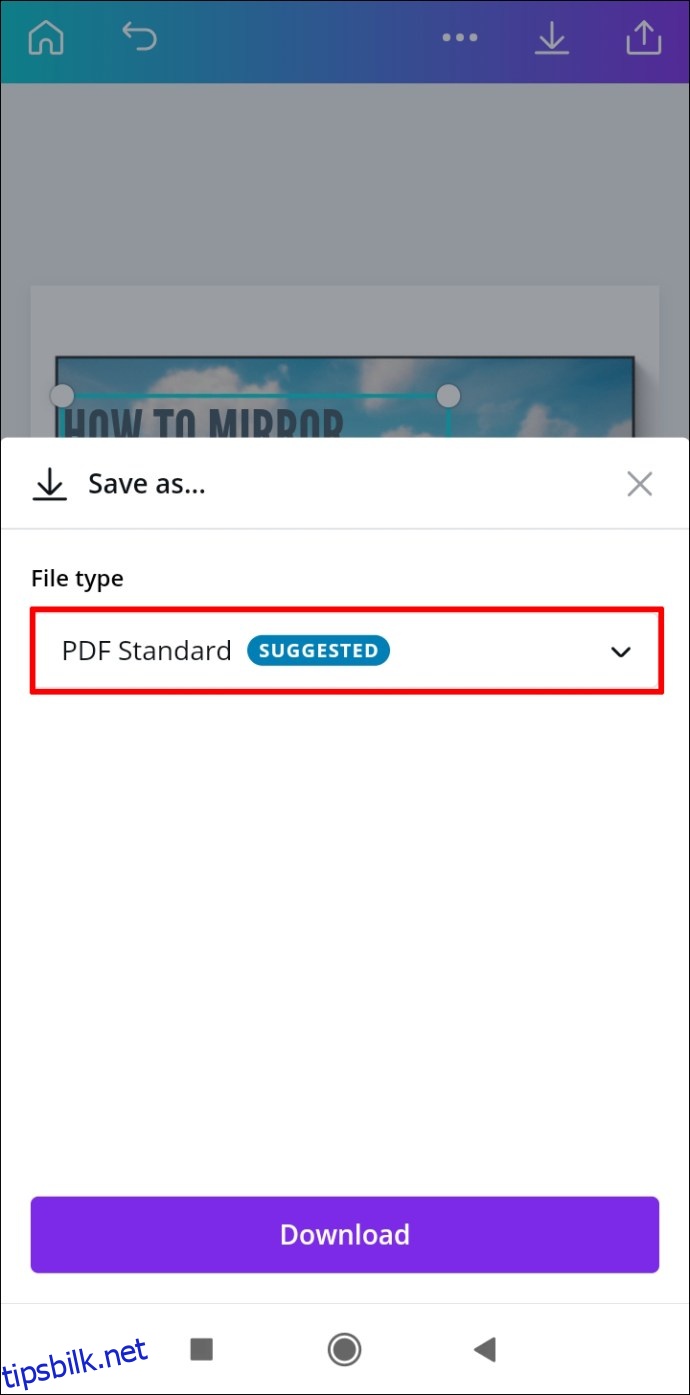
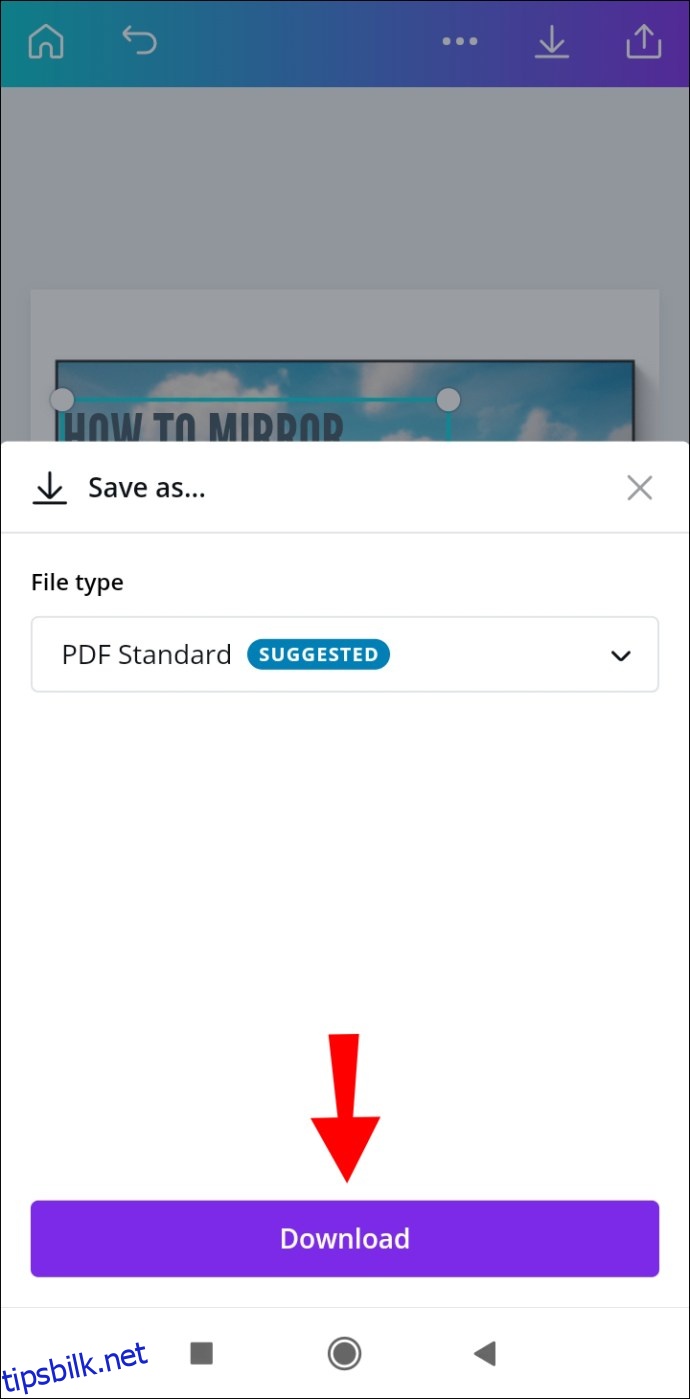
Det er alt som skal til. Nå kan du dele designet ditt på forskjellige sosiale medieplattformer, slik at alle kan trykke på koblingen du har lagt inn.
iPhone
For å legge til koblinger i Canva på din iPhone, følg disse instruksjonene:
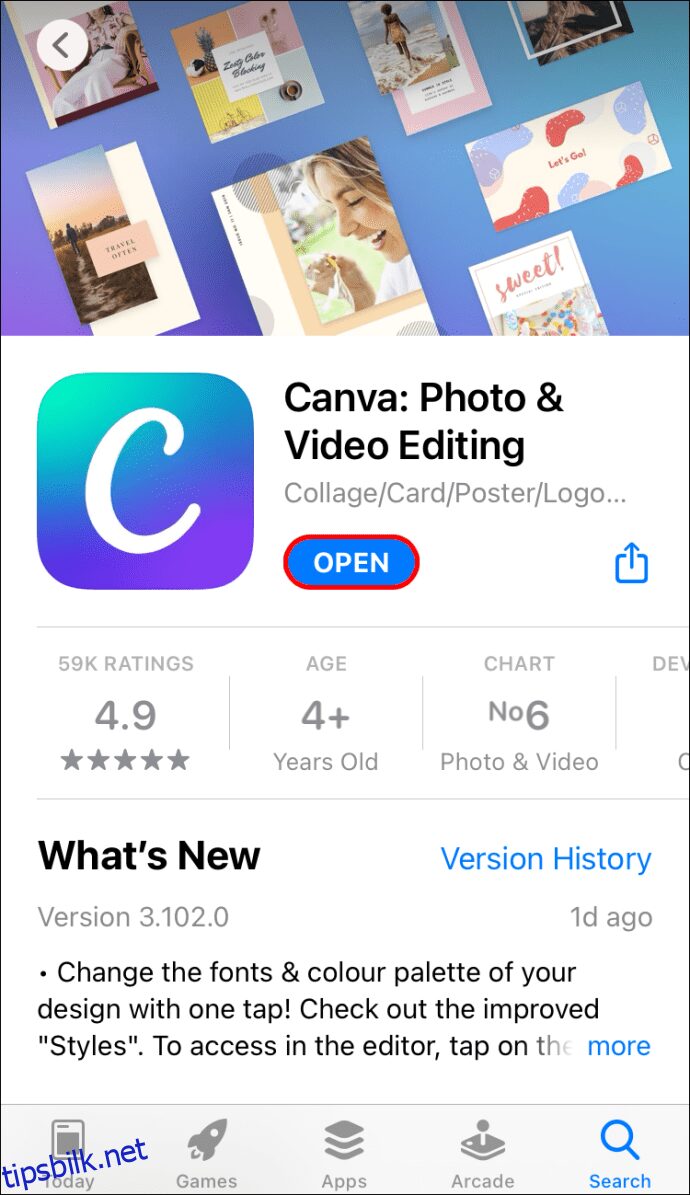
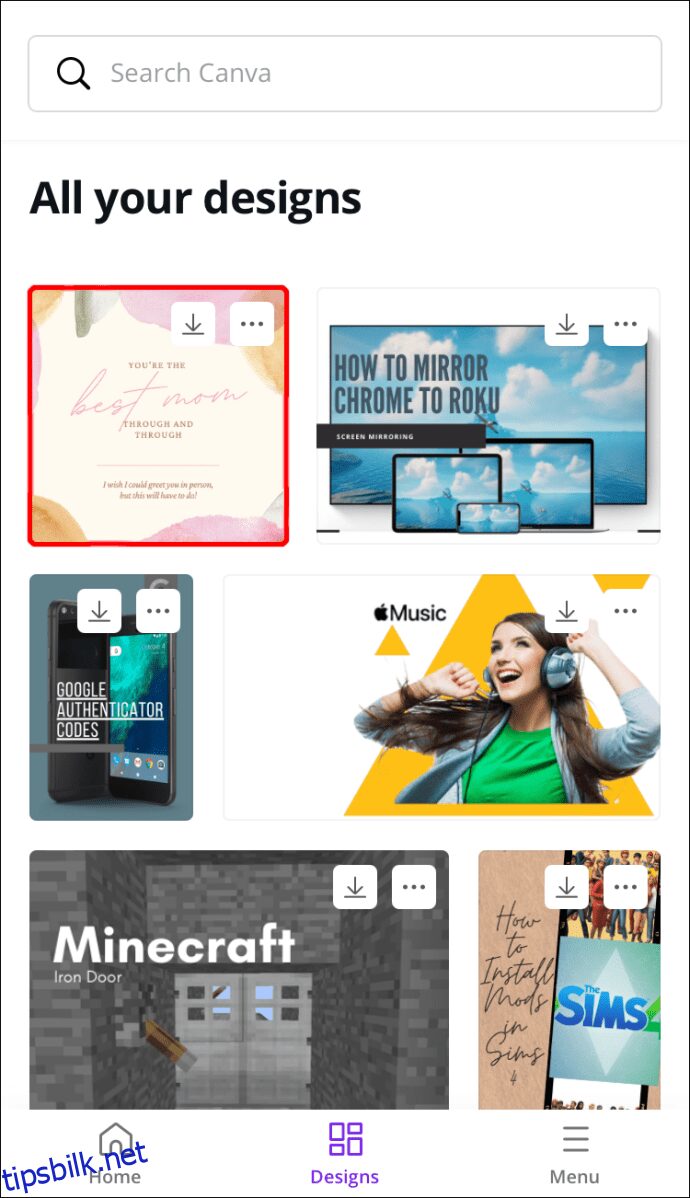
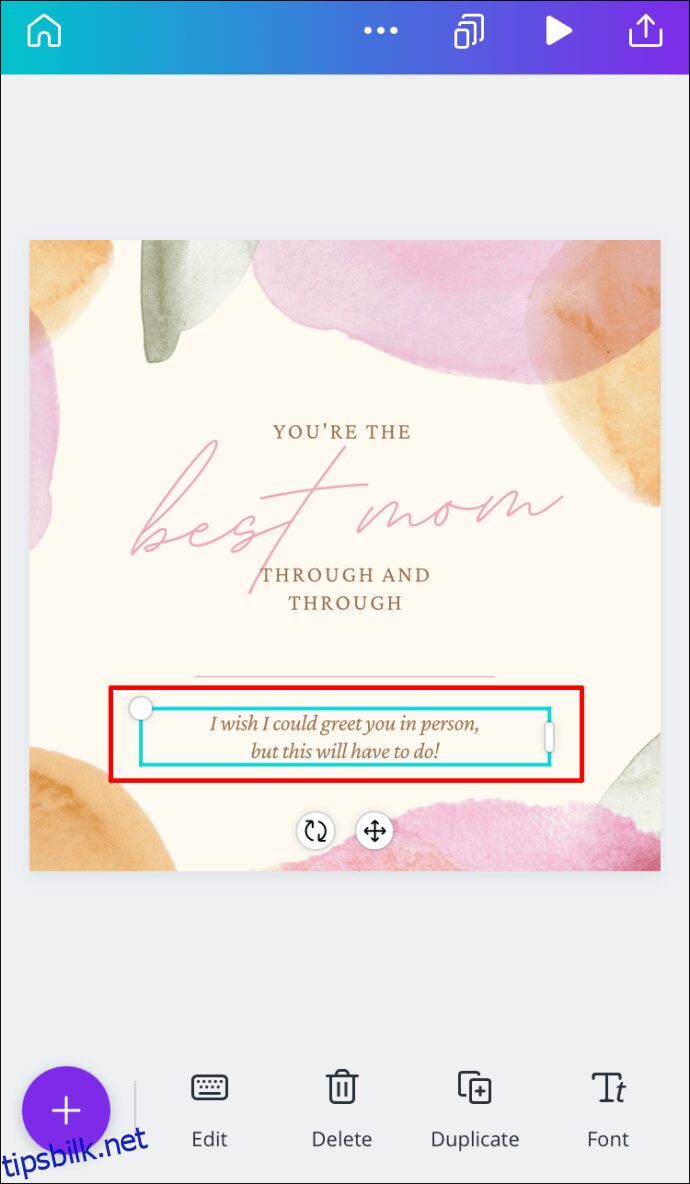
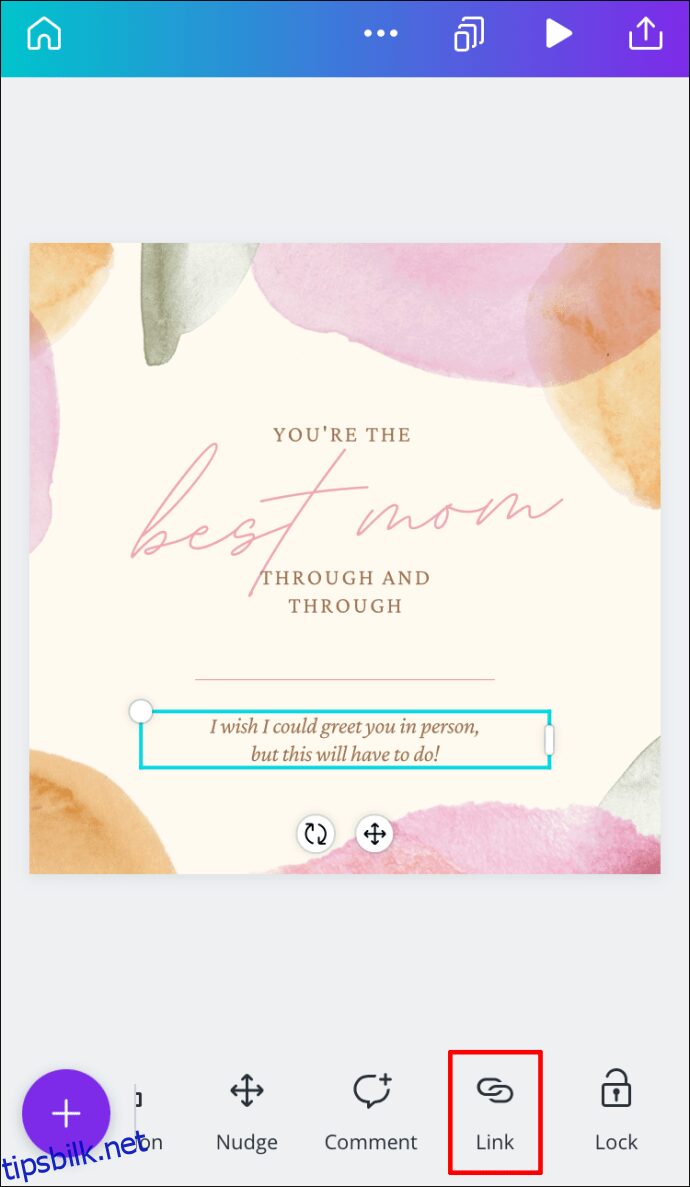
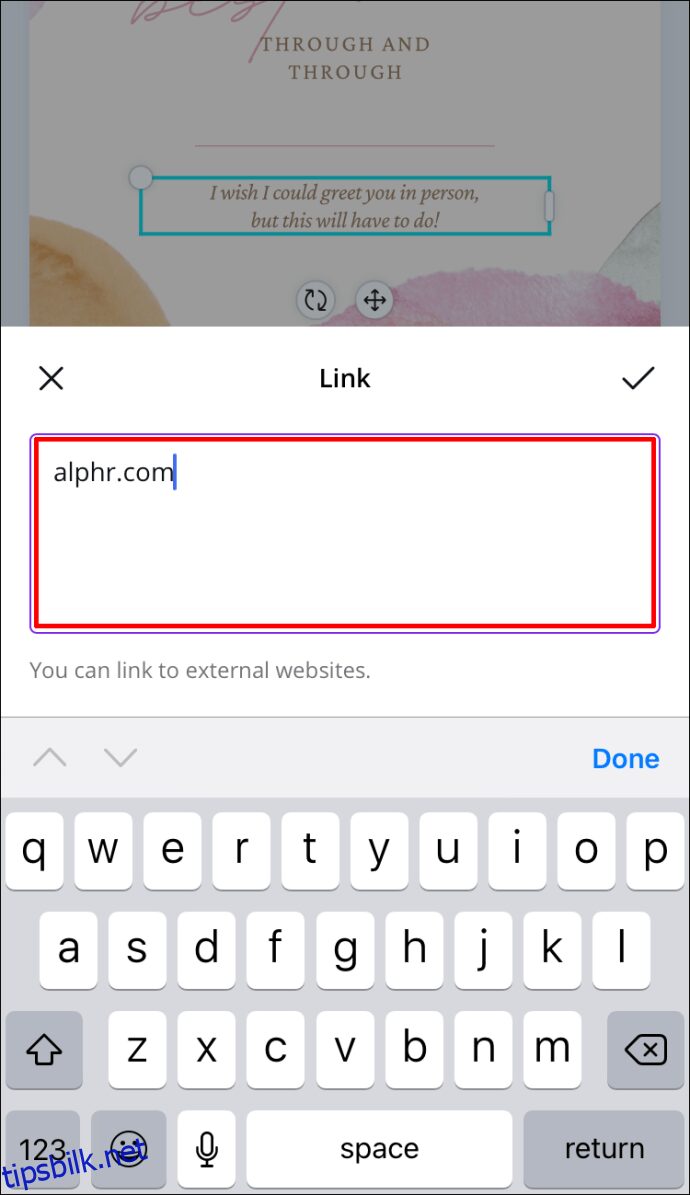
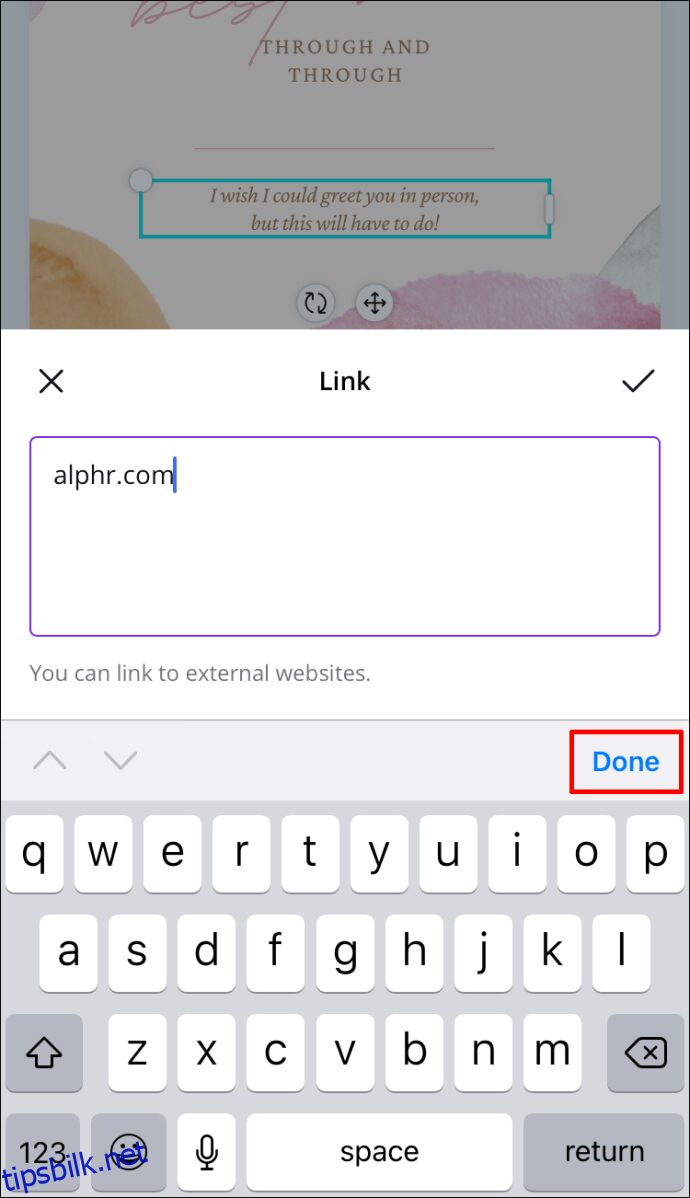
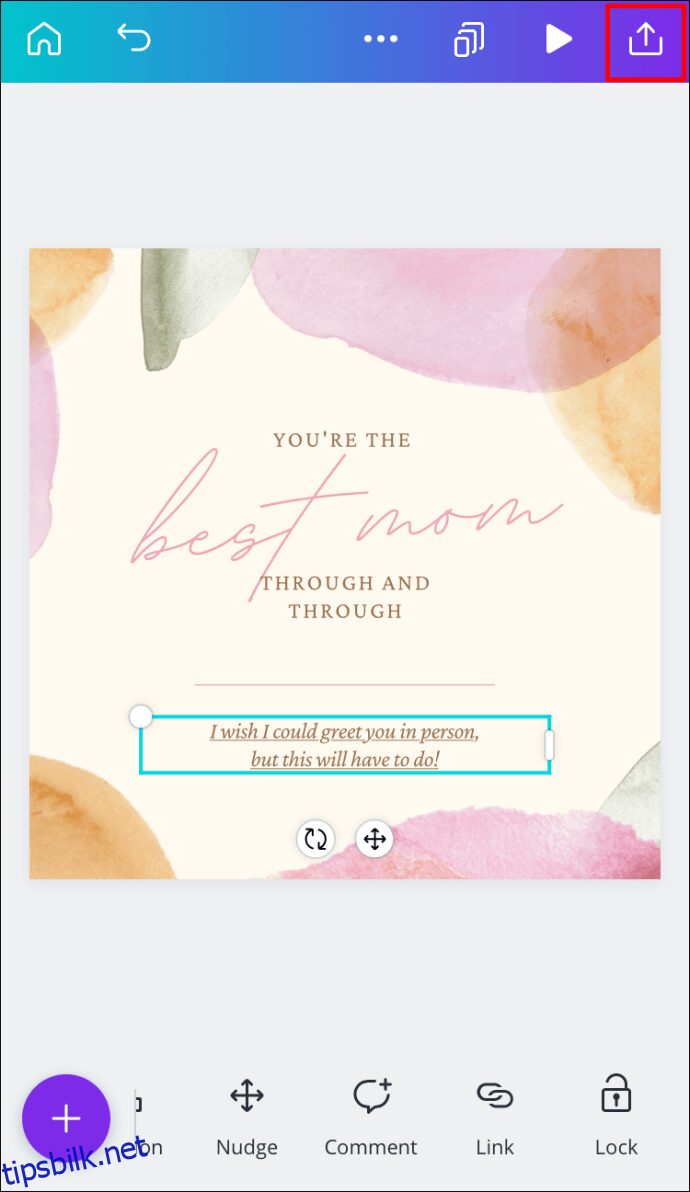
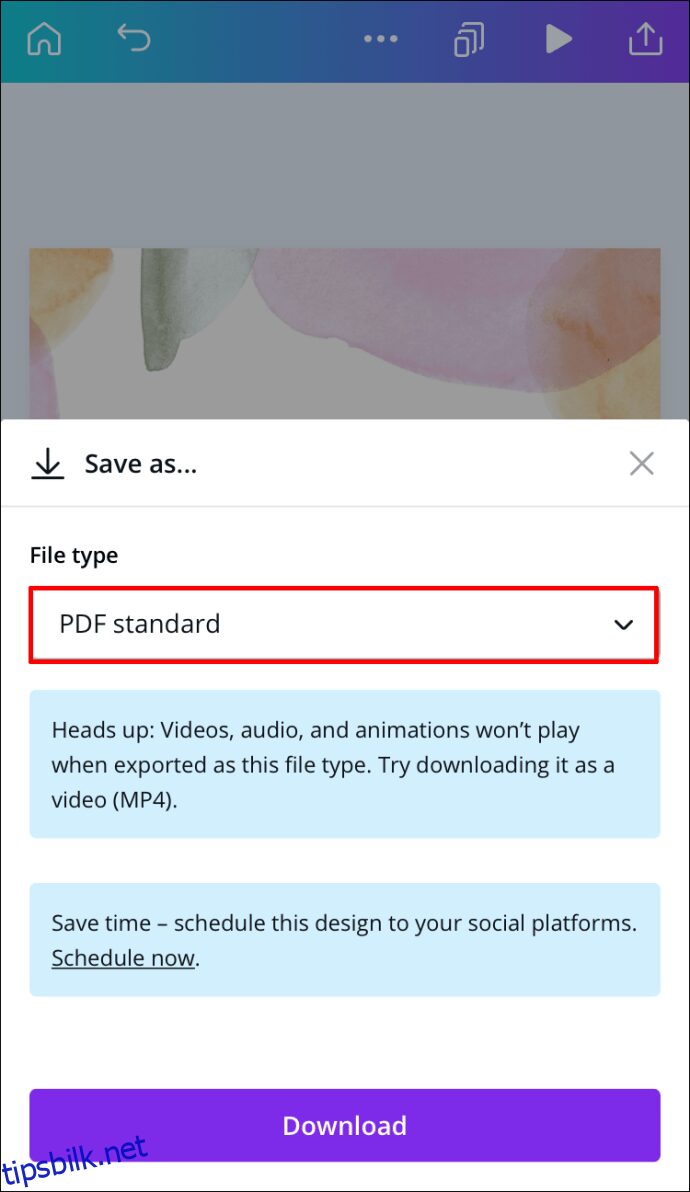
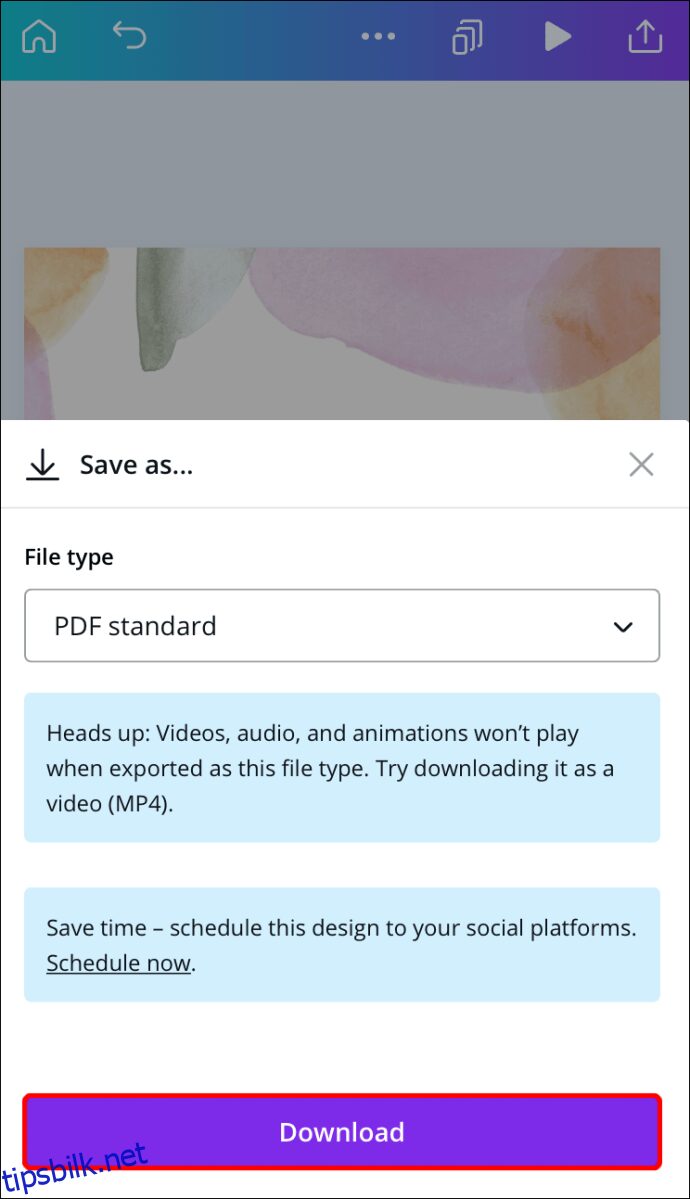
Du har nå lagt til en lenke til ditt Canva-prosjekt og lagret det på telefonen din.
Hvordan fjerne lenker i Canva?
Dersom du ved et uhell har lagt inn feil lenke, eller ønsker å fjerne lenken av andre årsaker, kan du enkelt gjøre dette med noen få trinn. Det er like enkelt å fjerne en lenke som det er å legge den til. Vi vil vise deg hvordan du gjør dette på forskjellige plattformer.
Mac
For å fjerne en lenke fra et Canva-prosjekt på din Mac, følg disse trinnene:
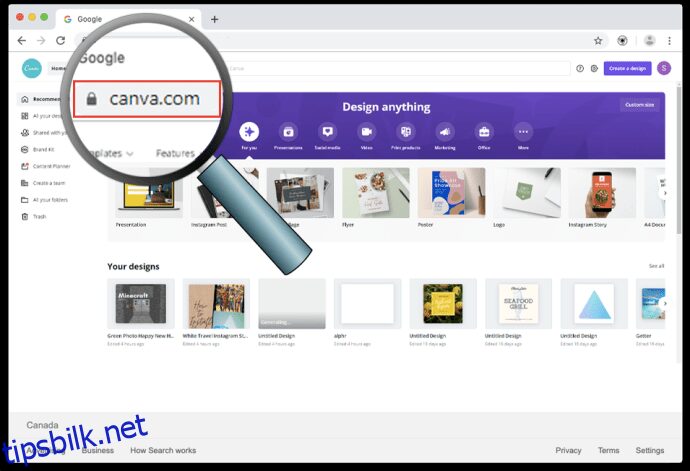
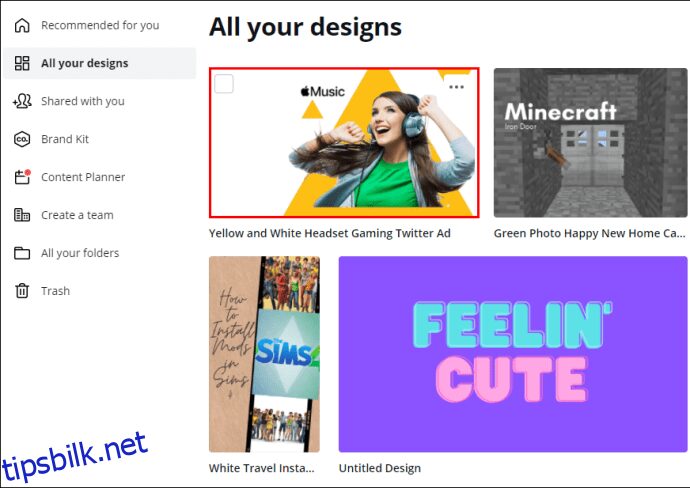
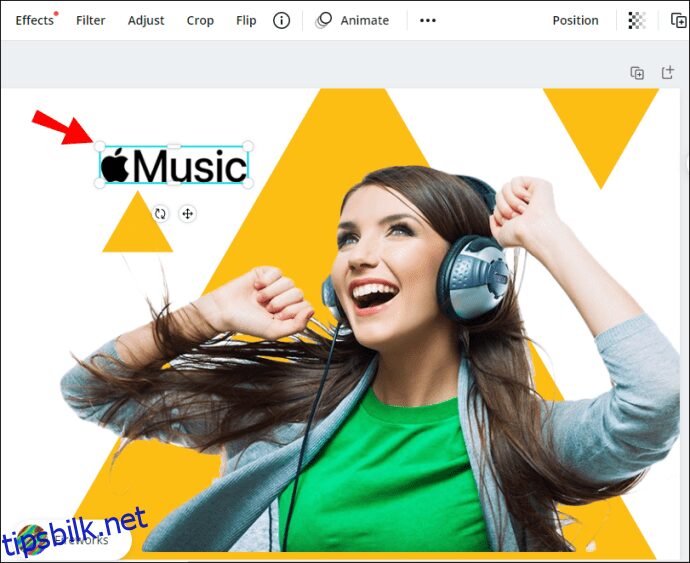
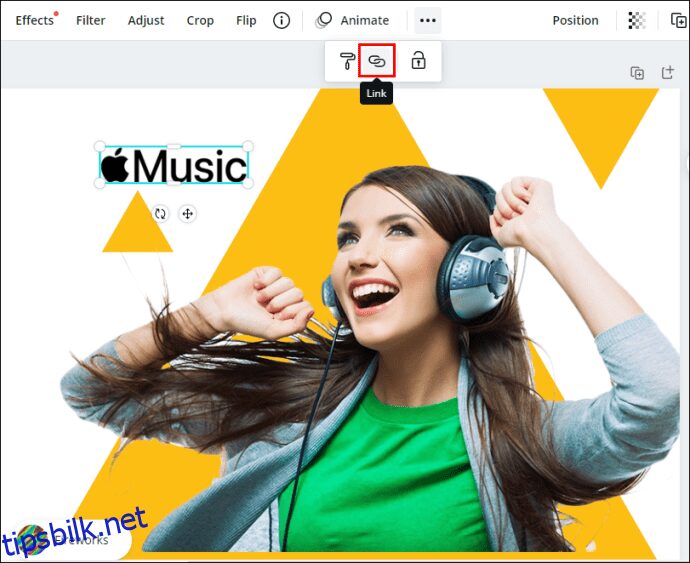
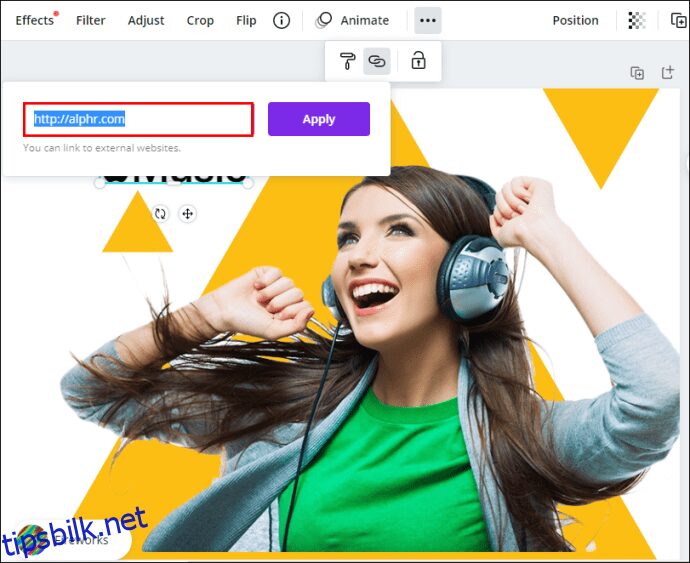
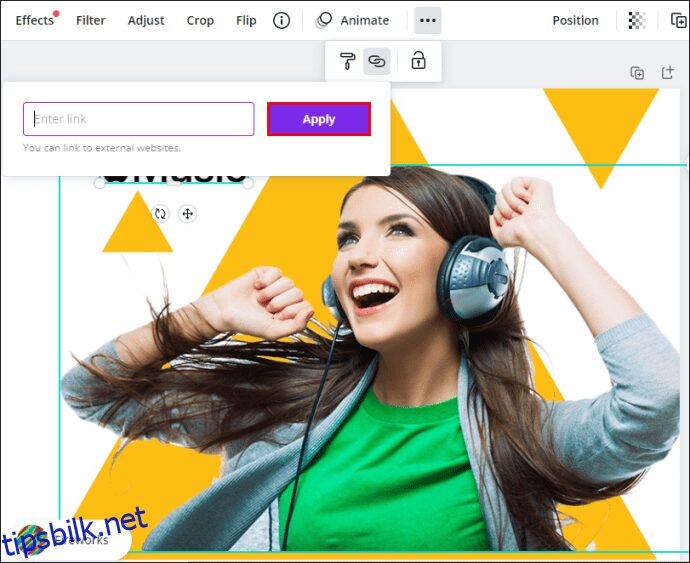
Du kan nå legge til en ny lenke til det samme elementet, eller sette inn en ny lenke i et annet felt i designet.
Windows 10
Prosedyren for å fjerne en lenke fra Canva på Windows 10 er enkel, og tar kun noen sekunder. Slik gjør du det:
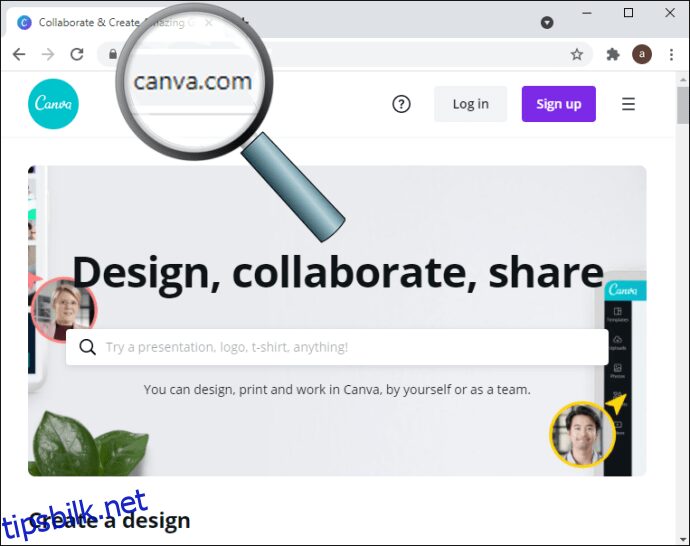
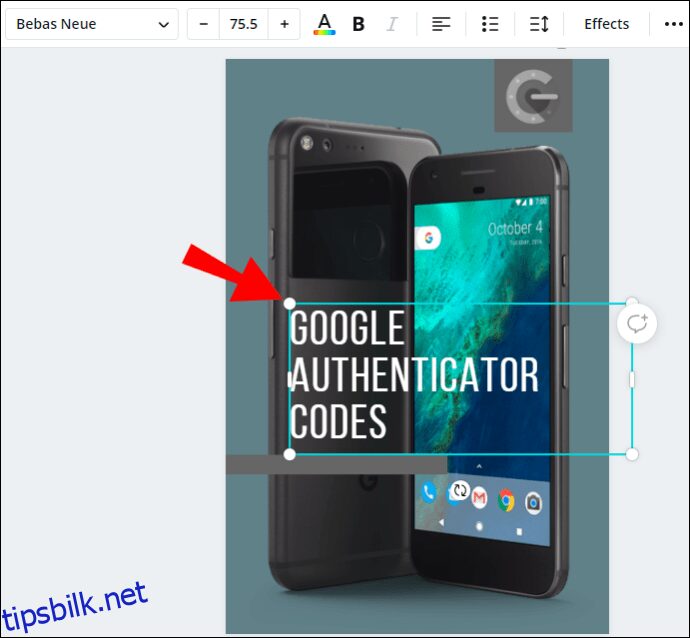
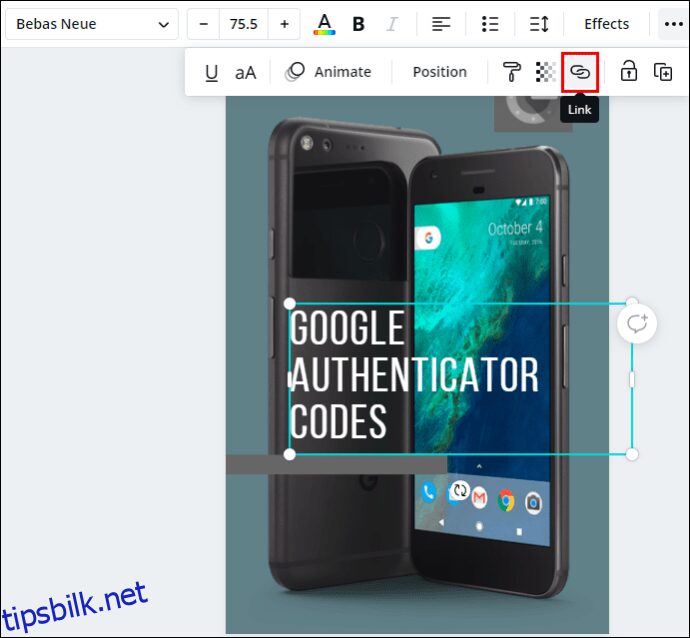
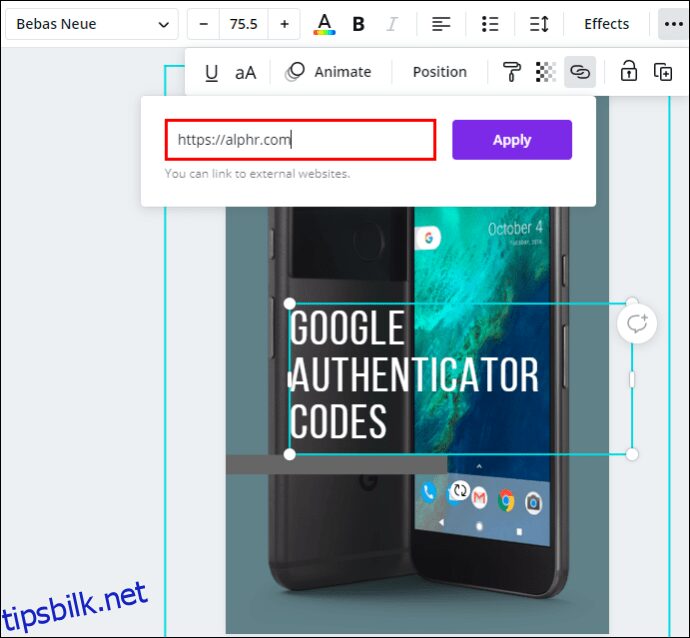
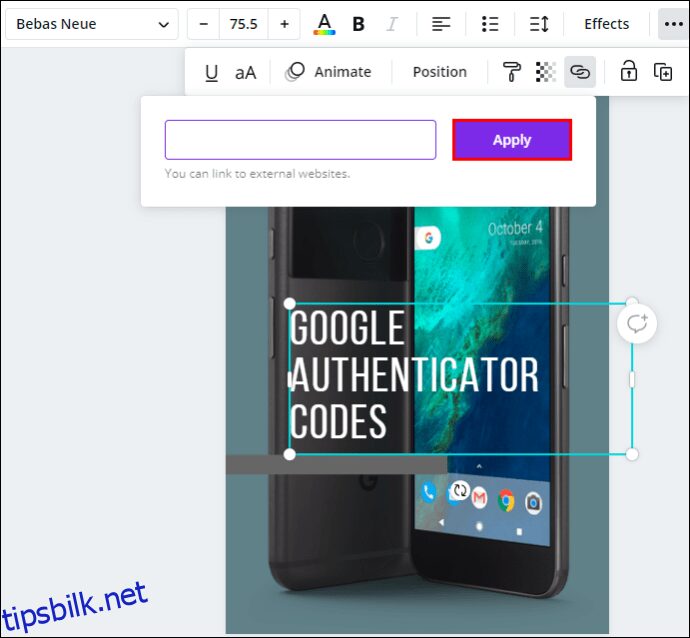
Android
Å fjerne en lenke fra Canva på din telefon, ligner på hvordan du ville gjort det på en datamaskin. Slik gjør du det på en Android-enhet:
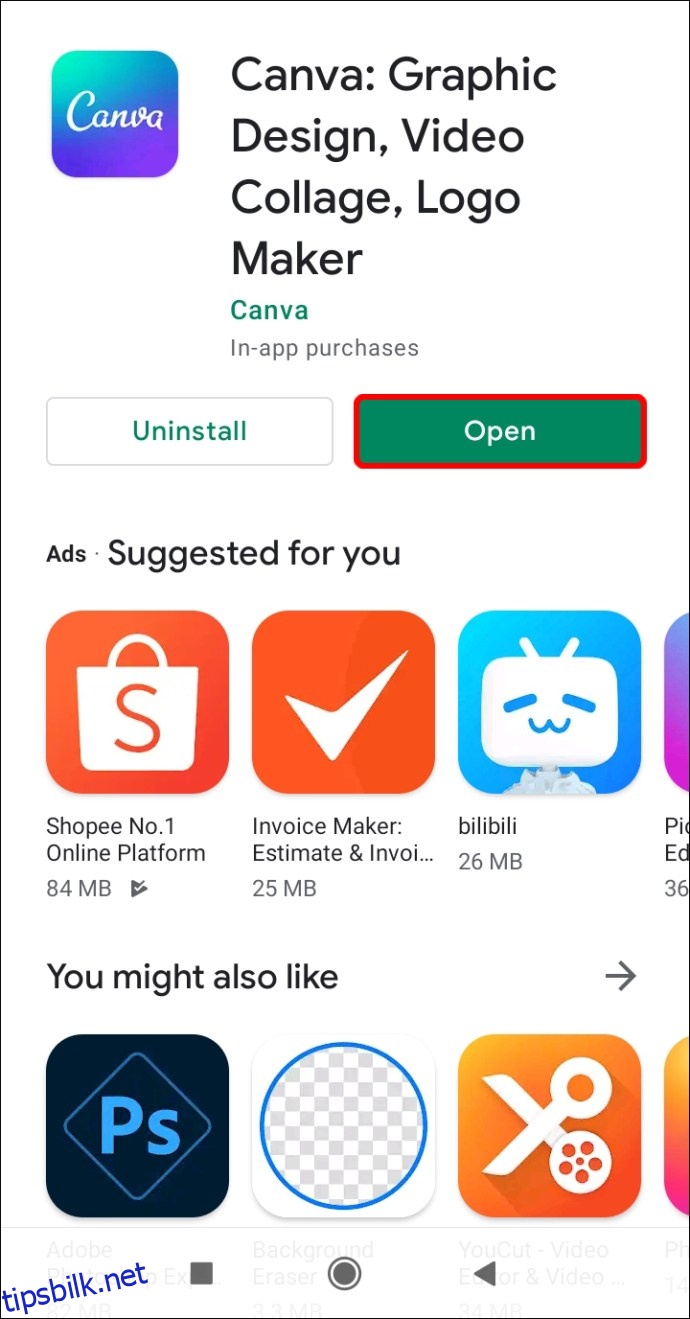
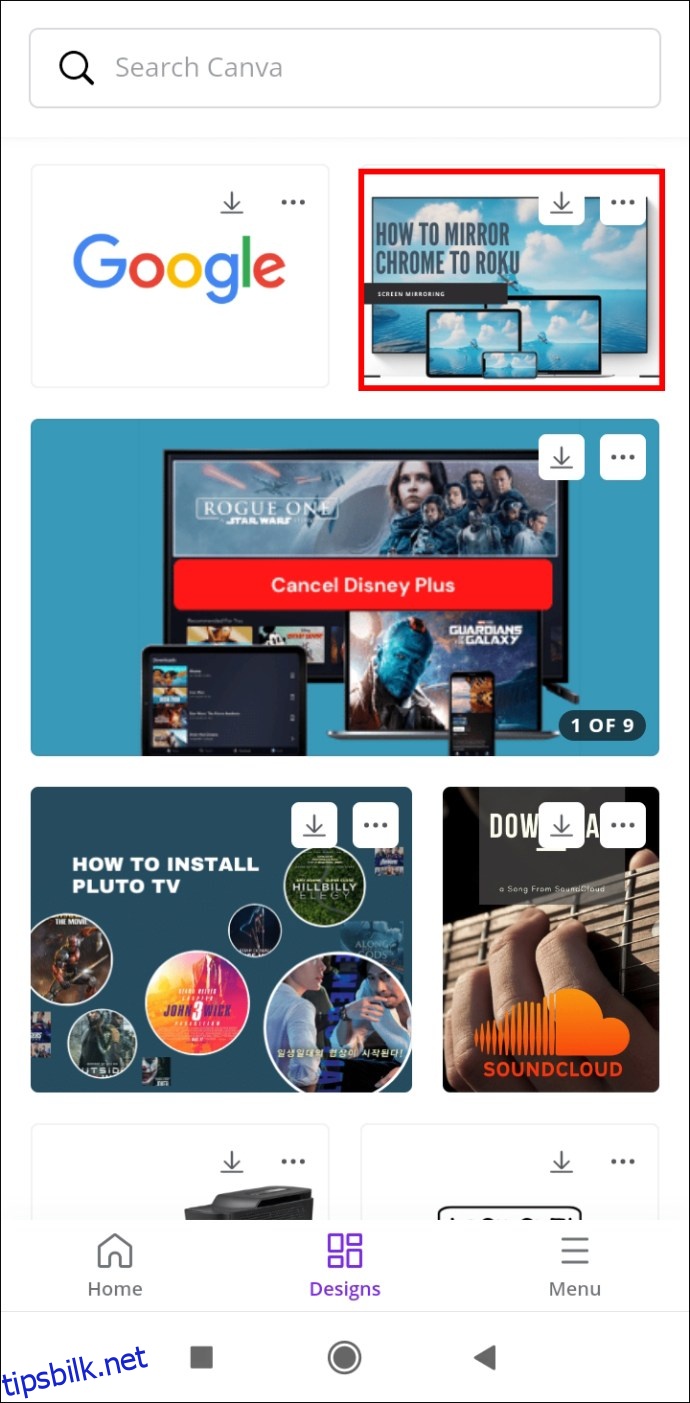
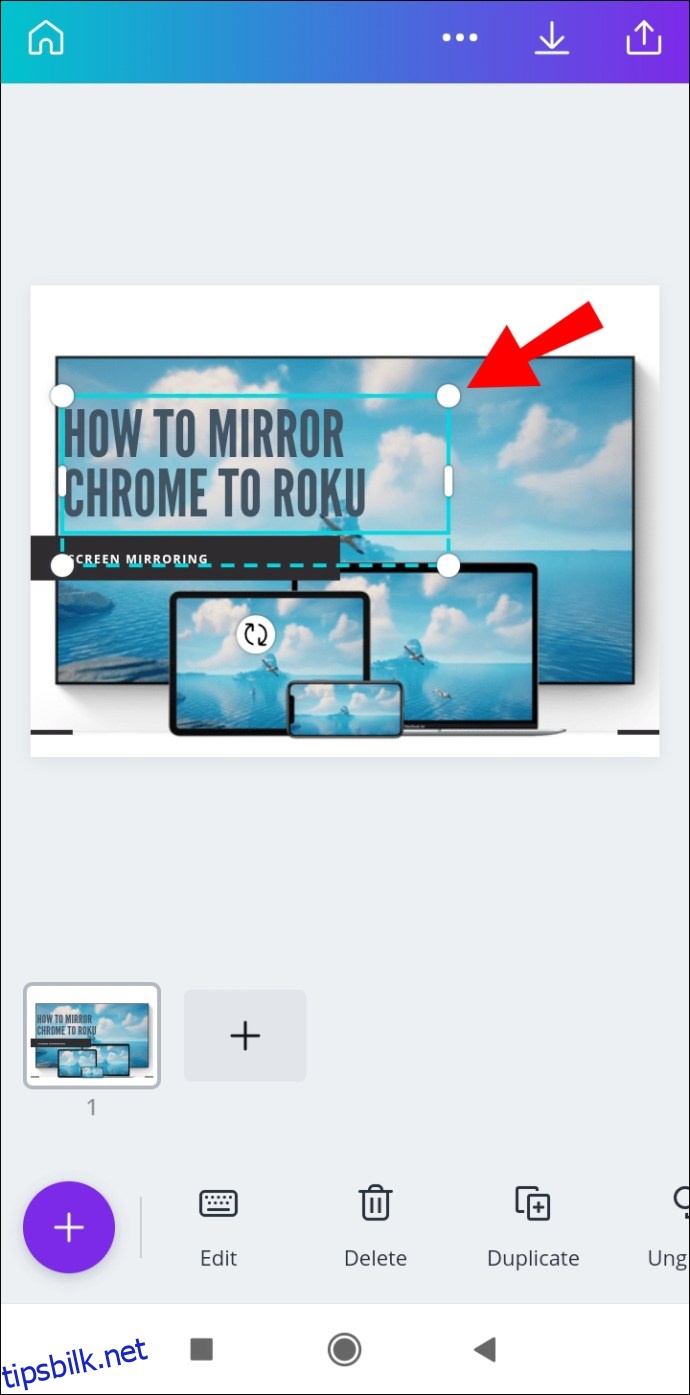
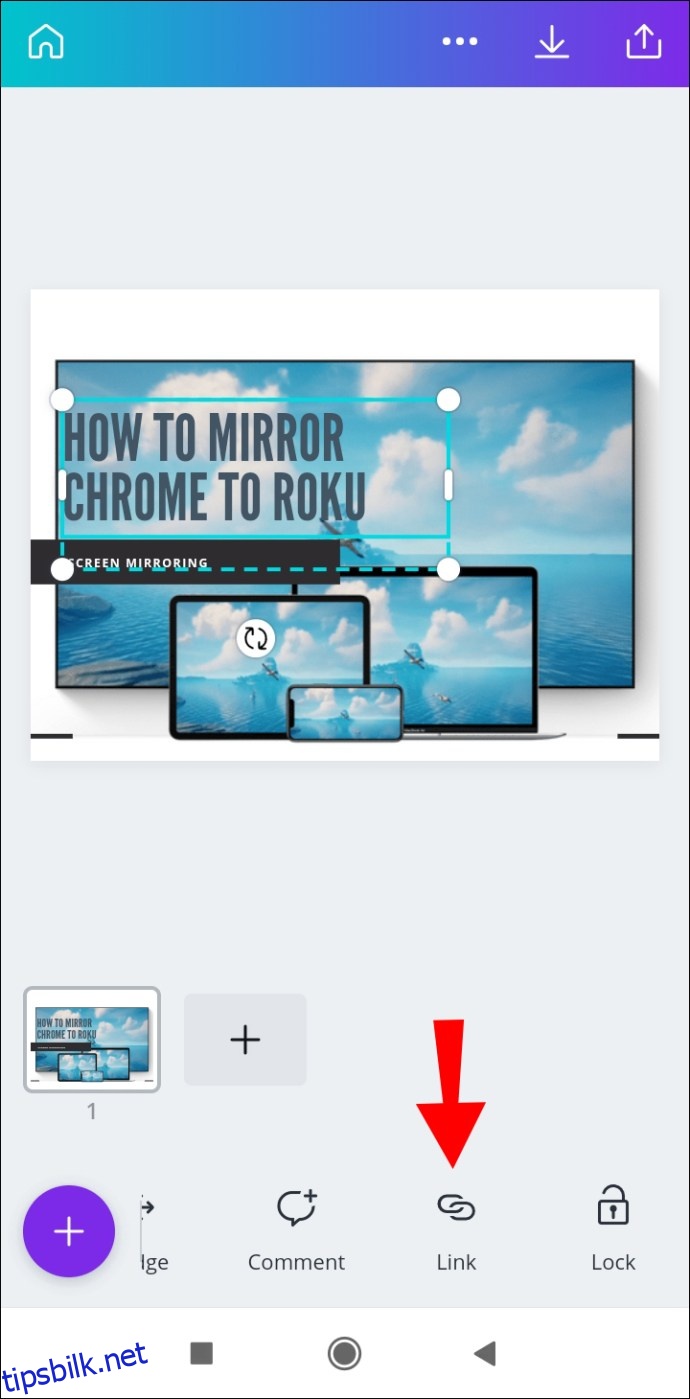
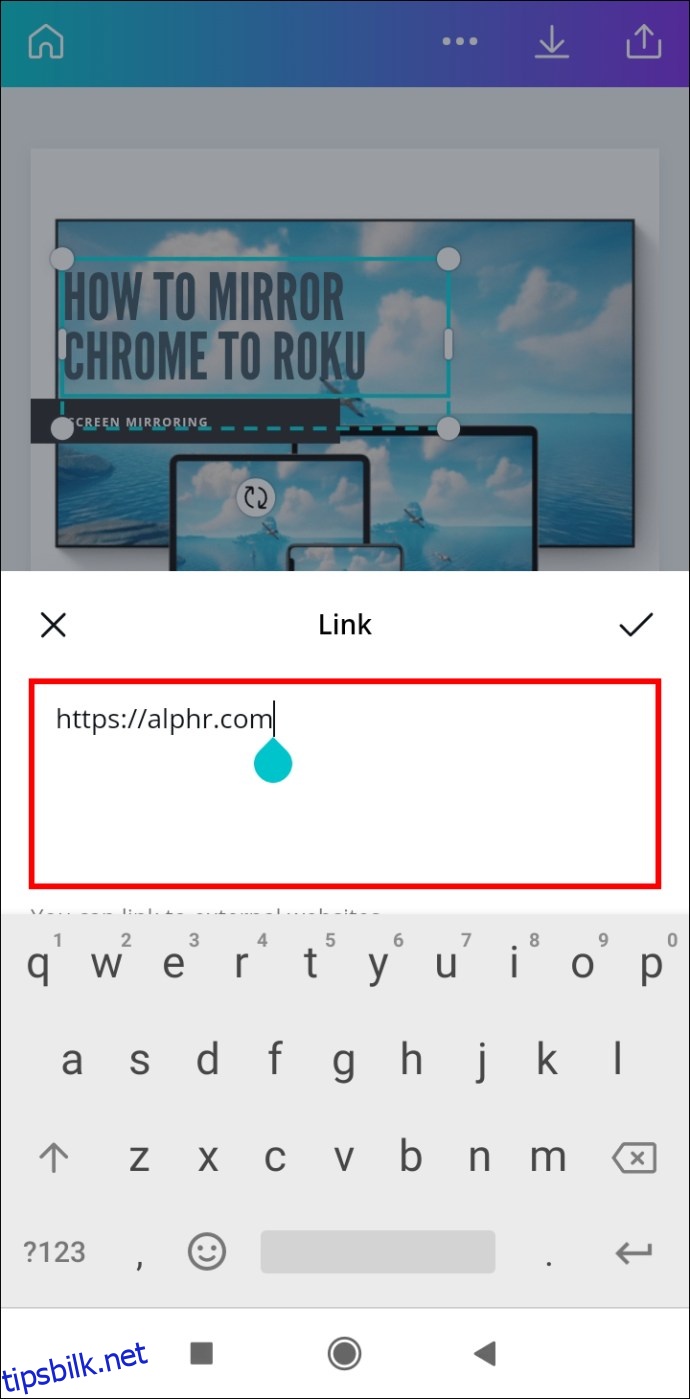
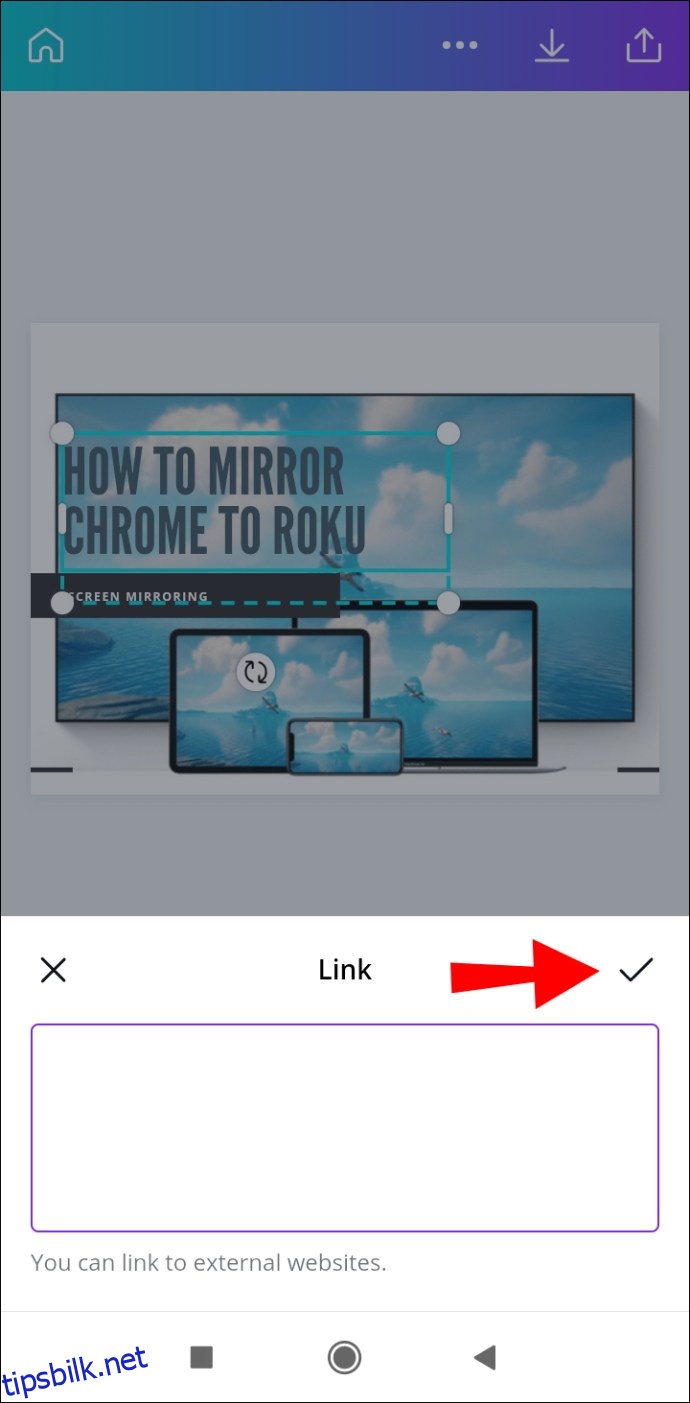
iPhone
For å fjerne en lenke fra et Canva-prosjekt på en iPhone, følg disse trinnene:
Du har nå fjernet lenken fra ditt Canva-design.
Automatisk oppdatering av lenker
Dersom ditt Canva-prosjekt består av mange sider, kan det være en langtekkelig prosess å legge til lenker på hver side. Takket være Canvas nyeste oppdateringer, kan noen av dine lenker oppdateres manuelt. Denne funksjonen gjelder bunntekstlenker og e-poster.
Bunntekstlenker
Når det gjelder bunntekst, om du legger til en lenke i en bunntekst på en side, vil alle bunntekstene i ditt design oppdateres. På den måten trenger du ikke sette inn en lenke i hver bunntekst manuelt.
E-post
En annen oppdatering Canva har introdusert er «mailto»-funksjonen. Dette henviser til Canva-design hvor bunntekst inkluderer en e-postadresse. Dersom noen klikker på e-postadressen i bunnteksten, vil de bli sendt til sitt e-postprogram, hvor de kan kontakte deg.
Andre vanlige spørsmål
Hvordan legger jeg til lenker i bilder?
Du kan legge til lenker i bilder på Canva ved å bruke samme fremgangsmåte som i starten av denne veiledningen. Slik gjør du det:
1. Åpne Canva og logg inn.
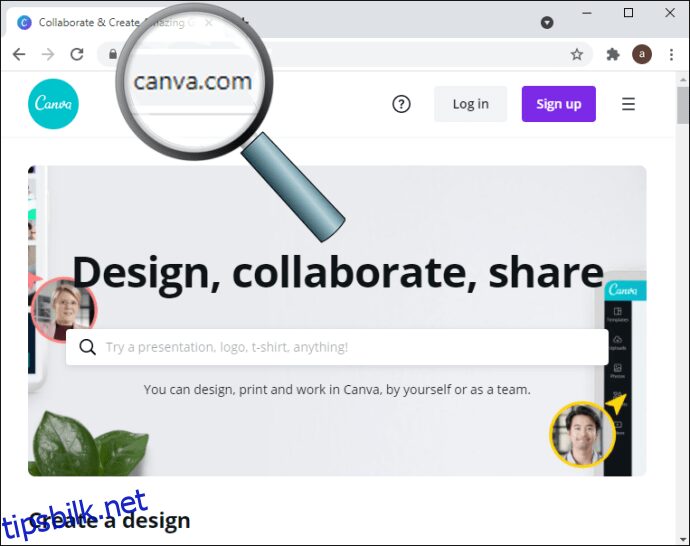
2. Åpne designet der du vil legge til en lenke.
3. Klikk på bildet du vil koble til.
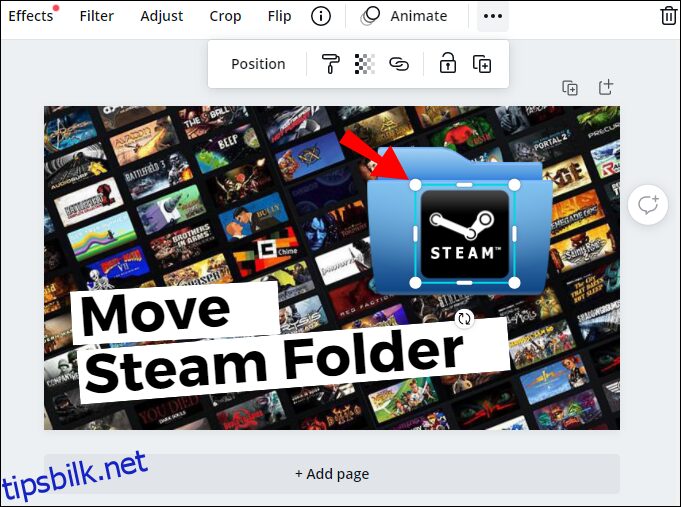
4. Gå til kjedesymbolet øverst til høyre på skjermen.
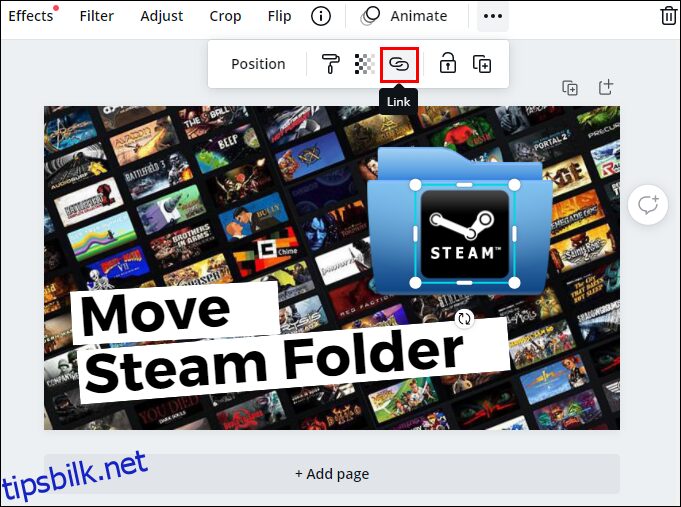
5. Skriv inn lenken du ønsker å legge ved bildet.
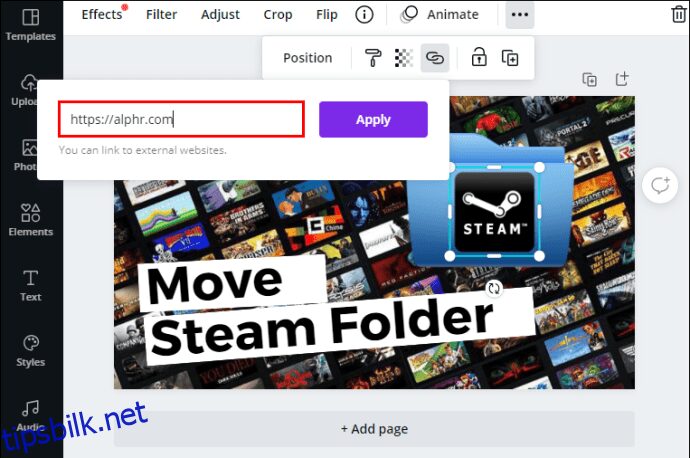
6. Klikk på «Bruk».
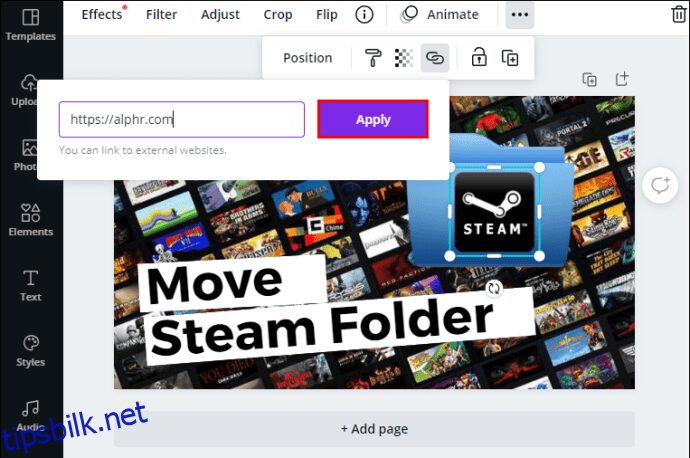
Dersom noen klikker på bildet, vil de automatisk bli videresendt til nettsiden du har koblet bildet til.
Optimaliser dine Canva-prosjekter ved å legge til koblinger
Nå vet du hvordan du legger til lenker og hyperlenker til elementer i Canva på forskjellige plattformer. Du har også lært hvordan du fjerner lenker, og hvordan du kan legge til automatiske lenker til bunntekster og e-poster. Ved å mestre kunsten å sette inn lenker i dine design, vil du løfte dine Canva-prosjekter til et nytt nivå.
Har du noen gang lagt til en lenke i Canva? Fulgte du de samme instruksjonene som beskrevet i denne veiledningen? Fortell oss gjerne i kommentarfeltet nedenfor.