Microsoft distribuerer jevnlig oppdateringer for Windows for å sikre at datamaskinen din får de seneste sikkerhetsforbedringene og feilrettingene. De fleste datamaskiner har automatisk konfigurert Windows Update, som varsler deg om ventende oppdateringer som krever din oppmerksomhet.
Beklageligvis fungerer ikke denne oppdateringstjenesten alltid som den skal. Feil som 0x8024401c kan oppstå, noe som fører til at systemoppdateringer blir blokkert. Om du opplever denne feilen, finnes det løsninger som kan hjelpe deg uten å måtte søke profesjonell assistanse.
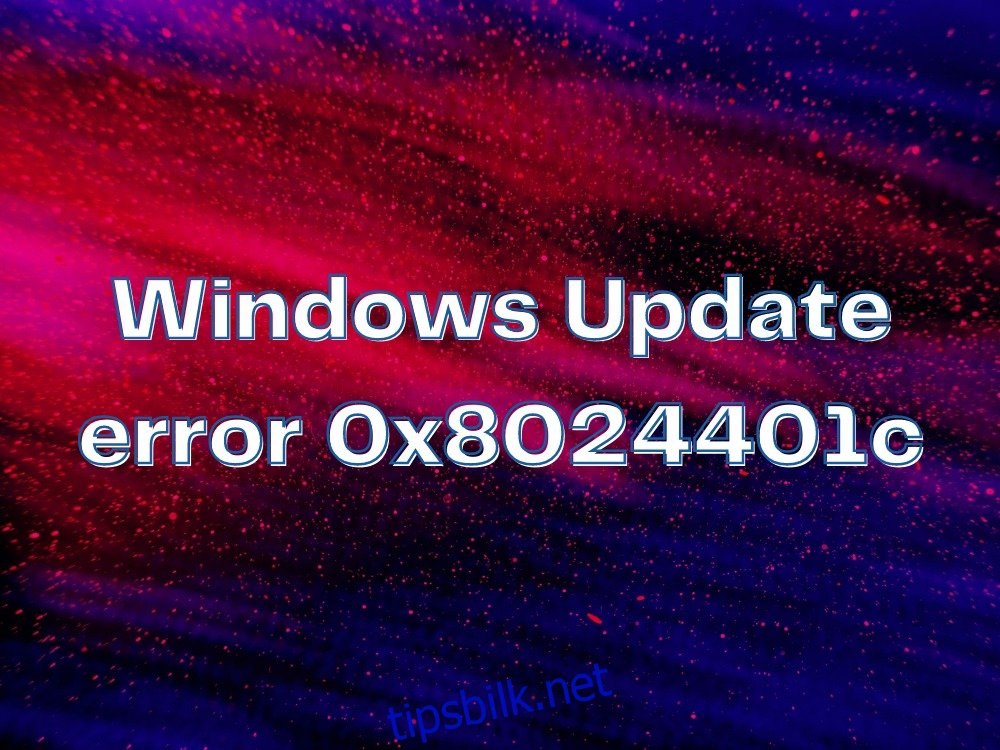
Løsninger for Windows Update-feil 0x8024401c
Før du begynner å feilsøke, er det viktig å vite at noen av disse metodene krever endring av systemregisterinnstillinger. Det anbefales derfor å lage et systemgjenopprettingspunkt. Dette lar deg rulle tilbake eventuelle feiltrinn og starte på nytt dersom det skulle være nødvendig.
1. Bruk feilsøkingsprogrammet for Windows Update
Windows Update sin feilsøker skanner maskinen for å avdekke og korrigere problemer som kan hindre systemets oppdateringsverktøy fra å fungere optimalt. Følg disse trinnene:
Trykk på Windows-tasten, søk etter «feilsøkingsinnstillinger», og trykk Enter.
Klikk på «Flere feilsøkere».
Finn og velg «Windows Update».
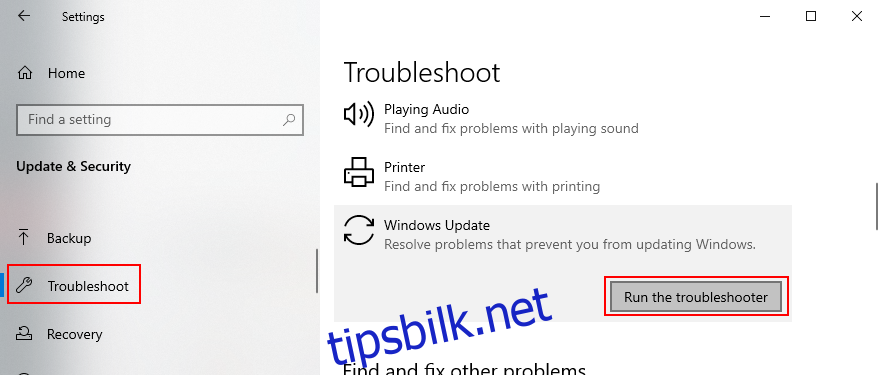
Klikk på «Kjør feilsøking»-knappen.
Følg instruksjonene fra veiviseren, og la Windows utføre eventuelle nødvendige korrigeringer.
2. Kjør Windows Update Diagnostic
Windows Update Diagnostic kan fikse mange vanlige Windows Update-problemer:
Logg inn på Windows 10 med en administratorkonto.
Last ned Windows Update Diagnostic fra Microsofts offisielle nettside.
Start appen og velg «Windows Update».
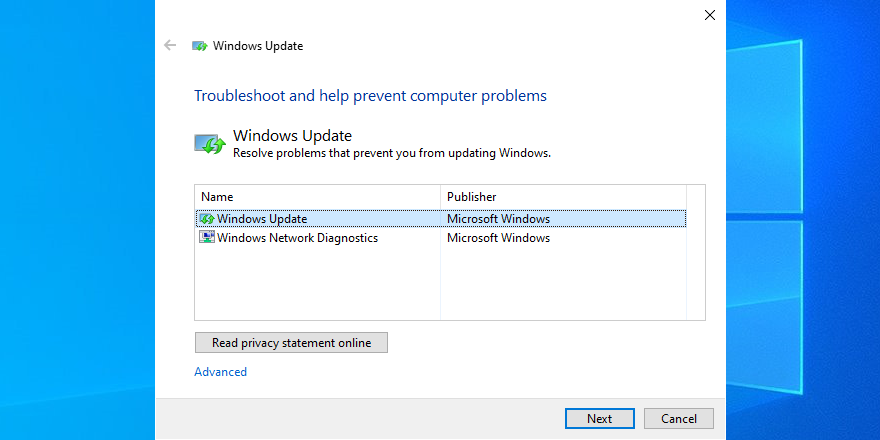
Klikk på «Neste» og følg instruksjonene.
Start appen igjen og velg «Windows Network Diagnostics».
Klikk på «Neste» og følg trinnene.
Start datamaskinen på nytt.
3. Sjekk Tjenester
Flere systemtjenester er knyttet til Windows Update, og disse må være i gang. Andre tjenester kan derimot skape problemer og bør deaktiveres. Slik gjør du det:
Klikk på Start-knappen, skriv «Tjenester», og åpne appen.
Høyreklikk på «Windows Update» og velg «Egenskaper».
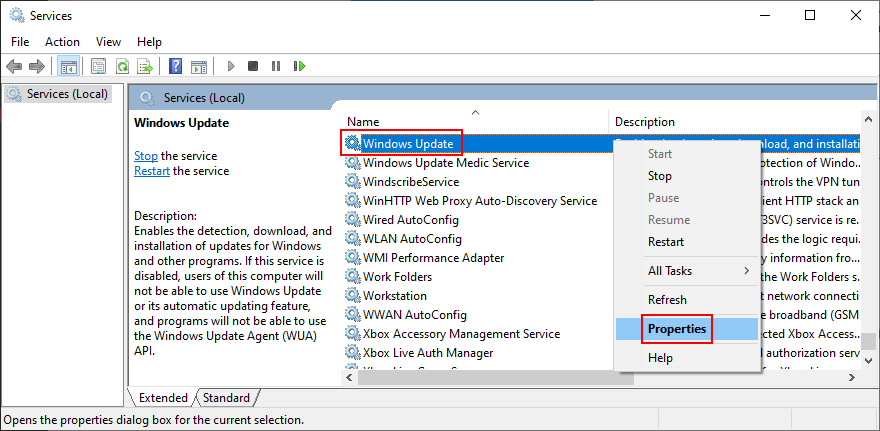
Sett oppstartstype til «Automatisk (forsinket start)» og klikk på «Start»-knappen.
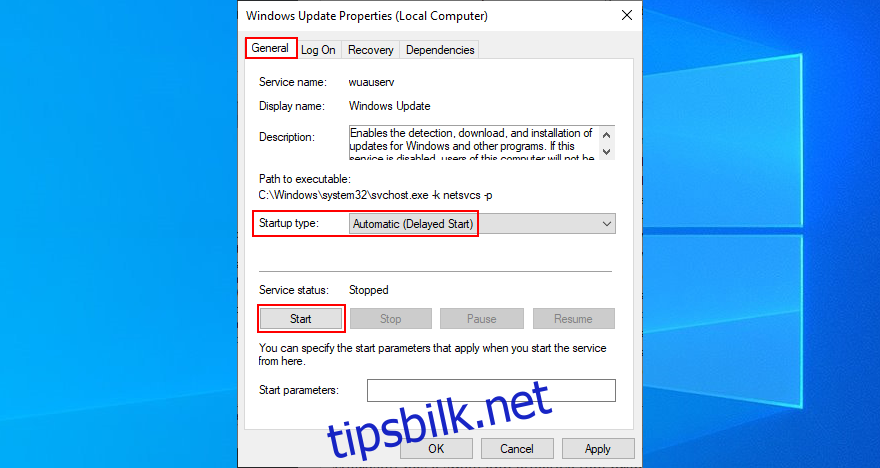
Klikk på «Bruk».
Finn «Background Intelligent Transfer Service» og «App Readiness» og angi de samme alternativene.
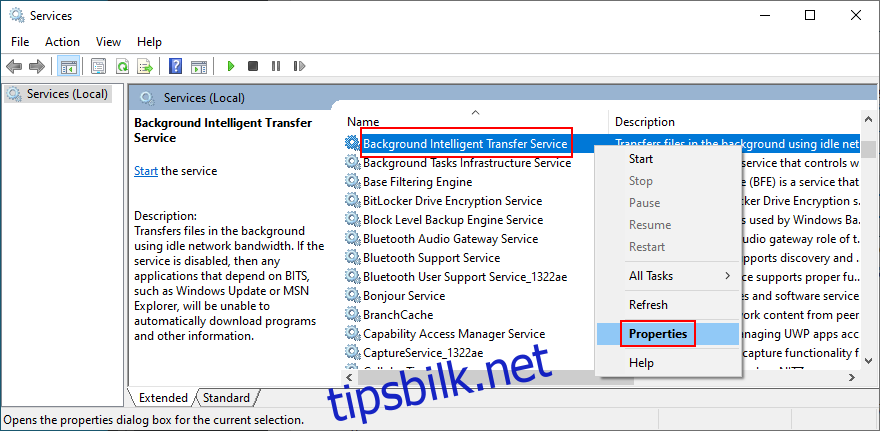
Finn «Network List Service» og åpne egenskapene.
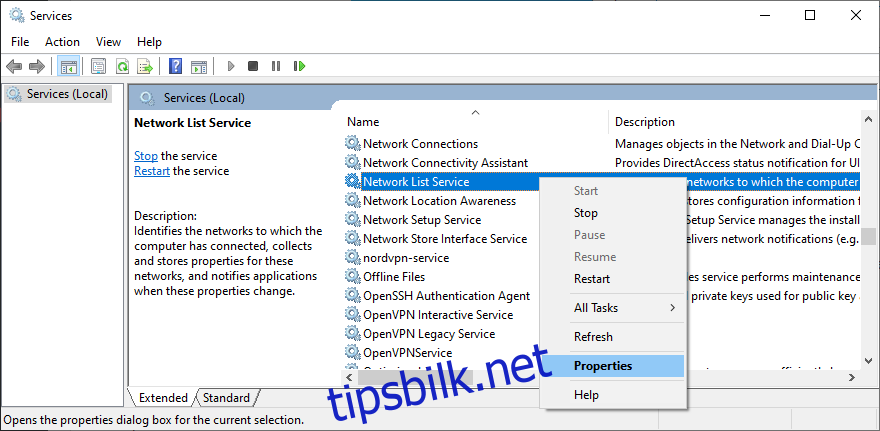
Sett oppstartstype til «Deaktivert» og klikk på «Stopp».
Klikk på «Bruk» og lukk vinduet.
4. Sjekk gruppepolicy
Du bør sjekke «Local Group Policy Editor» for å sikre at Windows Update har tillatelse til å kjøre. Feil 0x8024401c kan oppstå dersom dette ikke er tilfelle.
Klikk på Start-knappen, søk etter «rediger gruppepolicy», og trykk Enter.
Naviger til: «Datamaskinkonfigurasjon» > «Administrative maler» > «Windows-komponenter» > «Windows Update».
Dobbeltklikk på «Konfigurer automatiske oppdateringer» for å se egenskapene.
Velg «Aktivert», klikk på «Bruk» og lukk vinduet.
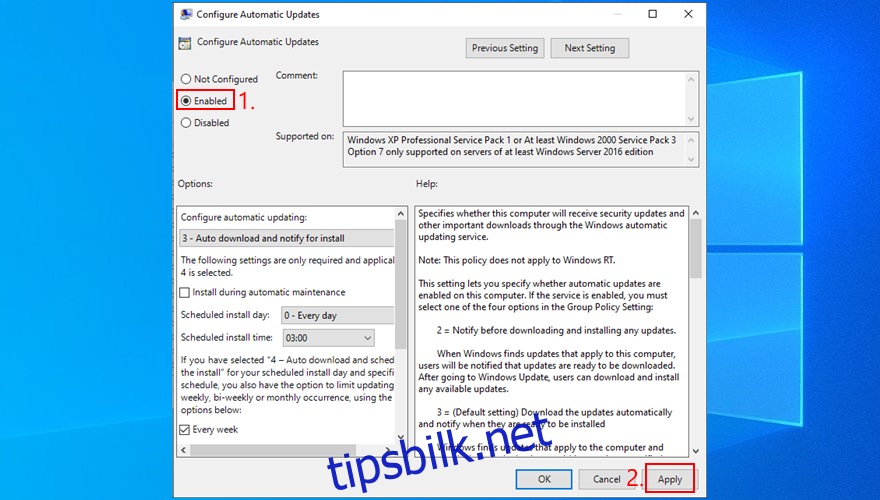
5. Tilbakestill Windows Update fra ledeteksten
Du kan tømme Windows Update-bufferen ved å tilbakestille alle programvarekomponenter som er knyttet til tjenesten. Dette gjøres via kommandolinjen:
Sørg for at du er logget på med en administratorkonto.
Trykk på Windows-tasten, skriv «cmd», og åpne «Kommandoprompt».
Skriv inn disse kommandoene og trykk Enter etter hver linje:
net stop wuauserv net stop cryptSvc net stop bits net stop msiserver ren C:\Windows\SoftwareDistribution SoftwareDistribution.old ren C:\Windows\System32\catroot2 catroot2.old net start wuauserv net start cryptSvc net start bits net start msiserver
Start PC-en på nytt.
6. Sjekk registerinnstillingene
Bruk Registerredigering for å inspisere registeroppføringer som kan påvirke Windows Update. Slik gjør du det:
Trykk Windows-tasten + R, skriv «regedit», og trykk Enter. Klikk «Ja» i UAC-vinduet.
Åpne «Fil»-menyen og velg «Eksporter».
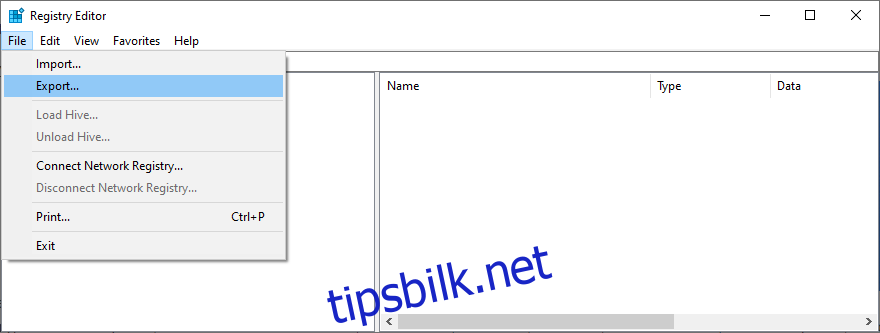
Lagre en sikkerhetskopi av registeret ved å gi den et navn og en plassering.
Naviger til følgende plassering:
Computer\HKEY_LOCAL_MACHINE\SOFTWARE\Microsoft\Windows\CurrentVersion\WindowsUpdate\Auto Update
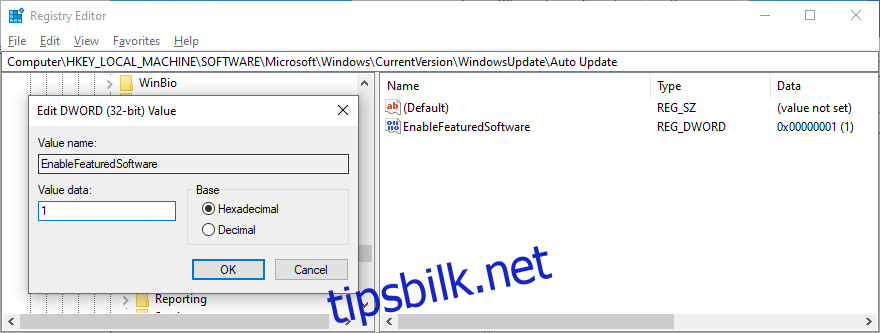
Sjekk om «EnableFeaturedSoftware» eksisterer. Om den finnes, sørg for at «Data» er satt til 0x00000001 (1). Om den ikke er det, dobbeltklikk på oppføringen, sett «Verdidata» til 1 og «Base» til «Heksadesimal», og klikk «OK».
Om «EnableFeaturedSoftware» ikke finnes, må du opprette den:
Velg «Rediger» > «Ny» > «DWORD (32-bit) verdi».
Gi oppføringen navnet «EnableFeaturedSoftware» og dobbeltklikk på den.
Sett «Verdidata» til 1 og «Base» til «Heksadesimal», og klikk «OK».
Naviger til denne lokasjonen:
HKEY_LOCAL_MACHINE\SOFTWARE\Microsoft\WindowsUpdate\UX
Dobbeltklikk på «IsConvergedUpdateStackEnabled», sett «Verdidata» til 0 og «Base» til «Heksadesimal», og klikk «OK».
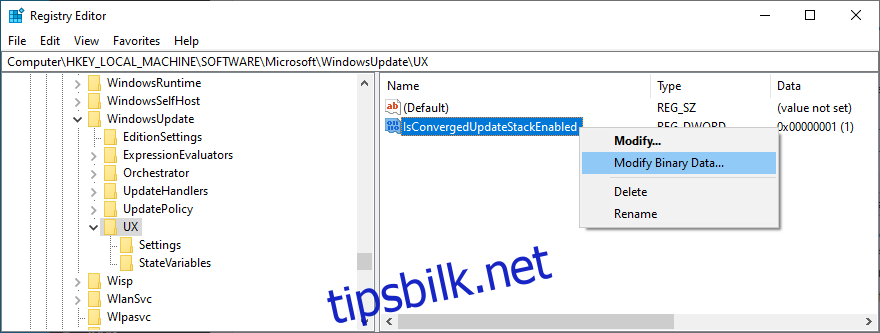
Naviger til denne lokasjonen:
HKEY_LOCAL_MACHINE\SOFTWARE\Microsoft\WindowsUpdate\UX\Settings
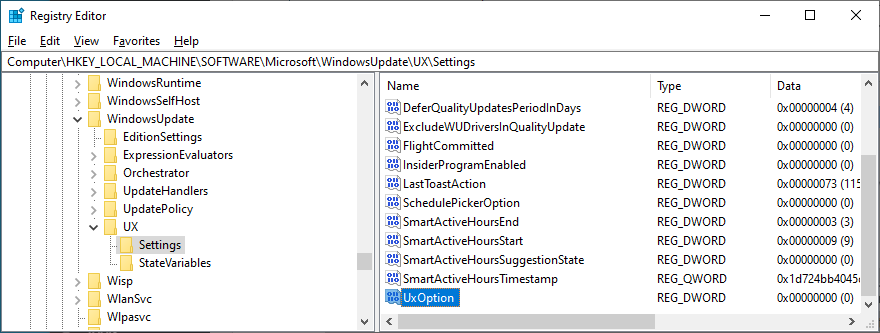
Dobbeltklikk på «UxOption», sett «Verdidata» til 0 og «Base» til «Heksadesimal», og klikk «OK».
Naviger til denne lokasjonen:
HKEY_LOCAL_MACHINE\SOFTWARE\Policies\Microsoft\SystemCertificates
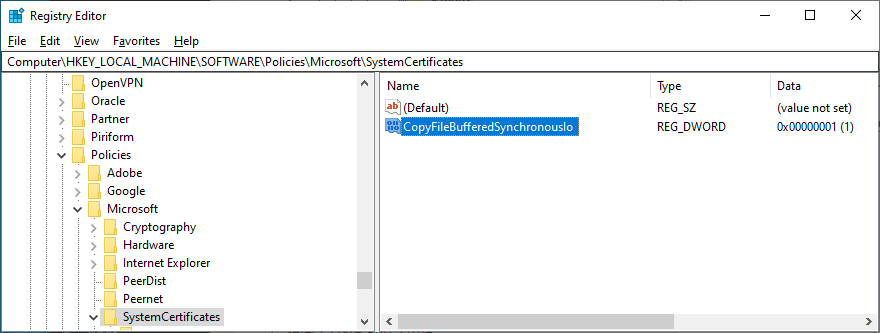
Sjekk om «CopyFileBufferedSynchronousIo» eksisterer. Om den gjør det, sørg for at «Data» er satt til 0x00000001 (1). Hvis ikke, dobbeltklikk på oppføringen, sett «Verdidata» til 1 og «Base» til «Heksadesimal», og klikk «OK».
Om «CopyFileBufferedSynchronousIo» ikke eksisterer:
Velg «Rediger» > «Ny» > «DWORD (32-bit) verdi».
Gi oppføringen navnet «CopyFileBufferedSynchronousIo» og dobbeltklikk på den.
Sett «Verdidata» til 1 og «Base» til «Heksadesimal», og klikk «OK».
Lukk Registerredigering.
7. Oppdater nettverksdriverne
Om du har problemer med nettverksforbindelsen, kan det være på tide å oppdatere nettverksdriverne. Dette gjelder spesielt dersom du fortsatt benytter standarddriverne.
Den enkleste måten er å bruke et driveroppdateringsprogram, men om du ikke ønsker å installere tredjepartsprogramvare, kan du oppdatere via «Enhetsbehandling»:
Trykk Windows-tasten + R, skriv «devmgmt.msc», og trykk Enter.
Klikk på pilknappen ved siden av «Nettverkskort» for å utvide den.
Høyreklikk på nettverksgrensesnittet og velg «Oppdater driver».
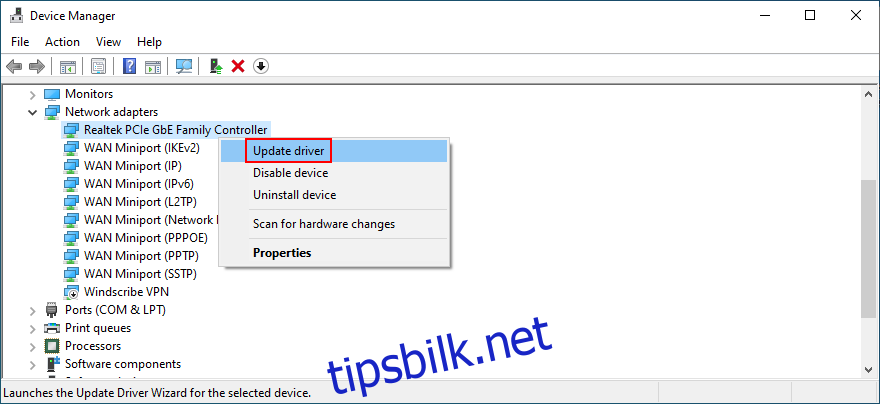
Klikk «Søk automatisk etter drivere» og vent.
Om søket ikke gir resultater, kan du besøke produsentens nettsted for å laste ned den nyeste driveren. Vær forsiktig da du kan risikere å installere en driver som ikke støttes.
8. Rull tilbake nettverksdriverne
Om du nylig har installert en driver som ikke er kompatibel med operativsystemet eller nettverkskortet, kan det skape problemer. Det er mulig å rulle tilbake til en tidligere versjon:
Høyreklikk på Start-knappen og velg «Enhetsbehandling».
Dobbeltklikk på nettverkskortet for å få tilgang til egenskapene.
Bytt til «Driver»-fanen.
Klikk «Rull tilbake driver»-knappen og følg instruksjonene.
Om knappen er nedtonet, er det ikke mulig å rulle tilbake, siden det ikke er lagret en tidligere driver på PC-en.
9. Koble fra eksterne enheter
Eksterne maskinvarekomponenter som nylig er koblet til maskinen din, kan forstyrre operativsystemet og føre til feil 0x8024401c i Windows Update.
Koble fra nylig tilkoblede enheter som webkameraer, Wi-Fi-adaptere, minnekort, etc. Start maskinen på nytt, og sjekk om Windows Update fungerer. Du kan også prøve å koble enhetene til andre USB-porter.
10. Installer enheter på nytt
En annen løsning er å avinstallere og installere eksterne enheter på nytt. Dette kan gjøres via «Enhetsbehandling»:
Klikk på Start-knappen, søk etter «Enhetsbehandling», og trykk Enter.
Se etter enheter med et gult utropstegn.
Høyreklikk på enheten og velg «Avinstaller enhet».
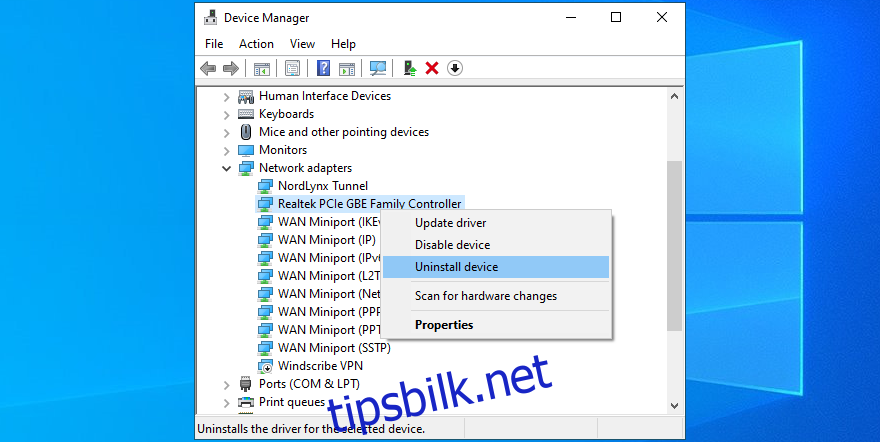
Åpne «Handling»-menyen og velg «Søk etter maskinvareendringer».
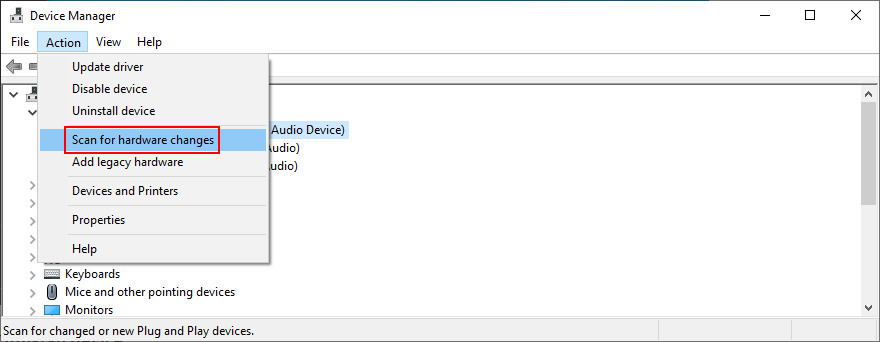
Start datamaskinen på nytt.
11. Sjekk harddisken for feil
Harddisken eller SSD-en kan ha maskinvarefeil eller dårlige sektorer som kan påvirke Windows Update. Du kan bruke CHKDSK for å identifisere og fikse eventuelle problemer:
Klikk på Start-knappen, søk etter «ledetekst», og velg «Kjør som administrator» (klikk «Ja» i UAC-vinduet).
Finn partisjonsbokstaven til Windows-installasjonen, og skriv inn «chkdsk c: /f /r» (bytt ut «c:» om nødvendig).
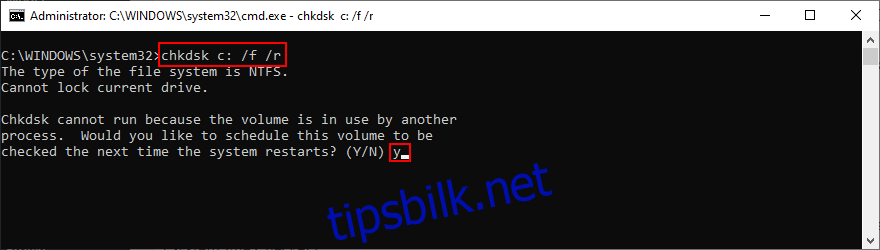
CHKDSK spør om å planlegge verktøyet ved neste oppstart. Bekreft ved å skrive «y» og trykk Enter.
Start maskinen på nytt og la CHKDSK gjøre jobben sin.
12. Fiks korrupte systemfiler
Windows 10 kan ha skadede, endrede eller manglende filer som er viktige for Windows Update. Du kan bruke DISM og SFC for å fikse dette:
Trykk på Windows-tasten, skriv «CMD», velg «Ledetekst» og klikk «Kjør som administrator».
Skriv «DISM /online /cleanup-image /scanhealth» og trykk Enter.
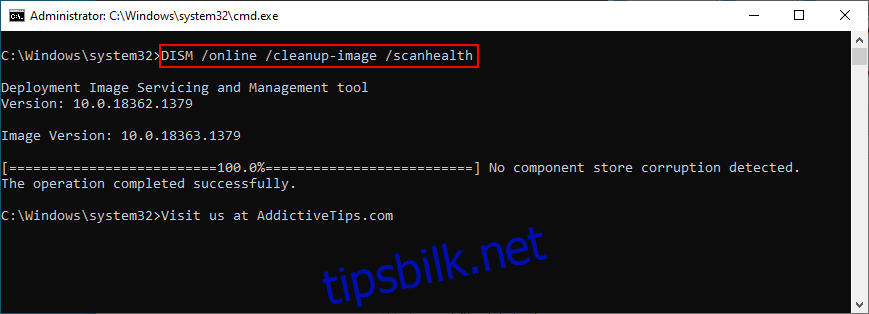
Om problemer identifiseres, kjør «DISM /online /cleanup-image /restorehealth» for å fikse dem.
Start maskinen på nytt, og åpne «Ledetekst» med administratorrettigheter.
Skriv «sfc /scannow» og trykk Enter-tasten.
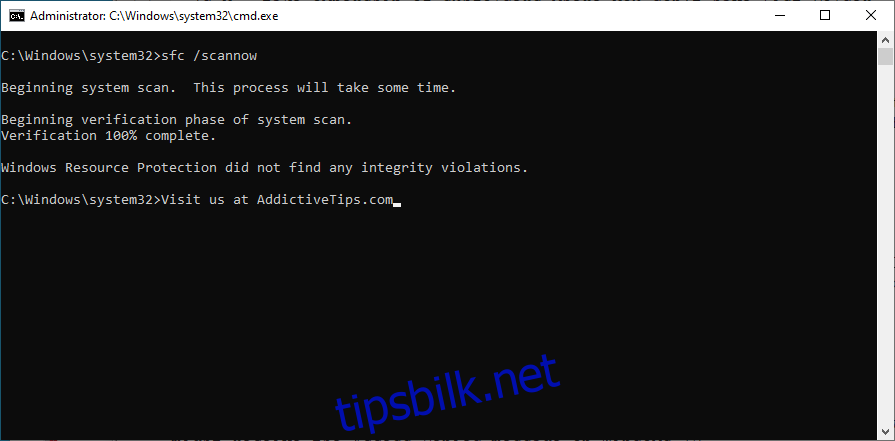
Start maskinen på nytt før du prøver Windows Update på nytt.
13. Sjekk brannmurinnstillingene
Brannmuren din filtrerer internettrafikk, og feil innstillinger kan føre til at Windows Update gir feil 0x8024401c. Her er hvordan du kan endre innstillingene i Windows Defender Firewall.
Slik deaktiverer du brannmuren midlertidig:
Sørg for at du er logget på med en administratorkonto.
Klikk på Start-knappen, skriv «sjekk brannmurstatus», og trykk Enter.
Klikk «Slå Windows Defender-brannmur på eller av».
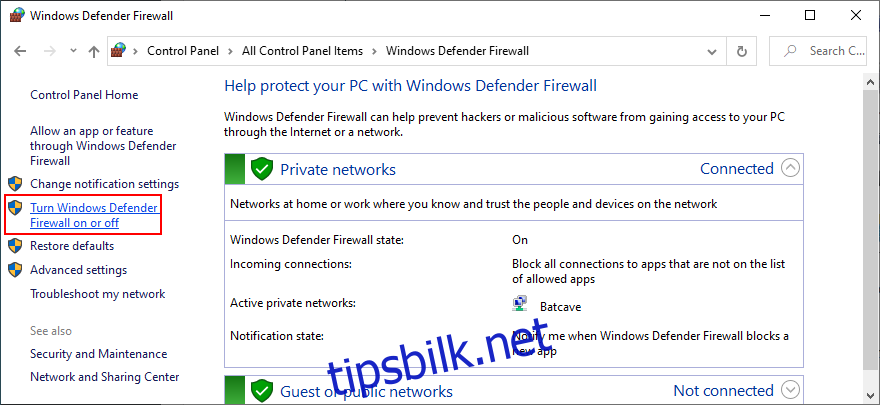
Under «Private nettverksinnstillinger» og «Offentlige nettverksinnstillinger», velg «Slå av Windows Defender-brannmur» og klikk «OK».
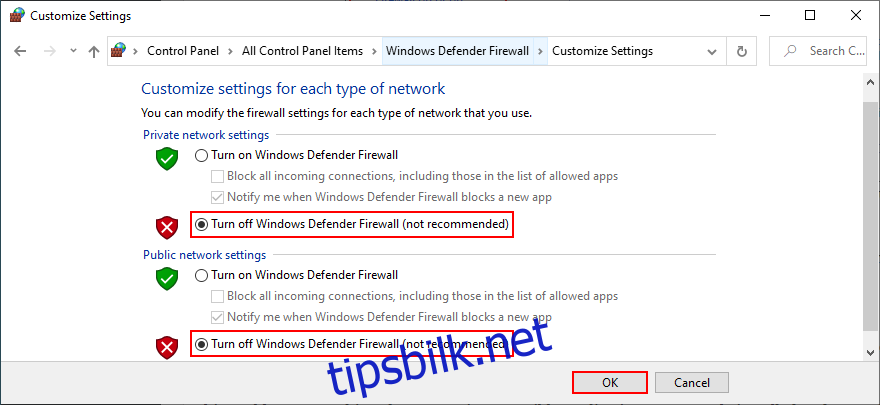
Prøv å kjøre Windows Update. Om det fungerer, bør du ikke ha brannmuren deaktivert. Gjenopprett brannmursinnstillingene til standard for å angre eventuelle tilpassede innstillinger som kan ha forårsaket problemet.
Slik gjenoppretter du brannmurinnstillingene til standard:
Trykk på Windows-tasten, skriv «brannmur» og åpne «Brannmur og nettverksbeskyttelse».
Scroll ned og klikk «Gjenopprett brannmurer til standard».
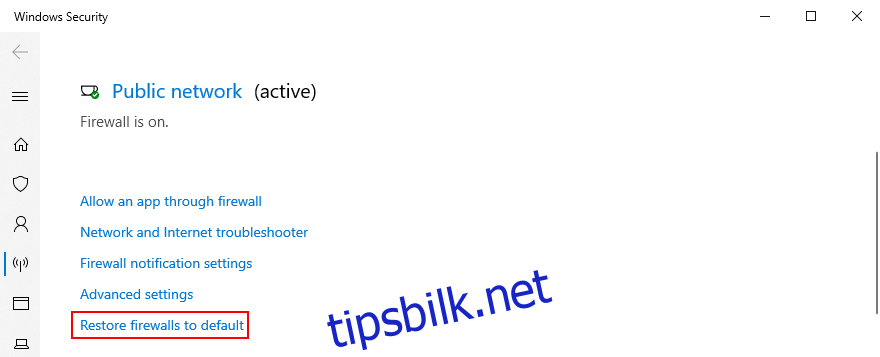
Klikk «Gjenopprett standarder» og klikk «Ja» for å bekrefte.
14. Kjør en skadelig skanning
Skadelig programvare kan ha infiltrert maskinen din, og dette kan føre til at Windows Update feiler. Slik skanner du etter skadelig programvare med Windows Defender:
Klikk på Start-knappen, skriv «Windows Security», og åpne verktøyet.
Velg «Virus- og trusselbeskyttelse».
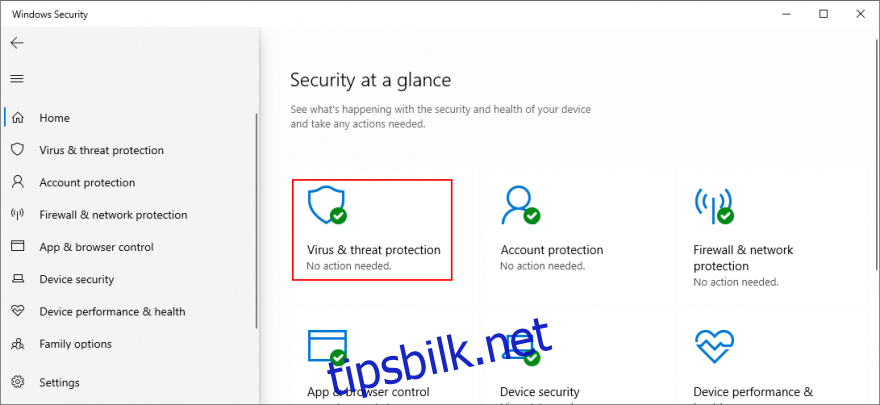
Klikk på «Skannealternativer».
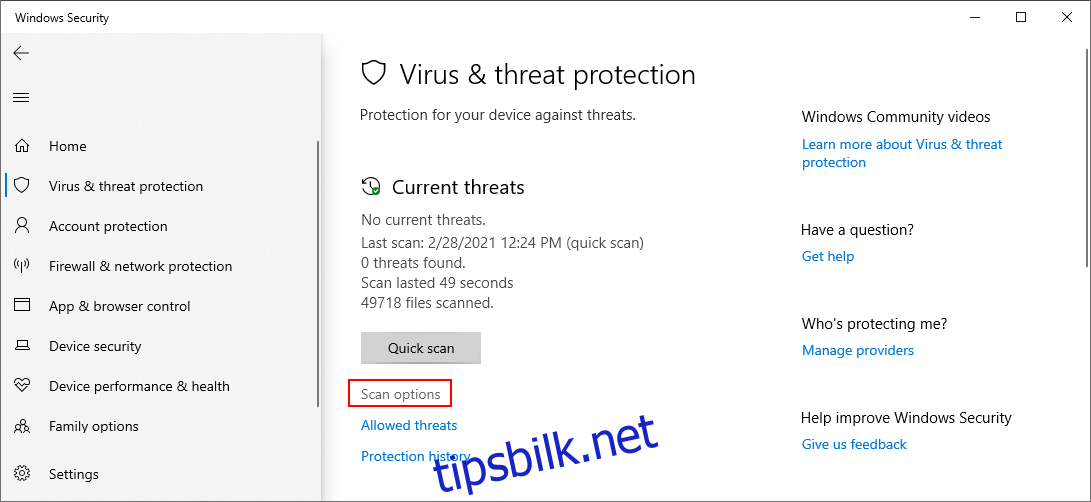
Velg «Hurtigskanning» og klikk «Skann nå».
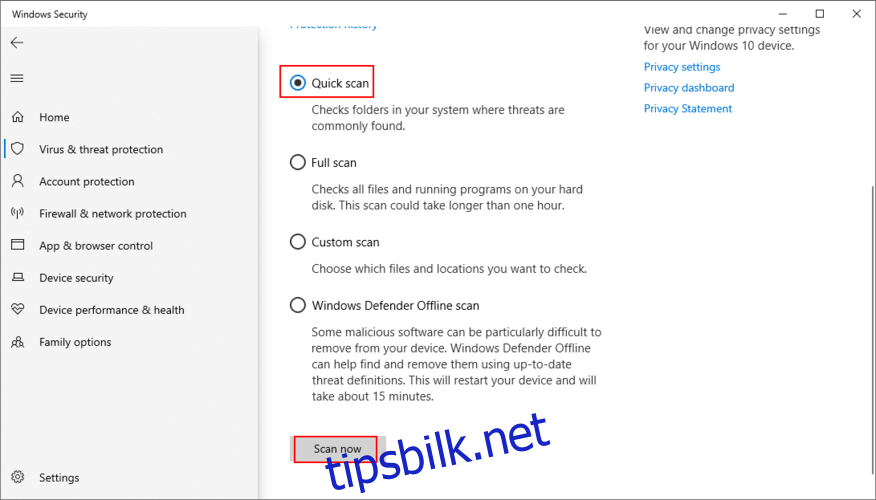
Om skanningen ikke finner noen trusler, velg «Windows Defender Offline scan» og klikk «Skann nå».
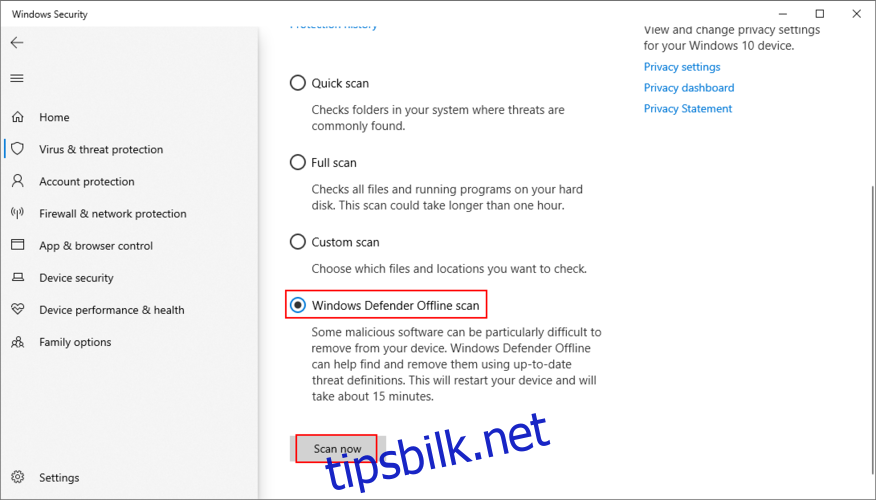
Sett alle filer som identifiseres som trusler i karantene eller fjern dem. Om du mener at Defender har gjort en feil, legg filene til på en hviteliste for å ekskludere dem fra fremtidige skanninger. Start maskinen på nytt.
15. Avinstaller nylig programvare
Programvare som nylig er installert kan skape konflikter med Windows Update, og føre til feil 0x8024401c. Avinstaller eventuelle mistenkelige applikasjoner, spesielt de som ble lagt til like før Windows Update sluttet å fungere.
Høyreklikk på Start-knappen og velg «Apper og funksjoner».
Klikk «Sorter etter» og velg «Installeringsdato» for å se de nyeste programmene først.
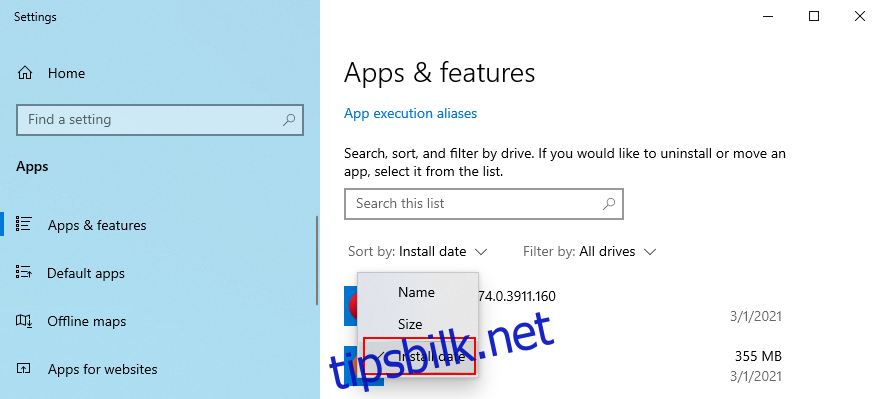
Velg det første programmet på listen og klikk «Avinstaller».
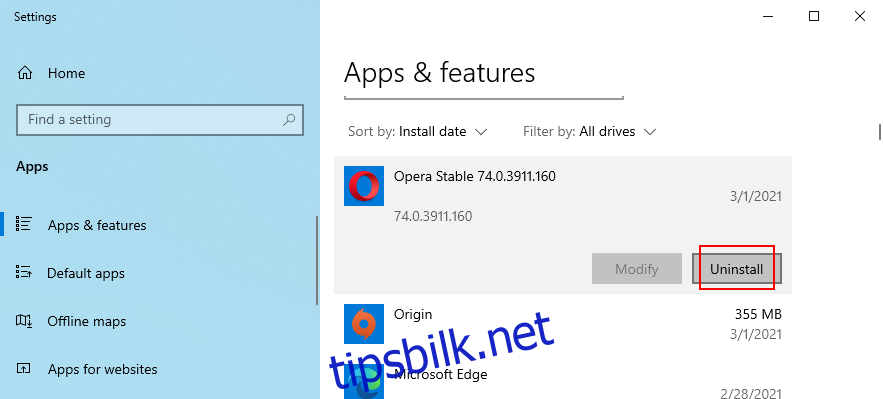
Klikk «Avinstaller» igjen for å bekrefte. Start datamaskinen på nytt.
16. Avinstaller systemoppdateringer
Enkelte Windows-oppdateringer kan skape problemer. Fjern oppdateringen fra PC-en for å løse feilkoden 0x8024401c:
Trykk Windows-tasten + R, skriv inn «appwiz.cpl», og trykk Enter-tasten.
Klikk «Vis installerte oppdateringer».
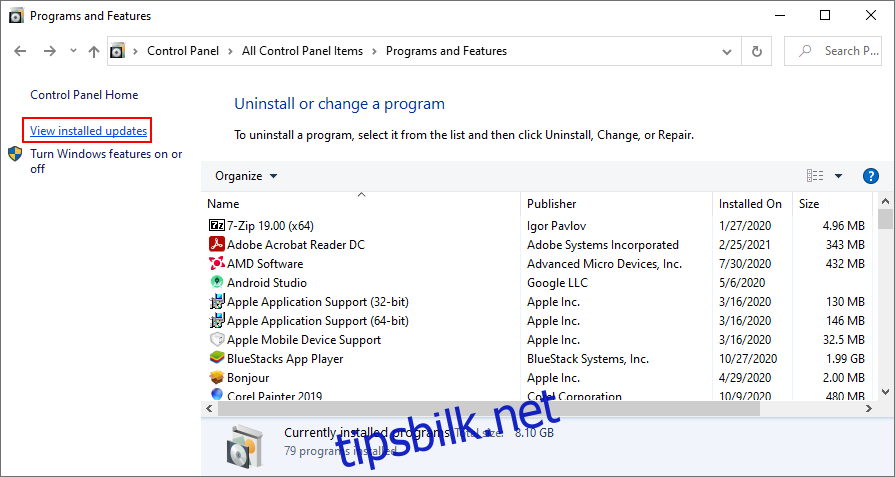
Klikk på kolonnen «Installert på» for å se de nyeste oppdateringene først.
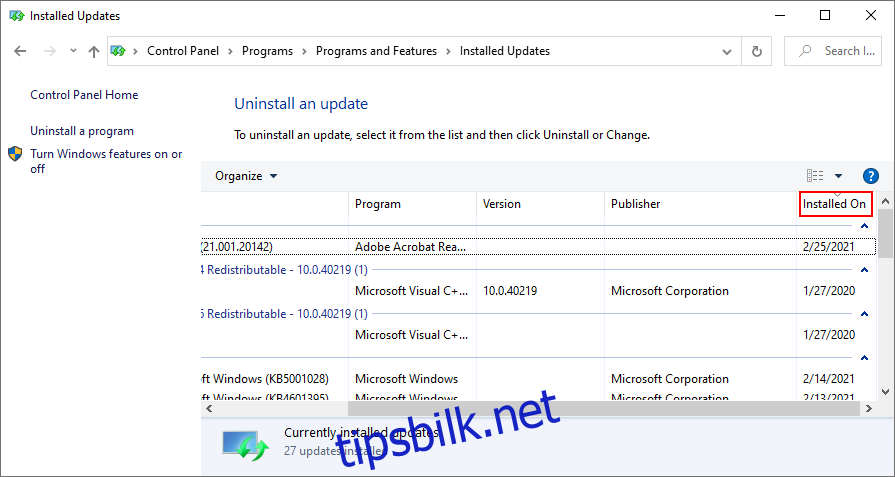
Dobbeltklikk på den første oppdateringen i kategorien «Microsoft Windows».
Klikk «Ja» for å bekrefte oppdateringen.
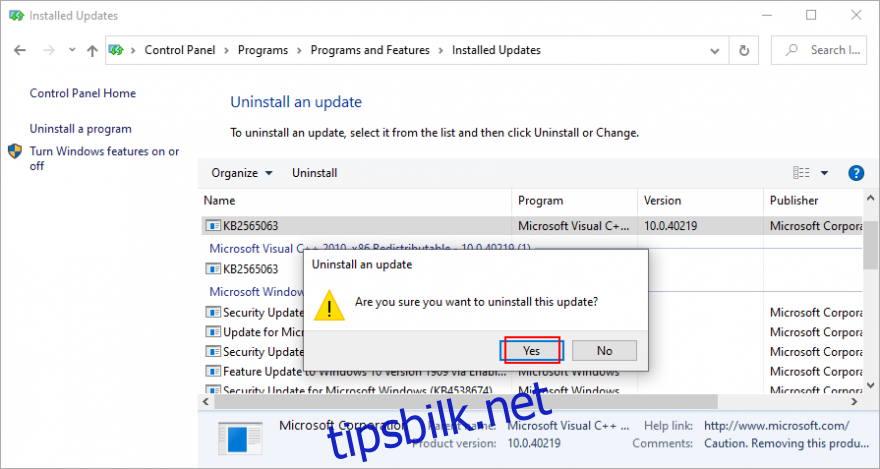
Start PC-en på nytt.
17. Sjekk diskplassen
For lite diskplass på systemstasjonen kan hindre Windows Update i å laste ned og installere oppdateringer. Du kan øke volumstørrelsen ved å bruke et partisjonsverktøy som «Diskbehandling».
Slik bruker du «Diskbehandling»:
Høyreklikk på Start-knappen og velg «Diskbehandling».
Velg en lokal stasjon der Windows ikke er installert.
Høyreklikk på oppføringen og velg «Krymp volum».
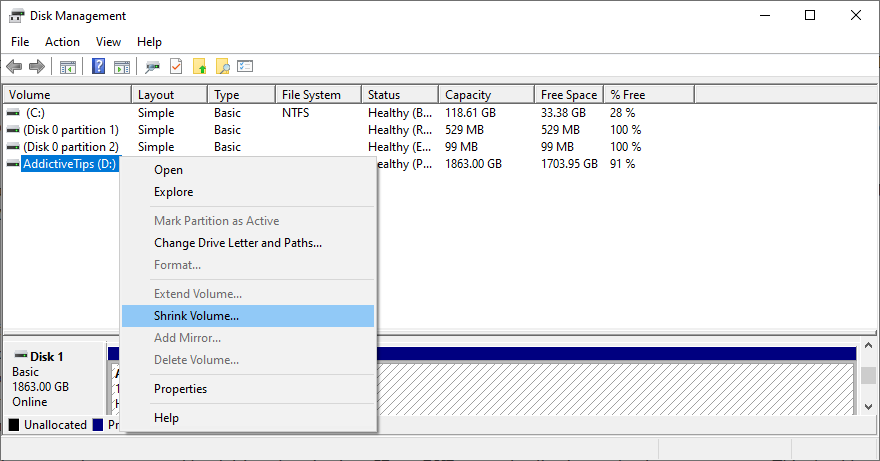
Angi den nye partisjonsstørrelsen og klikk «Krymp».
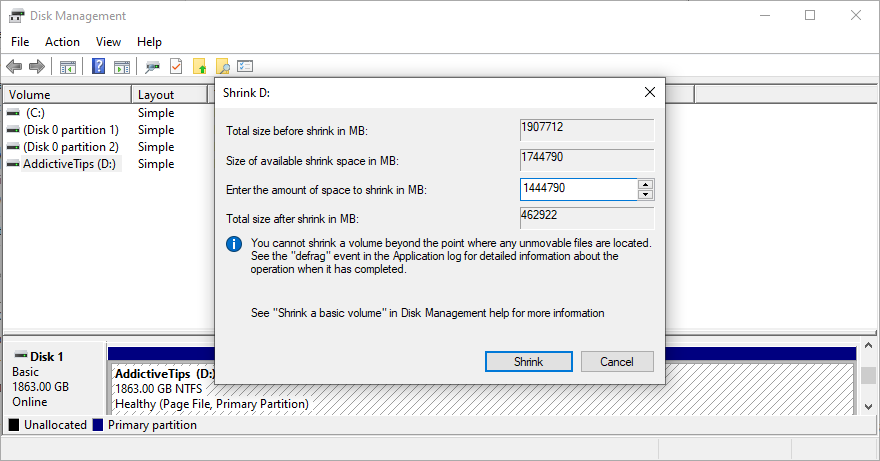
Gå tilbake til hovedvinduet og velg Windows-partisjonen.
Høyreklikk på oppføringen og velg «Utvid volum».
Følg instruksjonene på skjermen og start datamaskinen på nytt.
Om du ikke har tilstrekkelig diskplass, kan du avinstallere store programmer, spill eller flytte store filer til en ekstern disk eller skylagring. Du kan også bruke systemrensere som «Diskopprydding».
Slik bruker du Diskopprydding:
Logg inn på Windows 10 med en administratorkonto.
Gå til «Nedlastinger» og «Papirkurv». Sikkerhetskopier viktige filer, da disse mappene vil bli tømt.
Trykk Windows-tasten + R, skriv «kontrollpanel», og trykk Enter.
Velg «Administrative verktøy».
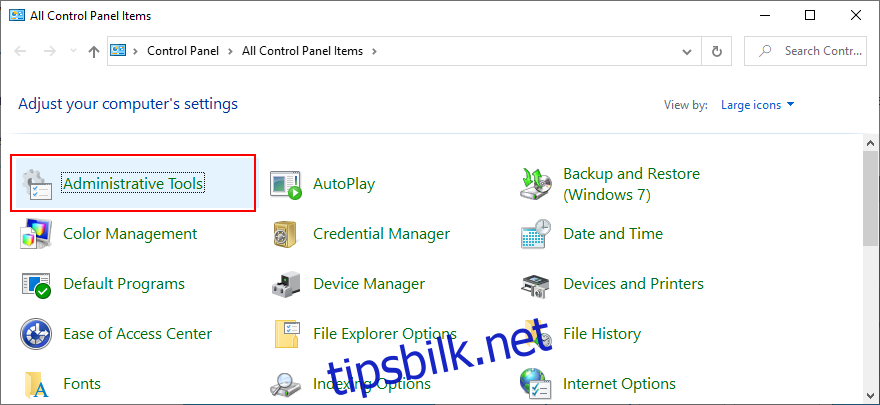
Dobbeltklikk for å åpne «Diskopprydding».
<img loading=»lazy