Er du en lidenskapelig fotograf som foretrekker Linux? Hvis du liker å dele bildene dine på Flickr, men synes det er tungvint å bruke nettstedets grensesnitt, bør du sjekke ut Frogr. Dette er en hendig applikasjon som gir deg muligheten til å laste opp bilder direkte fra Linux-skrivebordet til Flickr.
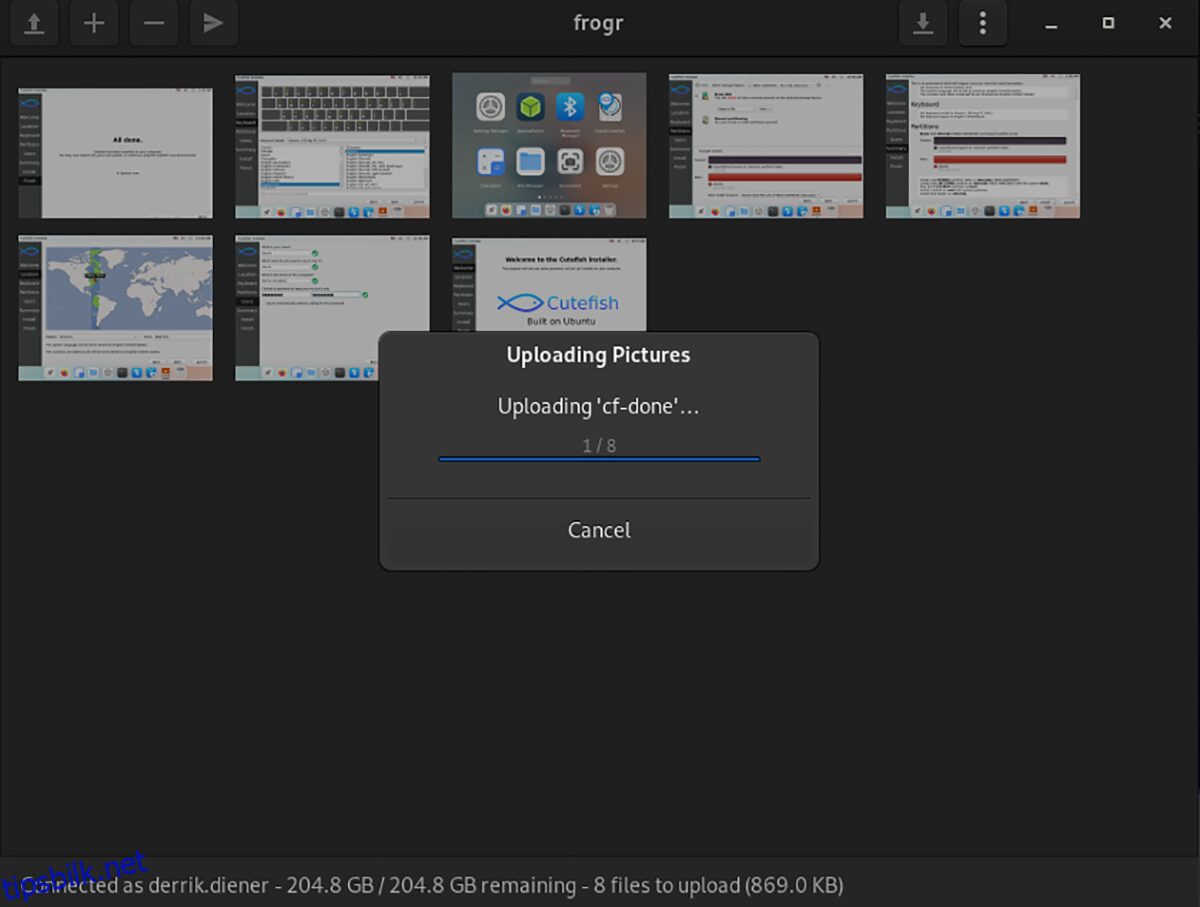
Hvordan installere Frogr på Linux
Før du kan begynne å bruke Frogr for å laste opp bildene dine til Flickr, må applikasjonen installeres på Linux-systemet ditt. Du starter installasjonsprosessen ved å åpne et terminalvindu.
Hvis du ikke vet hvordan du åpner et terminalvindu på Linux-skrivebordet, kan du enten trykke Ctrl + Alt + T på tastaturet, eller søke etter «Terminal» i applikasjonsmenyen.
Når terminalvinduet er åpent og klart, kan installasjonen av Frogr starte. Følg instruksjonene som passer for din Linux-distribusjon for å sette opp Frogr på datamaskinen din.
For Ubuntu
På Ubuntu Linux kan Frogr installeres gjennom «Universe»-programvarelageret. Først må du aktivere dette lageret. Dette gjøres ved hjelp av `add-apt-repository`-kommandoen:
sudo add-apt-repository universe
Etter at du har lagt til lageret, oppdaterer du Ubuntus programvarekilder med kommandoen `apt update`. Deretter installerer du Frogr med `apt install`:
sudo apt update
sudo apt install frogr
For Debian
Frogr er tilgjengelig for brukere av Debian 10, Debian 11 og Debian Sid. Du installerer det ved hjelp av følgende `apt-get install`-kommando:
sudo apt-get install frogr
Ønsker du en nyere versjon av Frogr? Hvis du synes Debian bruker for lang tid på å oppdatere pakker, kan du vurdere å installere Frogr via Flatpak.
For Arch Linux
Dessverre er Frogr ikke tilgjengelig i de offisielle Arch Linux-programvarelagrene. Du kan imidlertid få tilgang til det via Arch Linux User Repository (AUR). Start med å installere pakkene «git» og «base-devel» med kommandoen `pacman -S`:
sudo pacman -S git base-devel
Etter at du har installert disse, laster du ned Trizen AUR-hjelpeverktøyet med `git clone`. Deretter bruker du `cd` og `makepkg`-kommandoer for å installere det:
git clone https://aur.archlinux.org/trizen.git
cd trizen/
makepkg -sri
Når Trizen er installert, kan du installere Frogr med `trizen -S`:
trizen -S frogr
For Fedora
Hvis du bruker Fedora, kan du installere Frogr med kommandoen `dnf install`:
sudo dnf install frogr
For OpenSUSE
På OpenSUSE Leap og Tumbleweed er Frogr tilgjengelig i «Oss»-programvarelageret. Du installerer det med `zypper install`:
sudo zypper install frogr
For Flatpak
For å installere Frogr via Flatpak, må du først konfigurere kjøretidsmiljøet. Deretter kan du installere Frogr med disse to kommandoene:
flatpak remote-add --if-not-exists flathub https://flathub.org/repo/flathub.flatpakrepo
flatpak install flathub org.gnome.frogr
Slik laster du opp bilder til Flickr med Frogr
Følg disse steg-for-steg instruksjonene for å laste opp bilder til Flickr-kontoen din med Frogr:
Steg 1: Start Frogr fra applikasjonsmenyen på Linux-skrivebordet. Når applikasjonen er åpen, ser du et vindu som ber deg om å «Autoriser frogr». Klikk på «OK»-knappen for å starte autorisasjonen.
Steg 2: Frogr åpner en ny fane i nettleseren din, der du vil se en Flickr-side. Klikk på «Ok, jeg godkjenner det»-knappen. Deretter kopierer du autorisasjonskoden som Flickr gir deg, og limer den inn i Frogr.

Steg 3: Når Frogr er koblet til Flickr, ser du «Tilkoblet som» etterfulgt av brukernavnet ditt. Klikk på «+»-knappen.
Steg 4: Når du klikker på «+»-knappen, åpnes vinduet «Velg et bilde». Bla deg frem til bildet du ønsker å laste opp til Flickr.
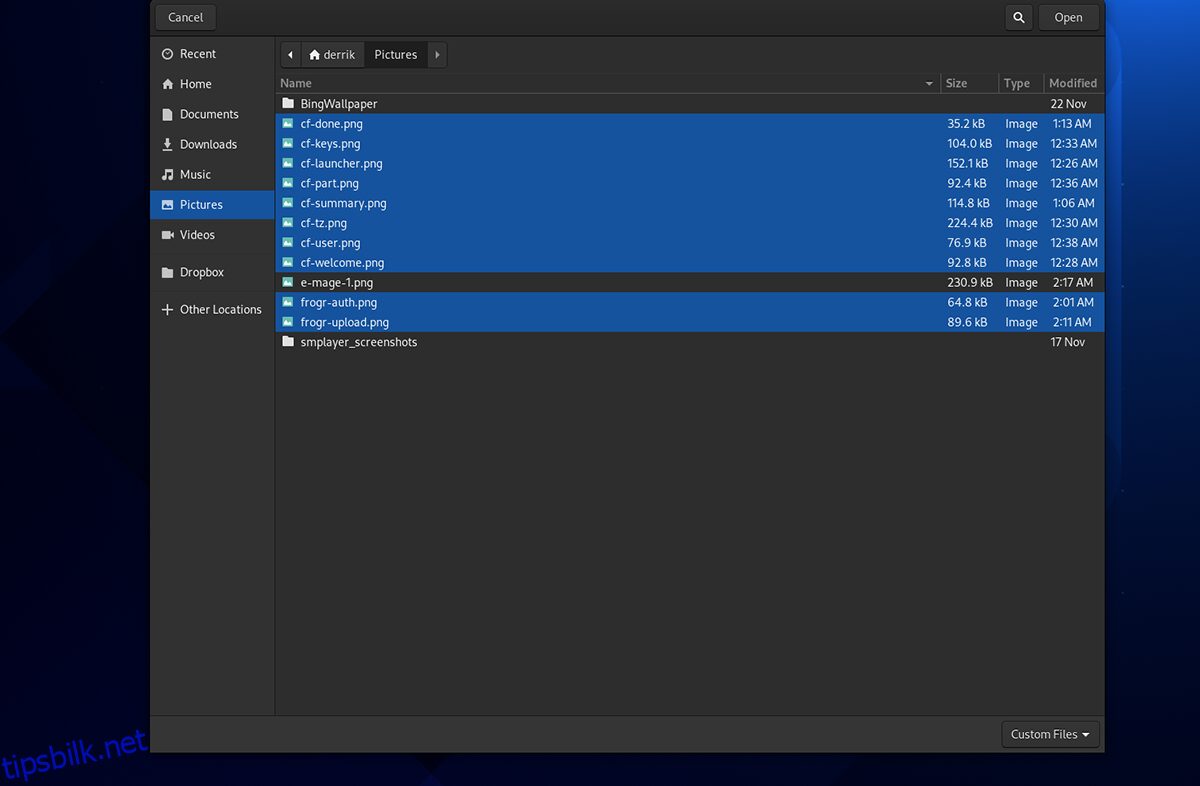
Hvis du vil laste opp flere bilder samtidig, holder du nede Ctrl-knappen mens du klikker på de bildene du vil legge til. Dette lar deg velge flere bilder fra datamaskinen din.
Steg 5: Når alle bildene du ønsker å laste opp er lagt til i Frogr, markerer du dem. Du kan markere et enkelt bilde ved å klikke på det, eller markere alle bildene samtidig ved å trykke Ctrl + A på tastaturet.
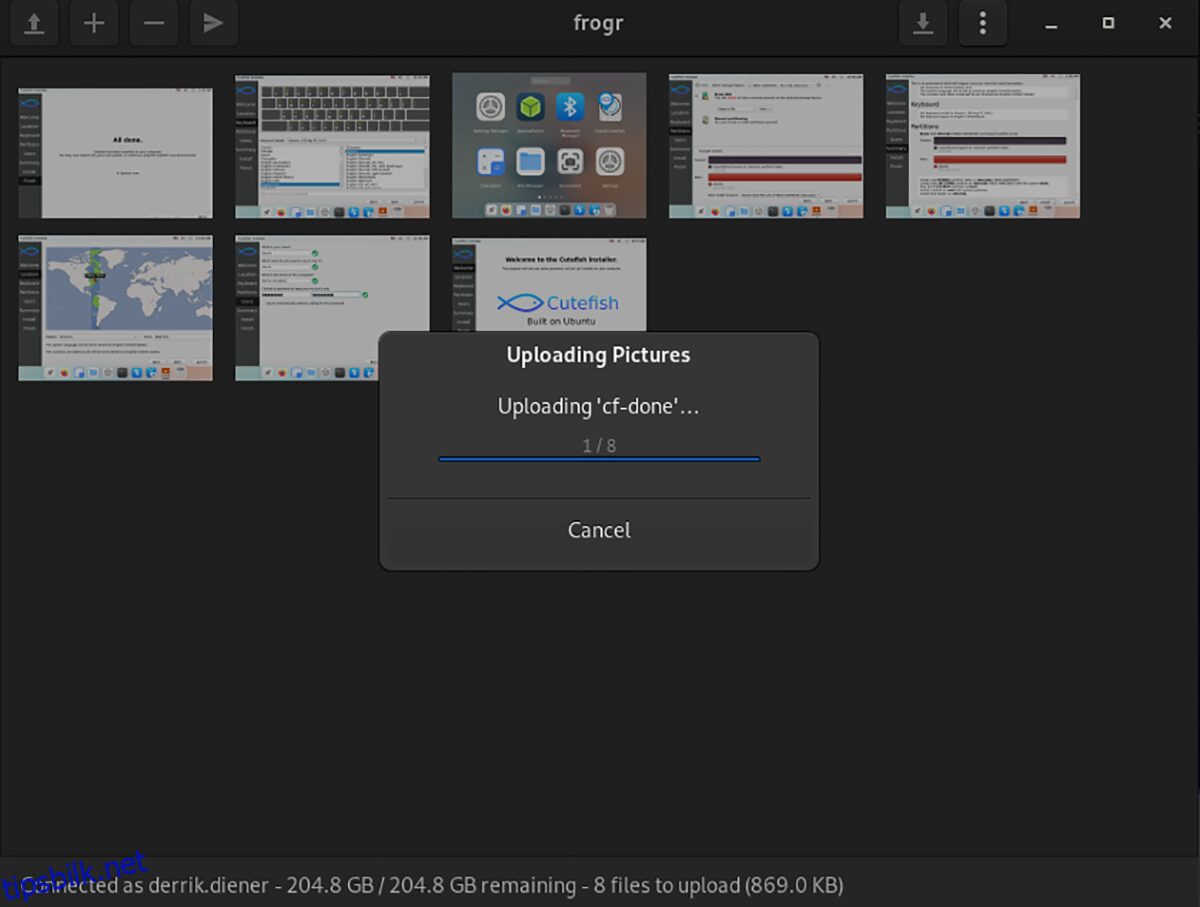
Etter at du har valgt bildene, klikker du på opplastingsknappen for å starte prosessen. Opplastingen bør ikke ta lang tid. Når den er ferdig, ser du de nylig opplastede bildene dine på Flickr-kontoen din.