Det er viktig å sørge for at din Windows-datamaskin jevnlig mottar oppdateringer for å beskytte den mot nettangrep. Likevel, kan det noen ganger oppstå problemer når du prøver å oppdatere Windows 10, for eksempel feilmeldingen 0x8007000d. Denne feilen kan stoppe oppdateringsprosessen, og den er ofte knyttet til skadede filer eller ødelagte programmer. Noen brukere har også opplevd at oppgradering til Windows 11 stopper på grunn av en feil med korrupt installasjonsfil. Heldigvis finnes det løsninger, og denne artikkelen vil gi deg veiledning i hvordan du kan fikse feilen 0x8007000d i Windows 10. Les videre for å finne ut hvordan.
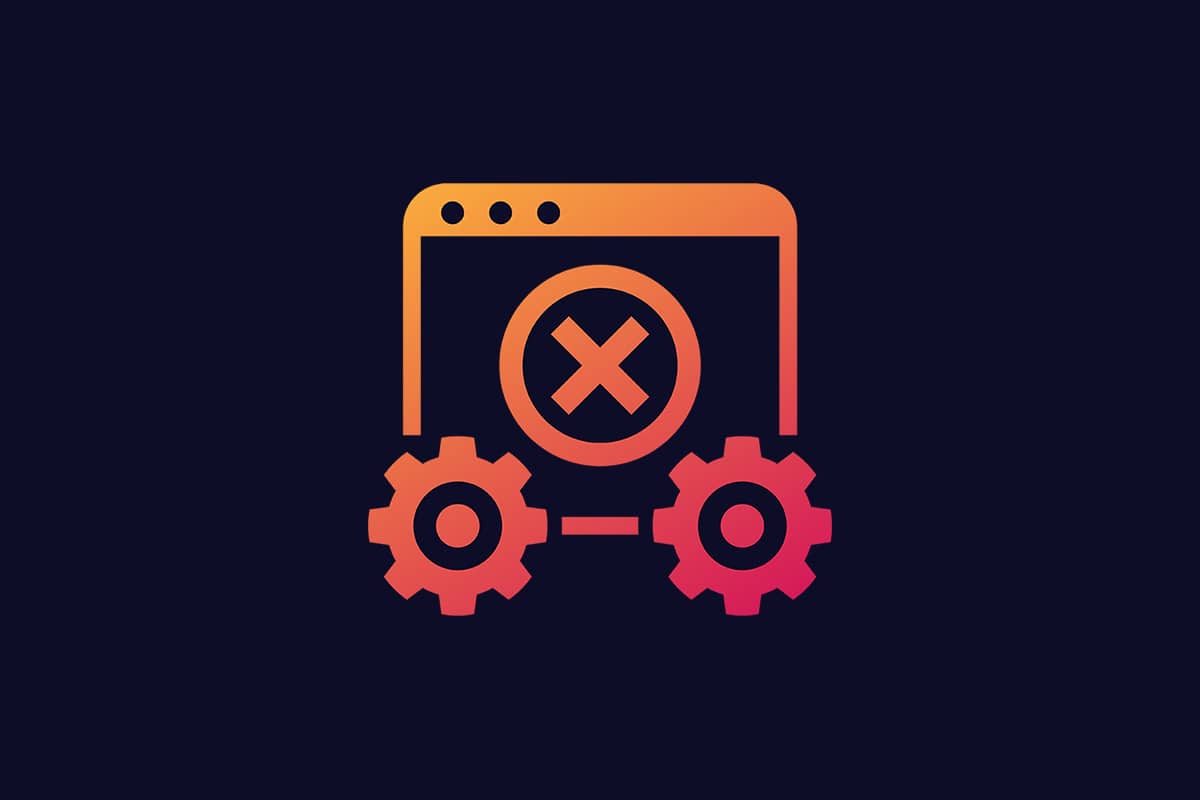
Løsninger for Windows Update feil 0x8007000d
Under oppdatering av din datamaskin kan du komme borti en rekke feilkoder. Dette problemet er ikke begrenset til Windows 7, men kan også forekomme i Windows 10. Mange brukere har rapportert at de ikke har kunnet installere spesifikke versjoner av Windows 10, som KB3124200, KB4586853 og KB4592438. Her er noen mulige årsaker til at feilmeldingen 0x8007000d dukker opp. For å raskt finne en løsning, er det viktig å analysere årsaken til problemet.
- Manglende eller skadede filer på datamaskinen.
- Defekte programmer.
- Virus- eller malware-angrep.
- Ufullstendige eller foreldede Windows Update-komponenter.
- Andre bakgrunnsprogrammer som forstyrrer oppdateringsprosessen.
- Forstyrrelser fra antivirusprogrammer, og ustabil internettforbindelse.
I denne veiledningen har vi samlet en liste over effektive metoder for å fikse feilen 0x8007000d, eller «Oppsettet kan ikke fortsette på grunn av en ødelagt installasjonsfil»-feil. For best resultat, følg metodene i den rekkefølgen de presenteres her.
Metode 1: Rydd opp i diskplass
Hvis det ikke er nok ledig plass på datamaskinen, kan det hindre Windows i å installere oppdateringer. Ved å fjerne unødvendige filer kan du frigjøre plass og løse oppdateringsproblemer. Diskrens kan slette midlertidige filer, installasjonslogger og cache, noe som kan løse problemet med en korrupt installasjonsfil. Slik starter du diskrens:
1. Åpne Windows-innstillinger ved å trykke Windows-tasten + I.
2. Klikk på System.
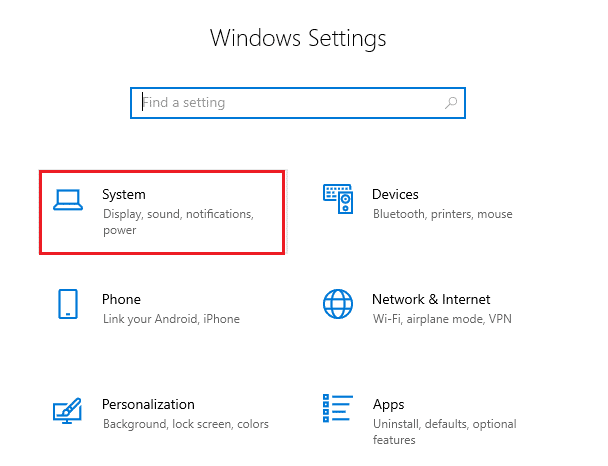
3. I menyen til venstre, velg Lagring, og deretter Konfigurer lagringsfølelse eller kjør den nå til høyre.
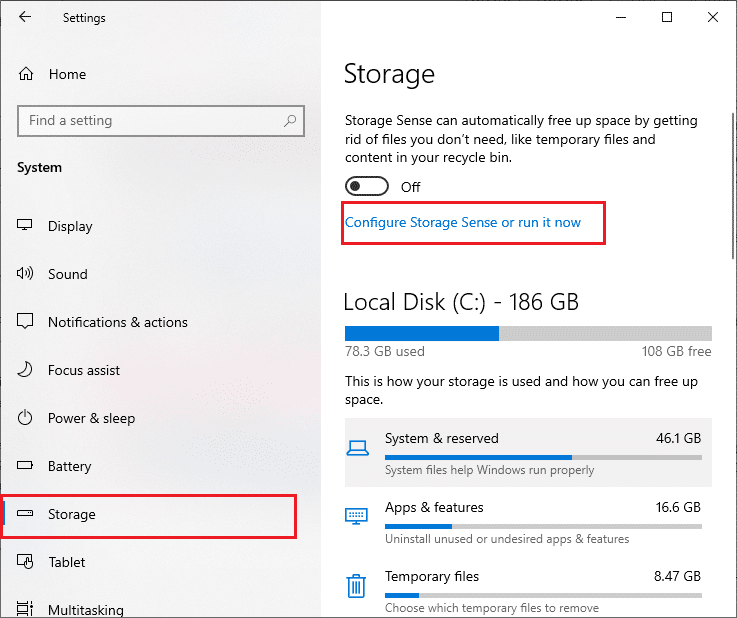
4. I neste vindu, finn Frigjør plass nå-seksjonen og klikk på Rens nå.
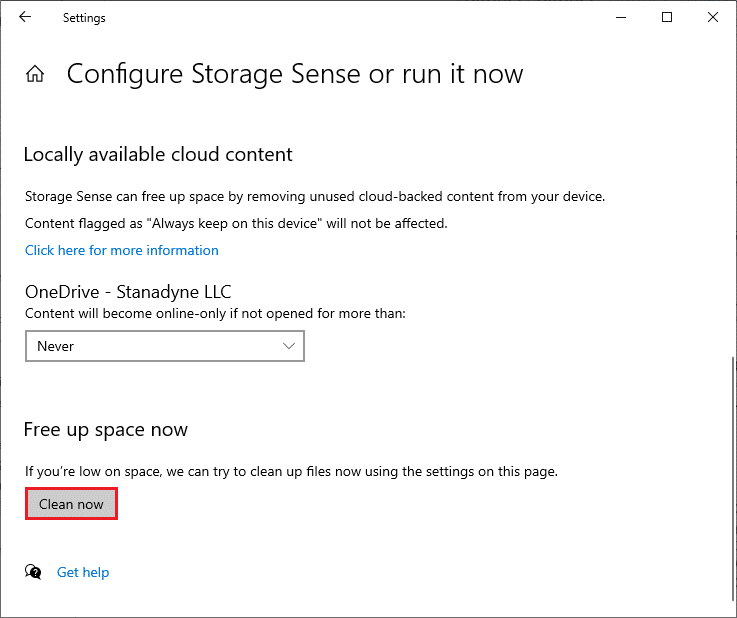
Når unødvendige filer er fjernet, prøv å oppdatere Windows og se om problemet er løst.
Merk: Denne metoden kan utelates. Det er ingen direkte forbindelse med problemet.
Metode 2: Kjør en Malware-skanning
Feilmeldinger som «Oppsettet kan ikke fortsette på grunn av en ødelagt installasjonsfil» kan skyldes virus eller malware. Sørg for å regelmessig skanne datamaskinen for å unngå angrep. Slik kjører du en antivirusskanning:
1. Åpne Innstillinger med Windows-tasten + I.
2. Klikk på Oppdatering og sikkerhet.
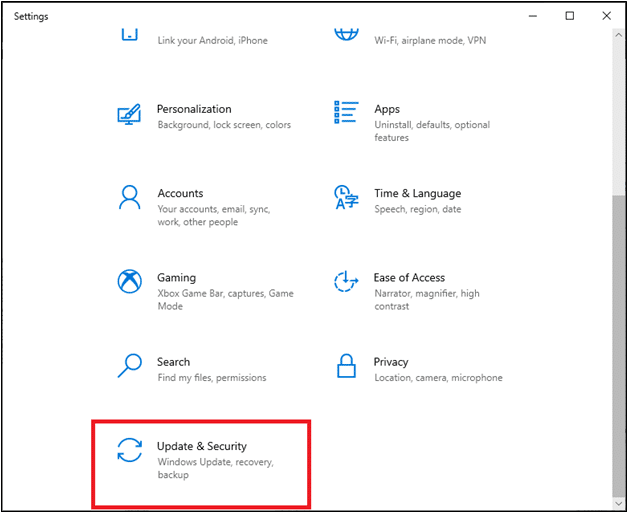
3. Velg Windows Security på venstre side.
4. Under Beskyttelsesområder, velg Virus- og trusselbeskyttelse.
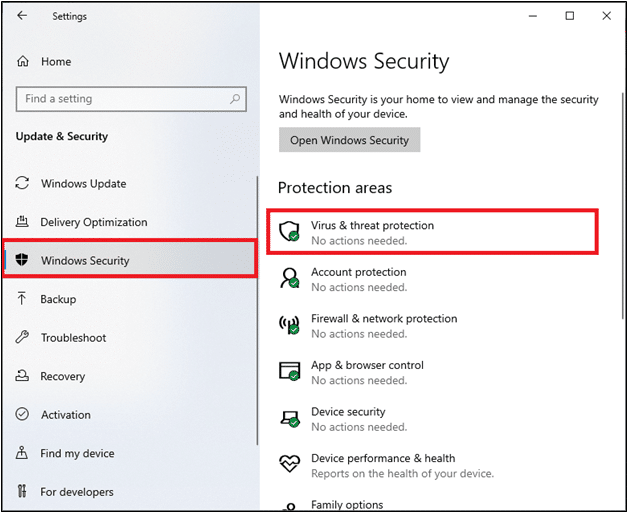
5. Klikk på Skannealternativer.
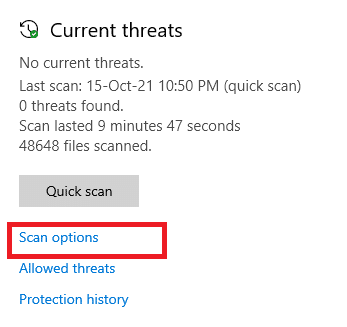
6. Velg Hurtigskanning eller Fullskanning og klikk på Skann nå.
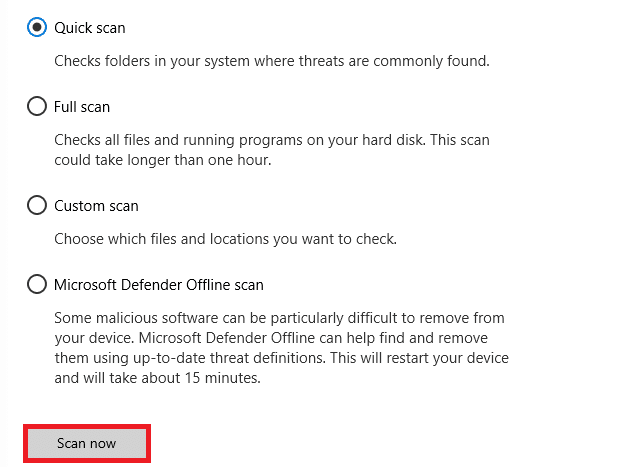
7A. Etter skanningen vises eventuelle trusler. Klikk på Start handlinger under Gjeldende trusler for å fjerne eller reparere disse.
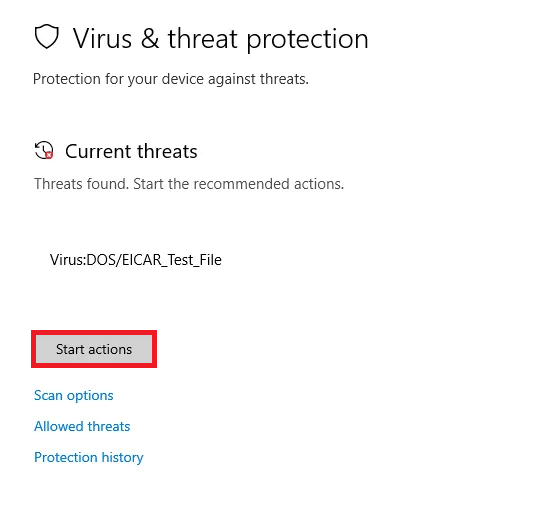
7B. Hvis systemet er rent, vises ingen gjeldende trusler.
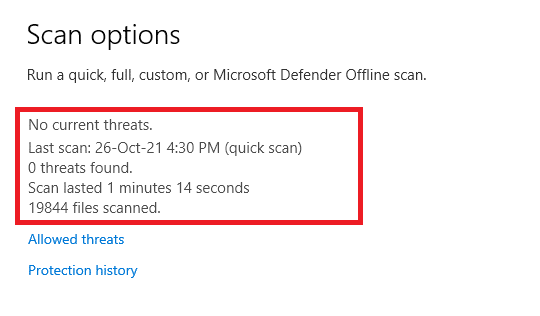
Windows Defender Firewall vil håndtere virus- og malware-relaterte problemer.
Metode 3: Kjør Windows Update feilsøking
Du kan bruke Windows Update feilsøking, en innebygd funksjon designet for å fikse oppdateringsfeil. Den reparerer midlertidige filer og tjenester knyttet til Windows Update, og tilbakestiller Windows Update-komponenter. Følg disse instruksjonene:
1. Åpne Innstillinger med Windows-tasten + I.
2. Klikk på Oppdatering og sikkerhet.

3. Gå til Feilsøking i menyen til venstre.
4. Velg Windows Update feilsøking og klikk på Kjør feilsøking.

5. Vent til feilsøkeren finner og fikser problemet. Start datamaskinen på nytt når prosessen er fullført.
Merk: Du kan også kjøre feilsøkingsprogrammet for programkompatibilitet under «Finn og fiks andre problemer». Dette vil identifisere og rette opp problemer knyttet til kompatibilitet med eldre programmer på Windows-versjonen din.
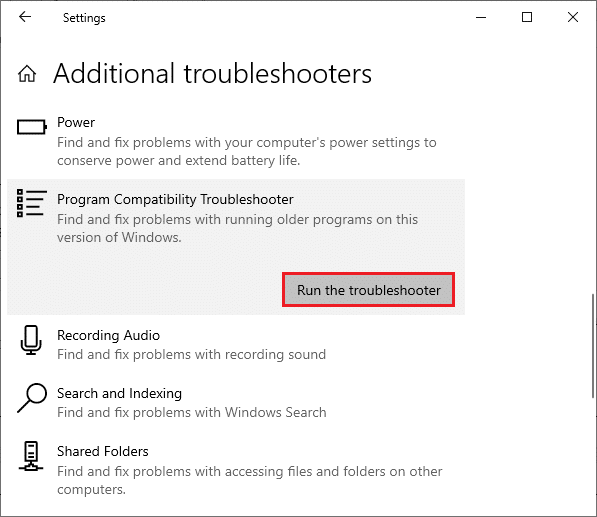
Metode 4: Reparer korrupte filer
Windows Update-feil 0x8007000d kan skyldes korrupte filer. Du kan bruke SFC (System File Checker) og DISM (Deployment Image Servicing and Management) for å skanne og fjerne disse filene. Slik bruker du dem:
1. Trykk på Windows-tasten, skriv inn «kommandoprompt» og klikk på «Kjør som administrator».

2. Bekreft «Brukerkontokontroll»-ledeteksten med Ja.
3. Skriv inn «sfc /scannow» og trykk Enter for å starte System File Checker-skanningen.

Merk: En systemskanning vil starte og det kan ta noen minutter å fullføre. Du kan fortsette med andre aktiviteter i mellomtiden, men unngå å lukke vinduet.
Etter skanningen, vil en av disse meldingene vises:
- Windows Resource Protection fant ingen integritetsbrudd.
- Windows Resource Protection kunne ikke utføre den forespurte operasjonen.
- Windows Resource Protection fant korrupte filer og reparerte dem.
- Windows Resource Protection fant korrupte filer, men klarte ikke å fikse noen av dem.
4. Start datamaskinen på nytt etter at skanningen er fullført.
5. Start kommandoprompt igjen som administrator og kjør følgende kommandoer en etter en:
dism.exe /Online /cleanup-image /scanhealth dism.exe /Online /cleanup-image /restorehealth dism.exe /Online /cleanup-image /startcomponentcleanup
Merk: Du må ha en aktiv internettforbindelse for at DISM-kommandoene skal fungere.

Metode 5: Bruk kommandoprompt
Du kan også bruke kommandoprompt for å fikse feil 0x8007000d. Denne metoden kan løse problemet ved hjelp av spesifikke koder.
1. Start kommandoprompt som administrator.
2. Skriv inn kommandoene nedenfor, en etter en, og trykk Enter.
SC config wuauserv start= auto SC config bits start= auto SC config cryptsvc start= auto SC config trustedinstaller start= auto
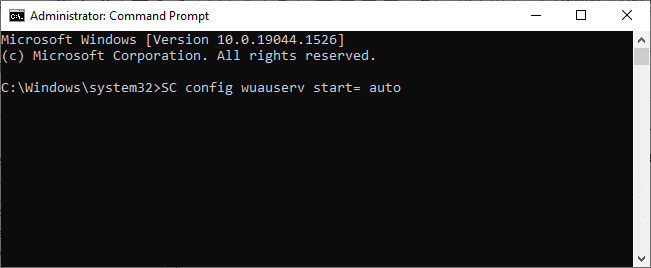
3. Når kommandoene er fullført, start datamaskinen på nytt.
Metode 6: Aktiver Windows Update-tjenesten
Sjekk om Windows Update-tjenestene kjører for å fikse feil 0x8007000d. Disse tjenestene administrerer distribusjonen av oppdateringer fra Microsoft. Slik gjør du det.
Alternativ I: Gjennom Tjenester
Følg disse trinnene for å starte Windows Update-tjenester via Services-programmet.
1. Trykk på Windows-tasten, skriv inn «Tjenester» og klikk på «Kjør som administrator».
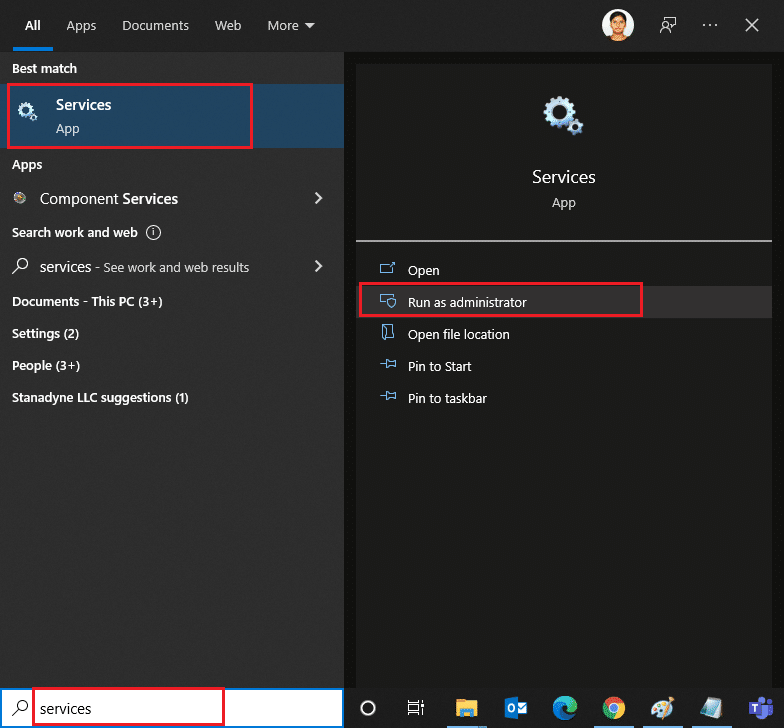
2. Rull ned og finn Windows Update-tjenesten.
3. Høyreklikk og velg Egenskaper.
Merk: Du kan også dobbeltklikke på Windows Update-tjenestene for å åpne vinduet Egenskaper.
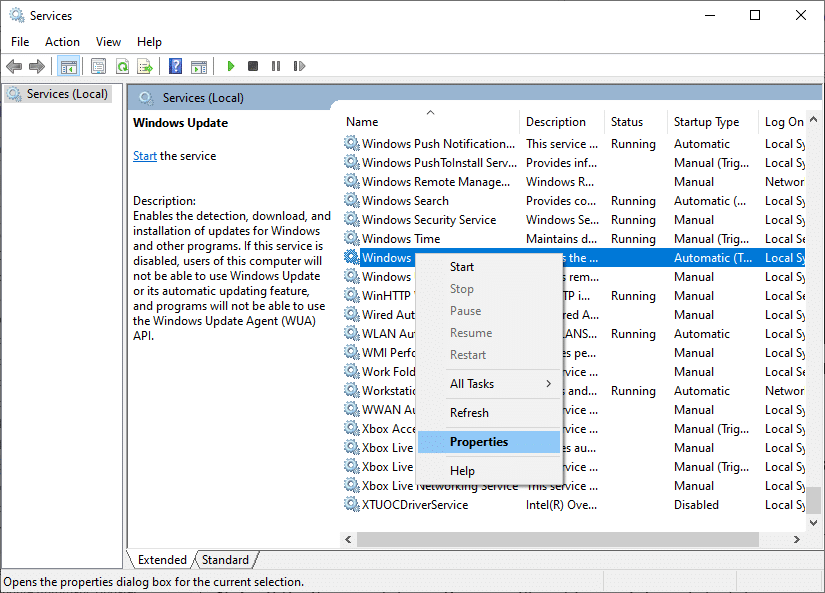
4. Sett oppstartstypen til Automatisk.
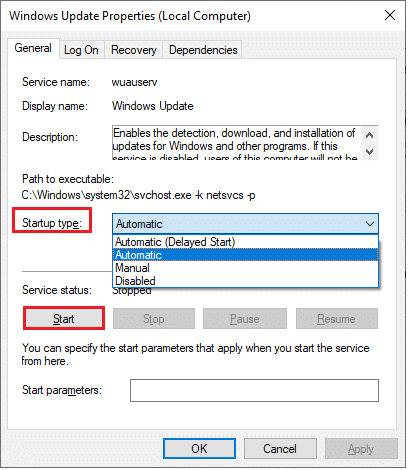
5. Klikk på Bruk > OK for å lagre endringene.
Alternativ II: Gjennom Local Group Policy Editor
Hvis Windows Update-komponentene er deaktivert, kan du oppleve problemer, som «oppsettet kan ikke fortsette på grunn av en korrupt installasjonsfil», sammen med Windows Update-feil 0x8007000d. Følg disse trinnene for å sjekke og aktivere Windows Update-komponentene:
1. Trykk på Windows-tasten, skriv «gpedit.msc» og trykk Enter.
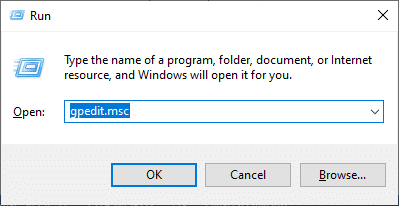
2. Dobbeltklikk på Datamaskinkonfigurasjon > Administrative maler.

3. Dobbeltklikk på System, finn og dobbeltklikk på «Spesifiser innstillinger for valgfri komponentinstallasjon og komponentreparasjon».
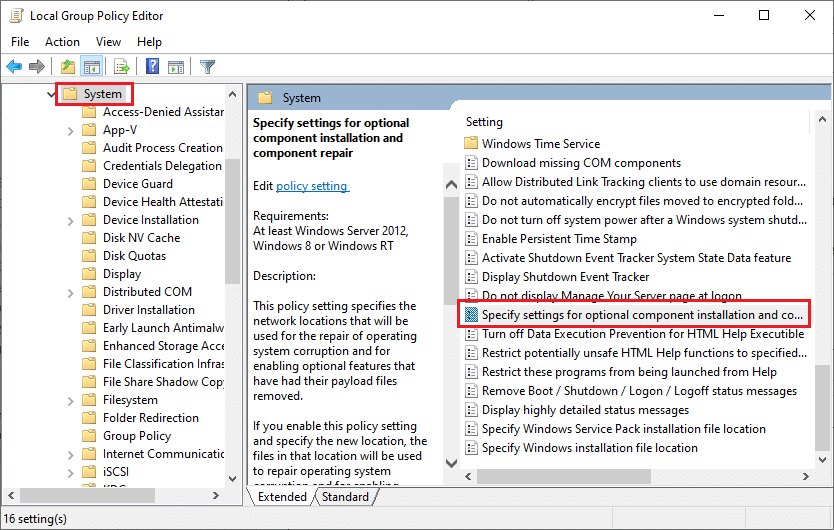
4. I neste vindu, velg Aktivert.
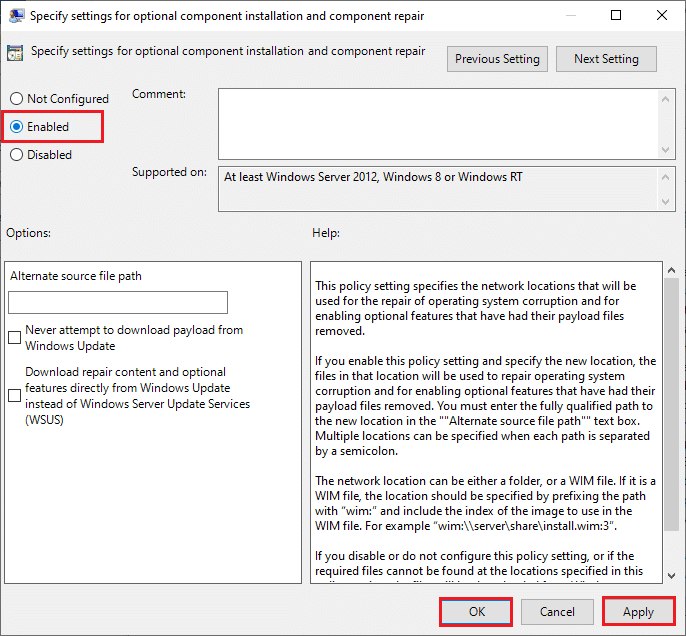
5. Klikk på Bruk > OK for å lagre endringene.
Metode 7: Start Windows Update-tjenesten på nytt
Noen ganger kan du løse problemet ved å manuelt starte Windows Update-tjenesten på nytt. Følg disse instruksjonene:
1. Åpne Kjør-dialogen med Windows-tasten + R.
2. Skriv inn «services.msc» og klikk OK for å åpne tjenestevinduet.

3. Finn og høyreklikk på Windows Update.
Merk: Hvis gjeldende status ikke viser «Kjører», kan du hoppe over trinnet nedenfor.
4. Klikk på Stopp hvis gjeldende status viser «Kjører».

5. Du vil se en melding om at Windows prøver å stoppe tjenesten. Vent til dette er fullført, som vanligvis tar 3-5 sekunder.

6. Åpne filutforsker med Windows-tasten + E. Gå til følgende sti:
C:WindowsSoftwareDistributionDataStore
7. Velg alle filer og mapper med Ctrl + A, og høyreklikk for å velge Slett.
8. Fjern alle filer og mapper fra DataStore-lokasjonen.

9. Gå nå til C:WindowsSoftwareDistributionDownload, og slett alle filene her, som i forrige trinn.

10. Gå tilbake til tjenestevinduet og høyreklikk på Windows Update.
11. Velg Start.

12. Du vil se en melding om at Windows prøver å starte tjenesten. Vent i 3-5 sekunder, og lukk deretter tjenestevinduet.

Metode 8: Slett Software Distribution-filer i sikker modus
Hvis problemet ikke løses ved å slette filene i Software Distribution-mappen manuelt, eller hvis du får feilmeldinger, følg disse trinnene. Dette vil starte datamaskinen i gjenopprettingsmodus, slik at du kan slette filene uten problemer.
1. Trykk på Windows-tasten og skriv «Gjenopprettingsalternativer». Åpne det beste resultatet.
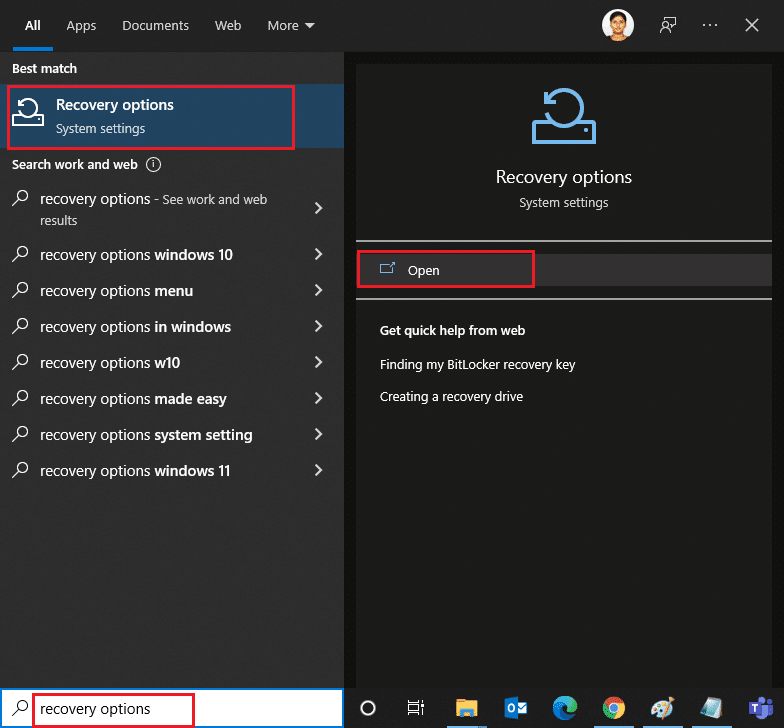
2. Klikk på «Start på nytt nå» under Avansert oppstart.
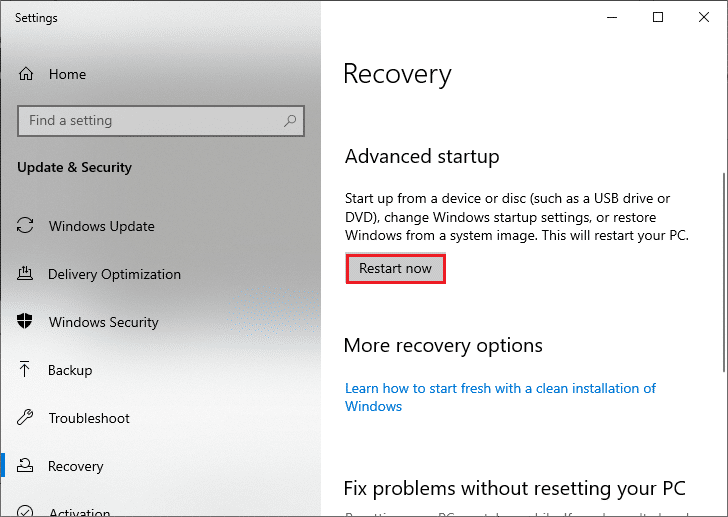
3. Velg Feilsøking i «Velg et alternativ»-vinduet.
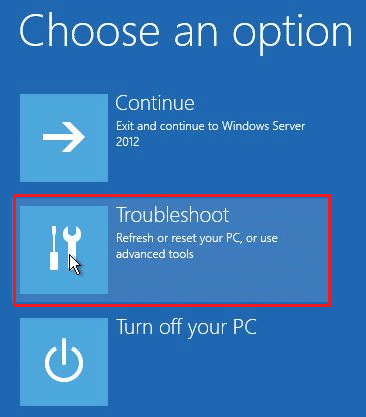
4. Klikk på Avanserte alternativer.
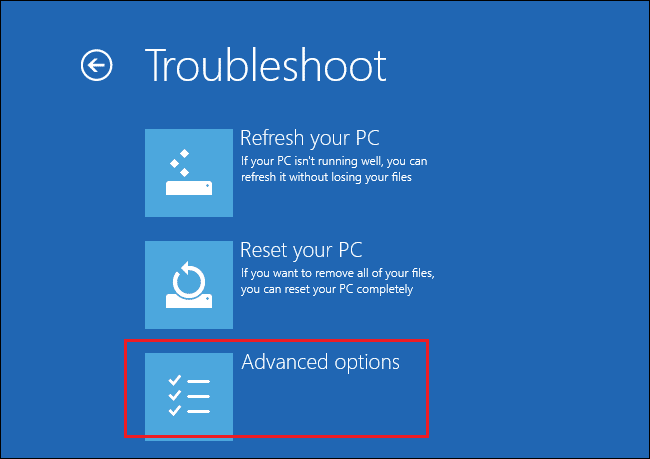
5. Klikk på Oppstartsinnstillinger.
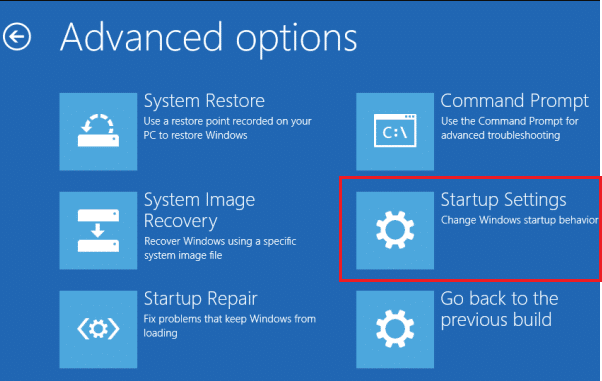
6. I «Oppstartsinnstillinger»-vinduet, klikk på Start på nytt.
7. Når datamaskinen starter på nytt, trykk F5 for å aktivere sikker modus med nettverk.
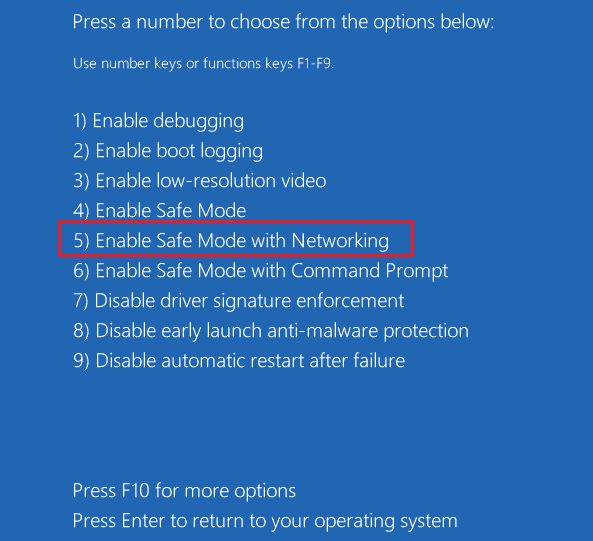
8. Åpne filutforsker med Windows-tasten + E. Gå til:
C:WindowsSoftwareDistribution
9. Velg alle filene i Software Distribution-mappen og slett dem.
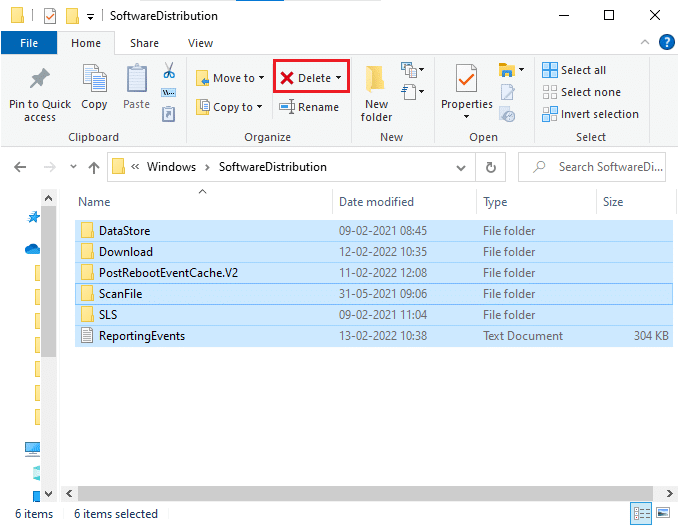
10. Start datamaskinen på nytt og prøv å oppdatere Windows Update.
Metode 9: Tilbakestill oppdateringskomponenter
En annen effektiv metode for å løse oppdateringsproblemer er å tilbakestille Windows Update-komponenter. Dette reparerer BITS, Cryptographic, MSI Installer, Windows Update-tjenester, og oppdaterer mapper som SoftwareDistribution og Catroot2. Slik gjør du det:
1. Følg trinn 1 fra metode 4A.
2. Skriv inn disse kommandoene en etter en og trykk Enter:
net stop wuauserv net stop cryptSvc net stop bits net stop msiserver ren C:WindowsSoftwareDistribution SoftwareDistribution.old ren C:WindowsSystem32catroot2 Catroot2.old net start wuauserv net start cryptSvc net start bits net start msiserver
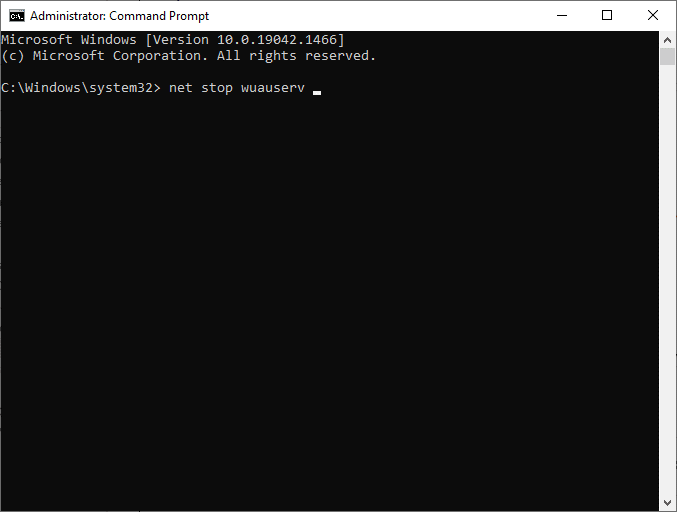
Vent til kommandoene er utført, og sjekk om feil 0x8007000d er løst.
Metode 10: Deaktiver antivirus (midlertidig)
Noen ganger kan et overaktivt antivirusprogram forstyrre oppdateringsprosessen, og føre til feil 0x8007000d, eller «Oppsettet kan