Vi opplever skjerm- eller programfryseproblemer minst én gang når vi bruker PC eller bærbar PC på en tilfeldig dag. Systemet begrenser ytterligere handlinger fra oss, samtidig som alle oppgavene våre holdes oppe i lang tid. Det er da du prøver å tvinge ned et program i Windows 11, først med musen eller pekeplaten og deretter med snarveistastene du kanskje kjenner, eller ved å bare banke tilfeldig på tastaturtastene. Det er virkelig en frustrerende opplevelse i kontortiden eller når du slapper av mens du ser en morsom film på Netflix. Så for å bli kvitt dette problemet tidligst, har vi samlet noen metoder som vil gi deg nok ideer om hvordan du tvinger et program på Windows 11 PC. Les videre for å forstå hver metode fullstendig.
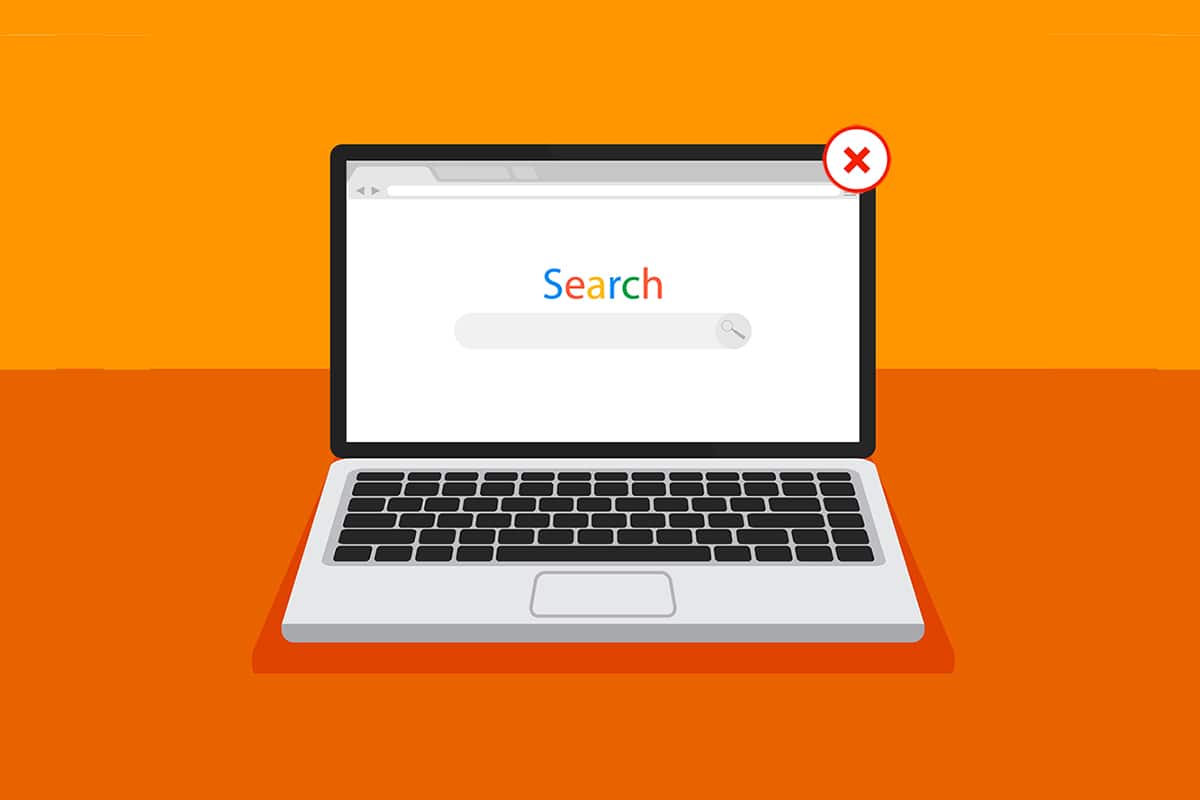
Innholdsfortegnelse
Hvordan tvinge avslutning/lukke et program på Windows 11
Før vi får tak i metodene, bør vi lære noen grunner til at vi tvinger oss til å lukke et program i Windows 11:
- Et program kan oppføre seg feil og fryse hvis det ikke får nok minne til å fungere ordentlig.
- Det skjer også når det er uoverensstemmende oppførsel mellom systemprogrammer og maskinvare, noe som fører til konfigurasjonsproblemer.
- Windows fryser også et bestemt program med vilje hvis det bryter sikkerheten eller legger for stor belastning på andre viktige Windows-prosesser.
- Korrupte systemfiler og utdaterte drivere leverer også problemet med programfrysing på Windows.
Så nå, la oss komme til det punktet hvor du vil se hvordan du tvinger et program til å avslutte Windows 11 stasjonære/bærbare datamaskiner.
Metode 1: Via Task View
Windows 11 Task View kan også enkelt brukes til å drepe en frossen app. For å gjøre det, følg disse trinnene:
1. Trykk Alt + Tab-tastkombinasjonen fra tastaturet for å åpne oppgavevisningen med gjeldende apper som kjører.
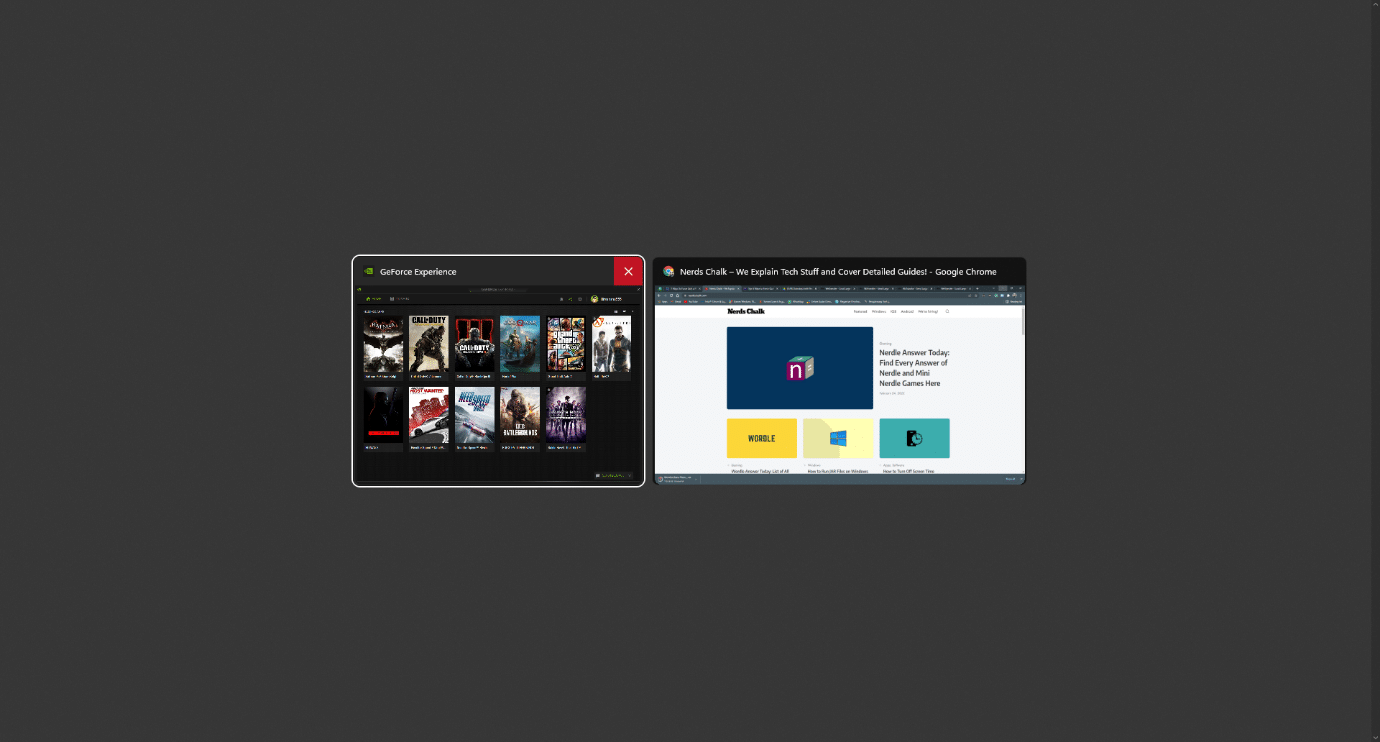
2. Finn appen som ikke reagerer, og hold musepekeren til øverste høyre hjørne av den for å finne det røde kryssikonet og klikk på det for å eliminere appen.
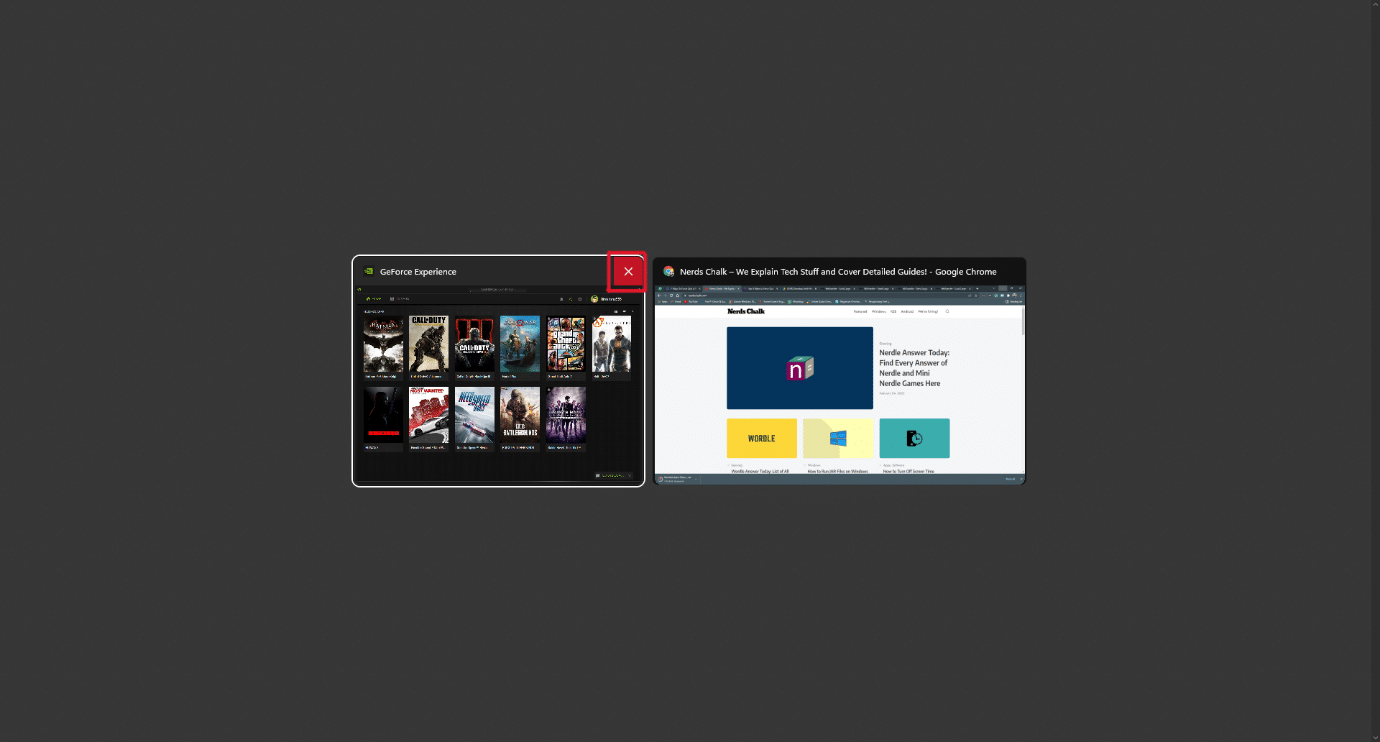
3. Programmet vil slutte å kjøre fra det øyeblikket. Start den på nytt for å fortsette å bruke den på nytt.
Metode 2: Via Task Manager
En annen måte å lukke et frossent program på er gjennom Task Manager. Oppgavebehandling lar deg velge programmet du vil stenge umiddelbart. Følg disse trinnene for å vite mer om denne metoden:
1. Fra den frosne programskjermen, trykk på Ctrl + Shift + Esc-tastkombinasjonen for å åpne Oppgavebehandling.
2. Velg den frosne applikasjonen eller oppgaven under kategorien Prosesser.
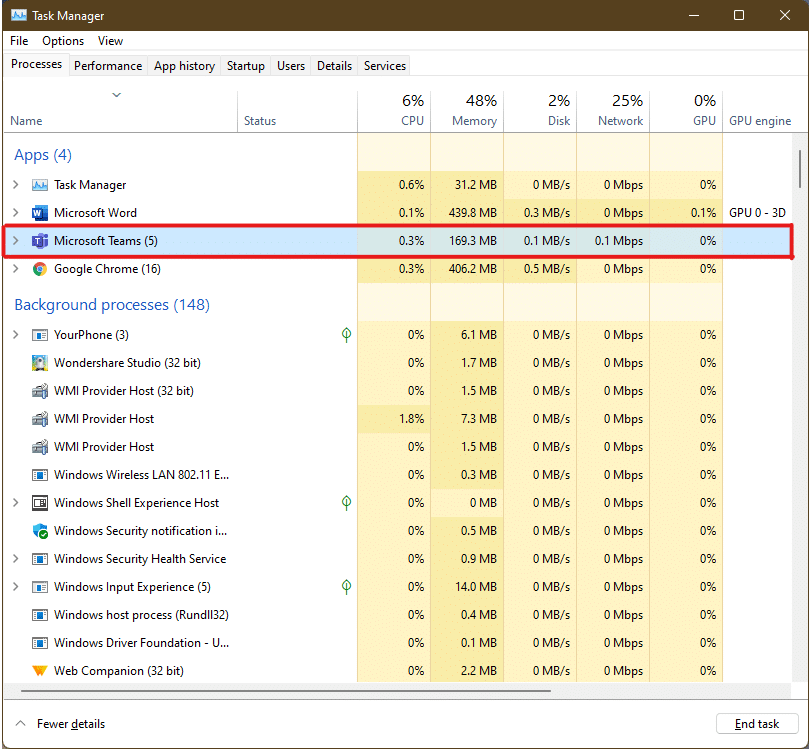
3. Klikk nå på alternativet Avslutt oppgave i nedre høyre hjørne for å avslutte det problematiske programmet.
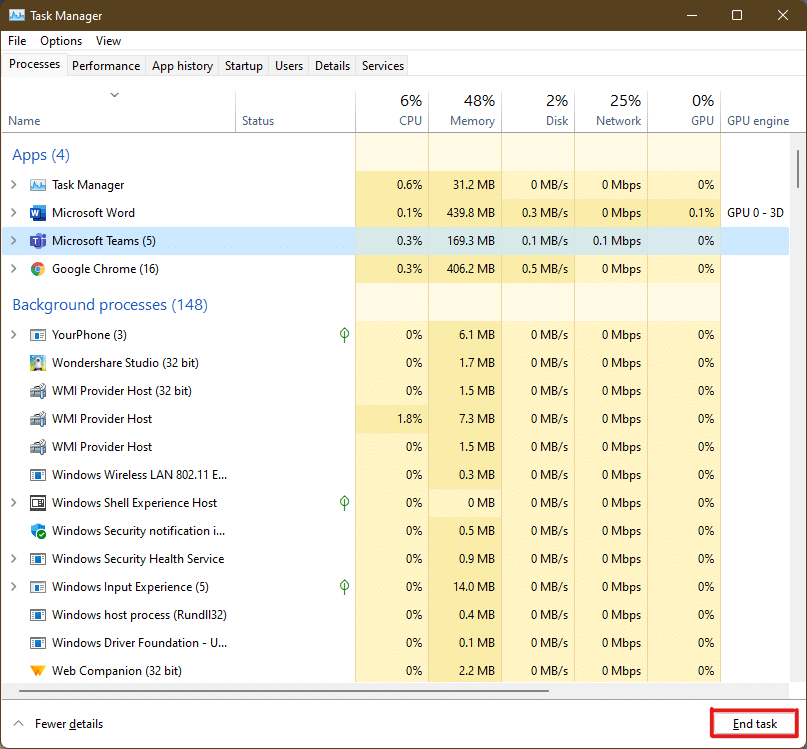
Metode 3: Via dialogboksen Kjør
Du kan også avslutte et frossent program med Kjør kommandovinduet. Med dette vil du vite hvordan du tvinger å avslutte et program på Windows 11. For å gjøre det, følg disse trinnene:
1. På den frosne skjermen trykker du på tastekombinasjonen Windows + R-tastene for å åpne Kjør-kommandovinduet.
2. Skriv taskkill /im program.exe /t og trykk Enter-tasten på tastaturet for å kjøre kommandoen.
Merk: Du må erstatte program.exe med programnavnet du vil tvinge til å lukke. Vi har brukt Word-applikasjonen til illustrasjon. Derfor er kommandoen taskkill /im word.exe /t vist nedenfor.
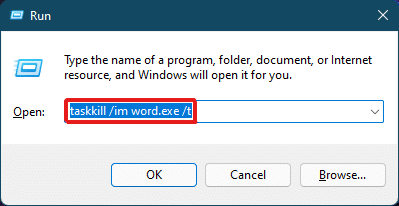
3. Etter å ha kjørt kommandoen, vil det frosne programmet lukkes. Slik tvinger du å avslutte et program på Windows 11 umiddelbart.
Metode 4: Via ledetekst
Ledetekst tar en omfattende tilnærming for å tvinge ned et program i Windows 11. Det er en rask og enkel løsning for å overvåke kjørende oppgaver og stoppe dem fra å bruke mindre RAM hvis det var det som forårsaket frysingen i utgangspunktet.
1. Søk og åpne ledetekstvinduet gjennom søkefeltet som vist nedenfor.
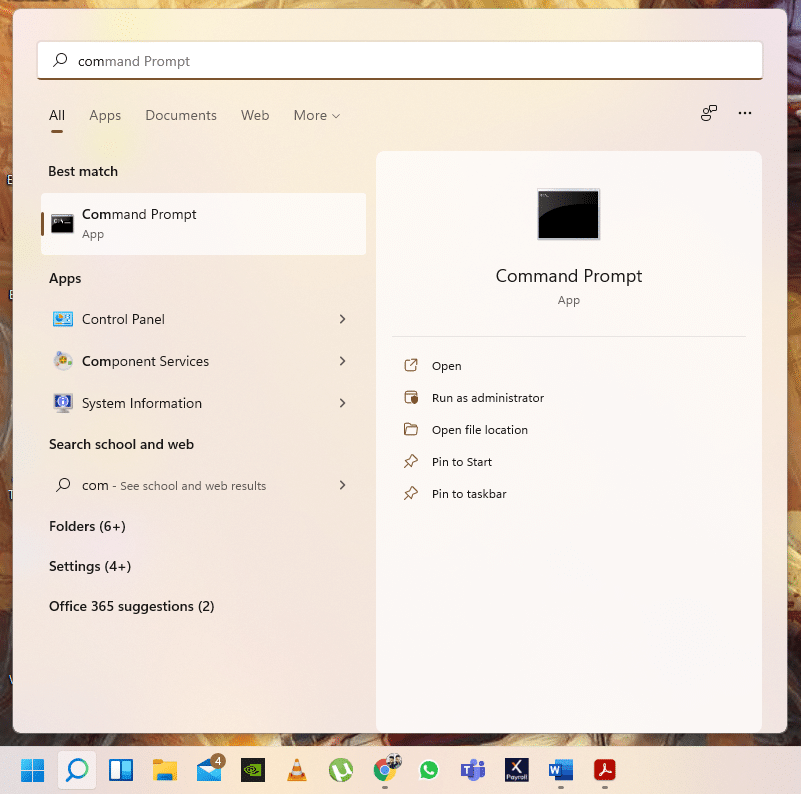
2. Skriv oppgaveliste i ledetekst-vinduet og trykk Enter-tasten på tastaturet for å utføre den.
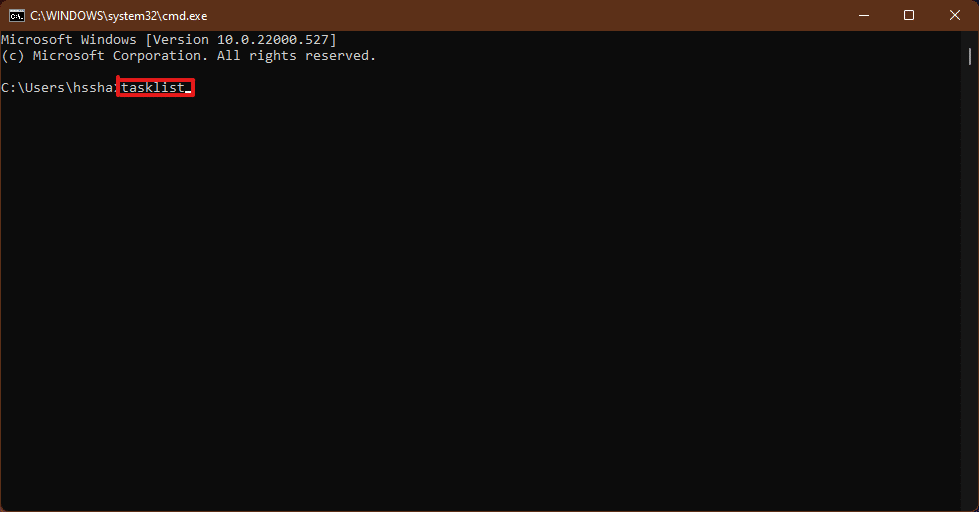
3. En liste over oppgaver som kjører på PC-en vises. Rull og finn den ikke-responsive appoppgaven og kopier navnet.
Merk: Vi har vurdert WINWORD.exe-oppgaven for illustrasjonen som vist nedenfor. Vennligst finn og velg det frosne oppgavenavnet på systemet ditt.
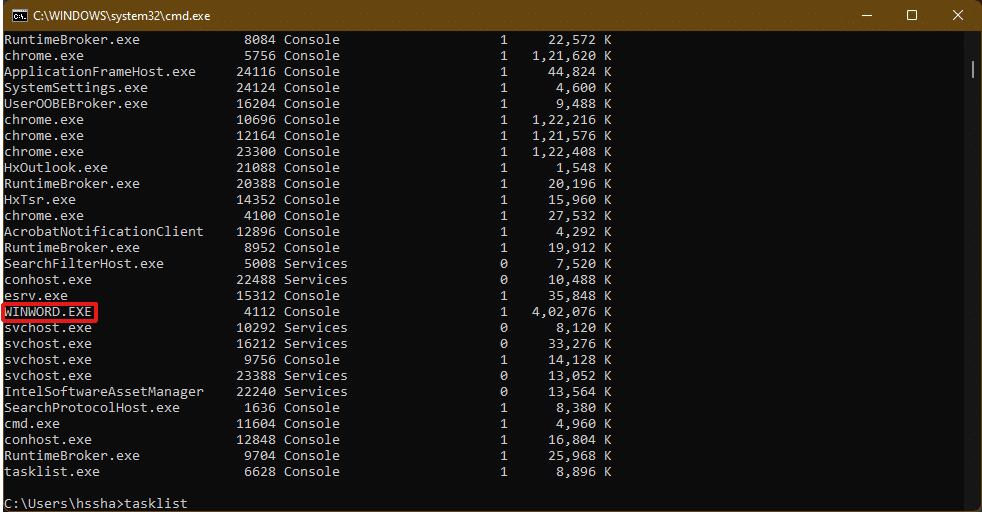
4. Nederst på denne listen skriver du taskkill/im winword.exe og trykker Enter for å utføre kommandoen.
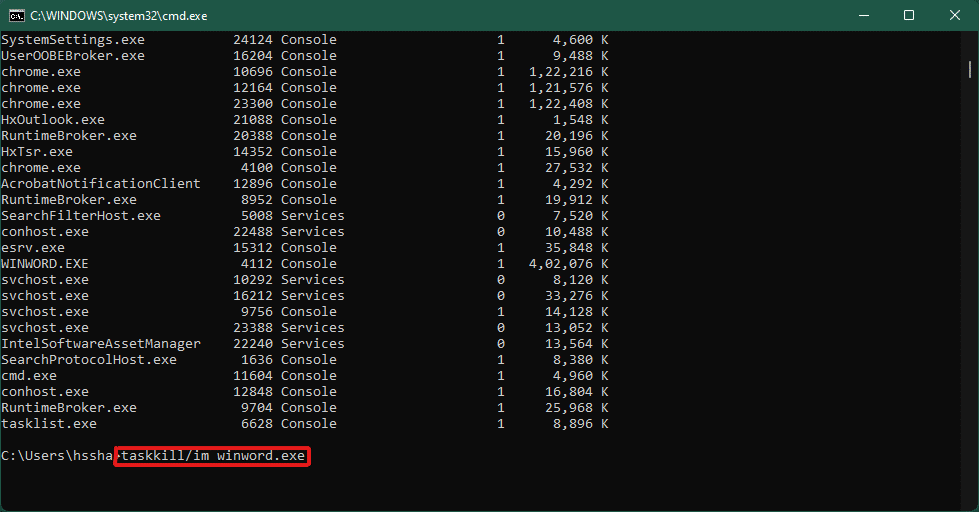
Metode 5: Start Windows 11 PC på nytt
Hvis ingen av de ovennevnte fungerer og svarer på hvordan du tvinger et program til å avslutte et Windows 11-spørsmål, bør du endelig gå for en omstart.
Merk: Du bør merke deg at ved å starte PC-en på nytt, kan du også lukke ned de andre viktige programmene som kjører på det tidspunktet på systemet ditt.
1. Trykk på Alt + F4-tastene på tastaturet for å få vinduet Avslutt Windows.
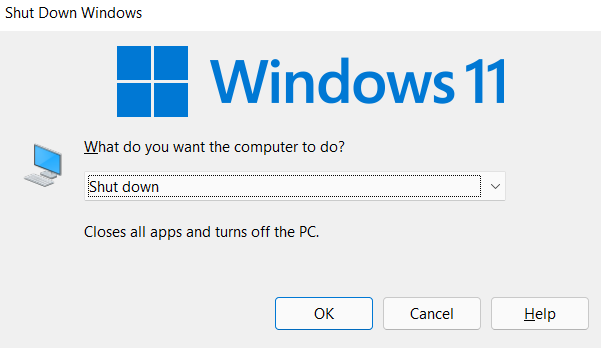
2. Velg alternativet Start på nytt.
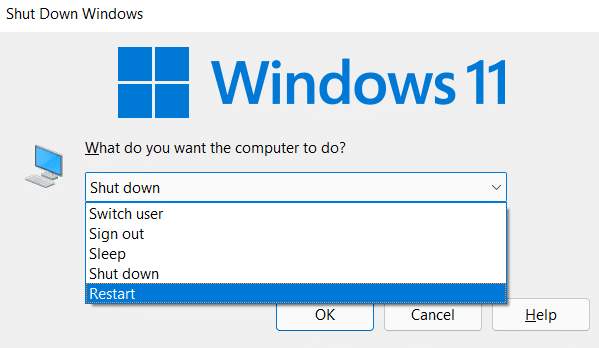
3. Klikk på OK og systemet vil starte på nytt om noen sekunder.
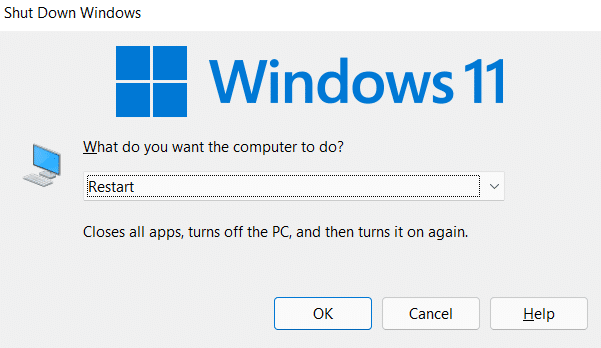
Profftips: Hvordan lage tilpasset snarvei
Du kan lage en snarvei på skrivebordet ditt, som kan være en oppgavemorder og bruke den til å løse problemet med hvordan du tvinger et program til å avslutte Windows 11. For å gjøre det, følg disse trinnene:
1. Høyreklikk hvor som helst i den tomme plassen på skrivebordet. Klikk Ny > Snarveialternativ som vist.
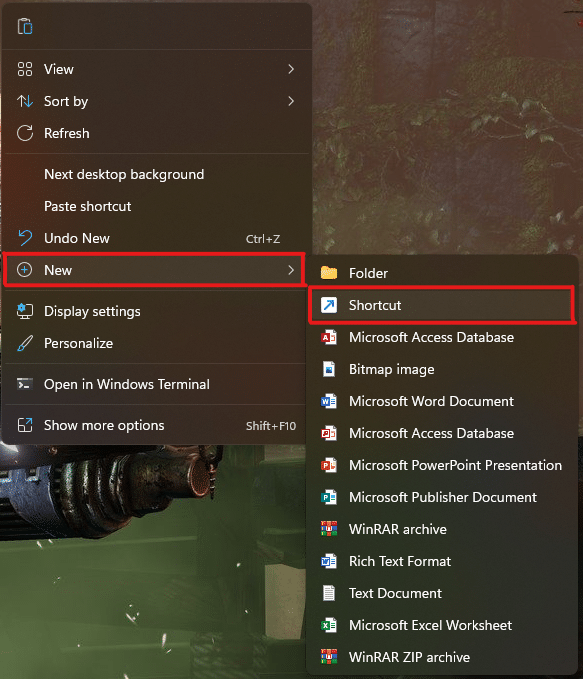
2. I Opprett snarvei-vinduet skriver du taskkill /f /fi “status eq responding not responding in Skriv inn plasseringen av elementfeltet og klikk på Neste som illustrert nedenfor.
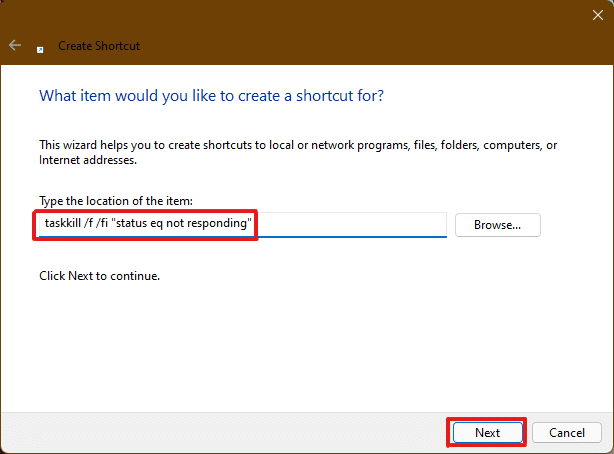
3. Deretter gir du et navn du ønsker (f.eks. taskkill) til denne snarveien og klikker på Fullfør for å lage snarveien på skrivebordet.
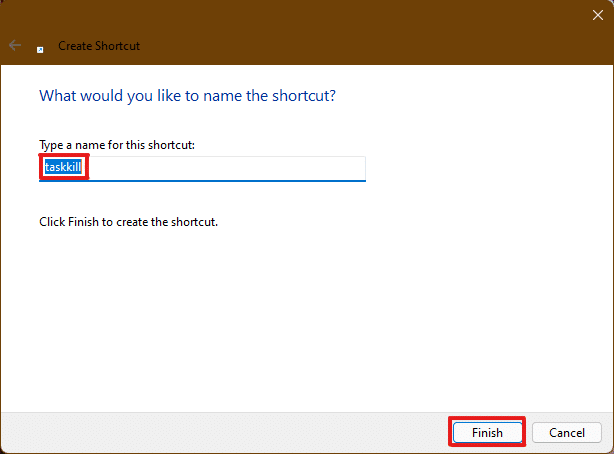
4. Snarveien opprettes på skrivebordet. Nå, høyreklikk på den og klikk på alternativet Egenskaper.
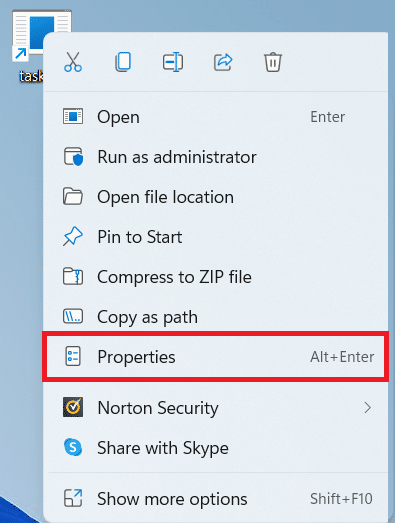
5. Skriv Ctrl + Alt + T i alternativboksen for snarvei som vist nedenfor.
Merknad 1: Sørg for å skrive inn snarveistasten som ikke allerede er tilordnet systemet for noen annen funksjon.
Merknad 2: Vi har brukt T-tasten for oppgavekill-snarveien. Du kan bruke hvilken som helst tast du ønsker i stedet for T. Hvis du for eksempel vil bruke Q-tasten, skriver du Ctrl + Alt + Q i snarveistastboksen.
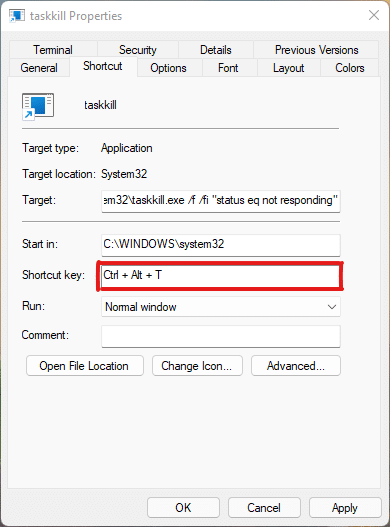
6. Når du er ferdig med dette, klikker du på Bruk og deretter OK for å angi snarveien.
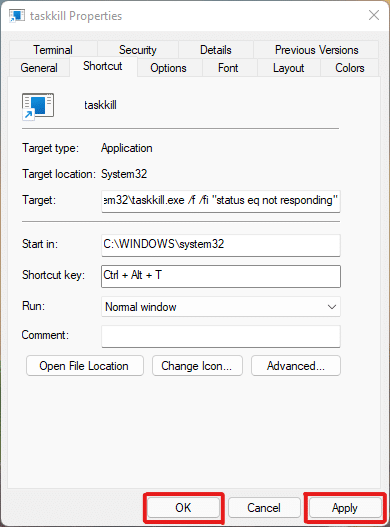
***
Med denne artikkelen prøvde vi å svare på tvilen din om hvordan du tvinger til å avslutte eller tvinge ned et program på Windows 11 og håper det viste seg å være til hjelp for deg. Skriv ned hvilke metoder som var nye for deg som løste problemet. Ta kontakt hvis du har noen forslag til oss, legg dem inn i kommentarfeltet nedenfor.
