Aktivere Bluetooth på Windows 11: En omfattende guide
Microsoft har nylig introdusert en rekke nye funksjoner for Windows 11-brukere i Dev-kanalen, inkludert en forbedret Bluetooth-meny i Hurtiginnstillinger. For å holde deg oppdatert med de nyeste endringene, anbefaler vi å lese vår artikkel om kommende funksjoner i Windows 11. Imidlertid har vi lagt merke til at mange brukere opplever problemer med å aktivere Bluetooth på Windows 11. Derfor har vi utarbeidet denne veiledningen for å gjøre prosessen enklere. La oss dykke inn og utforske hvordan du kan aktivere Bluetooth på din Windows 11-maskin.
Fire måter å slå på Bluetooth på Windows 11 (2022)
Denne veiledningen presenterer fire forskjellige metoder for å aktivere Bluetooth på Windows 11. Vi vil dekke alt fra handlingssenteret og Windows-innstillingene til kontrollpanelet og enhetsbehandling. Du kan navigere til den delen som er mest relevant for deg ved å bruke tabellen nedenfor. I tillegg inkluderer vi en dedikert seksjon for å hjelpe deg med å feilsøke vanlige Bluetooth-tilkoblingsproblemer på din Windows 11-PC.
Aktivere Bluetooth via Handlingssenteret i Windows 11
Den enkleste metoden for å slå på Bluetooth er via det nye handlingssenteret. Slik gjør du det:
1. For å åpne handlingssenteret, trykk «Windows + A» på tastaturet. Du kan også klikke på ikonet for hurtiginnstillinger nederst til høyre på skjermen.
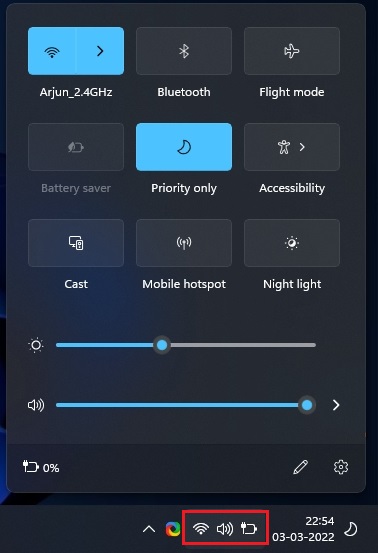
2. Klikk på «Bluetooth»-ikonet, og Bluetooth vil umiddelbart aktiveres.
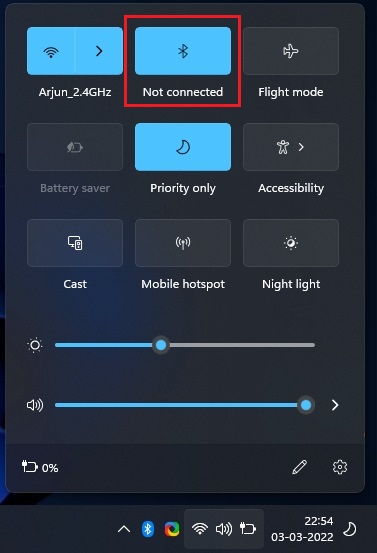
Koble til en ny Bluetooth-enhet på Windows 11
1. For å koble til en Bluetooth-enhet, høyreklikk på «Bluetooth»-ikonet i handlingssenteret og velg «Gå til Innstillinger».
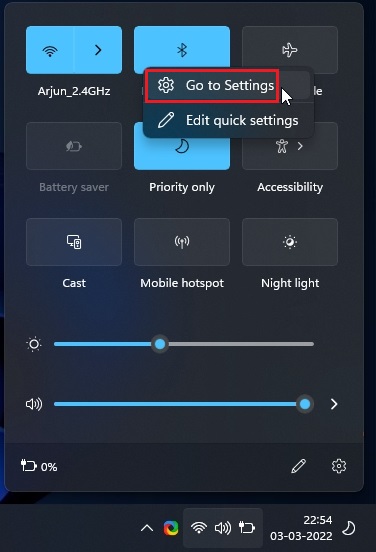
2. Her ser du alle de tilkoblede enhetene dine. Klikk på «Legg til enhet» for å koble til en ny Bluetooth-enhet.
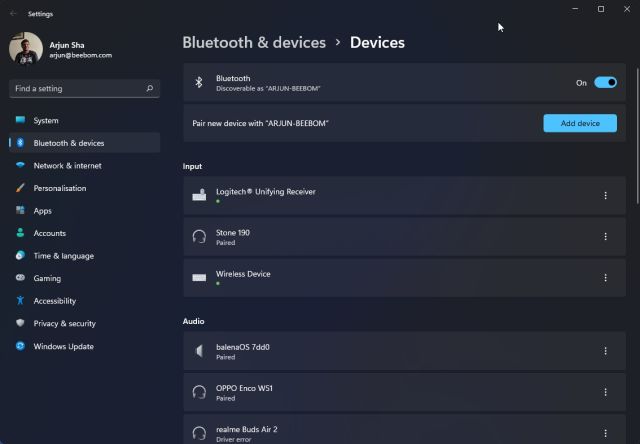
3. I vinduet som dukker opp, klikker du på «Bluetooth» for å starte sammenkoblingsprosessen.

4. Velg enheten du vil koble til. Windows 11 vil starte sammenkoblingen, og du må kanskje bekrefte en PIN-kode, spesielt når du kobler til en smarttelefon.
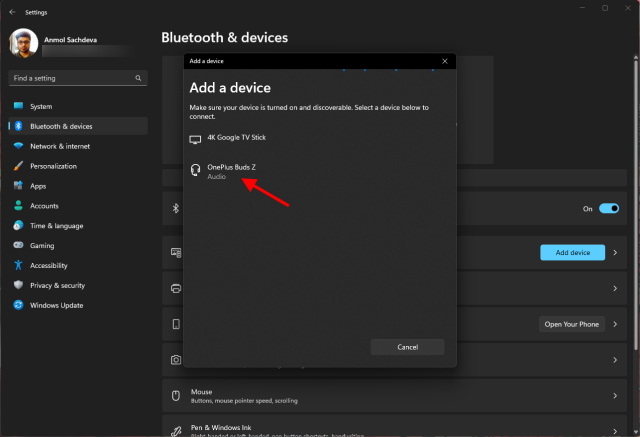
5. Når sammenkoblingen er fullført, vil du se meldingen «Enheten din er klar til bruk!». Klikk deretter på «Ferdig»-knappen for å begynne å bruke den tilkoblede enheten.
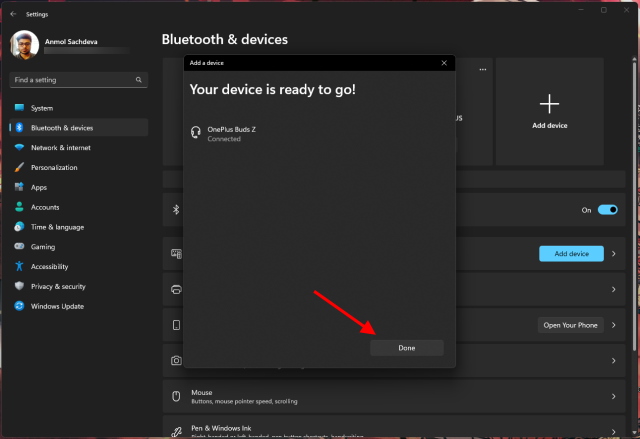
Aktivere Bluetooth via Windows-innstillinger
1. Du kan også aktivere Bluetooth direkte via Windows-innstillingene. Trykk «Windows + I» for å åpne innstillingsvinduet.
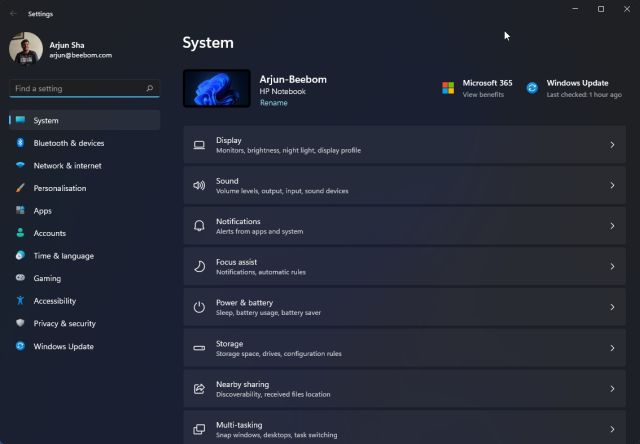
2. Gå til «Bluetooth og enheter» i sidefeltet og slå på «Bluetooth»-bryteren.
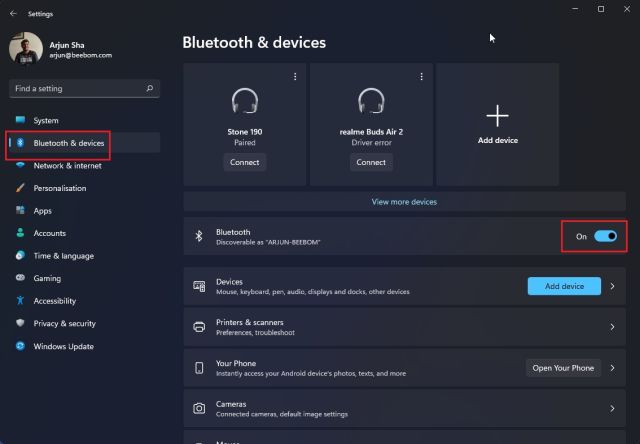
3. Klikk på «Se flere enheter» for å se en liste over tilkoblede enheter. For å koble til en ny enhet, klikk «Legg til enhet». Følg deretter trinnene i forrige avsnitt.

Aktivere Bluetooth via Kontrollpanelet
Hvis du ikke finner Bluetooth i handlingssenteret eller innstillingene, kan det hende at Bluetooth-enheten er deaktivert. I dette tilfellet må du aktivere den manuelt via kontrollpanelet. Slik gjør du det:
1. Trykk «Windows + R» for å åpne «Kjør»-dialogboksen. Skriv inn ncpa.cpl og trykk «Enter».
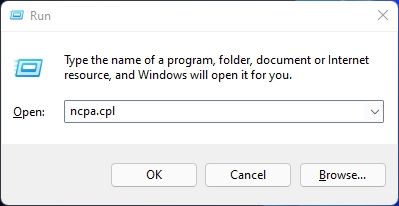
2. Finn Bluetooth-enheten din i vinduet som åpnes. Høyreklikk på enheten og velg «Aktiver». Nå skal Bluetooth være aktivert. Gå tilbake til en av de første metodene for å begynne å bruke Bluetooth.
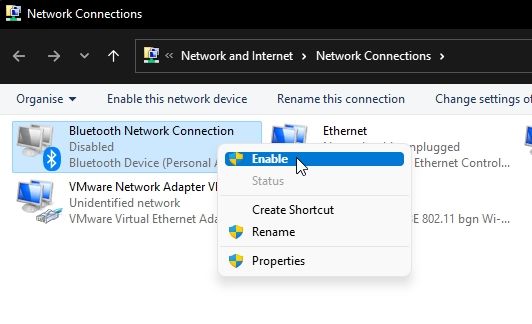
Aktivere Bluetooth via Enhetsbehandling
1. Du kan også aktivere Bluetooth via Enhetsbehandling. Trykk «Windows + X» for å åpne hurtigmenyen, og velg «Enhetsbehandling».
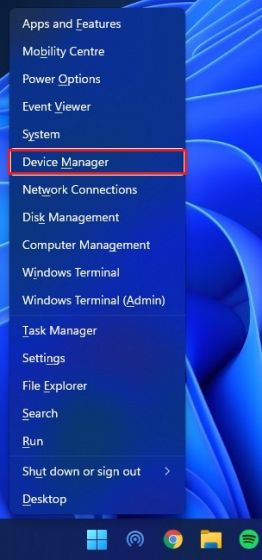
2. Utvid «Bluetooth»-delen, og finn din Bluetooth-adapter. Den vil være merket med navn som Realtek, Broadcom eller Intel.
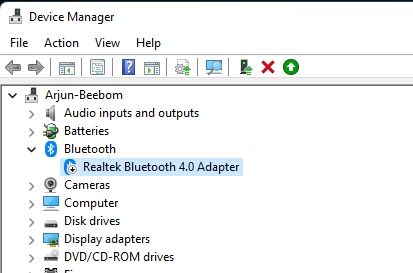
3. Høyreklikk på Bluetooth-adapteren og velg «Aktiver enhet». Start datamaskinen på nytt, og Bluetooth skal nå være aktivert.
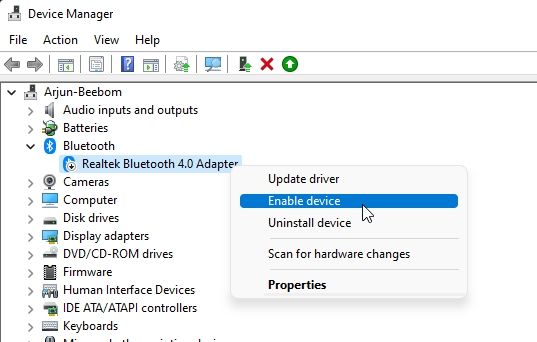
Fjerne/frakoble en Bluetooth-enhet på Windows 11
Nå som du vet hvordan du aktiverer og kobler til Bluetooth-enheter, la oss se på hvordan du frakobler og fjerner enheter. Slik gjør du det:
1. Åpne Windows-innstillingene med tastatursnarveien «Windows + I». Gå deretter til «Bluetooth og enheter -> Se flere enheter».
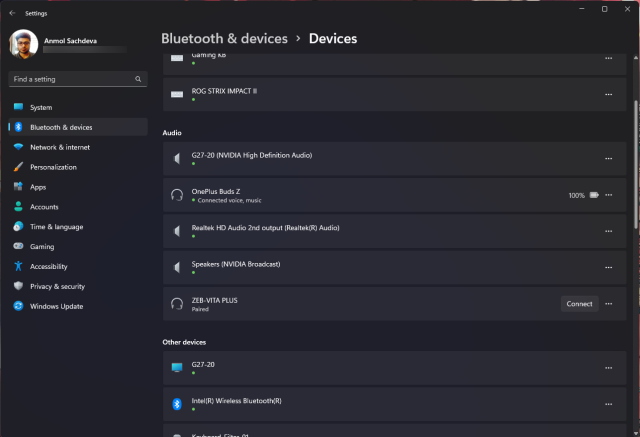
2. Klikk på de tre prikkene ved siden av enheten du vil fjerne, og velg «Fjern».
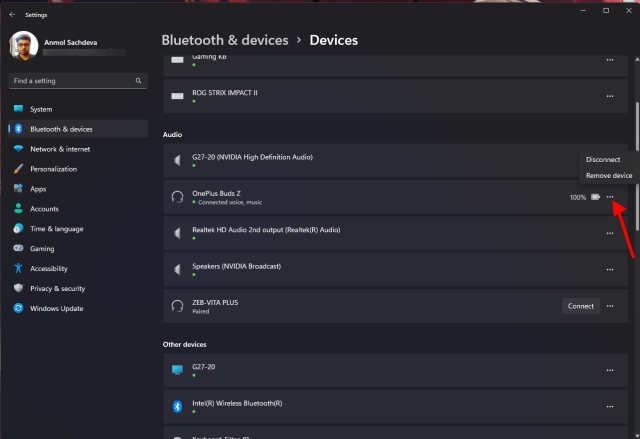
3. Bekreft at du vil fjerne enheten ved å klikke «Ja» i bekreftelsesvinduet. Dermed har du fjernet enheten fra listen over tilkoblede enheter.
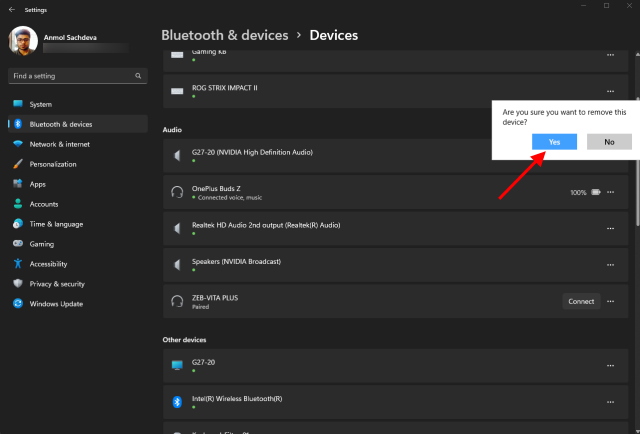
Bluetooth fungerer ikke? Feilsøking av Bluetooth-problemer
Noen brukere opplever at Bluetooth ikke fungerer som det skal i Windows 11. Noen mangler Bluetooth-ikonet, mens andre har problemer med å sende eller motta filer. Hvis du opplever lignende problemer, fortvil ikke! Vi har laget en detaljert veiledning som hjelper deg med å feilsøke og løse disse problemene. Du finner veiledningen her.
Oppsummering: Aktivering og deaktivering av Bluetooth
Dette var fire måter å aktivere Bluetooth på Windows 11. De to første metodene er de enkleste og fungerer for de fleste. Hvis de ikke fungerer, kan du bruke de to andre metodene. Det var alt fra oss. Hvis du opplever problemer med Wi-Fi, kan du se vår detaljerte veiledning om hvordan du løser de problemene. Gi oss beskjed i kommentarfeltet nedenfor hvis du har noen spørsmål.