Google Chrome er den mest brukte nettleseren globalt. Dette er ikke tilfeldig; den fortjener sin posisjon på grunn av brukervennligheten og et intuitivt grensesnitt. Mange Windows 10-brukere foretrekker Chrome som standard nettleser, spesielt siden mange Windows 10-maskiner leveres med Microsoft Edge som standard, som noen ganger kan oppleves som treg. Hvis du er usikker på hvordan du setter Chrome som standardnettleser i Windows 10, er denne guiden skreddersydd for deg. Vi vil vise deg hvordan du enkelt konfigurerer Chrome som din foretrukne nettleser. Fortsett å lese for å lære mer.
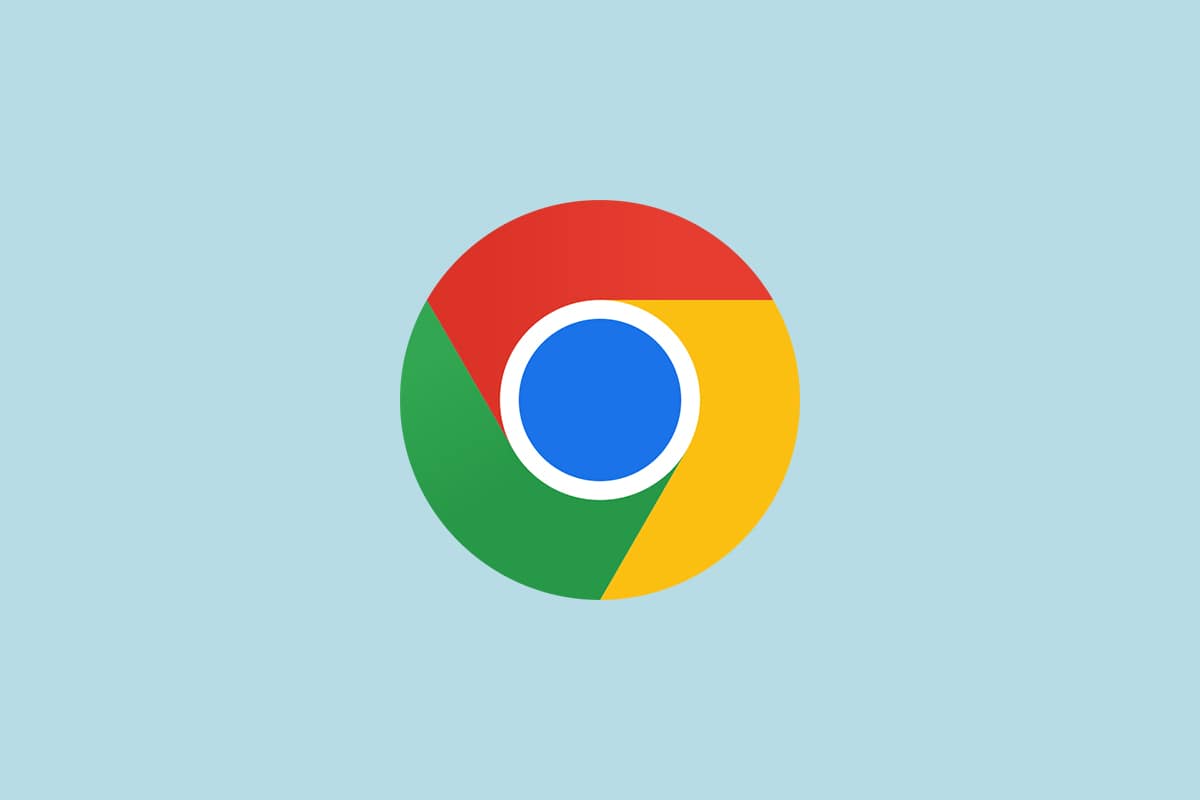
Slik setter du Chrome som standard nettleser
Før du begynner, sørg for at Google Chrome er installert på datamaskinen din. Du kan laste ned Chrome fra Googles offisielle nettside og forsikre deg om at den er oppdatert. Fremgangsmåten kan variere litt avhengig av operativsystemet.
Men hvorfor ønsker man å bruke Google Chrome som standard nettleser i Windows 10? Her er noen gode grunner:
- Chrome tilbyr de mest overbevisende funksjonene sammenlignet med andre nettlesere.
- Alle lagrede data, som nettleserhistorikk, bokmerker, adresser og passord, kan lett gjenopprettes på en ny enhet hvis de synkroniseres med Google-kontoen din. Dette gjelder selv etter oppgradering fra Windows 10 til Windows 11.
- Chrome er kjent for sin raske ytelse og leverer søkeresultater på bare 0,19 sekunder.
- Nettleseren har god støtte for utvidelser og tillegg.
- Regelmessige oppdateringer sørger for at nettleseren er fri for feil og problemer.
- Chrome har et bredt spekter av sikkerhets- og personvernfunksjoner.
- Du får rask tilgang til de siste nyhetene, populære nettsider og andre relevante nettsider.
- Den sofistikerte algoritmen gir en forbedret digital opplevelse.
- Med sin store markedsandel og omfattende merkevaretjenester, er Chrome en dominerende aktør.
- Du får tilgang til fantastisk kundestøtte fra Google.
La oss nå se på hvordan du setter Chrome som standard nettleser i Windows 10. Det finnes flere metoder, som vi vil gå gjennom.
Metode 1: Via Innstillinger
Dette er den enkleste metoden. Du kan endre standardnettleser direkte fra Windows 10 Innstillinger. Her er detaljene:
1. Trykk og hold inne Windows-tasten + I for å åpne Innstillinger.
2. Klikk på «Apper».

3. Velg «Standardapper» i venstre panel. Rull ned til du finner «Nettleser»-menyen.

4. Klikk på rullegardinmenyen under «Nettleser» og velg Google Chrome fra listen over tilgjengelige apper.

Merk: For å gjøre det lettere å åpne Chrome, kan du legge til en snarvei på oppgavelinjen. Start Chrome, høyreklikk på ikonet på oppgavelinjen, og velg «Fest til oppgavelinjen».

Metode 2: Via Kontrollpanel
Du kan også endre standardnettleser via Kontrollpanel. Her kan du angi standardprogrammer. Endringer du gjør i Kontrollpanel vil påvirke alle programmer. Følg disse trinnene:
1. Trykk på Windows-tasten og skriv inn «Kontrollpanel», og klikk på «Åpne».

2. Sett «Vis etter» til «Kategori» og klikk på «Programmer».

3. Klikk nå på «Standardprogrammer».

4. Klikk på «Angi standardprogrammer».

5. Rull ned på høyre side til du finner «Nettleser»-menyen.

6. Klikk på rullegardinmenyen for «Nettleser» og velg Google Chrome.

Metode 3: Via nettleserinnstillinger
Hvis du har problemer med å endre standardnettleser via systeminnstillinger, kan du prøve å endre det direkte i nettleserinnstillingene. Her er hvordan:
1. Skriv inn «Chrome» i søkemenyen og klikk på «Åpne».

2. Klikk på de tre prikkene øverst til høyre i nettleseren.
3. Velg «Innstillinger» fra rullegardinmenyen.

4. Klikk på «Standard nettleser» i venstre panel.

5. Klikk på knappen «Gjør standard» i høyre panel.

6. I Innstillinger-vinduet klikker du på rullegardinmenyen i nettleserdelen.

7. Velg Google Chrome fra rullegardinlisten «Velg en app».

Dette er hvordan du endrer Chrome som standard nettleser via nettleserinnstillingene.
Metode 4: Via Kommandoprompt
Du kan også sette Chrome som standardnettleser ved å bruke kommandoprompt. Slik gjør du det:
1. Trykk på Windows-tasten, skriv inn «kommandoprompt» og klikk på «Kjør som administrator».

2. Klikk på «Ja» i meldingen om Brukerkontokontroll.
3. Skriv inn følgende kommando og trykk Enter:
explorer.exe shell:::{17cd9488-1228-4b2f-88ce-4298e93e0966} -Microsoft.DefaultProgramspageDefaultProgram

4. I Innstillinger-vinduet klikker du på rullegardinmenyen i nettleserdelen.

5. Velg Google Chrome fra rullegardinlisten «Velg en app».

Hvorfor kan jeg ikke endre Chrome som standardnettleser?
Hvis du fortsatt har problemer med å sette Chrome som standard nettleser etter å ha prøvd de ovennevnte metodene, kan det være noen problemer. Her er noen løsninger du kan prøve:
Alternativ 1: Oppdater Chrome
En utdatert nettleser kan forhindre deg i å endre standardnettleser. Sørg derfor for at Chrome er oppdatert. Slik gjør du det:
1. Åpne Google Chrome.

2. Du kan også skrive inn «chrome://settings/help» i adressefeltet for å gå direkte til Om Chrome-siden.

3A. Hvis Chrome er oppdatert, vil du se en melding om dette.

3B. Hvis en ny oppdatering er tilgjengelig, vil nettleseren automatisk starte oppdateringen. Klikk på «Start på nytt» for å starte nettleseren med den nyeste versjonen.
4. Start nettleseren på nytt for å bruke den nyeste versjonen.
Alternativ 2: Tøm buffer og informasjonskapsler
Midlertidig buffer og informasjonskapsler kan inneholde korrupte data som kan forhindre deg i å endre standardnettleser. Slik tømmer du nettleserdata:
1. Start Chrome-nettleseren.
Merk: Du kan gå direkte til siden for å slette nettleserloggen i Chrome ved å skrive inn «chrome://settings/clearBrowserData» i adressefeltet.
2. Klikk på de tre prikkene øverst til høyre i nettleseren.

3. Klikk på «Flere verktøy».

4. Klikk på «Fjern nettleserdata…»

5. Velg «All tid» hvis du vil slette alle dataene og klikk på «Fjern data».
Merk: Sørg for at boksen «Informasjonskapsler og andre nettstedsdata» og «Bufrede bilder og filer» er merket av før du sletter dataene.

Alternativ 3: Tilbakestill Chrome
Ved å tilbakestille Chrome til standardinnstillingene, kan du kanskje løse problemet. Slik gjør du det:
1. Start Google Chrome, og klikk på de tre prikkene (som nevnt tidligere).
Merk: Du kan også skrive inn «chrome://settings/reset» i adressefeltet for å gå direkte til Tilbakestill Chrome-siden.
2. Velg «Innstillinger».

3. Klikk på «Avansert» i venstre panel, og velg «Tilbakestill og rydd opp».

4. Velg «Gjenopprett innstillinger til de opprinnelige standardinnstillingene».

5. Bekreft valget ved å klikke på «Tilbakestill innstillinger».

6. Start innstillingene på nytt og gjør endringen.
Alternativ 4: Bytt til ny Chrome-profil
Hvis det er konflikter i din Chrome-profil, kan det forhindre deg i å endre standardnettleser. Prøv å opprette en ny profil:
1. Start Chrome, og klikk på profil-ikonet.
2. Velg tannhjulikonet i menyen «Andre personer».

3. Klikk på «Legg til»-ikonet.

4. Klikk på «Fortsett uten en konto».
Merk: Du kan også klikke på «Logg på» for å logge inn med din Gmail-konto.

5. Tilpass profilen med navn, profilbilde og tema.
6. Klikk på «Ferdig».
Merk: Hvis du ikke ønsker en snarvei på skrivebordet for denne profilen, fjerner du markeringen for «Opprett en snarvei på skrivebordet for denne brukeren».

Alternativ 5: Opprett en ny brukerprofil
Ved å slette din nåværende brukerprofil og opprette en ny, kan du fjerne korrupte programfiler. Slik gjør du det:
1. Skriv inn «kommandoprompt» i søkefeltet og trykk Enter. Klikk deretter på «Kjør som administrator».

2. Skriv inn kommandoen «control userpasswords2» og trykk Enter.

3. I «Brukerkontoer»-vinduet klikker du på «Legg til…» i kategorien «Brukere».

4. Velg «Logg på uten Microsoft-konto (anbefales ikke)» og klikk på «Neste».

5. Klikk deretter på «Lokal konto».

6. Skriv inn din påloggingsinformasjon (brukernavn, passord) og et passordhint. Klikk deretter på «Neste».
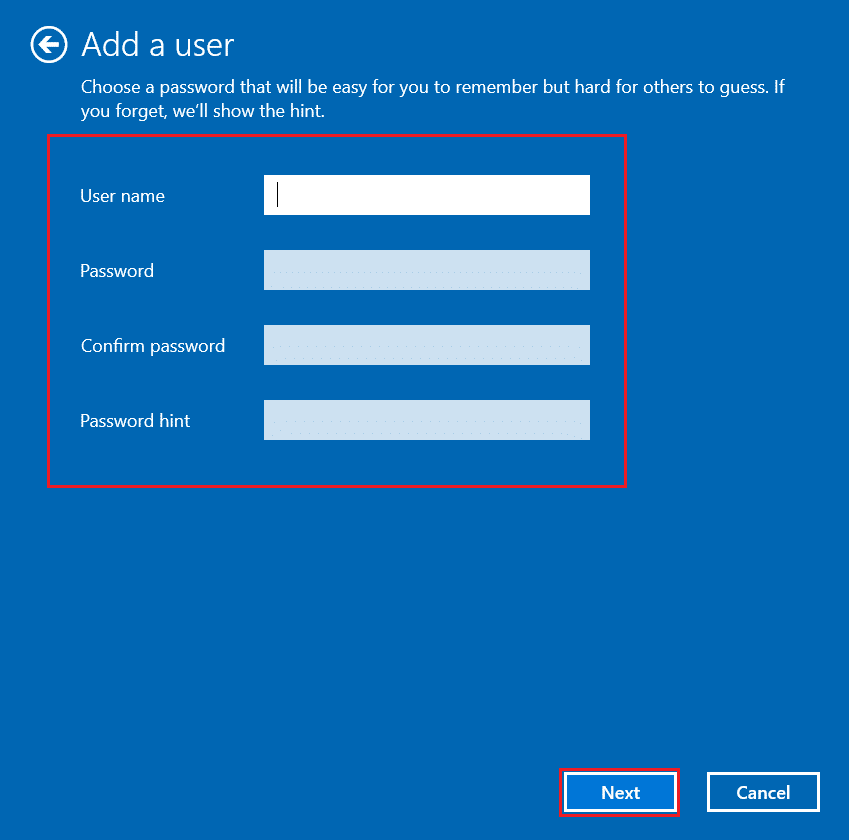
7. Følg instruksjonene på skjermen og klikk på «Fullfør» for å opprette en lokal konto.
8. Velg nå «Egenskaper».

9. Under «Gruppemedlemskap» velger du alternativet «Administrator».
10. Klikk på «Bruk» og deretter «OK» for å lagre endringene.
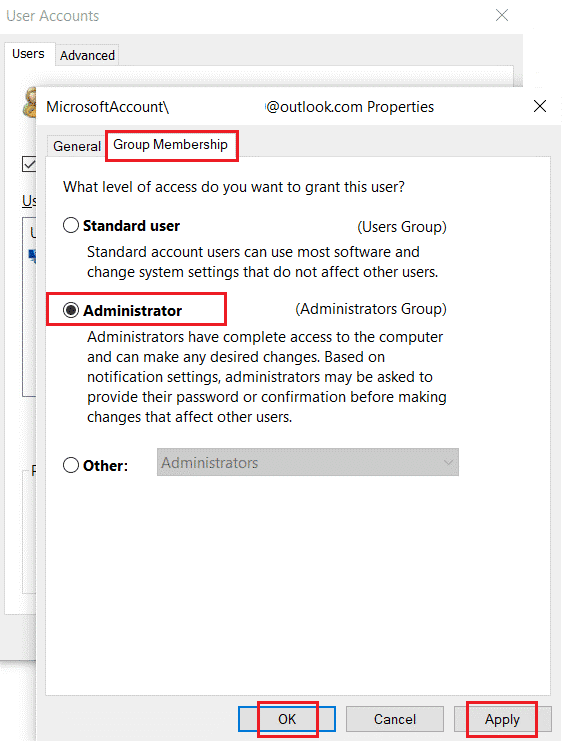
11. Gå nå til din gamle brukerprofil. (C: > Brukere > Old_Account) (C: er stasjonen hvor Windows er installert, og Old_Account er din gamle brukerprofil).
12. Trykk Ctrl + C for å kopiere alle filene i mappen, unntatt:
- Ntuser.dat.log
- Ntuser.ini
- Ntuser.dat
13. Gå til din nye brukerprofil. (C: > Brukere > New_Account) (C: er stasjonen hvor Windows er installert, og New_Account er din nye brukerprofil).
14. Trykk Ctrl + V for å lime inn filene i din nye brukerprofil.
15. Start Kontrollpanel fra søkemenyen.
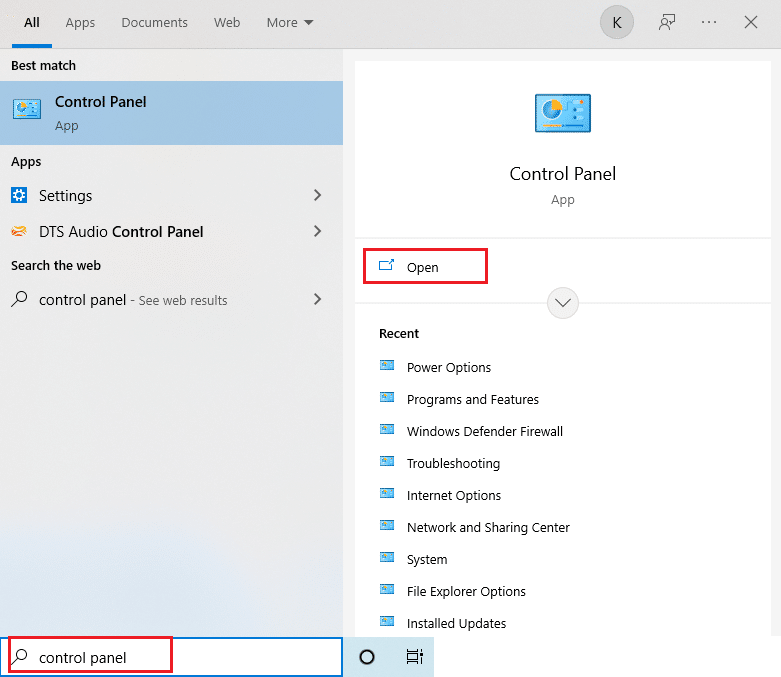
16. Endre «Vis etter» til «Store ikoner» og klikk på «Brukerkontoer».
<img decoding=»async» class