Endre Sideorientering i Microsoft Word: Slik Gjør Du Det
For de som bruker Windows, er Microsoft Word et velkjent verktøy. Når et nytt dokument åpnes, er standard sideorientering satt til Stående. Dette passer godt for tekst, men dersom du ønsker å inkludere bilder eller grafer, kan Liggende være et bedre alternativ.

Microsoft Word tilbyr mange formateringsmuligheter, men endring av sideorientering for enkelte sider krever noen ekstra steg. I denne artikkelen viser vi deg hvordan du kan endre en enkelt side til Liggende i Word.
Endre En Enkelt Side til Liggende i Word 2010
Da Microsoft lanserte Office 2010, en forbedret versjon av Office 2007, ble den godt mottatt. Brukerne var spesielt fornøyde med forbedringene i MS Word, som inkluderte gjeninnføringen av Fil-menyen (Backstage-visningen).
Tidligere versjoner hadde noen redigeringsutfordringer som ble løst med 2010-oppdateringen. De nye funksjonene ga en bedre forståelse av formateringsverktøyene, og enkelte layoutproblemer ble også adressert, som bruken av ligaturer (sammenføyde bokstaver).
For å endre sideorientering i Word, har du to alternativer. Stående format er best for tekst, mens Liggende er mer egnet for grafer, kolonner eller store bilder. Du kan enkelt veksle mellom disse to formatene.
Dette er hvordan du endrer én side til liggende format ved hjelp av seksjonsskift i Word 2010:
- Åpne Word-dokumentet ditt.
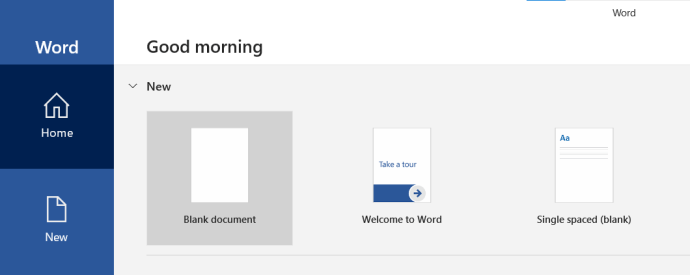
- Gå til begynnelsen av siden du ønsker å endre til Liggende.
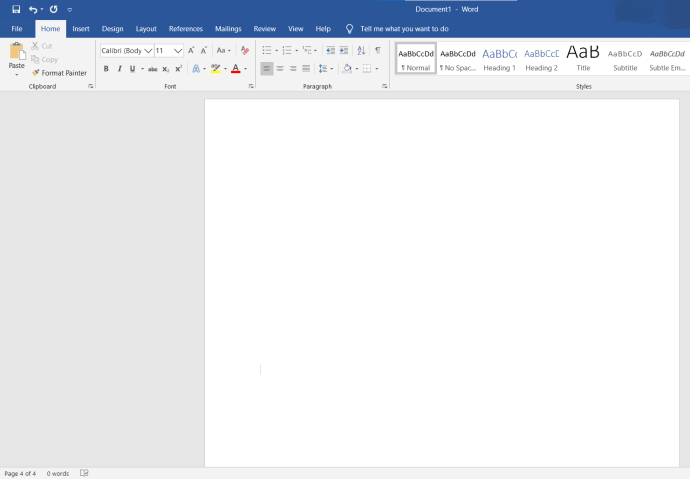
- I båndmenyen, finn «Sideoppsett» og klikk på «Skift».
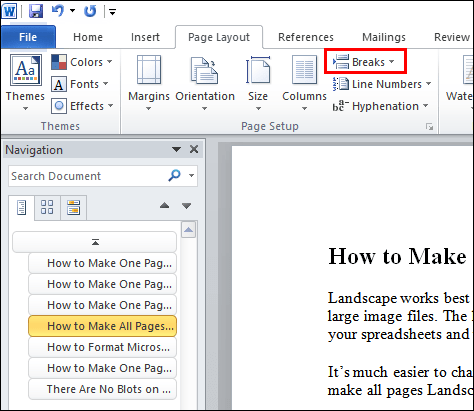
- Velg «Neste side» fra rullegardinmenyen.
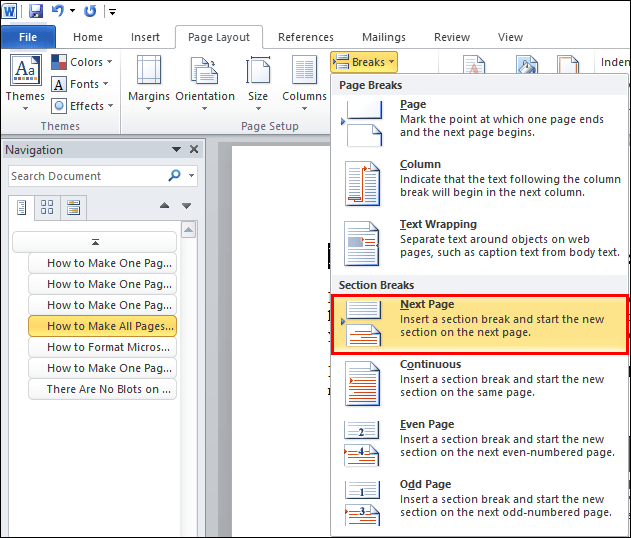
- Under «Sideoppsett», velg «Orientering» og «Liggende».
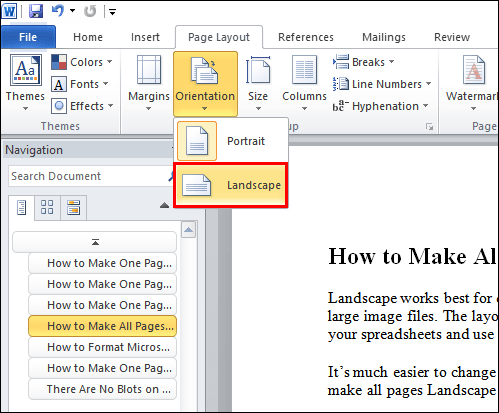
- Gå tilbake til «Hjem»-fanen og slå på «Vis/skjul avsnittsmerker» (¶). Dette viser seksjonsskiftet du har laget.
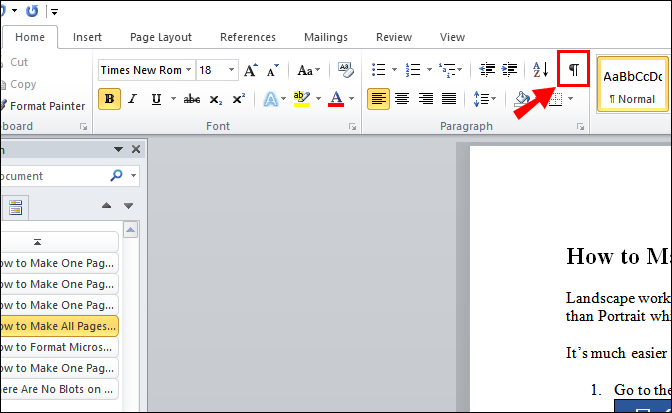
- Opprett et nytt seksjonsskift ved begynnelsen av neste side.
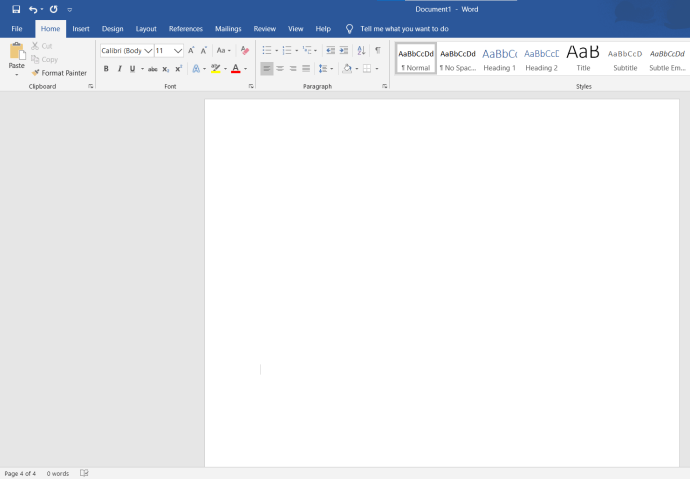
- Gjenta trinn 3-4 for å opprette et nytt seksjonsskift. Gå tilbake til «Orientering» og velg «Stående».
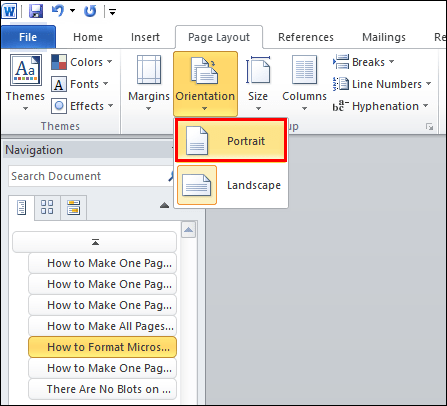
Alt mellom de to seksjonsskiftene vil nå være i liggende format. Husk å endre tilbake til Stående etter det andre seksjonsskiftet, ellers vil de etterfølgende sidene også være Liggende.
Endre En Enkelt Side til Liggende i Word 2016
Microsoft Office 2016 støtter eldre Windows-versjoner som Windows 7 og 8, samt tidligere Office-versjoner. Denne utgaven introduserte forbedringer for Office-produkter, spesielt MS Word.
Oppdateringene inkluderte et nytt grensesnitt og forbedrede samarbeidsfunksjoner. Integrasjon med OneDrive ble også forbedret, og et nytt søkeverktøy for kommandoer ble lagt til.
Metoden for å endre sideorientering forblir den samme som i 2010-versjonen. Du kan endre en enkelt side til Liggende via seksjonsskift i «Sideoppsett»-fanen. Det finnes også en annen metode dersom du vil unngå å legge til seksjonsskift manuelt:
- Marker innholdet du vil endre til Liggende.
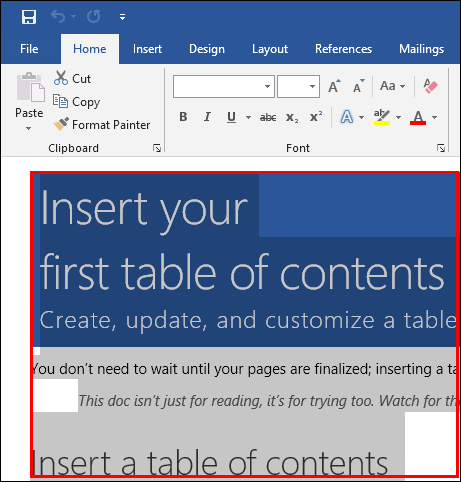
- Klikk på «Layout»-fanen øverst.
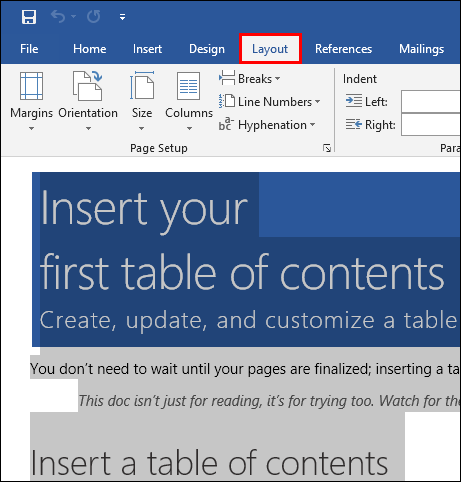
- I «Sideoppsett»-delen, klikk på det lille pilikonet nede til høyre.
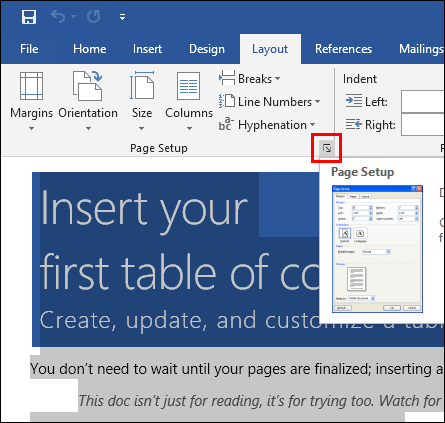
- Under «Orientering», velg «Liggende».
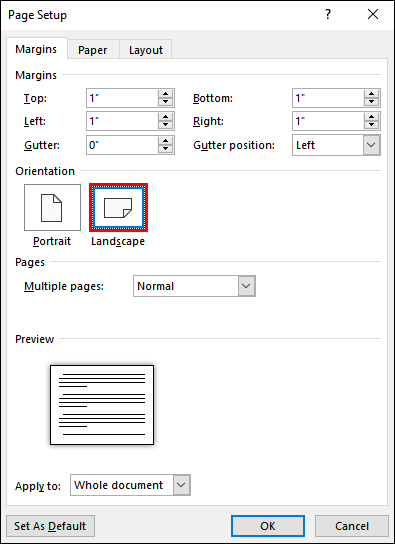
- I «Bruk på»-rullegardinmenyen, velg «Valgt tekst», og bekreft med «OK».
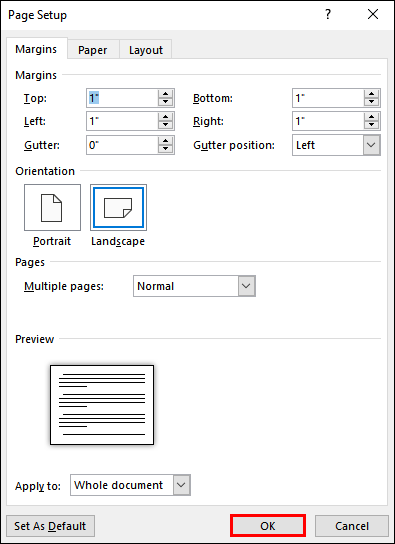
Den markerte delen vil nå være på en egen side i Liggende. Denne metoden er enklere fordi Word automatisk legger til seksjonsskift for deg.
Endre En Enkelt Side til Liggende i Word 2019
Prosedyren for å endre en enkelt side til Liggende i Word 2019 er den samme som i 2016 og 2010. Du kan enten legge til seksjonsskift selv, eller la programmet gjøre det via sideoppsett.
Endre Alle Sider til Liggende i Word
Liggende format er ideelt for dokumenter med innholdsfortegnelser, datavisualisering og store bildefiler. Det gir bedre plass for kolonner i regneark og bilder med høy oppløsning.
Det er enkelt å endre alle sidene i dokumentet til Liggende:
- Gå til «Layout»-fanen i båndmenyen.
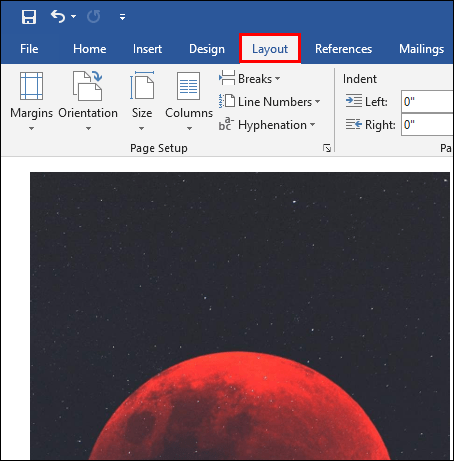
- Klikk på «Orientering».
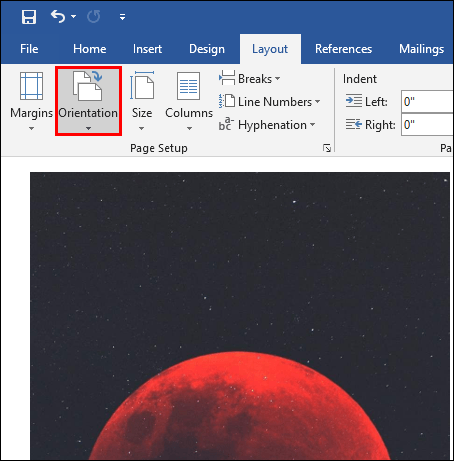
- Velg «Liggende» fra rullegardinmenyen.
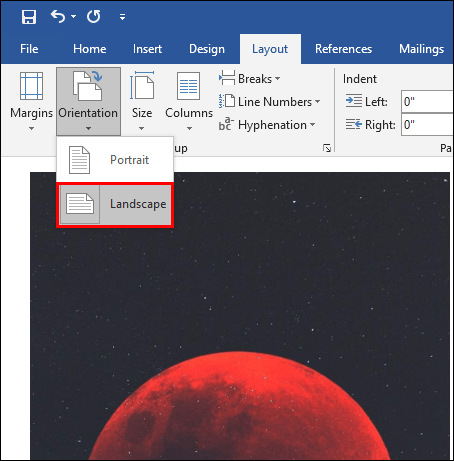
Nå er hele dokumentet ditt i Liggende format. Dette gir deg mer plass og mulighet til å inkludere mer informasjon.
Prosessen er lik for Mac-brukere. MS Word har vært tilgjengelig på mange plattformer siden 1983, og nesten alle tekstformateringsfunksjoner er tilgjengelige for Apple-brukere. Sideorienteringsprosessen er den samme for macOS som for Windows.
Hvordan Formatere Microsoft Word-Dokumenter
Hver MS Word-versjon har avanserte tekstformateringsfunksjoner. Å endre sideorientering er bare en av de mange nyttige egenskapene.
Du kan bruke forskjellige verktøy for ulike typer dokumenter. Grensesnittet er organisert og intuitivt. Her er en generell fremgangsmåte for formatering av Word-dokumenter:
- Marker teksten du vil formatere.
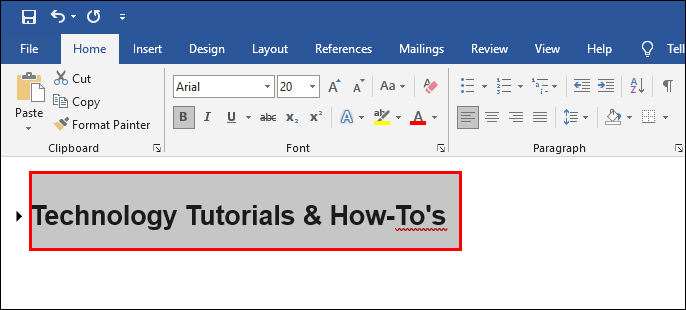
- Utforsk båndmenyen og velg et alternativ.
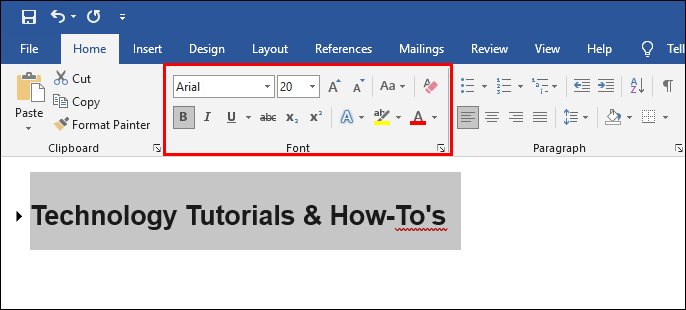
Båndmenyen er inndelt i seksjoner med ulike funksjoner. For å endre sideorientering, klikker du på «Sideoppsett»-fanen og følger trinnene beskrevet tidligere.
Endre En Enkelt Side til Liggende i Google Dokumenter
Google Dokumenter er en populær filredigerer som konkurrerer med MS Word. Individuell sideformatering er også tilgjengelig i Google Dokumenter. Prosessen ligner MS Word, med noen små forskjeller. Slik endrer du en side til Liggende med seksjonsskift:
- Åpne Google Dokumenter i nettleseren.

- Klikk der du vil legge til et seksjonsskift.
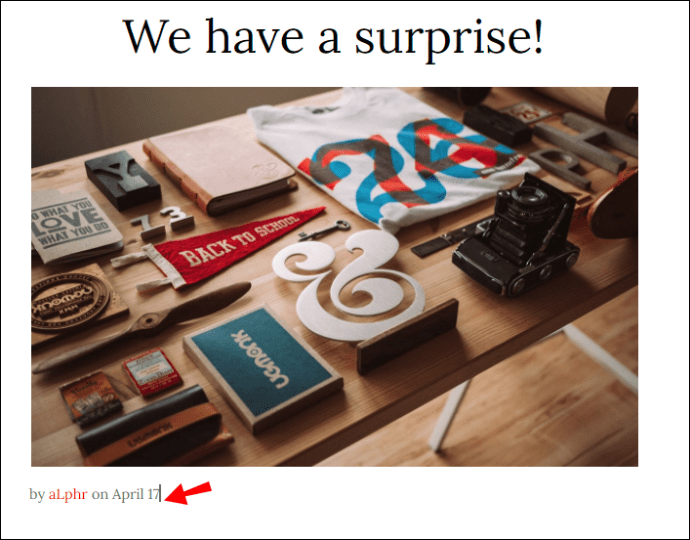
- Klikk på «Sett inn» og velg «Skift» > «Seksjonsskift».
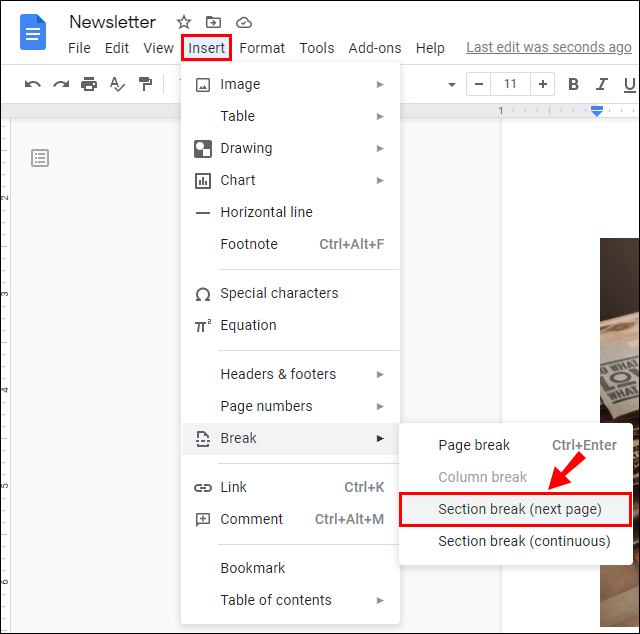
- Gå til «Fil» > «Sideoppsett».
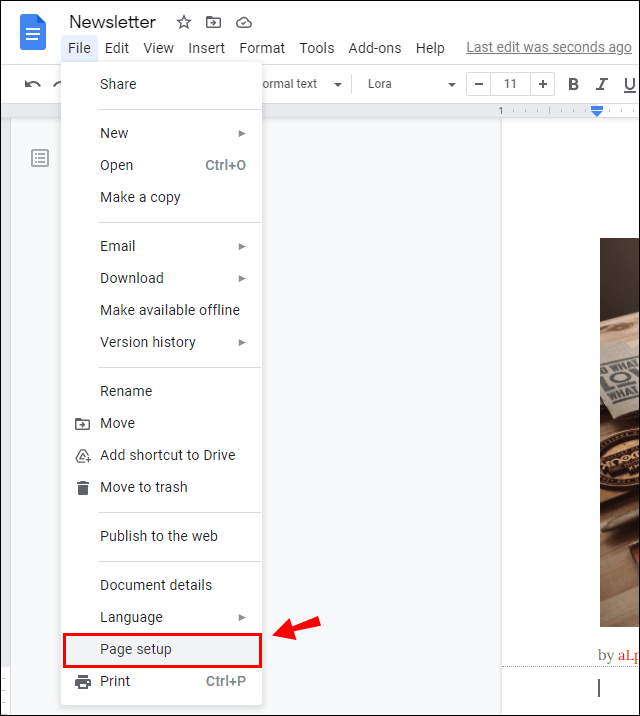
- Under «Bruk på», velg «Denne seksjonen».
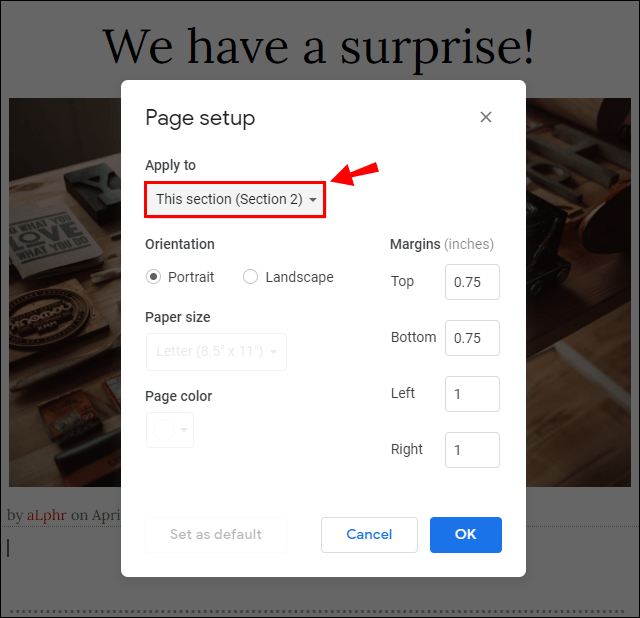
- Endre «Orientering» til «Liggende».

- Klikk «OK» for å bekrefte.

Du kan også endre alle sider til Liggende i Google Dokumenter. Slik gjør du det:
- Åpne dokumentet i Google Dokumenter.

- Klikk på «Fil» i menylinjen.
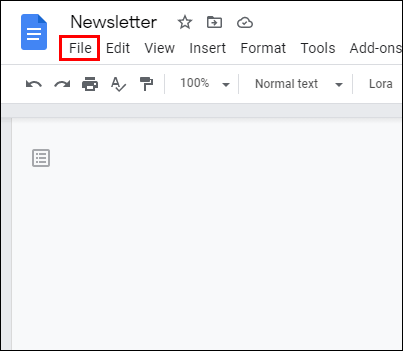
- Velg «Sideoppsett» fra menyen.
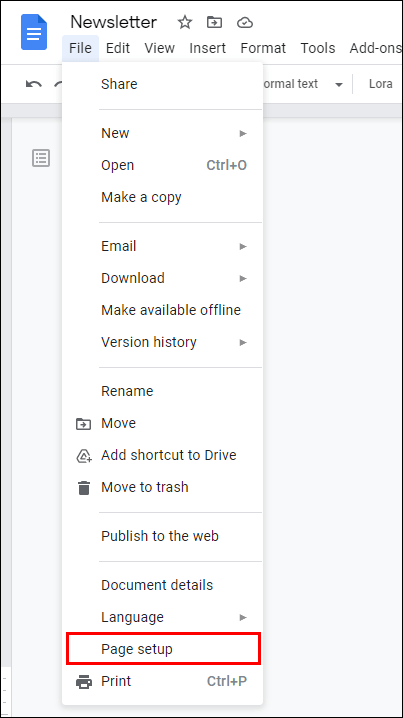
- Under «Orientering», velg «Liggende».

- Bekreft med «OK».

Du kan også gjøre dette via seksjonsskift. Følg de samme trinnene, men i trinn #5, velg «Denne seksjonen og fremover» for å endre alle etterfølgende sider til Liggende.
Konklusjon
Microsoft Word er en av de mest populære tekstbehandlerne i verden, tilgjengelig på mange plattformer. Word oppdateres regelmessig, men prosessen for å endre en side til Liggende forblir den samme. Du kan enten lage seksjonsskift manuelt, eller la Word gjøre det for deg.
Det er også mulig å endre retningen på en enkelt side i Google Dokumenter, med to metoder.
Hvordan endrer du sideorientering? Hvorfor og når bruker du Liggende? Del dine erfaringer og tips med oss i kommentarfeltet under.