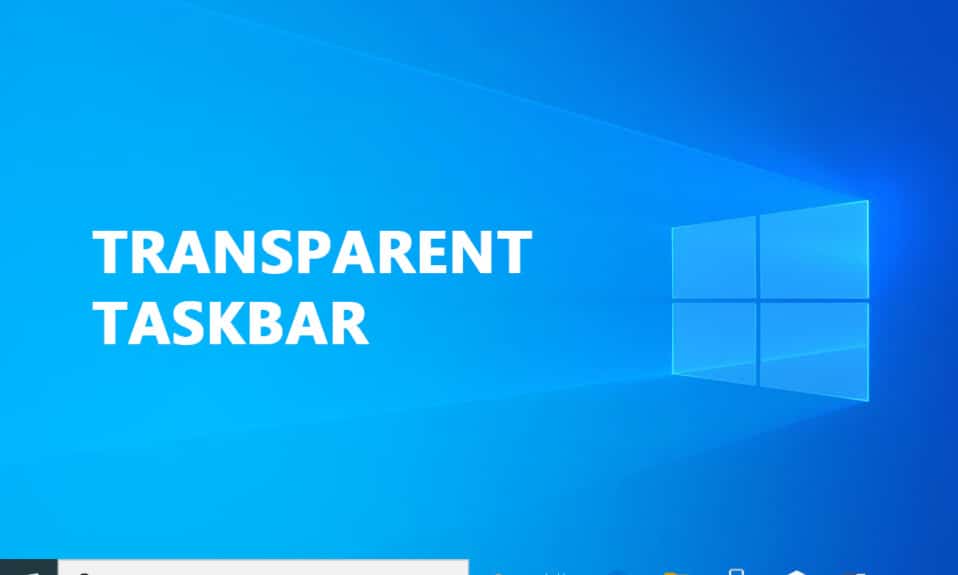
Mange liker å skreddersy Windows 10-opplevelsen ved å endre utseendet på ulike elementer i brukergrensesnittet. Windows 10 gir flere måter å tilpasse utseendet på datamaskinen din. En ting mange har lagt merke til er at mulighetene for å tilpasse oppgavelinjen er begrenset. Det er få alternativer utover å justere fargen og graden av gjennomsiktighet. I denne artikkelen viser vi deg hvordan du kan gjøre oppgavelinjen gjennomsiktig i Windows 10.

Gjør Oppgavelinjen Gjennomsiktig i Windows 10
Oppgavelinjen i Windows betraktes som en praktisk funksjon, da den gir brukere muligheten til å feste viktige eller ofte brukte programmer. Den viser også søkefeltet, dato og klokkeslett og andre elementer. Som standard har oppgavelinjen i Windows 10 en viss grad av gjennomsiktighet. Hvis du ønsker å gjøre den enda mer gjennomsiktig, finnes det flere løsninger. Du kan enten benytte tredjepartsprogrammer eller endre innstillinger i registeret. Selv om hver metode krever litt tid, er de ikke for vanskelige å gjennomføre.
Merk: Uansett hvilken metode du velger, anbefales det å bruke et bakgrunnsbilde som gjør det enkelt å se endringene. Bilder med lyse farger er ofte å foretrekke. Vi anbefaler at du tester deg frem for å finne den løsningen som passer best for deg.
Metode 1: Systeminnstillinger
Det første du kan gjøre er å aktivere gjennomsiktighetseffekter i systeminnstillingene. Dette gjøres via menyen for tilpasning. Windows 10 har en innebygd funksjon for å justere gjennomsiktigheten på oppgavelinjen, men effekten er som oftest beskjeden. Her er hvordan du aktiverer denne innstillingen:
1. Trykk Windows-tasten + R for å åpne dialogboksen Kjør.
2. Skriv inn «ms-settings:personalization» og trykk OK for å åpne menyen for tilpasning.

3. Velg «Farger» på venstre side av menyen.

4. Aktiver bryteren for «Gjennomsiktighetseffekter».

Metode 2: Registerredigering
Registeret i Windows styrer mange av systemets innstillinger. Hvis du ikke er fornøyd med gjennomsiktigheten på oppgavelinjen etter å ha prøvd den første metoden, kan du endre dette direkte i registeret. Denne metoden innebærer å endre verdien av «UseOLEDTaskbarTransparency» i Registerredigering. Effekten blir mer tydelig enn med den innebygde innstillingen. Oppgavelinjen blir ikke helt gjennomsiktig, men merkbart mer gjennomsiktig enn standard.
1. Åpne dialogboksen Kjør, skriv «regedit» og klikk OK.

2. Klikk «Ja» når du blir spurt om brukerkontokontroll.
3. Naviger til følgende sti i Registerredigering:
HKEY_LOCAL_MACHINESOFTWAREMicrosoftWindowsCurrentVersionExplorerAdvanced

4. Høyreklikk i det høyre panelet, velg «Ny» og deretter «DWORD (32-bit) Verdi».

5. Gi den nye verdien navnet «UseOLEDTaskbarTransparency».

6. Dobbeltklikk på «UseOLEDTaskbarTransparency». Sett «Base» til «Hexadecimal» og «Verdidata» til 1, som vist under.

7. Du kan nå lukke Registerredigering.
Metode 3: Bruk TranslucentTB
TranslucentTB er en tredjepartsapplikasjon som gir deg muligheten til å gjøre oppgavelinjen helt eller delvis gjennomsiktig. Dette verktøyet fungerer med Windows 7, 8 og 10. Slik bruker du TranslucentTB:
1. Klikk på Start, skriv «TranslucentTB» og trykk Enter.

2. Når programmet åpnes, vil du se at oppgavelinjen har fått en gjennomskinnelig effekt.

3. Høyreklikk på TranslucentTB-ikonet i systemstatusfeltet. Velg «Clear» for å gjøre oppgavelinjen helt gjennomsiktig.

Merk: Hvis du velger å bruke denne metoden, må du åpne TranslucentTB hver gang du starter datamaskinen, for å beholde gjennomsiktigheten.
4. For å gjøre endringen permanent, høyreklikker du på TranslucentTB-ikonet i systemstatusfeltet og velger «Åpne ved oppstart».

Standardinnstillingene i TranslucentTB vil være tilstrekkelig for de fleste brukere. Men hvis du ønsker et annet alternativ, se metode 4.
Metode 4: Bruk TaskbarTools
TaskbarTools er et annet tredjepartsprogram som har dukket opp på Reddit. Selv om det er basert på TranslucentTB, er dette programmet skrevet i C# og tilbyr noen forbedringer. Slik gjør du oppgavelinjen gjennomsiktig i Windows 10 med TaskbarTools:
1. Last ned ZIP-pakken fra den gjeldende versjonen på Gihub-siden.

2. Pakk ut innholdet i arkivet til en mappe du har tilgang til, ved hjelp av WinZip, WinRar eller et lignende dekompresjonsprogram.

3. Dobbeltklikk på «taskbartool.exe» i mappen der du pakket ut filene.

4. Etter en kort stund vil et vindu for oppgavelinjeverktøy vises. Her kan du eksperimentere med forskjellige aksentfarger og gradienter for å oppnå ønsket resultat.

Merk: Hvis du er fornøyd med TaskbarTools og ønsker å lagre innstillingene, klikker du på «Alternativer»-knappen og haker av for:
- Start minimert,
- Bruk innstillinger ved oppstart, og
- Start med Windows.

Slik deaktiverer du gjennomsiktighet på oppgavelinjen
Her er trinnene for å deaktivere gjennomsiktighet på oppgavelinjen.
1. Gå til «Innstillinger» > «Hjelpemiddel».

2. Velg «Skjerm» fra venstre kolonne. På høyre side blar du ned til seksjonen «Forenkle og tilpasse Windows».
3. Slå av «Gjennomsiktighetseffekter» ved å veksle bryteren «Vis gjennomsiktighet i Windows».

Følg disse trinnene for å gjøre Start-menyen gjennomsiktig.
1. Naviger til «Innstillinger» > «Personalisering» som vist.

2. Under «Farger»-seksjonen, velg ønsket farge og hak av for «Start, oppgavelinje og handlingssenter» under «Vis aksentfarger på følgende overflater», som er uthevet nedenfor.

***
Vi håper denne artikkelen har vært nyttig og at du nå vet hvordan du kan gjøre oppgavelinjen gjennomsiktig i Windows 10. Gi oss gjerne tilbakemelding på hvilken metode som fungerte best for deg. Still gjerne spørsmål i kommentarfeltet under.