
Å dele skjermen fra din PC er en fantastisk mulighet når du savner noe interessant å se på TV, eller om du ønsker å spille dataspill på et større lerret. Amazon Fire TV og Fire Stick er ledende innen strømmeenheter. De er brukervennlige, rimelige og gir en positiv opplevelse i hverdagen. Ved å speile din Windows 10-datamaskin til Firestick, kan du utnytte den enda bedre. Mange er usikre på hvordan man overfører skjermbildet fra en Windows-PC til en Firestick. Med noen enkle trinn kan du imidlertid speile Windows 10-skjermen direkte til TV-en. Denne artikkelen er en praktisk guide som viser deg hvordan du speiler Amazon Fire Stick til Windows 10.

Slik sender du innhold til Amazon Firestick fra Windows 10 PC
Fire TV er i utgangspunktet utviklet for Fire-telefoner, Fire-nettbrett og utvalgte Android-smarttelefoner med Jelly Bean eller nyere. Dette innebærer at du kan dele innhold fra en rekke kilder ved hjelp av noen enkle verktøy og trinn. For å koble en Windows-PC til en Amazon Fire-pinne for deling, trenger du følgende:
-
Amazon Fire TV-enheter: Amazon har lansert flere generasjoner av Fire TV- og Firestick-enheter, inkludert forbedrede HD-modeller. De fleste generasjoner av Fire-maskinvare skal være kompatible med speiling, selv om noen brukere har hatt utfordringer med første- og andre generasjons enheter.
-
Windows 10-maskinvare: Windows 10 opererer på et bredt spekter av enheter, som bærbare datamaskiner, stasjonære PC-er og nettbrett. Microsoft har lagt stor vekt på at operativsystemet skal fungere optimalt, uansett maskinvare. Du kan følge de samme stegene uavhengig av hvilken enhet Windows 10 er installert på.
-
Et raskt Wi-Fi-nettverk: For å speile fra en enhet til en annen, må både Fire TV og Windows 10 være tilkoblet samme Wi-Fi-nettverk. Selv om funksjonen begrenser seg til å vise innhold på TV-en, reduserer ikke det verdien av den.
-
Programvare og apper: Det er ikke nødvendig med ekstra apper eller programvare for å speile. Alt du trenger er funksjonelle enheter med de riktige operativsystemene.
Det er enkelt å speile Windows 10 eller 11 til din Fire TV Stick. Begge de nyeste Windows-versjonene har integrert funksjonalitet for skjermdeling. Dermed er metoden både lett og rask, og du trenger kun å benytte Windows Action Center.
1. Start Firestick og hold inne Hjem-knappen på fjernkontrollen i noen sekunder.

2. En meny dukker opp, med alternativene Sleep, Settings og Mirroring. Velg Speiling. Deretter vil Fire TV begynne å lete etter en enhet å koble seg til.
3. Gå til nederste høyre hjørne av PC-skjermen og klikk på varslingsikonet i Windows 10. Det skal ligne en tekstmeldingsboks, med eller uten en tom disposisjon.

4. Trykk på Koble til. Hvis Firestick og Windows-enheten er koblet til samme Wi-Fi-nettverk, vil Fire TV vises på Koble til-skjermen.
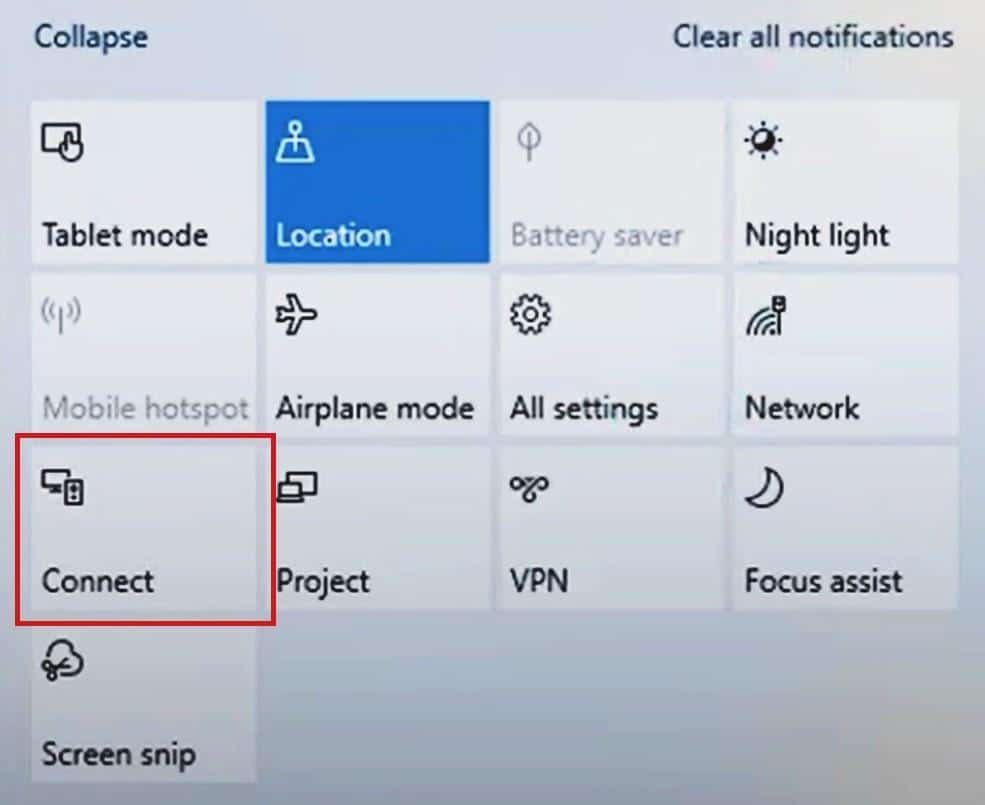
5. Velg din Fire TV Stick fra listen, og Windows 10 vil begynne speilingen/overføringen.
Merk: Hvis du ikke finner Fire TV Stick, sjekk at speilingsalternativet er aktivt for å koble PC-en til Firestick.
Slik justerer du skjermstørrelsen på TV-en via PC
Det kan hende at det speilede skjermbildet på TV-en er for lite eller vanskelig å se når Windows 10 er overført. Dette kan enkelt justeres ved å endre oppløsningen på din bærbare eller stasjonære Windows-PC, på følgende måte:
1. Trykk Windows + I-tastene samtidig for å åpne Innstillinger.
2. Klikk på System som vist.
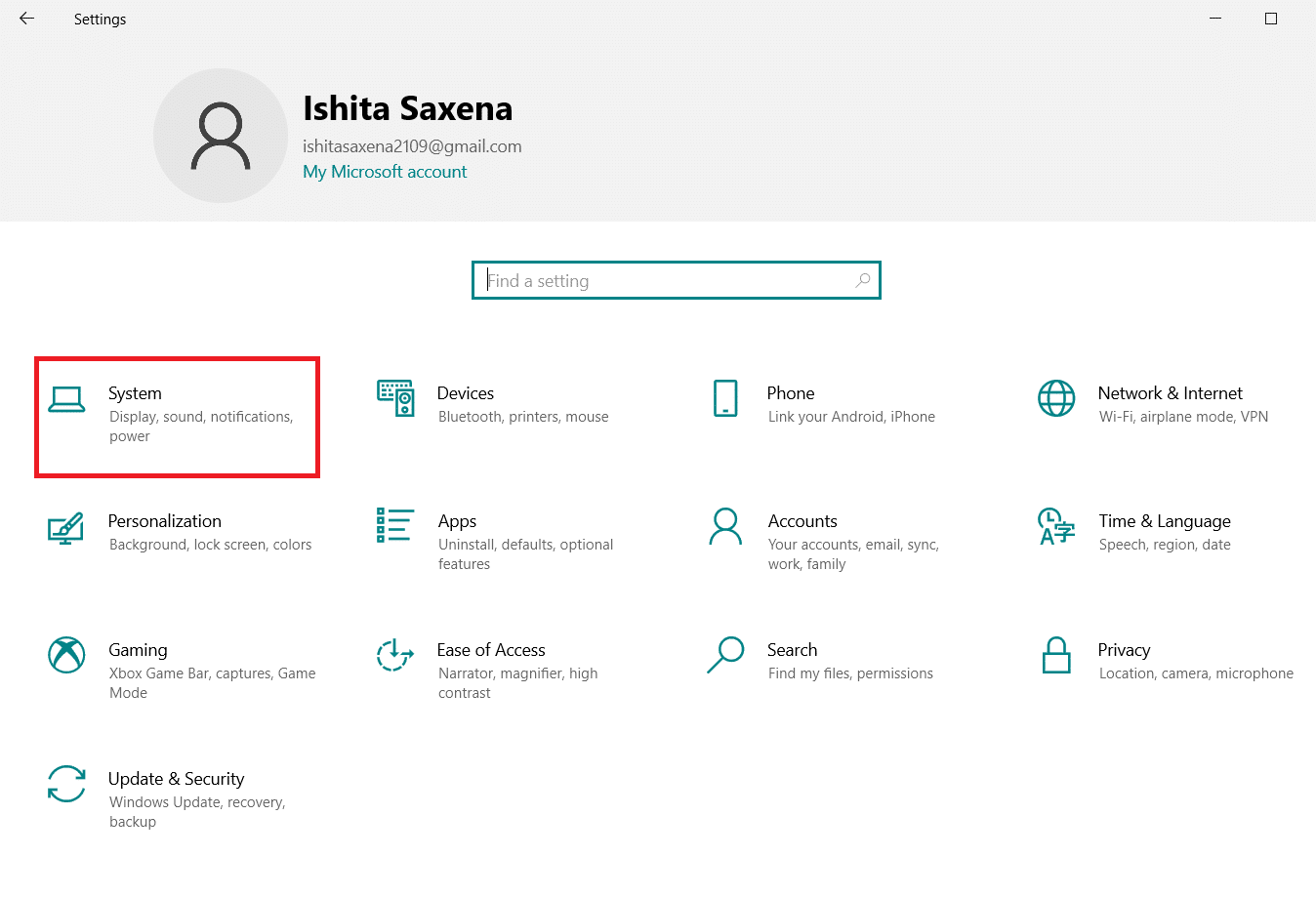
3. Velg Skjerm i menyen til venstre.
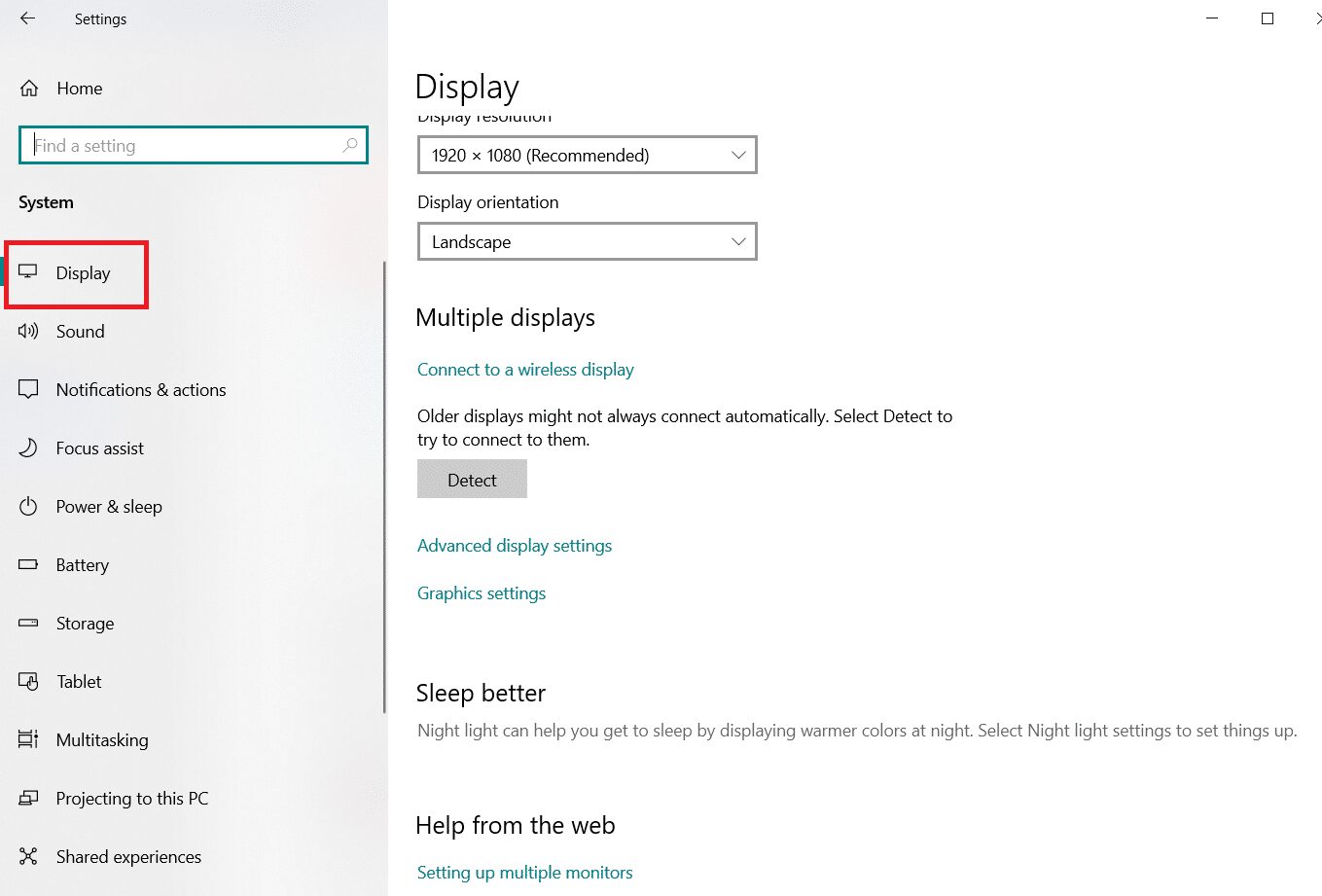
4. Gå til Skjermoppløsning og sørg for at den ikke er mindre enn 1280×720. Start med det anbefalte alternativet først.
Merk: Skjermbildet kan flimre, og speiling kan bli midlertidig inaktiv. Men når innstillingene er på plass, vil overføringen fortsette.
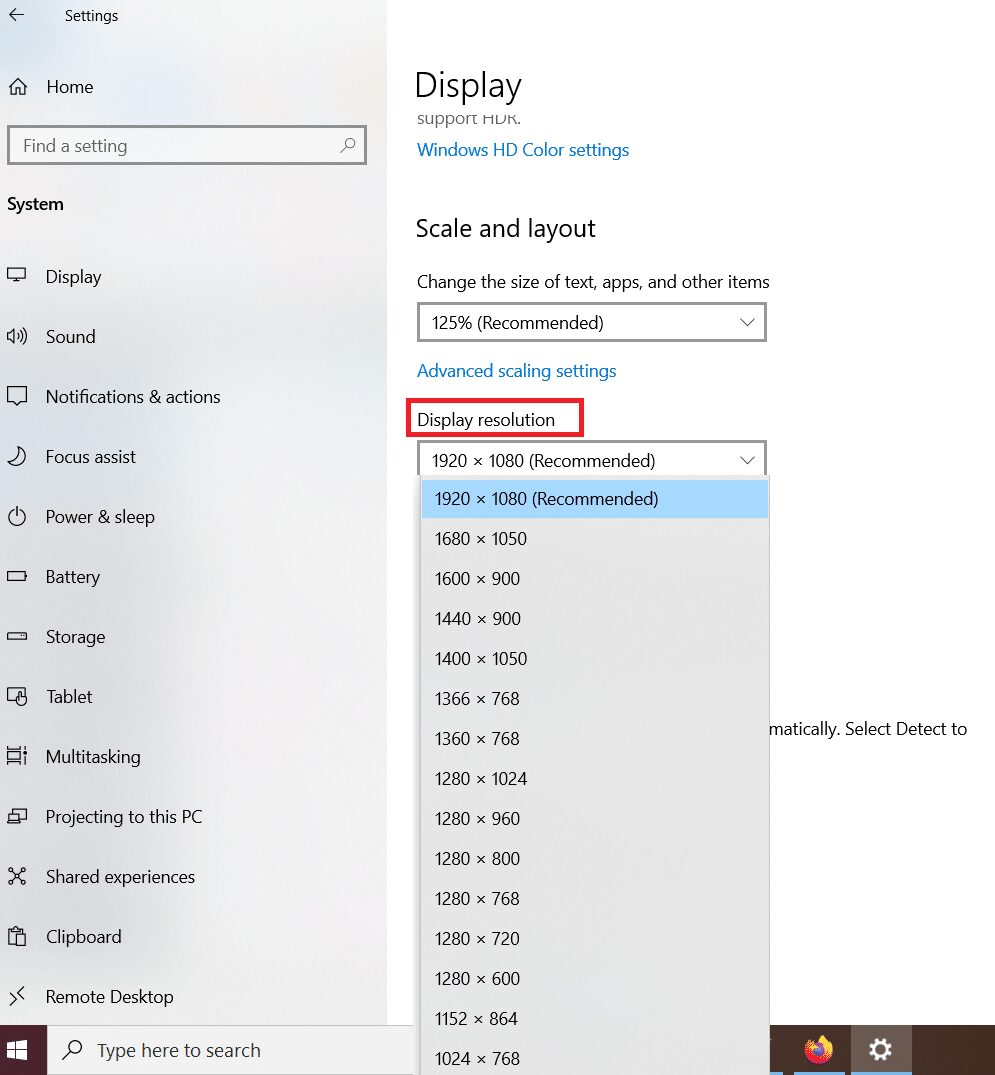
Slik endrer du projeksjonsmodus for Amazon Fire Stick
Når du overfører fra PC til Firestick, vil innholdet vises på både datamaskinen og TV-skjermen. For å kun se innholdet på TV-en, må du endre projeksjonsmodus til «Andre skjerm».
Slik endrer du projeksjonsmodus:
1. Gå til varslingsikonet som tidligere.

2. Klikk på Endre projeksjonsmodus.
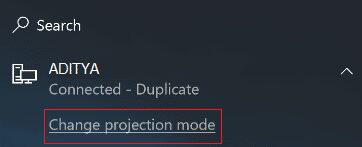
3. Du vil da se disse alternativene i innstillingene for projeksjonsmodus:
-
Kun PC-skjerm: Denne modusen er bare for PC-skjermen og tillater ikke projeksjon.
-
Utvidet: Her brukes TV-skjermen i kombinasjon med Amazon Firestick som en ekstra skjerm.
-
Duplikat: Her speiler Firestick nøyaktig PC-skjermbildet på TV-en.
Du kan velge den modusen som passer best for deg.
Pro Tips: Slik fikser du feilen «Kan ikke klikke på Koble til-ikonet»
WiDi eller Wireless Display-funksjonalitet er ikke standard på alle Windows-PC-er. Brukere som har oppgradert fra Windows 7 til Windows 8 eller 10 er mest utsatt. I denne situasjonen vil alternativene for casting og tilkobling til andre enheter være nedtonet og ikke valgbare. Selv om du har Windows 10 installert, kan det hende at speiling som beskrevet over ikke vil fungere på disse PC-ene.
Du kan løse dette problemet ved å bruke tredjeparts maskinvare for å legge til WiDi-kapasitet. Miracast-enheter er en enkel og rimelig løsning for å speile innhold til TV-en. I prinsippet fungerer de som en Fire Stick ved å tilby en maskinvareløsning for tilkobling til TV-en og mottak av innhold fra andre enheter.
Den største ulempen med Miracast er begrensningene i innhold og funksjoner. Bruk det derfor kun hvis Fire Stick ikke fungerer.
Det er enkelt å sette opp en Miracast-mottaker, og du kan følge disse trinnene:
1. Koble Miracast-senderen og -mottakeren til TV-en som en Fire Stick.
2. Søk etter signalet på din Windows 10 PC og koble til.
Ofte stilte spørsmål (FAQs)
Q1. Kan iOS-enheter overføres til Fire TV Stick?
Svar: Hvis du har en Apple-enhet, kan du bruke
AirScreen. Dette er en tredjepartsapp for iOS-enheter. Den er gratis og fungerer som en vanlig casting-app. Den må også installeres på Fire TV Stick.
Q2. Er det mulig å speile skjermen på en Android-enhet til en Fire TV Stick?
Svar: Ja, Android har mange versjoner, og hver av dem tilbyr en litt annerledes overføringsfunksjon under Innstillinger. Eventuelle avvik vil som regel være minimale og lett å justere.
***
Vi håper denne veiledningen var nyttig og at du lyktes med å overføre eller speile fra Windows 10 PC til Amazon Firestick. Fortell oss gjerne hvilken metode som fungerte best for deg. Hvis du har spørsmål eller innspill, er du velkommen til å legge dem igjen i kommentarfeltet.