Hvordan sjekke om en celle er tom i Google Regneark
Det er mulig å sjekke manuelt om en enkelt celle i Google Regneark er tom eller ikke, og for en rask sjekk kan det være det mest effektive. Men, hvis du jobber med mange celler, kan det raskt bli en tidkrevende og ensformig oppgave. Heldigvis finnes det en metode for å la Google Regneark håndtere dette for deg automatisk.

Funksjonen som lar deg sjekke om en celle er tom, heter ISBLANK, og vi skal vise deg hvordan du kan bruke den.
Hva er ISBLANK?
Denne funksjonen er sannsynligvis kjent for de som har mye erfaring med Excel, selv om det finnes noen mindre forskjeller, har de samme funksjon.
ISBLANK er en funksjon som er designet for å informere deg om en celle inneholder en verdi eller ikke. Vi bruker ordet «verdi» for å unngå uklarheter. Verdien kan være alt fra tall, tekst, formler, eller til og med en formelfeil. Hvis en celle inneholder noe av dette, vil ISBLANK returnere FALSE.
Ikke la begrepene forvirre deg. Det er som å spørre Google Regneark: «Er denne cellen tom?». Hvis svaret er nei, vil funksjonen vise FALSE. Omvendt, hvis cellen er tom, vil funksjonen bekrefte dette ved å vise TRUE.

Slik sjekker du om en celle er tom ved bruk av ISBLANK i Google Regneark
La oss se på den praktiske bruken av denne funksjonen, og hvordan du selv kan skrive funksjoner i Google Regneark. Du trenger ikke være en IT-ekspert for å klare dette, vi vil veilede deg gjennom prosessen:
1. Åpne regnearket.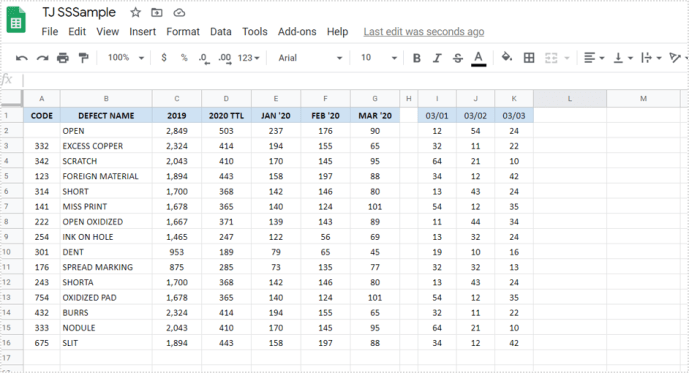 |
2. Klikk på en celle for å aktivere den (pass på at det ikke er cellen du sjekker om er tom).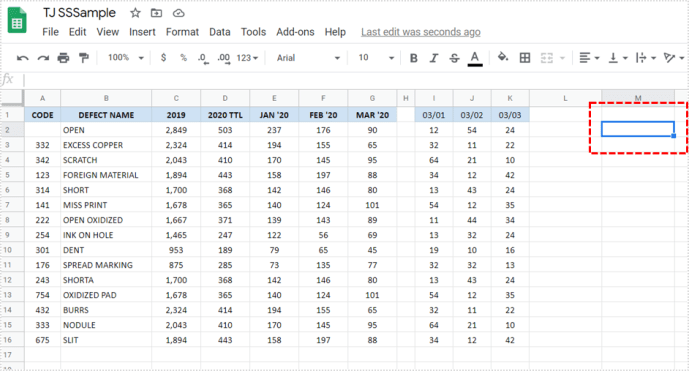 |
3. Skriv inn likhetstegnet «=» og deretter «ISBLANK» i den valgte cellen.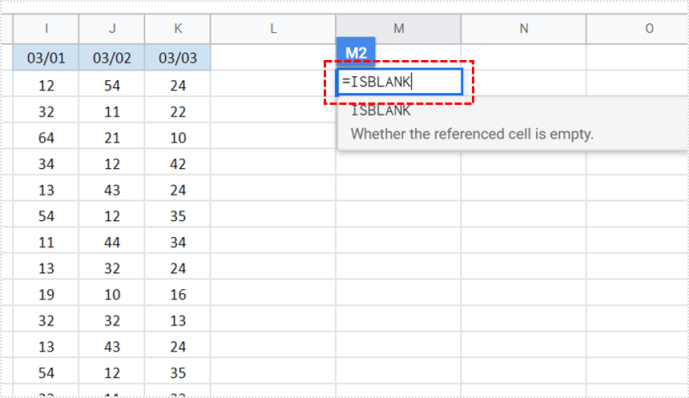 |
4. En dialogboks med funksjoner vil dukke opp. Åpne listen og velg ISBLANK-funksjonen.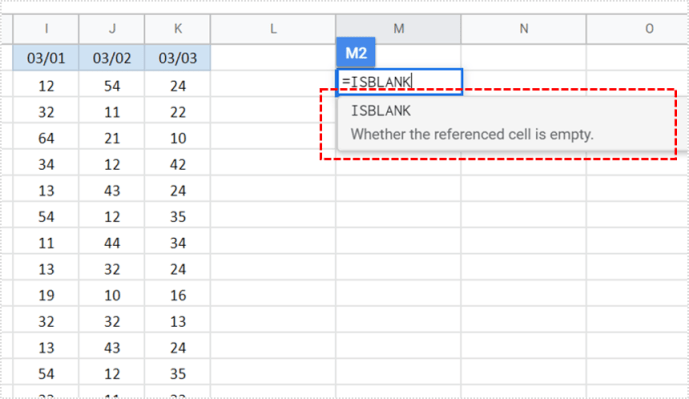 |
5. Skriv inn cellekoden til cellen du vil undersøke, og trykk Enter.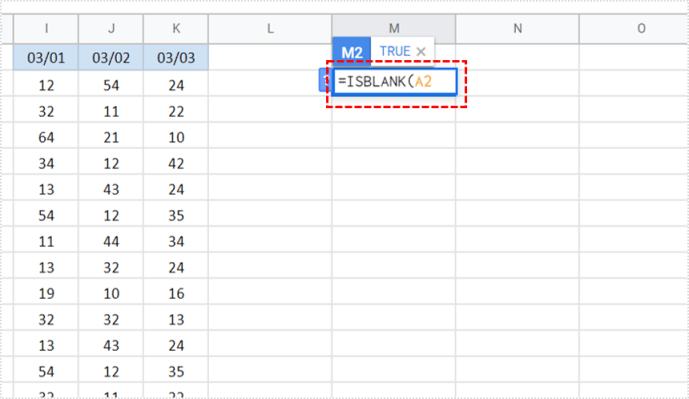 |
6. Du vil se resultatet, som viser TRUE hvis cellen er tom.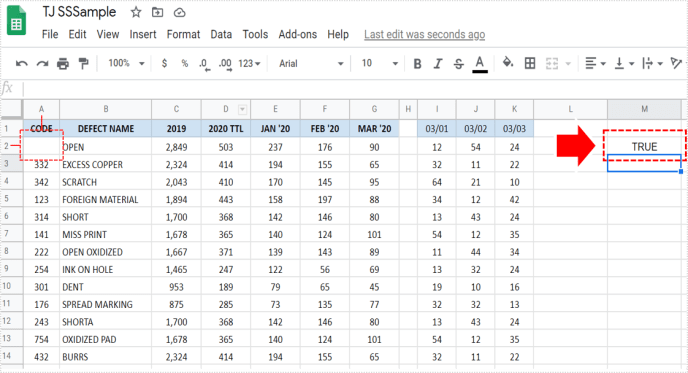 |
Hvis A2 er tom, vil du se TRUE. Hvis den ikke er tom, vil du se FALSE. Det er så enkelt!
Du kan verifisere at funksjonen fungerer ved å skrive noe i A2 eller slette innholdet. Prøv deretter prosessen igjen for å se om resultatet har endret seg. Det er ingen grunn til å tvile på funksjonens nøyaktighet, den vil være 100 % korrekt hvis du følger instruksjonene riktig.
Hvordan sjekke flere celler for tomhet i Google Regneark med ISBLANK
En stor fordel med denne funksjonen er at den kan brukes for å sjekke om flere celler er tomme samtidig. Det er ingen begrensning på hvor mange celler du kan sjekke samtidig, noe som kan spare deg for mye tid!
1. Gjenta prosessen beskrevet ovenfor for å aktivere ISBLANK-funksjonen. 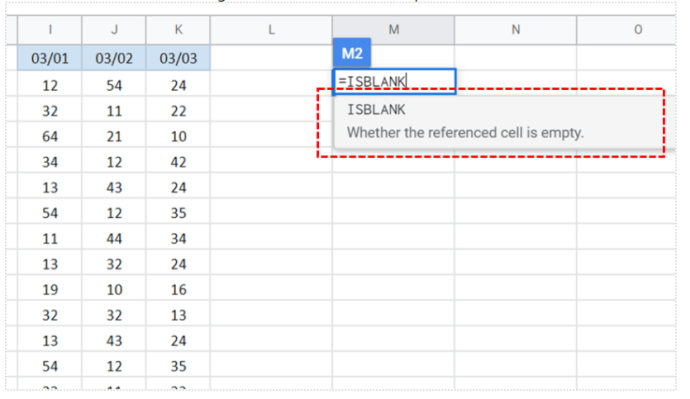 |
2. Istedenfor å skrive inn en enkelt cellereferanse, skriver du inn hele celleområdet. Hvis du vil sjekke om cellene fra A1 til C10 er tomme, skriver du inn: A1:C10. 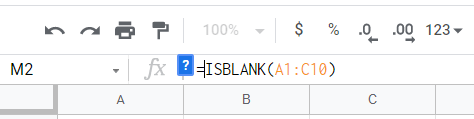 |
Vær oppmerksom på at resultatet gjelder hele det angitte celleområdet. Selv om alle celler bortsett fra én er tomme, vil det fortsatt ikke bety at hele området er tomt. Resultatet vil være FALSE så lenge bare én celle inneholder en verdi. For å få nøyaktige resultater bør du sjekke hver celle individuelt.
Slik sjekker du om en celle er tom i Google Regneark på Android og iOS
Google Regneark fungerer like bra på mobilen som på datamaskinen. Du kan derimot ikke bruke ISBLANK-funksjonen i en mobilnettleser. Du må laste ned Google Regneark-appen, som er tilgjengelig for både iOS og Android enheter. Prosessen er den samme som tidligere beskrevet.
Den eneste ulempen med å bruke denne funksjonen på mobilen er at det kan være vanskeligere å få en god oversikt. Hvis du jobber med viktig data, anbefaler vi å bruke datamaskinversjonen for bedre klarhet.
Andre muligheter i Google Regneark

For å utnytte denne funksjonen maksimalt, kan du bruke den i kombinasjon med IF-funksjoner. Du kan få Google Regneark til å utføre en bestemt oppgave kun hvis en celle er tom. En vanlig situasjon er når du ønsker å fylle tomme celler med en bestemt tekst. La oss si at du ønsker å skrive inn «Manglende informasjon» i alle tomme celler.
Du kan da programmere Google Regneark til å sjekke: Hvis ISBLANK returnerer TRUE, skal den skrive ut teksten «Manglende informasjon». Dette sparer deg for mye tid, da det ville være svært krevende å gjøre det manuelt for mange celler.
Ofte stilte spørsmål
Hvorfor får jeg FALSE selv om cellen ser tom ut?
Dette er et vanlig problem med ISBLANK. Det viktigste spørsmålet er: Er cellen virkelig tom, eller bare tilsynelatende? La oss se nærmere på det.
Cellen kan inneholde et enkelt mellomrom, som du kan ha lagt inn ved et uhell. Selv om du ikke ser det, er det der fortsatt. En annen mulighet er at skjulte tegn eller formler fyller cellen.
Den raskeste løsningen er å klikke på cellen og fjerne innholdet. Da vil resultatet sannsynligvis bli riktig.
Utforsk Google Regneark
Vi har demonstrert noen av de grunnleggende funksjonene som passer for nybegynnere. Google Regneark tilbyr mange flere muligheter, og vi oppfordrer deg til å utforske videre. Prøv ut andre funksjoner som kan forenkle arbeidet ditt. Hvis du er kjent med Excel, vil du finne mye av det samme i Google Regneark.
Hvis du ikke er så erfaren med Excel, kan du oppleve Google Regneark som mer tilgjengelig og brukervennlig. Bruker du et annet program for å håndtere regneark? Legg gjerne igjen en kommentar under.