Windows tilbyr brukerne en rekke alternativer for å tilpasse systemets strøminnstillinger, slik at de kan justere strømforbruket etter behov. Dette gir brukerne fleksibilitet til å styre systemets ytelse og strømforbruk i henhold til de oppgavene de utfører. Det kan være fordelaktig å planlegge hvordan systemet skal bruke strøm, og Windows gir deg muligheten til å endre strømplanen. Dette kan bidra til å gjøre dine oppgaver mer effektive og produktive. Les videre for å lære hvordan du kan redigere strømplanen og gjøre din Windows-opplevelse mer personlig.

Hvordan tilpasse strømplanen i Windows 10
Avhengig av hva du bruker din Windows 10 datamaskin til, kan det være nyttig å bruke forskjellige strømplaner:
-
Strømsparingsmodus er ideell når du ikke utfører ressurskrevende oppgaver og ønsker å spare batteri.
-
Høy ytelse bør brukes når du spiller, for å sikre at spillene kjører smidig og uten hakking.
-
Balansert modus er et godt alternativ når du ønsker en god kombinasjon av ytelse og strømsparing for vanlige oppgaver.
Du kan velge mellom disse forhåndsdefinerte strømplanene, eller opprette dine egne med personlige innstillinger. I denne artikkelen beskriver vi hvordan du kan endre strømplanen trinn for trinn, slik at du kan tilpasse systemopplevelsen. Følg disse instruksjonene for å optimalisere din Windows-opplevelse.
1. Klikk på Windows-tasten og deretter på tannhjulikonet for å åpne Innstillinger.
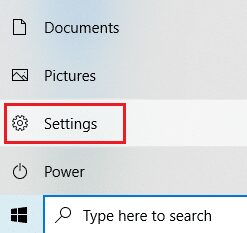
2. I Innstillinger-vinduet, finn og velg «System».

3. I venstre meny, velg alternativet «Strøm og hvilemodus».

4. For å endre strømplanen, klikk på «Ekstra strøminnstillinger» under «Relaterte innstillinger».

5. I «Strømalternativer»-vinduet, velg «Opprett en strømplan».

6. Velg «Høy ytelse» og klikk «Neste» for å fortsette.

7. Juster innstillingene etter behov i vinduet «Rediger planinnstillinger» og klikk «Opprett» for å lagre endringene.

Etter å ha fulgt disse trinnene, vil du ha lært hvordan du kan endre strømplanen og tilpasse den til dine preferanser. Du kan nå nyte dine aktiviteter på systemet med optimal effektivitet.
Ofte stilte spørsmål (FAQs)
Q1. Hva er forskjellen mellom strømplanene «Høy ytelse», «Strømsparing» og «Balansert»?
Ans. «Strømsparing» er optimal for å redusere strømforbruket, mens «Høy ytelse» gir deg maksimal ytelse. «Balansert» er et kompromiss mellom de to, og gir god ytelse med moderat strømforbruk.
Q2. Kan endring av strømplanen skade enheten min?
Ans. Nei, det er ingen risiko for skade ved å bruke denne funksjonen. Det anbefales å bruke en strømplan som passer dine behov for å oppnå best mulig resultater, og funksjonen er designet for å optimalisere ytelsen basert på bruken av systemet.
***
Dette var fremgangsmåten for å endre strømplanen på Windows 10. Vi håper denne artikkelen var nyttig for deg, og at du har klart å endre og redigere strømplanen etter dine ønsker. Del gjerne dine erfaringer med oss, og legg igjen spørsmål eller kommentarer i feltet nedenfor.