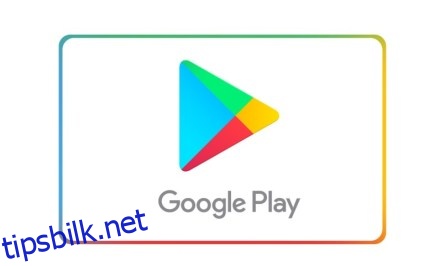Mange mobiloperativsystemer har mislyktes på grunn av appkompatibilitet og begrensninger i de siste årene. Din evne til å bruke en telefon eller nettbrett uten apper er utrolig begrenset.
Det samme gjelder for feil og feil som påvirker AndroidOS-enheten din. Selv om operativsystemet støtter et bredt spekter av applikasjoner, er det fortsatt mulig for feil som kan, hvis uløste, gjøre smarttelefonen din nesten ubrukelig. Så hva kan du gjøre hvis Android-enheten din ikke laster ned eller installerer apper?
Denne artikkelen vil lede deg gjennom noen feilsøkingstrinn og rettelser slik at du kan komme tilbake til å installere apper på Android-enheten din.
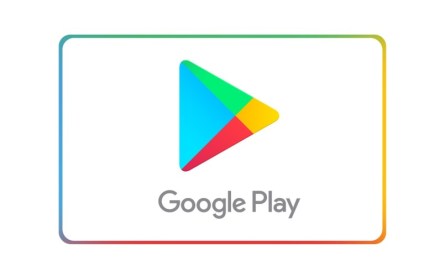
Innholdsfortegnelse
Android-enhet vil ikke laste ned eller installere apper
Google Play-butikken er ganske pålitelig, så det er sjelden du møter alvorlige komplikasjoner. Men hvis du ikke kan laste ned apper akkurat nå, er det noe galt et sted. Før vi går over til mer intuitive løsninger, la oss gå gjennom noen ting du bør sjekke først.
Hvis du ikke kan laste ned apper, må du først krysse av disse på listen din:
- Er enheten din ladet? – Noen enheter lar deg kanskje ikke laste ned nye apper før enheten er over 15 % eller til og med 30 % ladet.
- Har du en stabil internettforbindelse? – Kanskje du bruker mobildata, eller du er koblet til WiFi, men signalet er svakt. Prøv et annet WiFi-nettverk hvis mulig.
- Har du skrudd av og på enheten? – En rask omstart av telefonen løser ofte de fleste problemer; inkludert problemer med Google Play-butikken.
- Har Google Play Store et systemomfattende problem? – Sjekk neddetektornettstedet. Kanskje Google har et massivt problem, og du trenger bare å vente på at utviklerne retter det.
Nå som vi har dekket det grunnleggende om hurtigreparasjoner, prøv å laste ned en applikasjon fra Play Store. Hvis Android-enheten din fortsatt ikke kan laste ned eller installere apper, her er noen løsninger du kan prøve.
Sjekk ledig plass
Når du feilsøker en enhet, lønner det seg å starte med det grunnleggende. Nedlastinger er avhengig av at du har ledig plass for nedlastingen. De fleste apper er bare noen få megabyte, men noen er større. Har du nok plass på enheten din? Må du utføre litt vårrengjøring før du legger til nye ting?
Kontroller først enhetenes lagringsplass ved å følge disse trinnene:
Merk: Fordi Android-grensesnittet varierer etter produsent og versjon, dekker opplæringen vår generelle detaljer som bør fungere for alle.
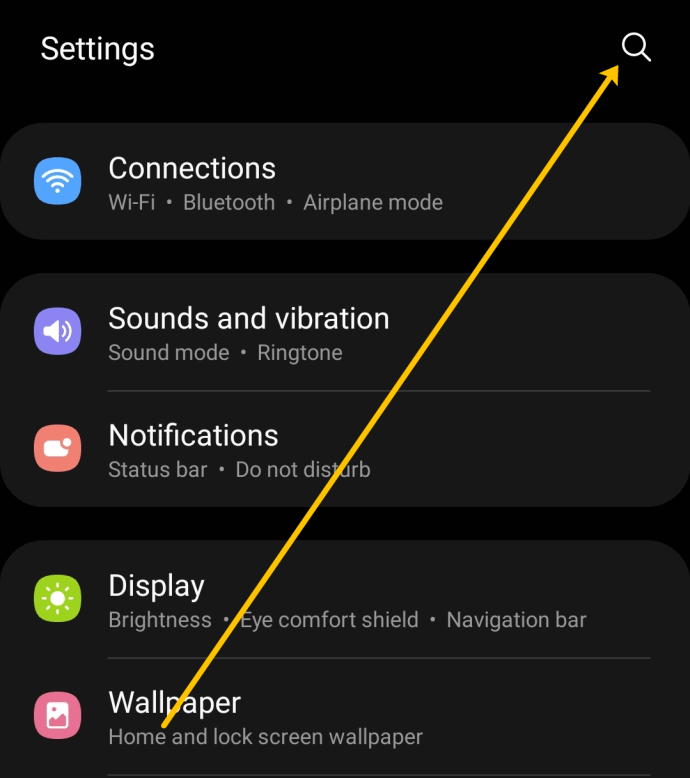
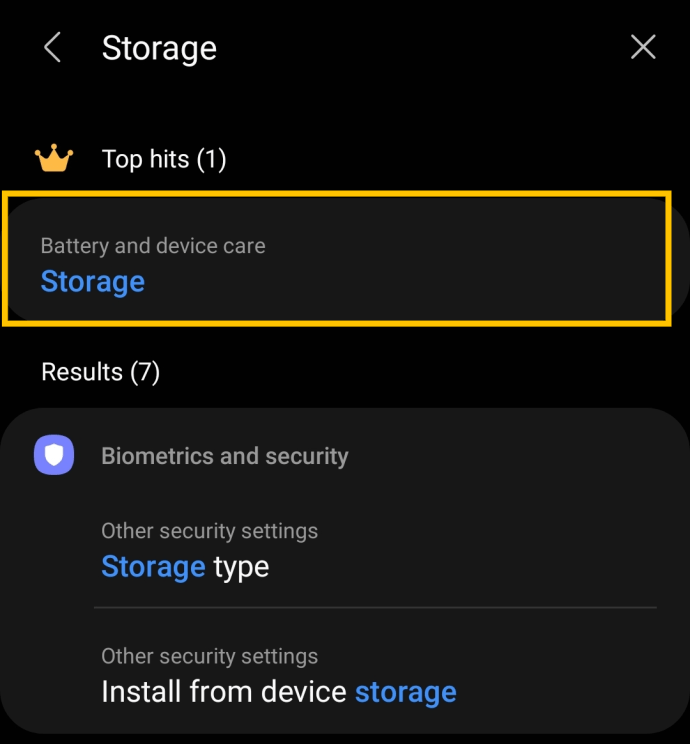
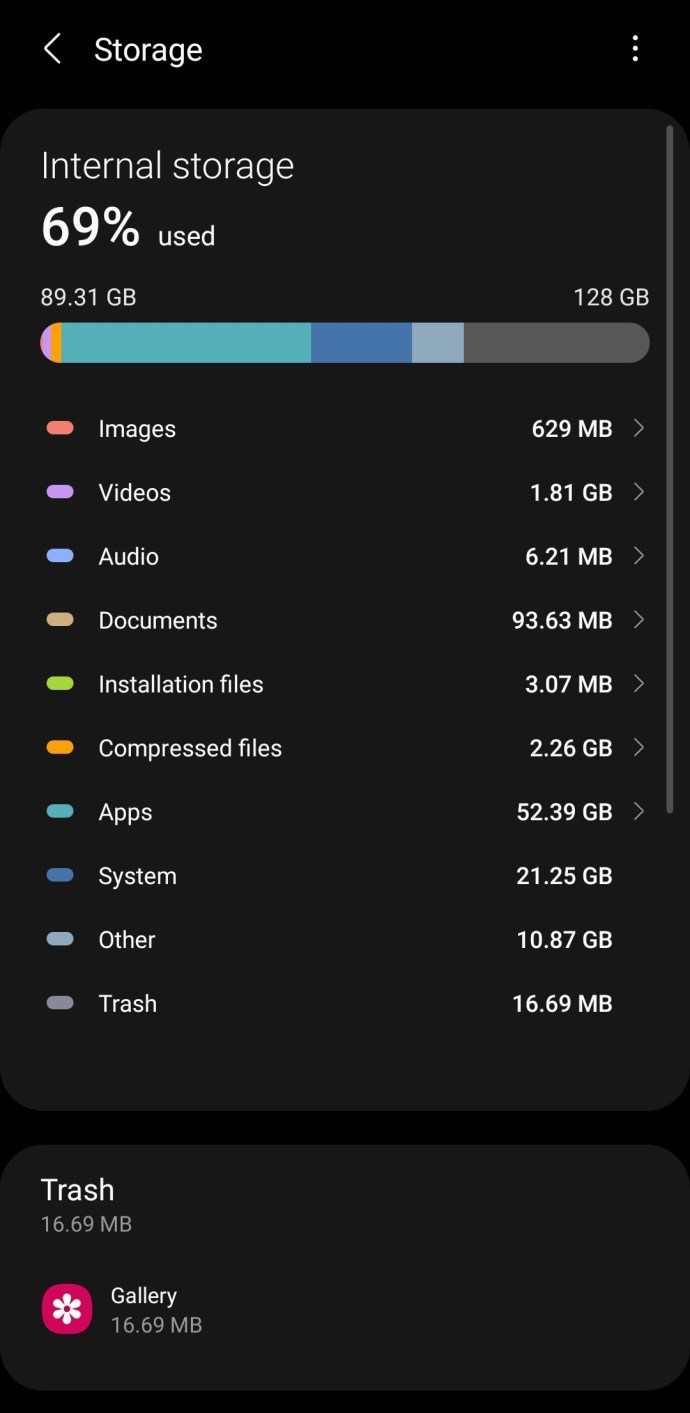
Hvis lagringsplassen din er full, kan du raskt slette sjelden brukte applikasjoner ved å trykke på Apper, velge appene du ønsker å slette, og deretter trykke på Avinstaller.
Gå nå tilbake til Google Play Store og prøv å laste ned ønsket app igjen. Men hvis du har rikelig med lagringsplass, fortsett å lese for flere løsninger.
Sjekk nettverket ditt
Vi har nevnt dette kort ovenfor, men nettverkstilkoblingen din har mye å gjøre med muligheten til å laste ned apper. Enten nedlastingene dine går veldig sakte, eller de ikke skjer i det hele tatt, la oss ta en dypere titt på internettforbindelsen din.
Uansett hvordan du laster ned appene dine (ved hjelp av WiFi eller mobildata), kontroller at nettverket du er koblet til har nok styrke til å opprettholde tilkoblingen. Hvis WiFi-en din er overbelastet, du er nesten utenfor rekkevidde, eller du bare har en eller to av signalene, kan det være lurt å vente til du er bedre plassert før du laster ned appen.
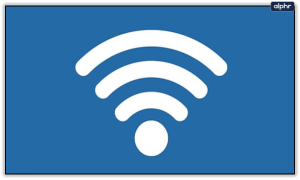
En av de første indikatorene på at du har problemer med nettverkstilkobling, er at nettsteder og apper ikke lastes inn ordentlig. Du kan løpe en hastighetstest ved hjelp av telefonens nettleser eller hvis du allerede har appen for å bekrefte en solid tilkobling.
Hvis du er på WiFi, prøv å bytte til mobildata. Eller du kan prøve et annet WiFi-nettverk hvis et er tilgjengelig. Hvis mobildata er det eneste alternativet, sjekk innstillingene på Android-enheten din for å sikre at bakgrunnsdatabruk er slått på. Du kan gjøre dette ved å gå til Innstillinger>Apper>Google Play Butikk>Mobildata og Wi-Fi-alternativet. Slå på bryteren ved siden av Bakgrunnsdata.
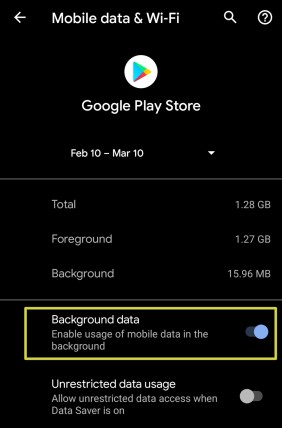
Start enheten på nytt
En av de mest enkle og effektive metodene for å fikse programvareproblemer er omstart av enheten. Kanskje er problemene dine forårsaket av en enkel feil. En omstart vil føre til at telefonen mister all koden den behandlet og begynner på nytt. Nye prosesser vil bli lastet inn i minnet, og du kan kanskje laste ned appen uten feil.
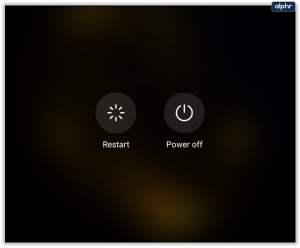
Sjekk innstillingene for klokkeslett og dato
Autentisering er en mobilprosess som krever riktig tid for å autentisere enheten din med Google Play og nedlastingsserveren. De fleste av telefonene våre synkroniserer automatisk dato og klokkeslett med nettverket, men det er verdt å sjekke.
Alt du trenger å gjøre er å sjekke at operativsystemet ditt er i riktig tidssone. Hvis det er riktig, gå videre. Hvis det ikke er det, korriger det eller sett det til automatisk. Dette er hvordan:
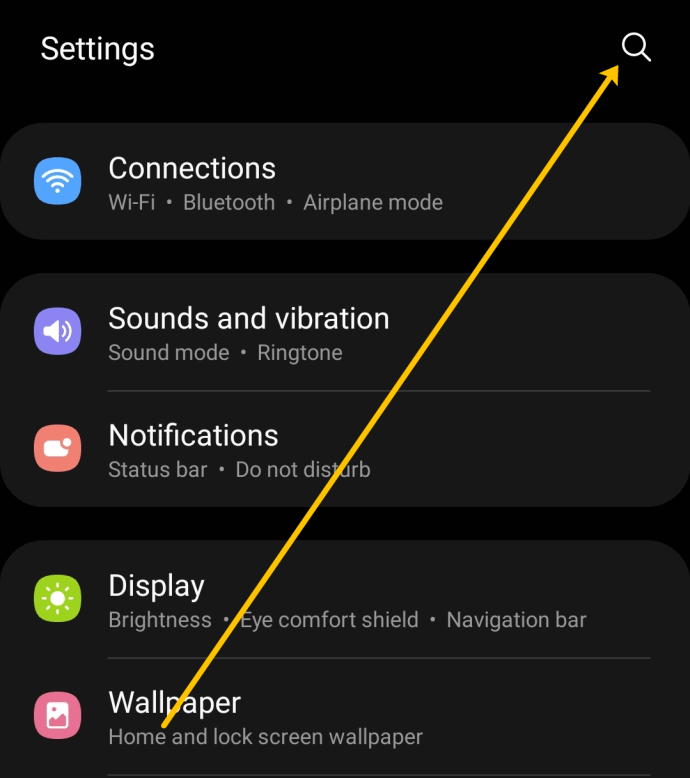
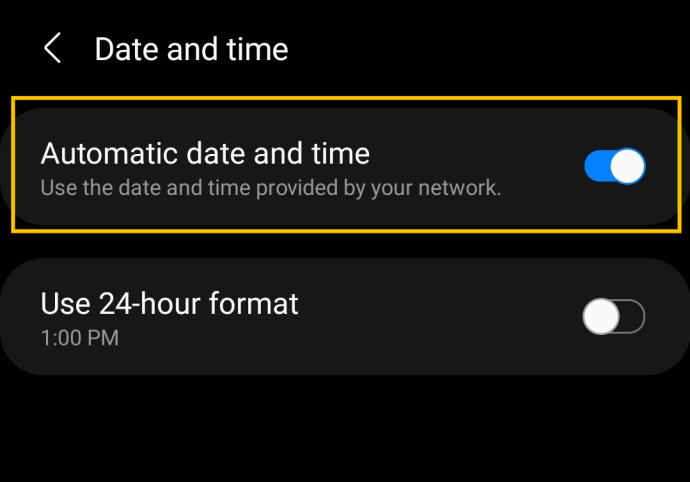
Tøm Google Play Store-bufferen
Hvis Android-enheten din ikke laster ned eller installerer apper selv etter alle disse trinnene, kan det være verdt å tømme Store-bufferen. Cachen er midlertidig lagring der Google Play Store lagrer alle dataene den bruker og/eller trenger for å fungere. Det kan bli ødelagt, så det er verdt å sjekke.
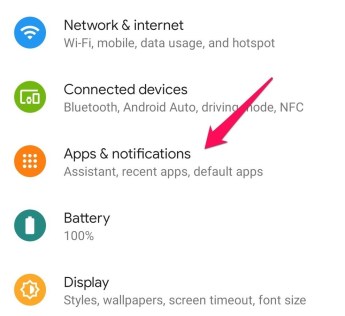
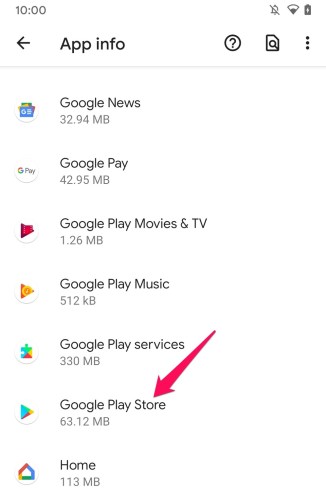
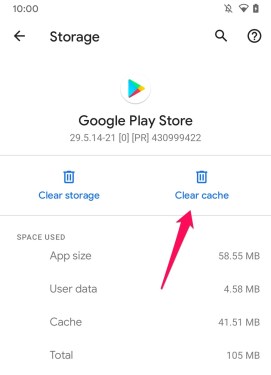
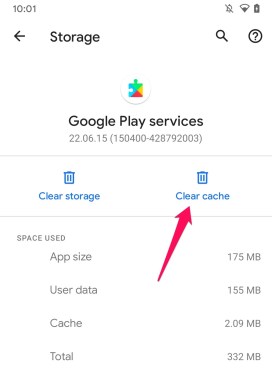
Endre Google Play Butikk-tillatelser
Tillatelser settes vanligvis automatisk, så det er ikke alltid en grunn til å justere dem. Men hvis du har kommet så langt og du fortsatt ikke kan laste ned eller installere en app, er det verdt å prøve.
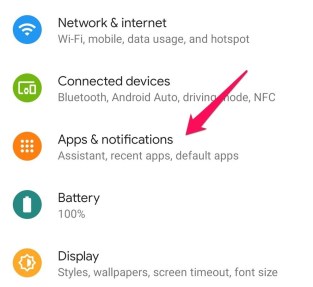
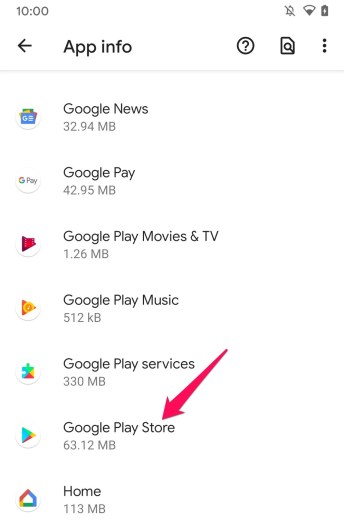
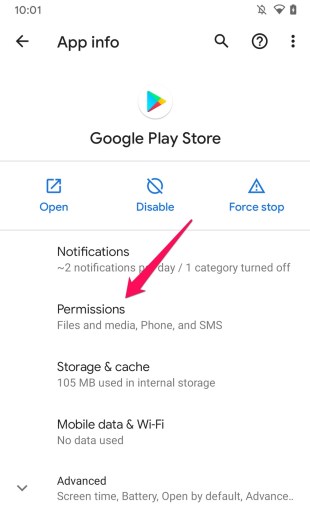
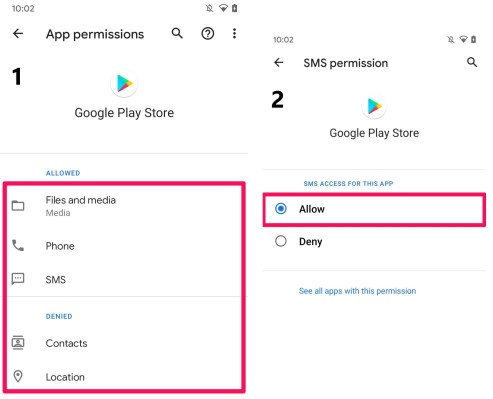
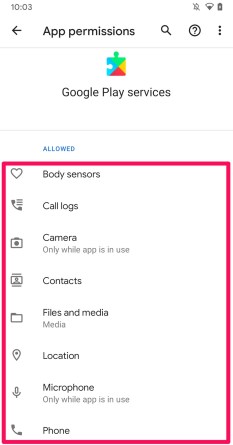
Noen sikkerhetsapper vil påvirke disse innstillingene, og hindre Google Play-butikken i å fungere som den skal. Hvis du ikke vil ha alle disse tjenestene tilgjengelige, kan du slå dem av etter testing.
Avinstaller Google Play-oppdateringer
Det er ingen hemmelighet at programvareoppdateringer har en tendens til å introdusere nye problemer. Hvis problemet du har med Play-butikken startet etter en programvareoppdatering, kan du avinstallere den nyeste versjonen. Noen ganger er det å gå tilbake til en tidligere versjon av programvaren alt du trenger å gjøre for å fikse problemet.
Slik avinstallerer du en Google Play Store-oppdatering:
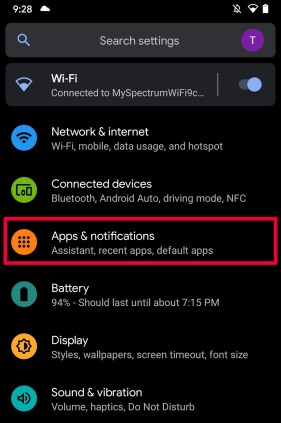
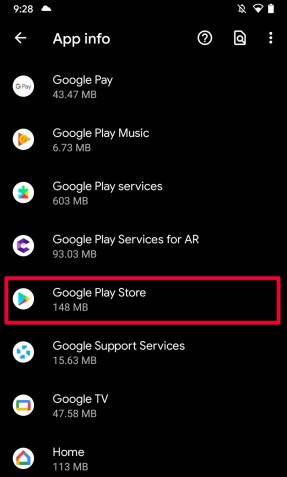
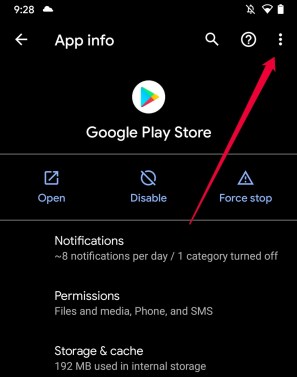
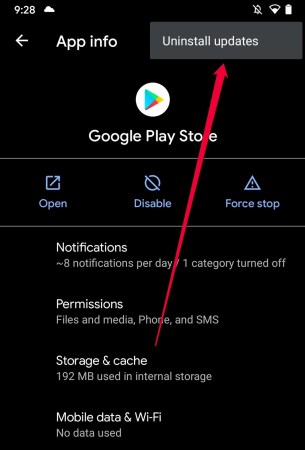
Start Play Store på nytt og prøv å laste ned appen.
ofte stilte spørsmål
Det er ikke gøy å ha problemer med enheten din, spesielt når du ikke kan bruke nøkkelfunksjoner som Google Play Store. Hvis du fortsatt har spørsmål, fortsett å lese.
Hva gjør jeg hvis jeg ved et uhell sletter Google Play Store på Android-enheten min?
Google Play Store er en forhåndslastet applikasjon på de fleste Android OS-enheter. Kanskje du har søkt gjennom appskuffen og startskjermen din, og du finner ikke det lille Play Store-ikonet noe sted. Med mindre du bruker en AndroidOS-enhet som ikke fulgte med den opprinnelige Google Play Store-appen, er den gode nyheten at du faktisk ikke har slettet den.
Her er hva du skal gjøre hvis du ikke lenger finner Google Play Butikk-appen på enheten din:
1. Åpne Innstillinger og trykk på Apper og varsler.
2. Rull nedover listen til du ser Google Play Butikk. Trykk deretter på den.
3. Nederst på denne nye siden vil du se alternativet Slå på eller Aktiver. Trykk på den.
4. Gå til appskuffen og søk etter Google Play Store. Den skal vises, men du må legge den til på startskjermen igjen.
Når Google Play Butikk-appen din forsvinner, er det sannsynligvis fordi den er deaktivert, ikke slettet.
Hva gjør jeg hvis jeg ikke kan oppdatere apper?
Blant andre Play Store-problemer kan du støte på en feil som hindrer deg i å oppdatere apper. Android-operativsystemet er avhengig av Google Play Store for å laste opp de fleste appene dine. De fleste av trinnene vi har listet opp ovenfor, gjelder for dette problemet, så vel som manglende evne til å installere apper. Men du bør også prøve å tvinge den aktuelle appen som et ekstra trinn.
Slik tvinger du stopp av en app på Android:
1. Åpne innstillingene på enheten din og trykk på Apper og varsler.
2. Trykk på appen du har problemer med.
3. Trykk på Force Stop på høyre side.
Prøv nå å oppdatere applikasjonen på nytt. Hvis ingen av trinnene vi har listet opp fungerer, kan du avinstallere og installere den plagsomme appen på nytt. Men det er tider når apper ikke lenger støttes av utviklerne. Gå over til Google Play Store og se etter eventuelle utvikleroppdateringer.
Hvis Android-enheten din ikke vil laste ned eller installere apper, vil ett av trinnene ovenfor garantert hjelpe. Vet du om andre måter å få nedlastinger til å fungere på? Fortell oss om det nedenfor hvis du gjør det!