Det finnes flere tilnærminger for å samle regneark, eller utvalgte data, fra ulike Excel-filer i én enkelt fil. Valg av metode vil i stor grad avhenge av mengden data du ønsker å overføre. Excel har integrerte funksjoner for datasammenslåing, men det finnes også tilleggsverktøy som forenkler denne prosessen.
Denne artikkelen gir en oversikt over de ulike måtene du kan samle Excel-filer på.
Kopier og lim inn celleområder mellom regneark
De velkjente snarveiene Kopier (Ctrl + C) og Lim inn (Ctrl + V) kan være tilstrekkelig for å kombinere data fra flere Excel-filer. Du kan enkelt kopiere et utvalg av celler fra ett ark og lime dem inn i et annet. Excel tilbyr også Kopier og Lim inn-funksjoner i menyene. For mer avansert innliming finnes det flere alternativer, som å lime inn kun verdier, formler, beholde kildeformatering eller kolonnebredder.
Grunnleggende kopierings- og limfunksjoner i Excel
- Kopiering: Åpne filen du ønsker å kopiere fra, og marker det ønskede celleområdet ved å dra musepekeren over cellene. Trykk Ctrl + C eller høyreklikk og velg Kopier.
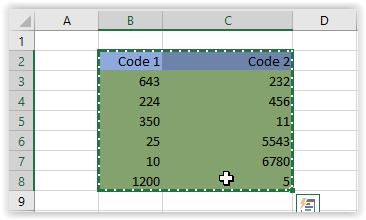
- Lim inn: Åpne et nytt, tomt regneark for å samle dataene. Velg en celle, trykk Ctrl + V for å lime inn, eller høyreklikk og velg Lim inn fra menyen.
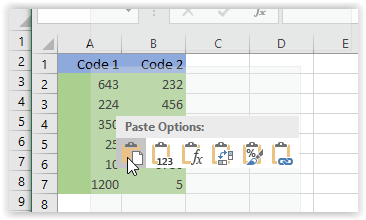
Avanserte alternativer for kopiering og innliming
Som man ser på de foregående bildene, vil standard lim inn-funksjonen plassere innholdet i det nye arkets format. Det vil si at cellebreddene i det nye arket vil være forskjellige fra originalen. Dette illustrerer behovet for mer avanserte alternativer.
Noen ganger er det viktig å bevare den originale layouten, formateringen, eller kun lime inn formler i en eksisterende struktur. Andre ganger trenger man at kolonnebreddene skal være like, eller at lenkede bilder forblir tilkoblet. Listen over behov kan være lang, men poenget er klart.
De avanserte innlimingsvalgene i Excel
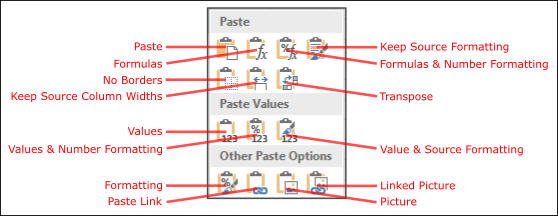
- Kopiering: Åpne filen du vil kopiere fra og marker de relevante cellene ved å dra musepekeren over området. Slipp og trykk Ctrl + C.
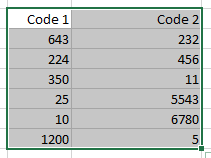
- Lim inn: Åpne et nytt eller eksisterende regneark. Høyreklikk og velg Lim inn utvalg fra menyen. I eksempelet beholdes original kildebredde. Legg merke til at avansert lim inn gir en forhåndsvisning.
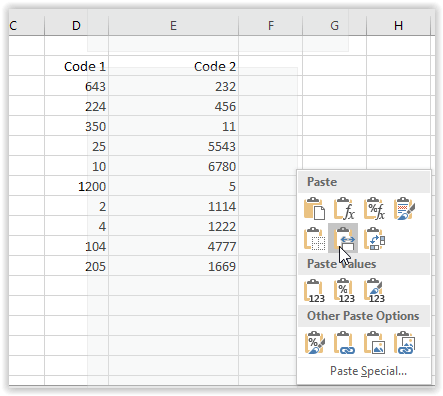
- Bekreft at endringene stemmer med dine behov. Bruk Angre og Gjenopprett for å sammenligne før og etter.
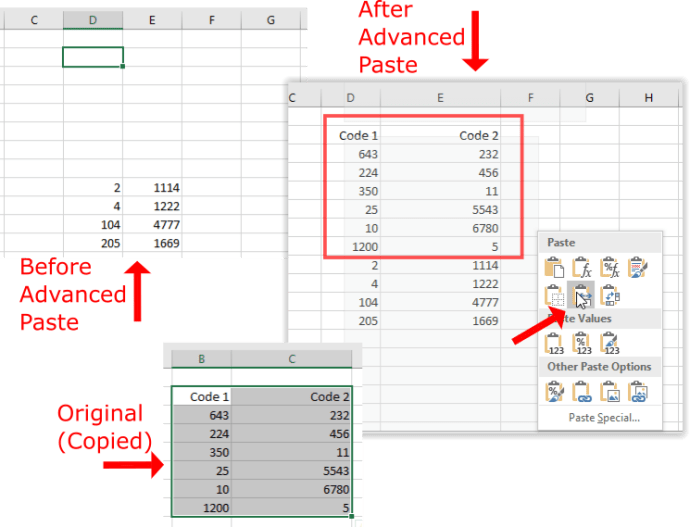
Kombiner ark i Excel med Flytt eller Kopier
Alternativet Flytt eller Kopier er et alternativ for å kopiere hele ark til et annet regneark. Dette gjør det mulig å kopiere eller flytte flere ark fra ulike filer til en enkelt fil. Dette alternativet gir ikke mulighet for å velge spesifikke celleområder, men er perfekt for å flytte hele ark.
- Åpne filene som inneholder arkene du ønsker å flytte, og et nytt regneark som de skal samles i. Høyreklikk på arkfanen nederst i Excel og velg Flytt eller Kopier.
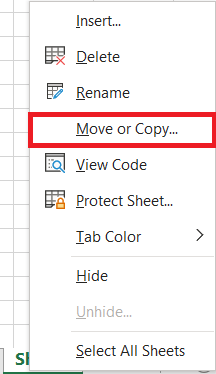
- Velg filen hvor arket skal flyttes til ved hjelp av nedtrekksmenyen. Klikk på Opprett en kopi for å kopiere arket, ellers vil arket flyttes.
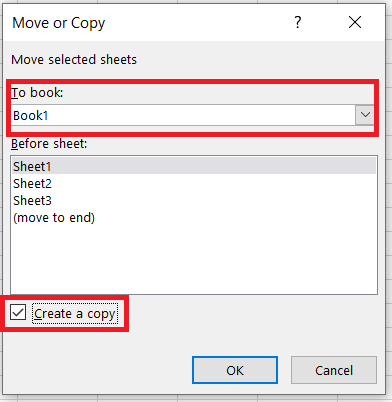
- Trykk OK. Arket vil nå være inkludert i den valgte filen. Arkfanen vil vise (2) for å indikere at det er en kopi.
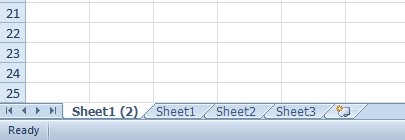
Konsolideringsfunksjonen
Excel har en integrert konsolideringsfunksjon som lar deg kombinere spesifikke celleområder fra forskjellige regneark til et enkelt ark. Dette er et godt alternativ for å samle data i tabellformater. Områdene i de separate regnearkene bør være i tabellform med kolonne- og radoverskrifter, som i en database.
- Åpne alle filene som inneholder dataene som skal konsolideres, og et tomt regneark der resultatene skal vises.

- Gå til Data-fanen og velg Konsolider.

- Sørg for at «Sum» er valgt i funksjonsmenyen. Klikk i referansetekstboksen og skriv inn filnavnet til regnearket som inneholder det celleområdet du ønsker å samle, eller velg filen via Bla gjennom-funksjonen. Filstien legges deretter til referanseboksen.
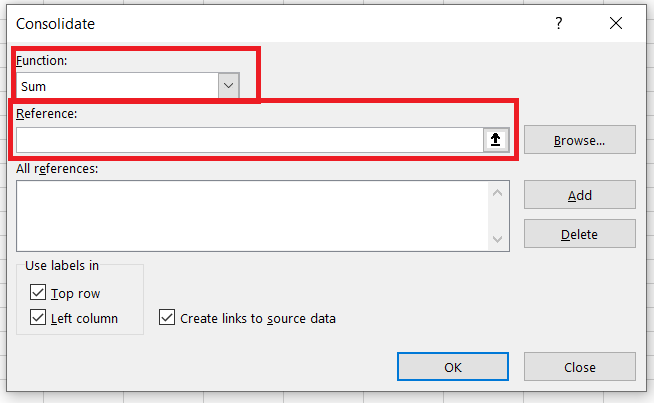
- Når alle nødvendige celleområder er valgt, velg «Øverste rad», «Venstre kolonne» og «Opprett koblinger til kildedata» i konsolideringsvinduet. Trykk OK. Et enkelt ark genereres som kombinerer alle de valgte celleområdene.
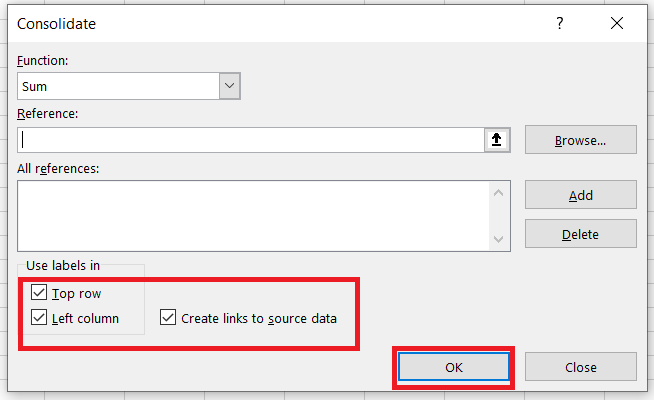
Denne YouTube-lenken viser en videodemonstrasjon av hvordan man kan kombinere ark fra ulike filer ved hjelp av konsolideringsverktøyet.
Tredjeparts tillegg for å samle Excel-filer
Hvis Excels innebygde funksjoner ikke er tilstrekkelige, finnes det flere tredjepartsverktøy som kan installeres.
- Konsolider regnearkveiviseren er et tillegg som forenkler kombinasjonen av data fra flere Excel-filer. Tillegget koster £23.95 på Ablebits.com og er kompatibelt med Excel 2007 og nyere versjoner.
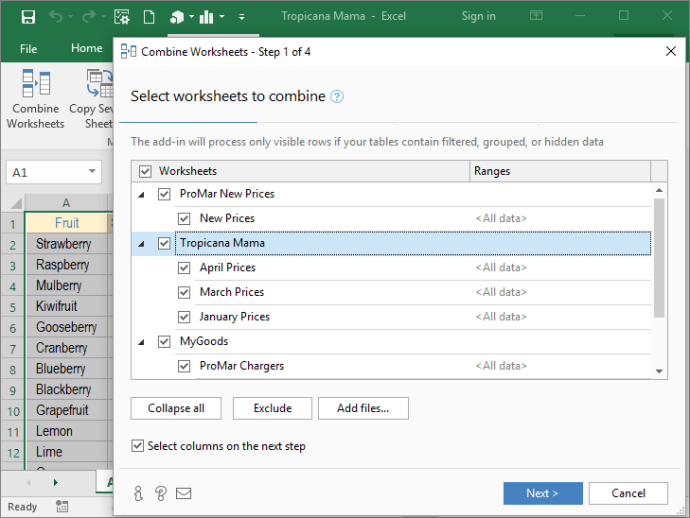
- Kutools er et tillegg som inneholder en rekke verktøy. Et av disse er en kombinasjonsfunksjon som lar deg samle flere ark fra ulike Excel-filer i ett enkelt ark. Den lar deg også opprette et ark som inneholder linker til de kombinerte arkene. Du kan finne mer informasjon om dette tillegget på Kutools for Excel-siden.
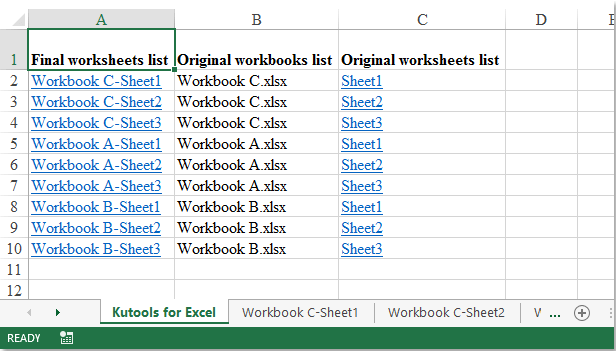
Oppsummering av sammenkobling av Excel-filer
Du kan kombinere Excel-filer ved hjelp av Kopier og Lim inn, Konsolider, Flytt eller Kopier, eller tredjeparts tillegg. Disse alternativene og verktøyene gjør det mulig å samle mange ark fra flere Excel-filer i en enkelt fil og konsolidere celleområdene.