Microsoft Word er en etablert, men likevel utrolig funksjonsrik tekstbehandlingsprogramvare, som i stor grad er standarden for å skape dokumenter i Windows. En av Word sine funksjoner er «sideskift», en instruksjon i et dokument som forteller en skriver eller PDF-konverterer at det skal startes en ny side på et spesifikt punkt.
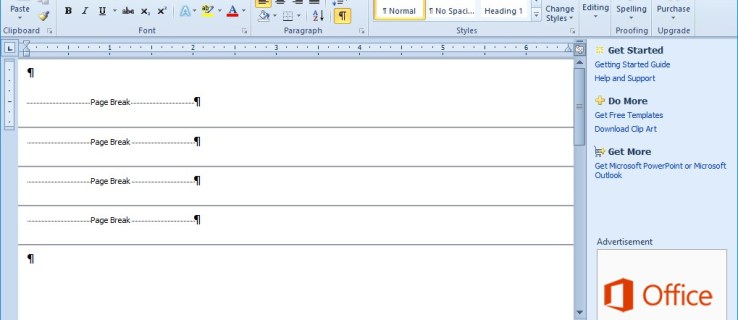
Når en skriver møter et sideskift, vil den begynne utskriften på en ny side. MS Word-dokumenter kan inkludere både automatiske og manuelt innsatte sideskift. Noen ganger kan et dokument samle opp et stort antall unødvendige sideskift, ofte som et resultat av at dokumentet er konvertert fra et annet format.
I denne artikkelen vil du lære flere metoder for å fjerne sideskift i Microsoft Word.
Manuell fjerning av sideskift i Microsoft Word
Den mest enkle og hyppigst brukte metoden for å fjerne sideskift er å slette dem manuelt.
- Du kan plassere markøren direkte på et sideskift og trykke på Delete-tasten på tastaturet. Du kan også markere et område som inneholder ett eller flere sideskift, og enten trykke på Delete, eller høyreklikke og velge «Klipp ut».
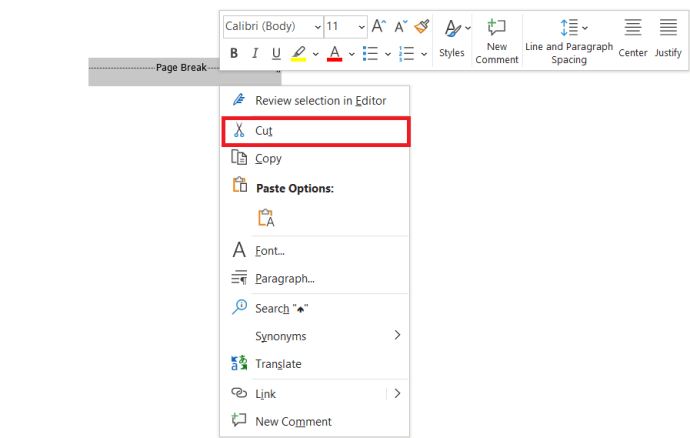
- For å se nøyaktig hvor sideskiftene er, trykk på Vis/Skjul-knappen i Words Hjem-fane. (Det er knappen i Avsnitt-panelet som ser ut som en speilvendt P). Dette vil avsløre alle manuelt innsatte sideskift i dokumentet, som vist i bildet under.
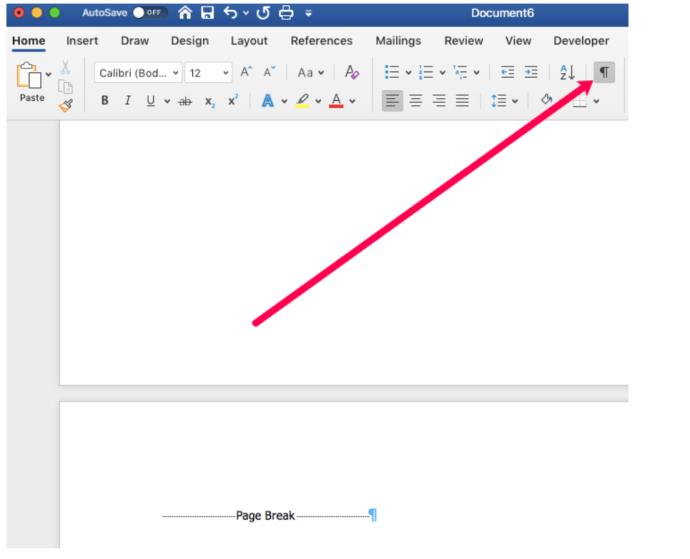
- Klikk deretter på margen ved siden av et sideskifts stiplede linje for å markere det. Alternativt kan du markere flere sideskift ved å dra markøren over dem. Trykk deretter på Delete-tasten for å slette de valgte sideskiftene.
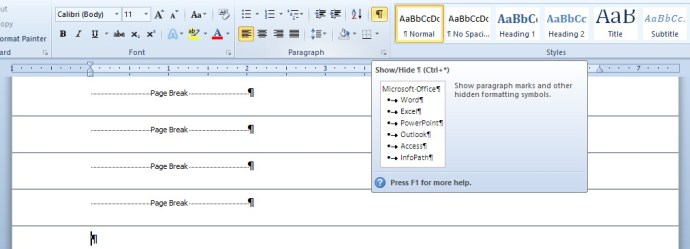
Fjern sideskift med Finn og erstatt-verktøyet
Det kan være tidkrevende å manuelt slette mange sideskift i et langt dokument. «Finn og erstatt» er et nyttig verktøy i Word som lar brukere finne og erstatte tekst i et dokument. Du kan også bruke dette verktøyet til raskt å finne og fjerne alle manuelt innsatte sideskift.
- Klikk på «Erstatt» i Hjem-fanen. Du kan også trykke Ctrl + H for å åpne vinduet.

- Trykk på «Mer >>»-knappen for å utvide alternativene i vinduet.
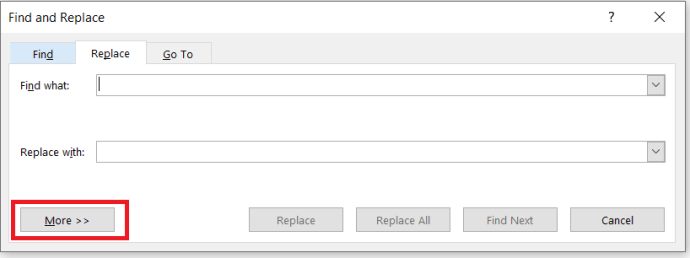
- Klikk på «Erstatt»-fanen, som har feltene «Finn hva» og «Erstatt med». Skriv inn «^m» i feltet «Finn hva», og trykk på «Erstatt alle»-knappen. Dette vil fjerne alle manuelle sideskift.
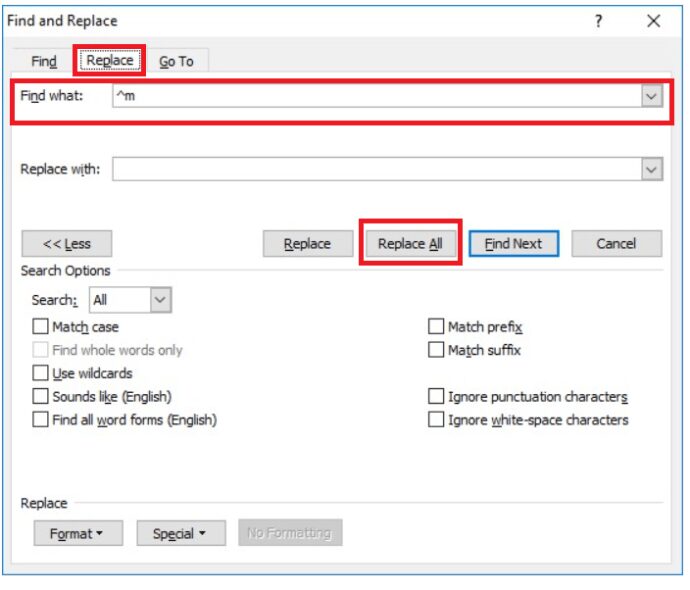
Fjern sideskift med en makro
MS Word inneholder et makroverktøy som lar deg ta opp en sekvens med handlinger. Du kan også opprette makroer ved å skrive Visual Basic-kode i modulvinduet. Du kan lage en makro som fjerner alle sideskift, lagre den, og deretter bruke den når som helst du trenger det, uten å måtte navigere gjennom menyene.
- For å opprette en ny makro, trykk F11-tasten for å åpne Words Visual Basic Editor.
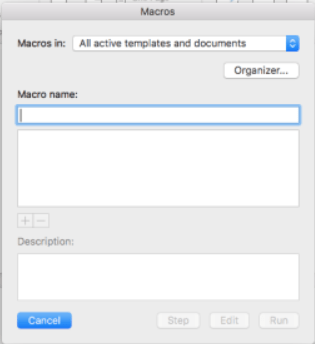
- Klikk deretter på «Sett inn»-fanen og velg «Modul» for å åpne et modulvindu.
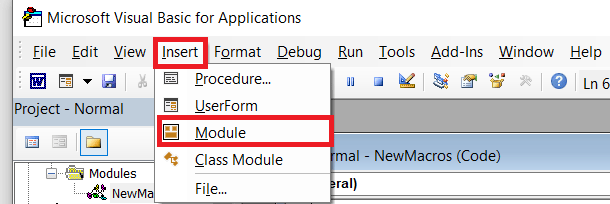
- Kopier VBA-koden nedenfor med Ctrl + C.
Sub Delecolumnbreaks()
Selection.Find.ClearFormatting
Selection.Find.Replacement.ClearFormatting
Med Selection.Find
.Text = «^m»
.Replacement.Text = «»
.Forover = Sant
.Wrap = wdFindContinue
.Format = Falsk
.MatchCase = False
.MatchWholeWord = False
.MatchByte = False
.MatchAllWordForms = False
.MatchSoundsLike = False
.MatchWildcards = False
.MatchFuzzy = False
Avslutt med
Selection.Find.Execute Replace:=wdReplaceAll
End Sub
4. Lim inn VBA-koden inn i modulvinduet med Ctrl + V. Klikk deretter på «Kjør»-knappen for å aktivere makroen. Makroen vil fjerne alle manuelt innsatte sideskift i dokumentet.
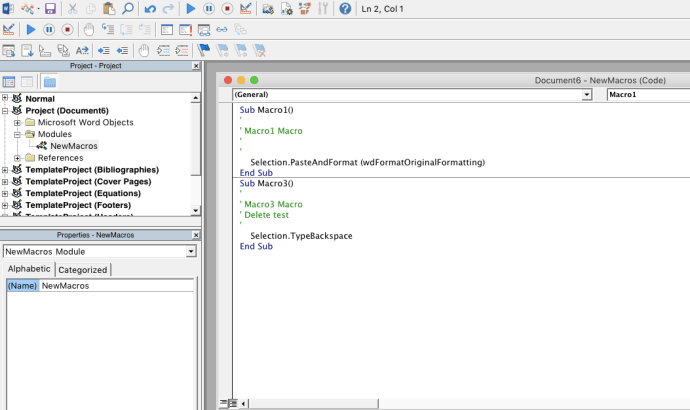
Justere innstillinger for linje- og sideskift
Du kan ikke slette automatisk innsatte sideskift, men du kan justere Words sideinnstillinger for å redusere antallet automatiske sideskift. Start med å markere passasjer eller linjer i dokumentet.
- Velg Hjem-fanen, og klikk deretter på ikonet for utvidede alternativer for å åpne det aktuelle vinduet, som vist under.
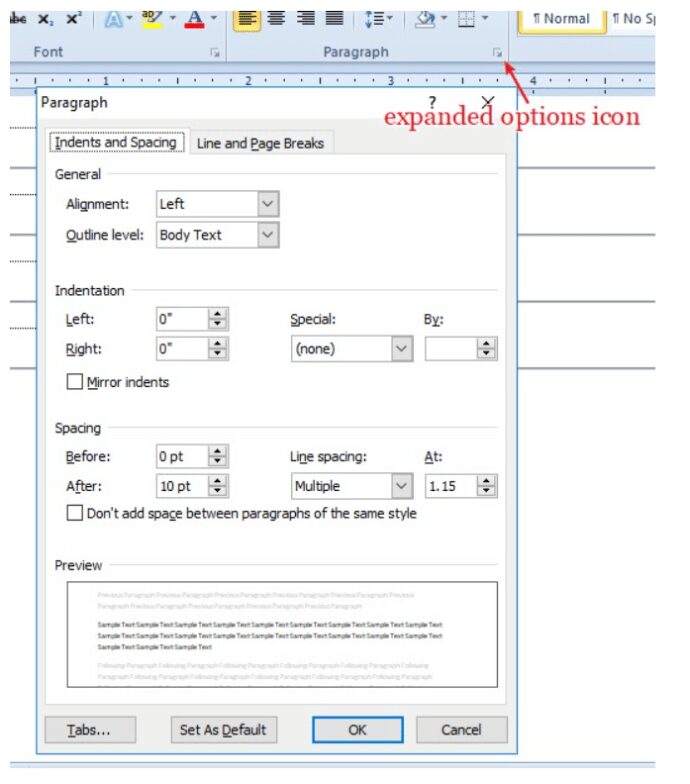
- Klikk på fanen «Linje- og sideskift» for å åpne de relevante alternativene.
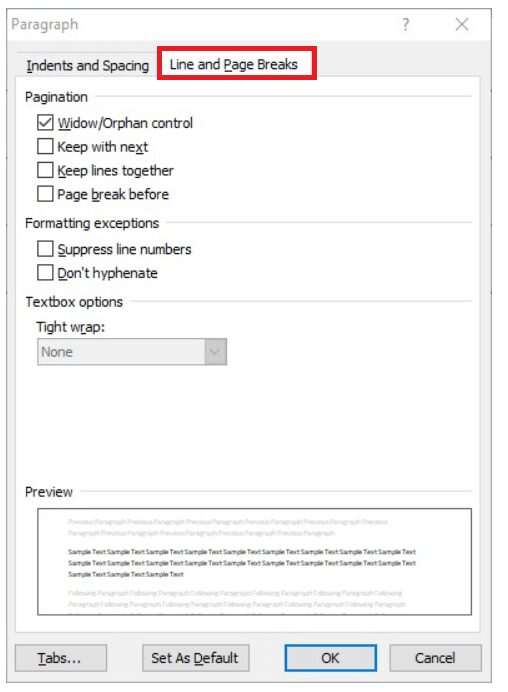
- Her kan du velge «Behold med neste» for å unngå sideskift mellom de valgte avsnittene. Du kan også velge «Hold linjer sammen» for å sikre at det ikke kommer sideskift midt i passasjer. Unngå å velge «Sideskift før», som vil legge til pauser i dokumenter. Klikk «OK» for å ta i bruk de nye innstillingene.
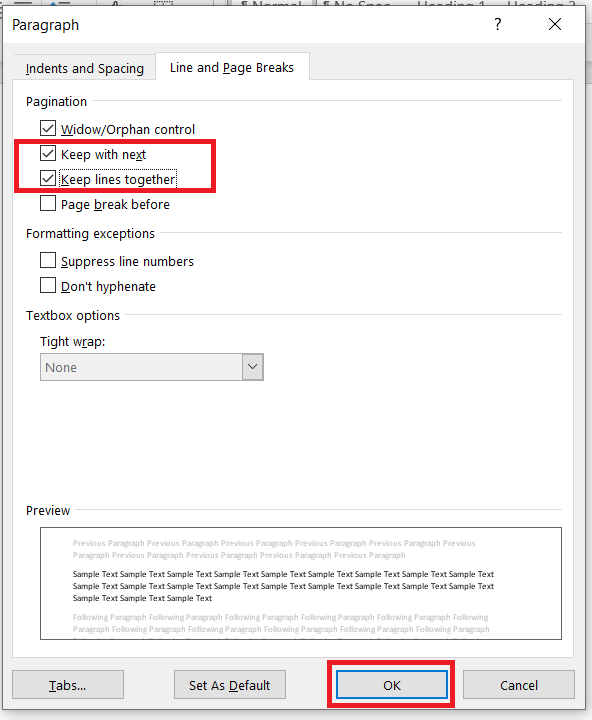
Fiks sideskift som ikke lar seg slette
Er det noen manuelle sideskift i Word-dokumentet ditt som du fremdeles ikke får slettet? I så fall kan det være at «Spor endringer» er aktivert. «Spor endringer» fremhever endringer som gjøres i et dokument. Du kan ikke slette sideskift når «Spor endringer» er aktivert.
- For å deaktivere «Spor endringer», klikk på «Se gjennom»-fanen. Trykk på «Spor endringer»-knappen dersom den lyser. Du kan også trykke Ctrl + Shift + E for å slå «Spor endringer» av eller på.
- Trykk deretter på «Neste»-knappen for å gå gjennom foreslåtte endringer i dokumentet. Nå skal du kunne slette de innsatte sideskiftene.
Ikke flere sideskift i Word
Fjerning av manuelle sideskift fra dokumenter kan spare papir ved å redusere unødvendig tomrom på utskriften. Det er derfor en god idé å sjekke om dine Word-dokumenter inneholder unødvendige sideskift. Om de gjør det, kan du raskt fjerne dem med «Finn og erstatt»-verktøyet eller med en VBA-makro. Tillegget Kutools for Word inkluderer også en praktisk funksjon for å «Fjerne alle pauser».
Har du andre smarte måter å fjerne sideskift i Microsoft Word? Del dem gjerne med oss nedenfor!