Active Directory-domenetjenester gir deg muligheten til å autorisere og aktivere kommandoer og veibeskrivelser på din PC. Denne tjenesten spiller en sentral rolle når du skal få tilgang til programmer eller applikasjoner som krever administratorrettigheter, da du vil bli bedt om et passord for å bekrefte tilgangen. Active Directory håndterer og administrerer denne prosessen. I tillegg er tjenesten avgjørende for å koble datamaskinen din til eksterne enheter som skrivere og rutere. Den moderne teknologien har gjort det mulig for brukere å håndtere dokumentene sine komfortabelt via trådløse skrivere og lignende enheter. Til tross for disse fordelene kan du oppleve feilmeldingen «Active Directory Domain Services er for øyeblikket utilgjengelig». Denne feilen oppstår typisk når PC-en din ikke klarer å lokalisere skriveren eller etablere en forbindelse med den. Denne artikkelen gir deg en detaljert guide for å løse dette problemet i Windows 10.
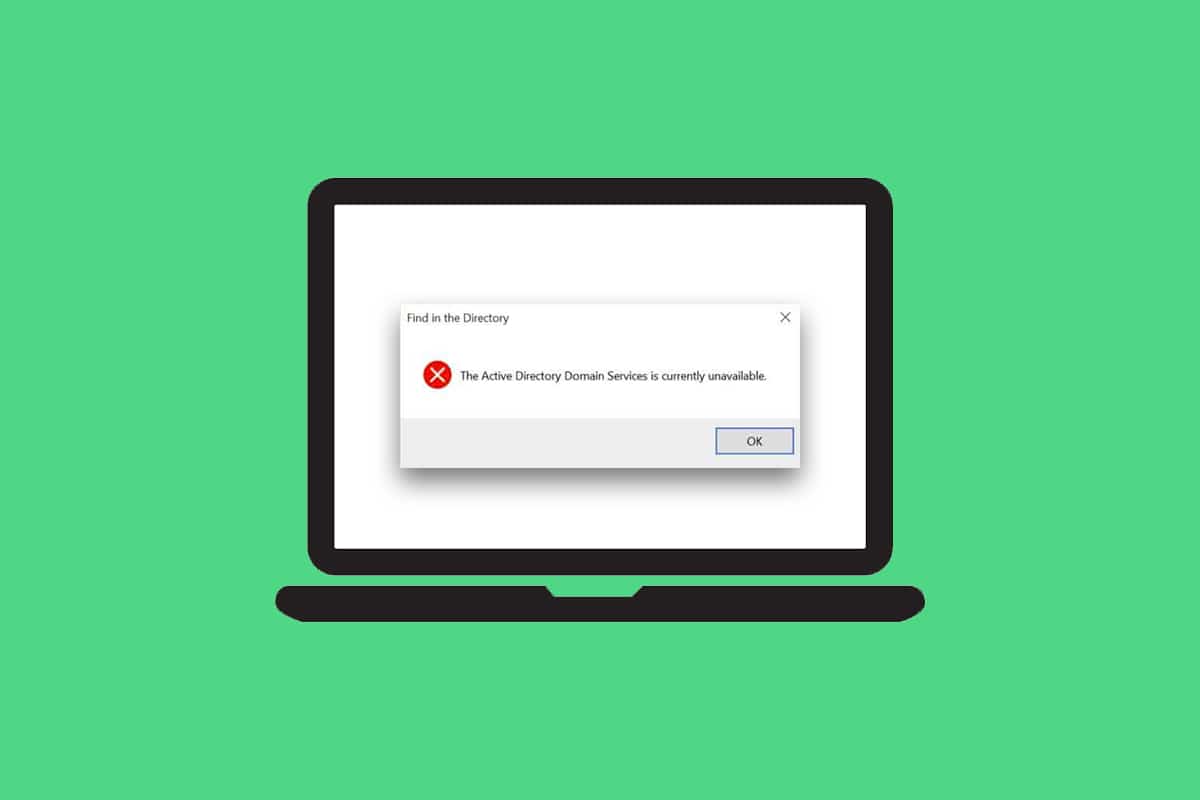
Hvordan fikse «Active Directory-domenetjenester er for øyeblikket ikke tilgjengelig»
Nedenfor finner du en oversikt over metoder som kan hjelpe deg med å løse denne feilen. Metodene er organisert fra de enkleste til mer avanserte, slik at du kan finne en effektiv og rask løsning.
Grunnleggende feilsøking
Før du går videre til mer komplekse metoder, anbefales det å prøve disse to enkle stegene:
- Start datamaskinen på nytt.
- Sjekk at alle kabler er korrekt tilkoblet.
Metode 1: Omstart av Utskriftskø-tjenesten
Utskriftskø-tjenesten er en viktig del av Windows for å håndtere utskriftsjobber. Ved å starte denne tjenesten på nytt, kan du fjerne midlertidige feil som kan være knyttet til programvaren. Du kan utføre dette fra tjenestemenyen, som beskrevet nedenfor:
Alternativ I: Direkte omstart
1. Åpne Kjør-dialogen ved å trykke Windows-tasten + R samtidig.
2. Skriv inn services.msc og klikk OK.
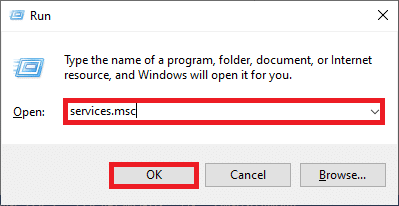
3. I Tjenester-vinduet, finn og høyreklikk på «Utskriftskø» (Print Spooler).
4. Velg «Start på nytt».
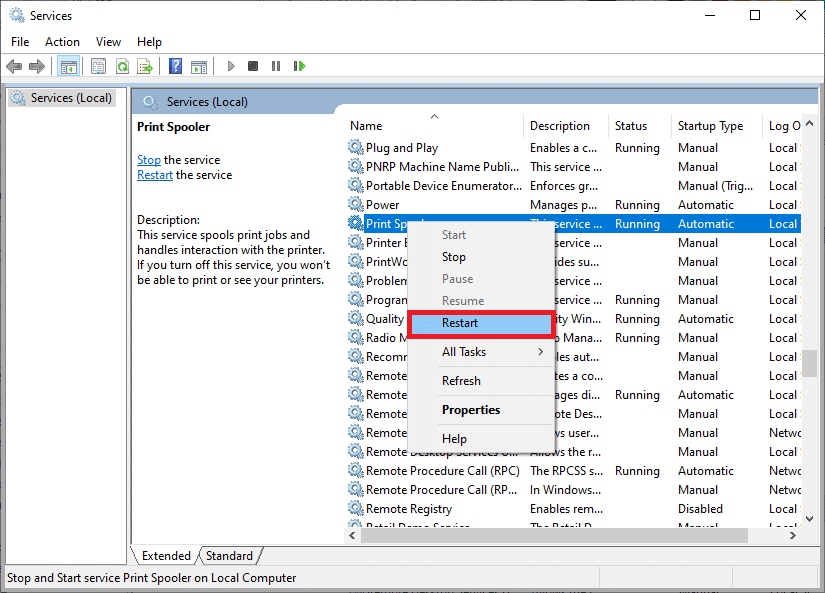
5. Vent til skjermen oppdateres etter omstart av tjenesten.
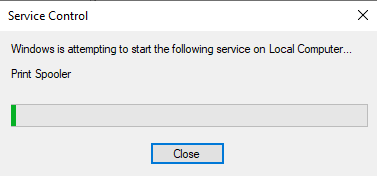
Alternativ II: Stopp og start tjenesten på nytt
1. Start Kjør-dialogboksen som tidligere.
2. Skriv inn services.msc og klikk OK.
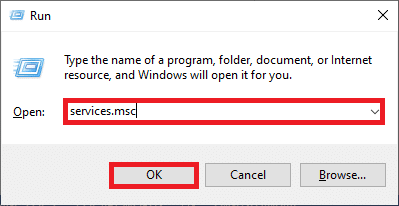
3. Finn «Utskriftskø» (Print Spooler) i Tjenester-vinduet og høyreklikk.
4. Velg «Stopp».
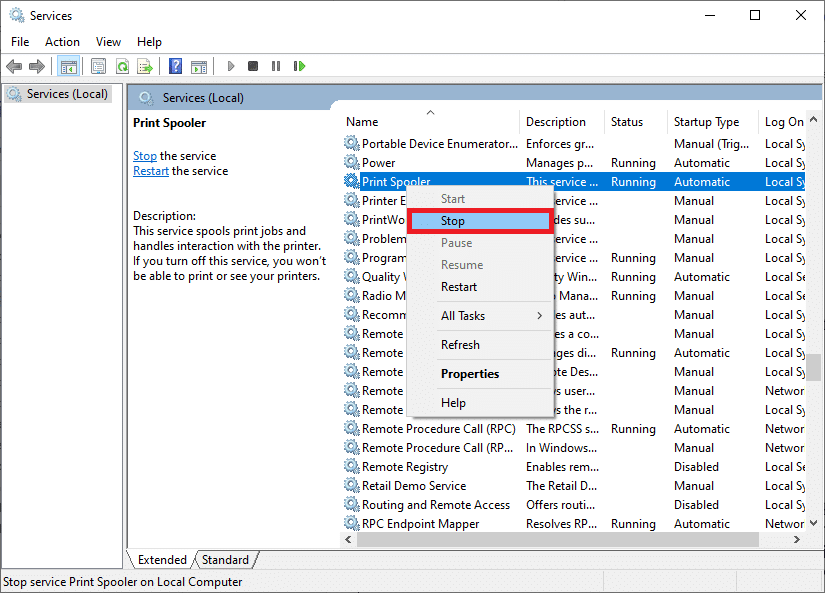
5. Trykk Windows-tasten + E for å åpne Filutforsker.
6. Gå til C:WindowsSystem32spoolPRINTERS
Merk: Du trenger administratorrettigheter for å få tilgang til denne mappen.
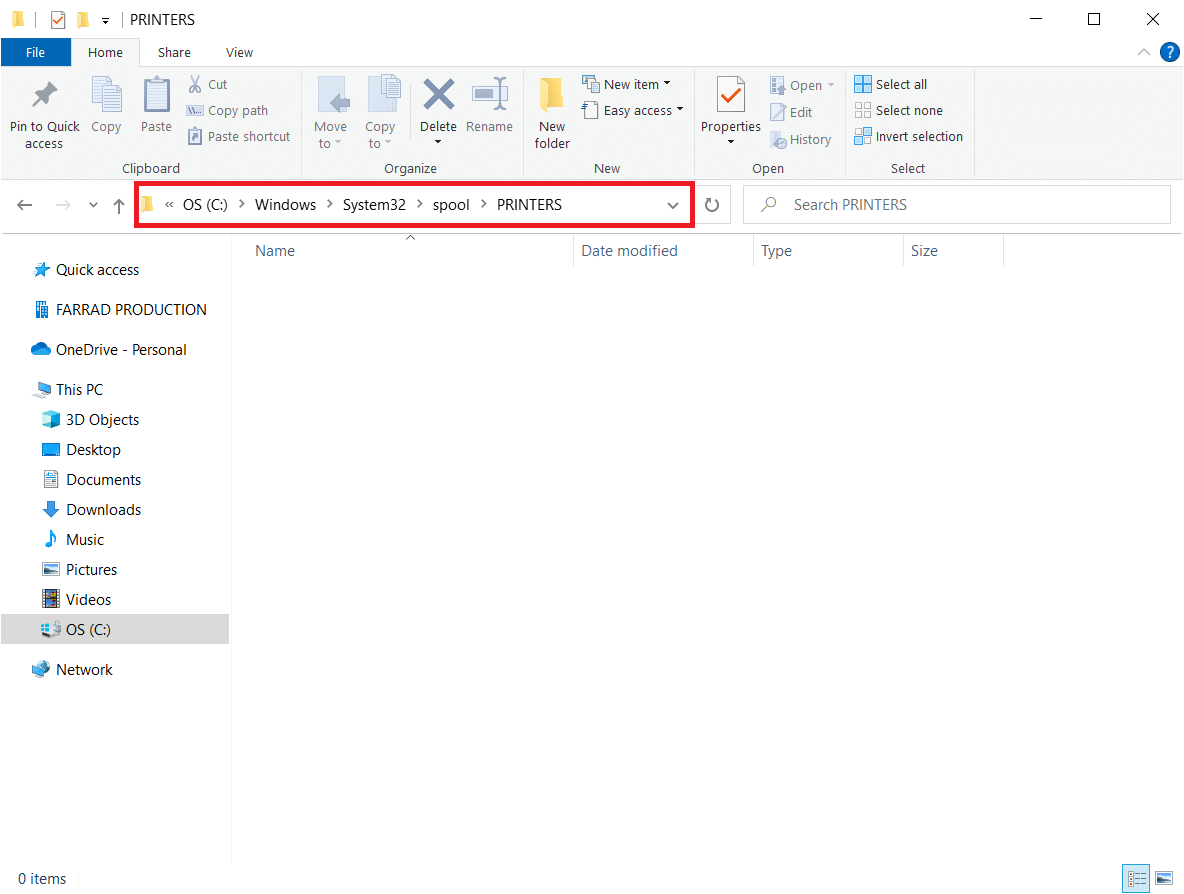
7. Velg alle filene og slett dem.
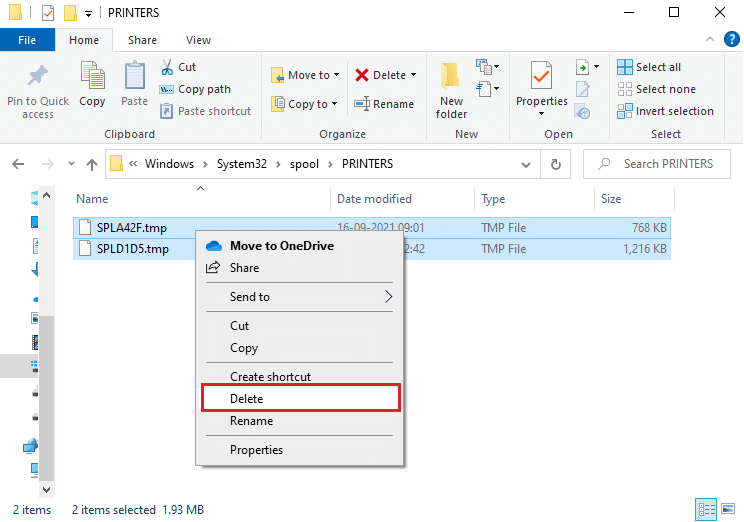
8. Gå tilbake til Tjenester-vinduet og høyreklikk på «Utskriftskø» (Print Spooler).
9. Velg «Start».
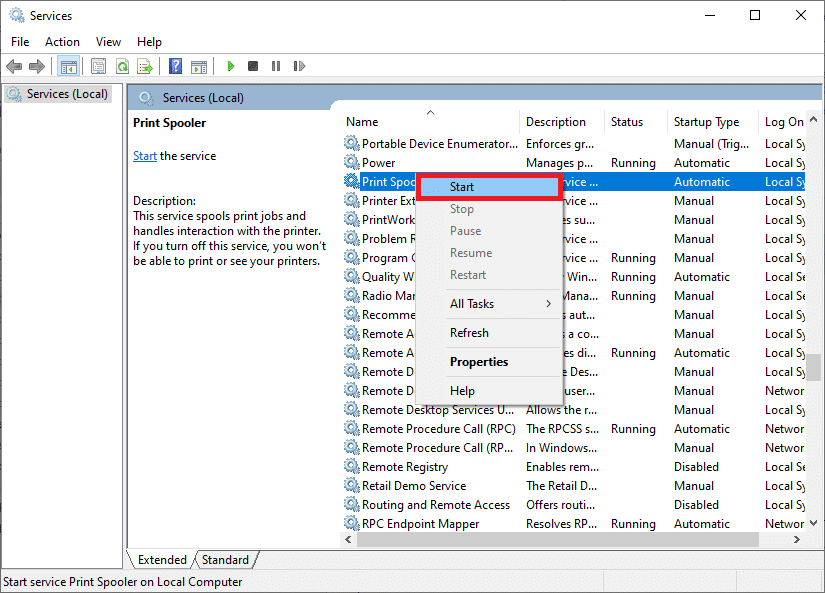
10. Start PC-en på nytt og sjekk om problemet med Active Directory-domenetjenestene er løst.
Metode 2: Kjør Windows Skriverfeilsøker
Windows Skriverfeilsøker er et verktøy som kan hjelpe deg med å identifisere og løse problemer med skriveren. Det kan eliminere korrupte filer som kan forårsake feilen «Active Directory Domain Services er for øyeblikket utilgjengelig». Følg disse trinnene:
1. Trykk på Windows-tasten, skriv «Feilsøkingsinnstillinger» og åpne den.
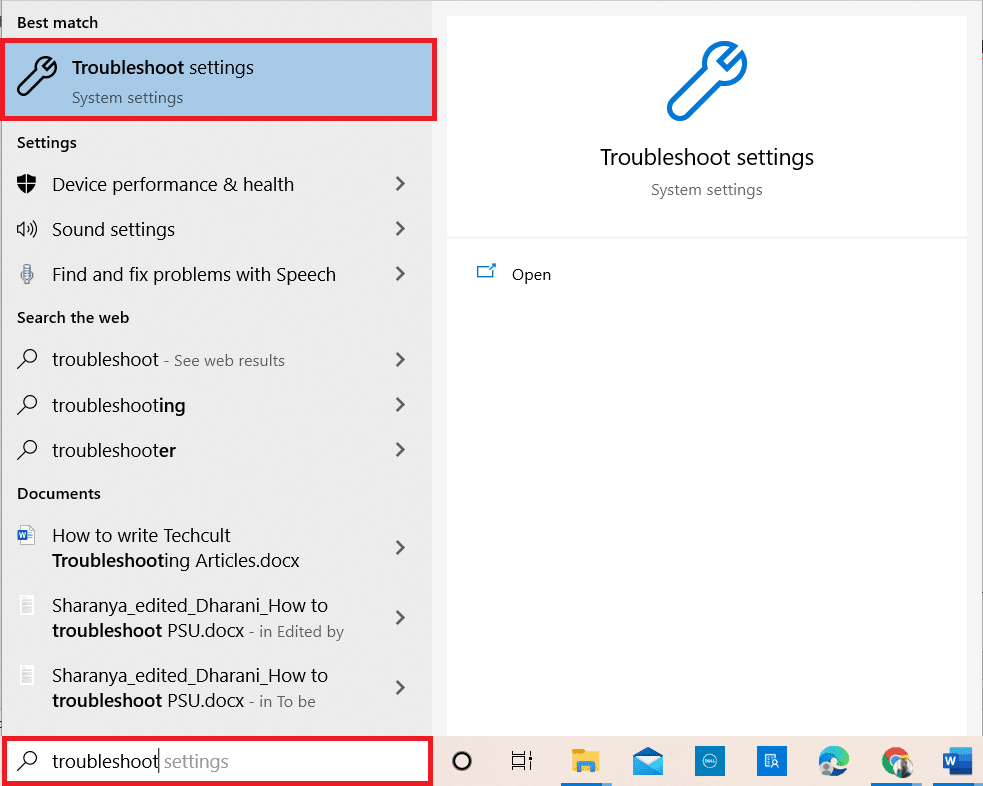
2. Klikk på «Flere feilsøkere».
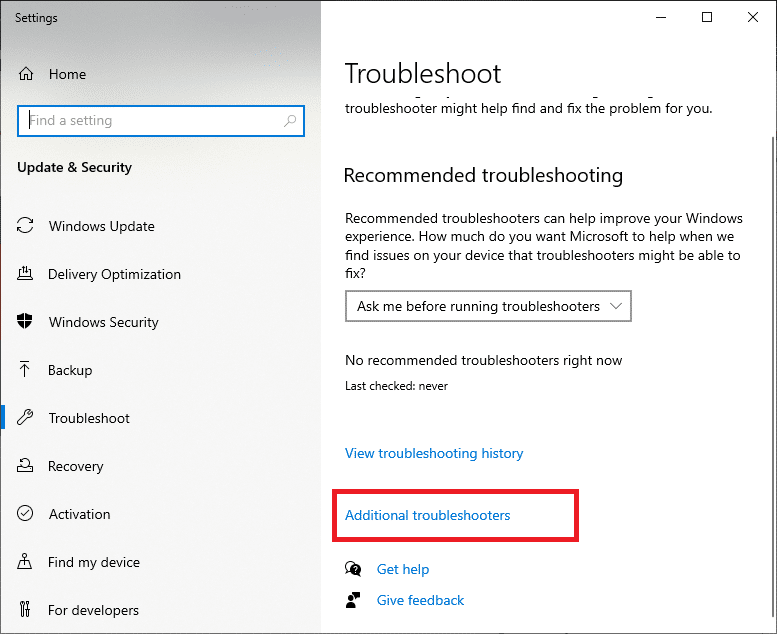
3. Under «Komme i gang», velg «Skriver».
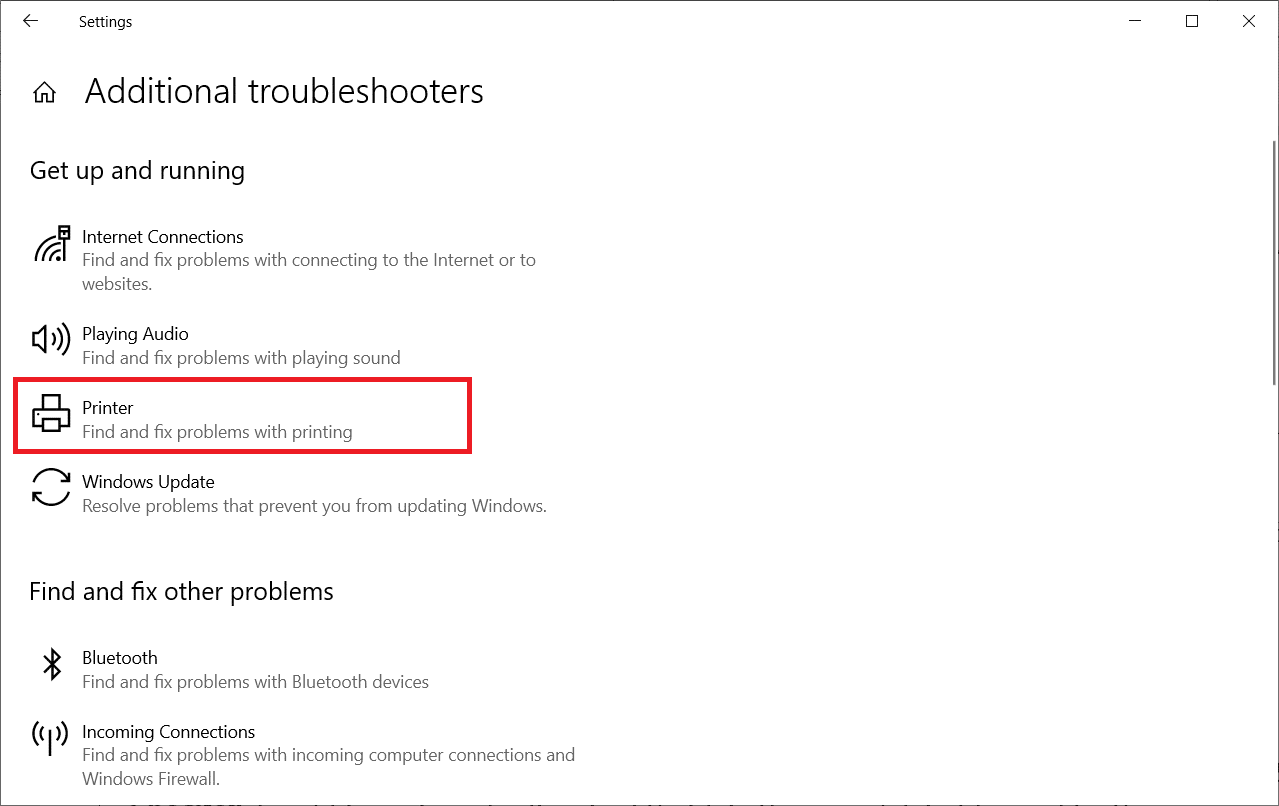
4. Klikk på «Kjør feilsøkingsprogrammet».
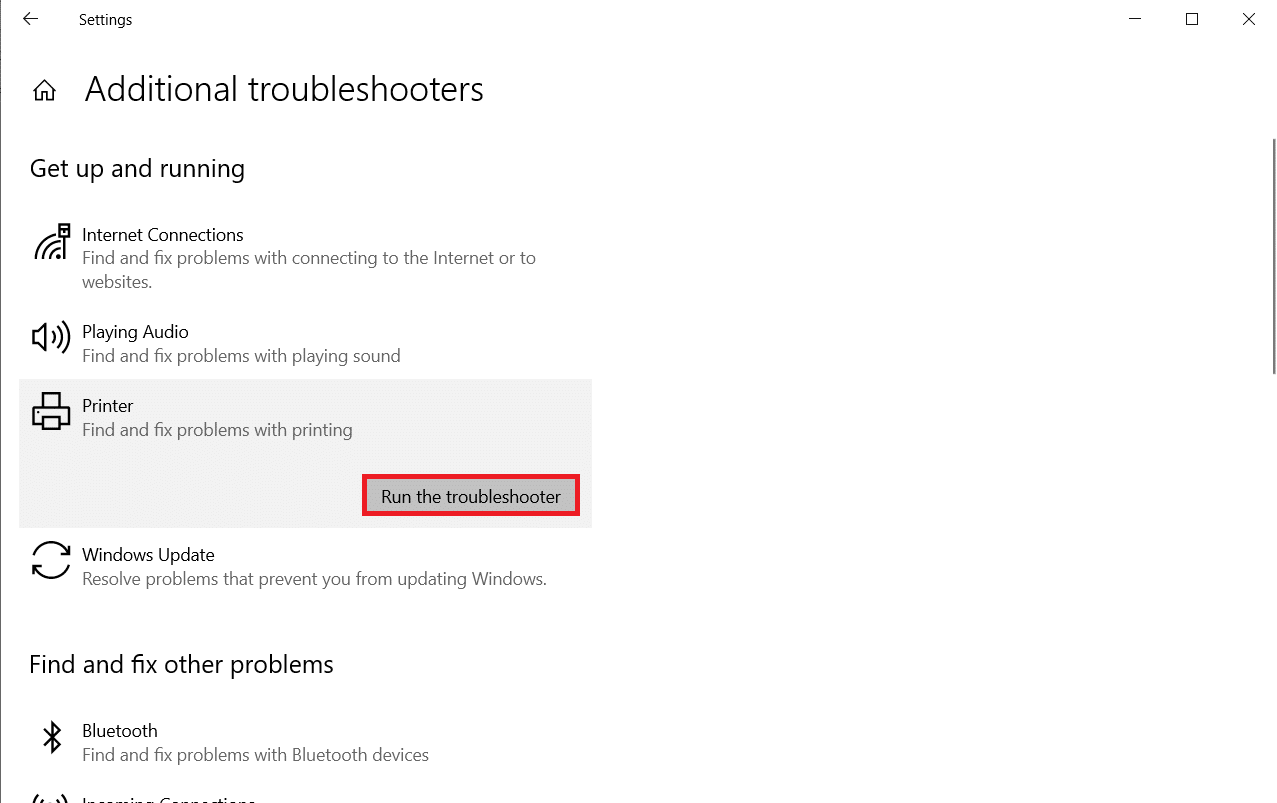
5. Hvis et problem blir funnet, klikk på «Bruk denne løsningen» og følg instruksjonene.

6. Start PC-en på nytt.
Metode 3: Reparer systemfiler
Windows 10 har et innebygd verktøy kalt System File Checker (SFC) som kan skanne og reparere systemfiler. Dette kan hjelpe med å løse feil knyttet til «Active Directory Domain Services er for øyeblikket utilgjengelig». Følg disse trinnene:
1. Skriv «Ledetekst» i søkefeltet og klikk «Kjør som administrator».
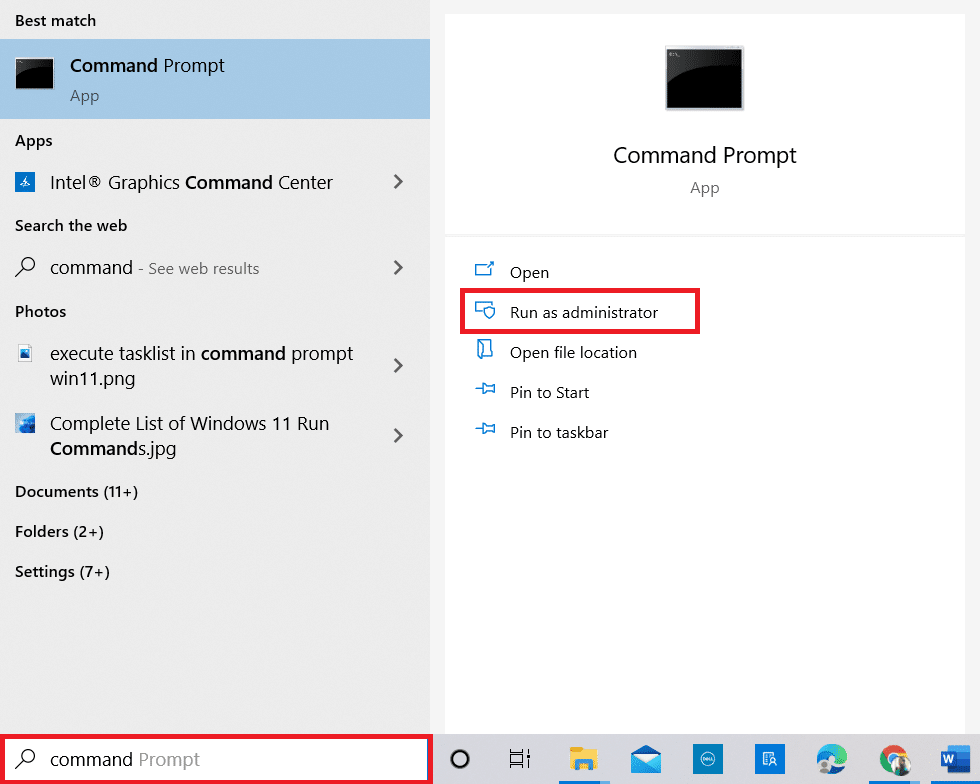
2. Klikk «Ja» i ledeteksten for Brukerkontokontroll.
3. Skriv kommandoen «chkdsk C: /f /r /x» og trykk Enter.
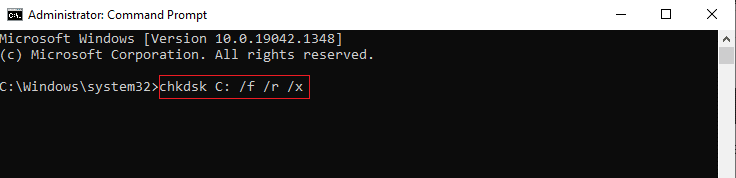
Merk: Hvis du får meldingen om at Chkdsk ikke kan kjøre fordi volumet er i bruk, trykk «Y» og start systemet på nytt.
4. Skriv deretter kommandoen «sfc /scannow» og trykk Enter.
Merk: SFC skanner systemet og reparerer eventuelle korrupte filer automatisk. Du kan fortsette å bruke datamaskinen under skanningen.
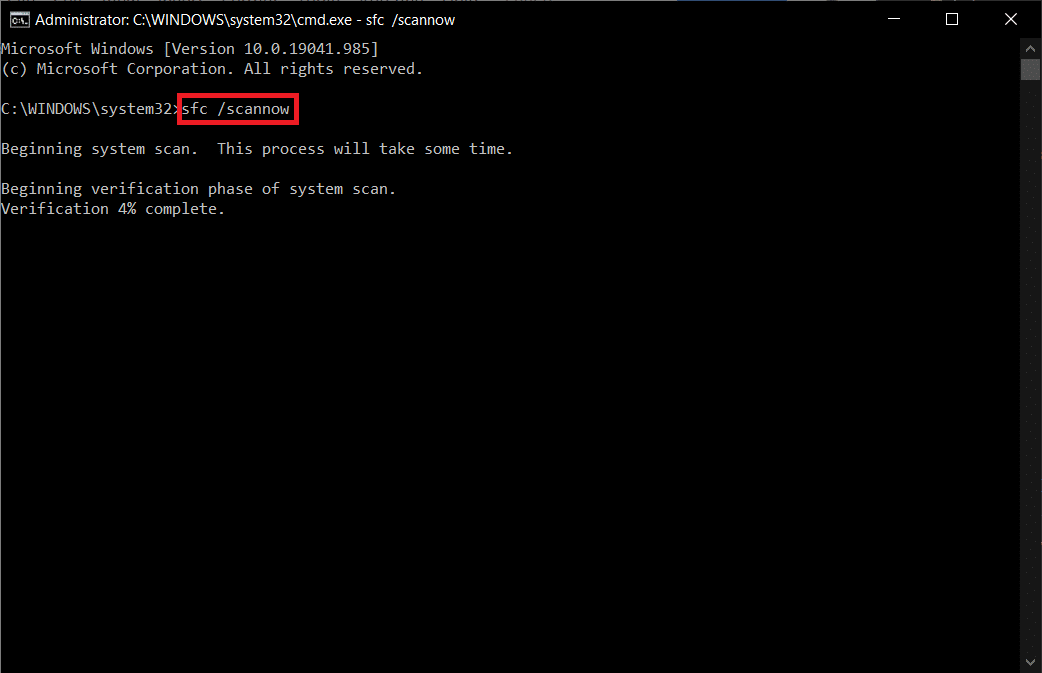
5. Etter skanningen vil du se en av følgende meldinger:
- «Windows Resource Protection fant ingen integritetsbrudd.»
- «Windows Resource Protection kunne ikke utføre den forespurte operasjonen.»
- «Windows Resource Protection fant korrupte filer og reparerte dem.»
- «Windows Resource Protection fant korrupte filer, men klarte ikke å reparere noen av dem.»
6. Start PC-en på nytt og åpne Ledetekst som administrator igjen.
7. Skriv følgende kommandoer en etter en og trykk Enter:
DISM.exe /Online /cleanup-image /scanhealth DISM.exe /Online /cleanup-image /restorehealth DISM /Online /cleanup-Image /startcomponentcleanup
Merk: Du må være tilkoblet internett for at DISM skal fungere korrekt.
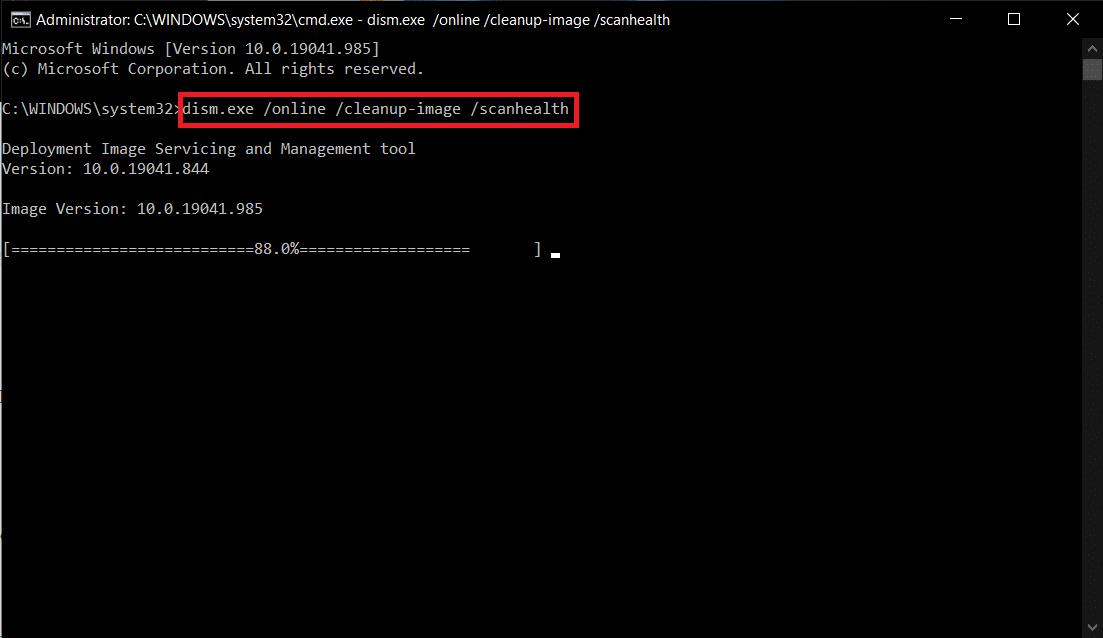
8. Vent til prosessen er fullført og lukk vinduet.
Metode 4: Aktiver Fil- og Skriverdeling
Fil- og skriverdeling er ikke alltid aktivert som standard. Offentlige nettverk begrenser ofte denne tilgangen. Du kan aktivere denne funksjonen hvis det er nødvendig:
Merk: Avhengig av din Windows-versjon kan du ha litt forskjellige delingsalternativer. Følg trinnene i henhold til de fil- og skriverdelingsalternativene du har.
1. Trykk på Windows-tasten, skriv «Kontrollpanel» og åpne det.
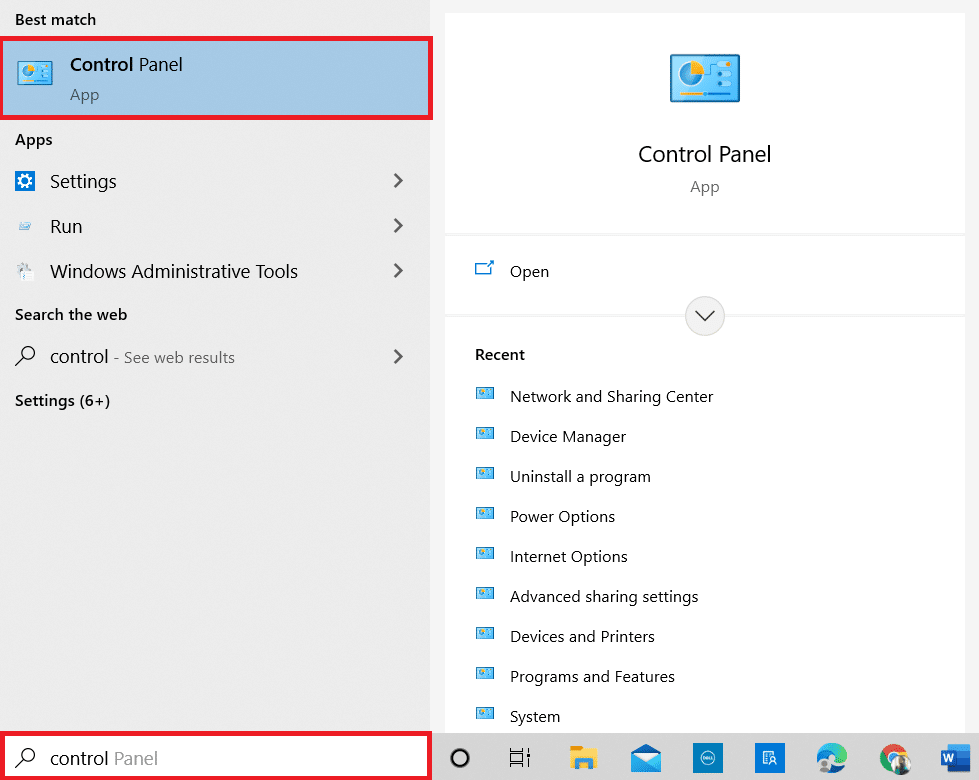
2. Sett «Vis etter» til «Kategori». Klikk på «Nettverk og Internett».
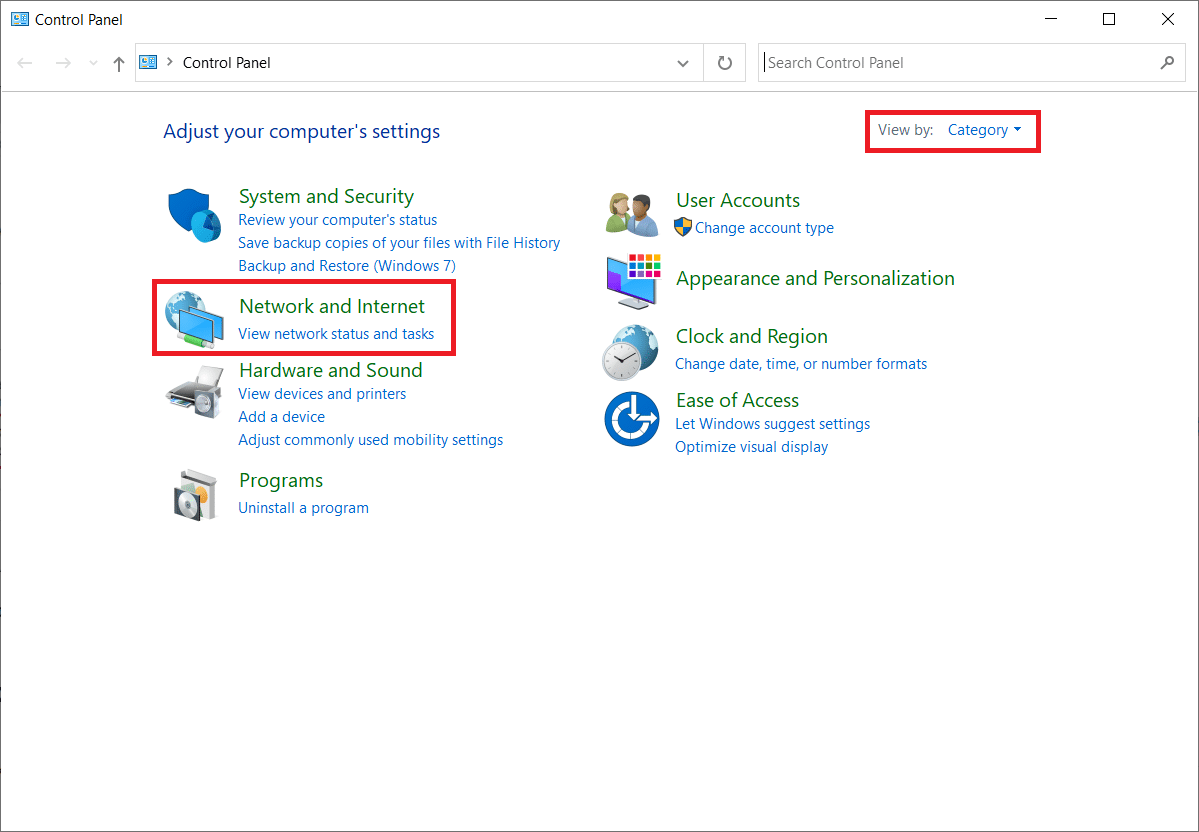
3. Klikk på «Nettverks- og delingssenter».
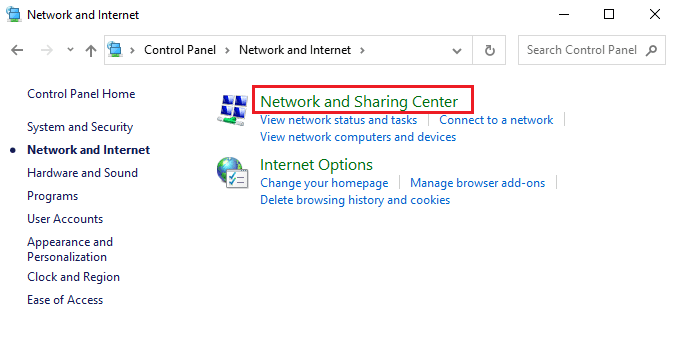
4. Klikk på «Endre avanserte delingsinnstillinger».
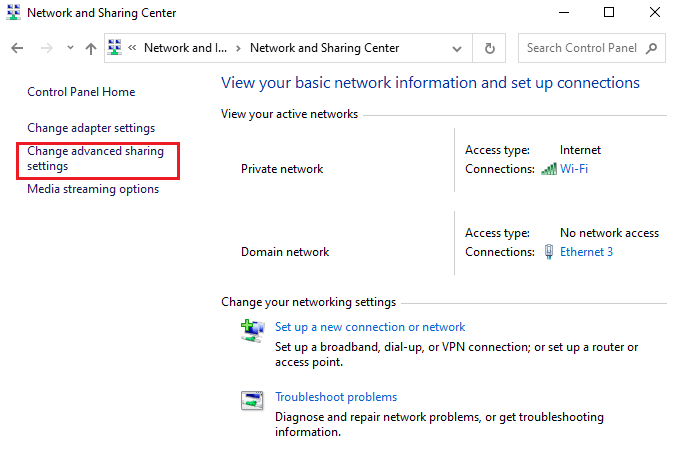
5. Under «Fil- og skriverdeling» velg «Slå på fil- og skriverdeling» og klikk «Lagre endringer».
Merk: Du trenger administratorrettigheter for å lagre disse endringene.
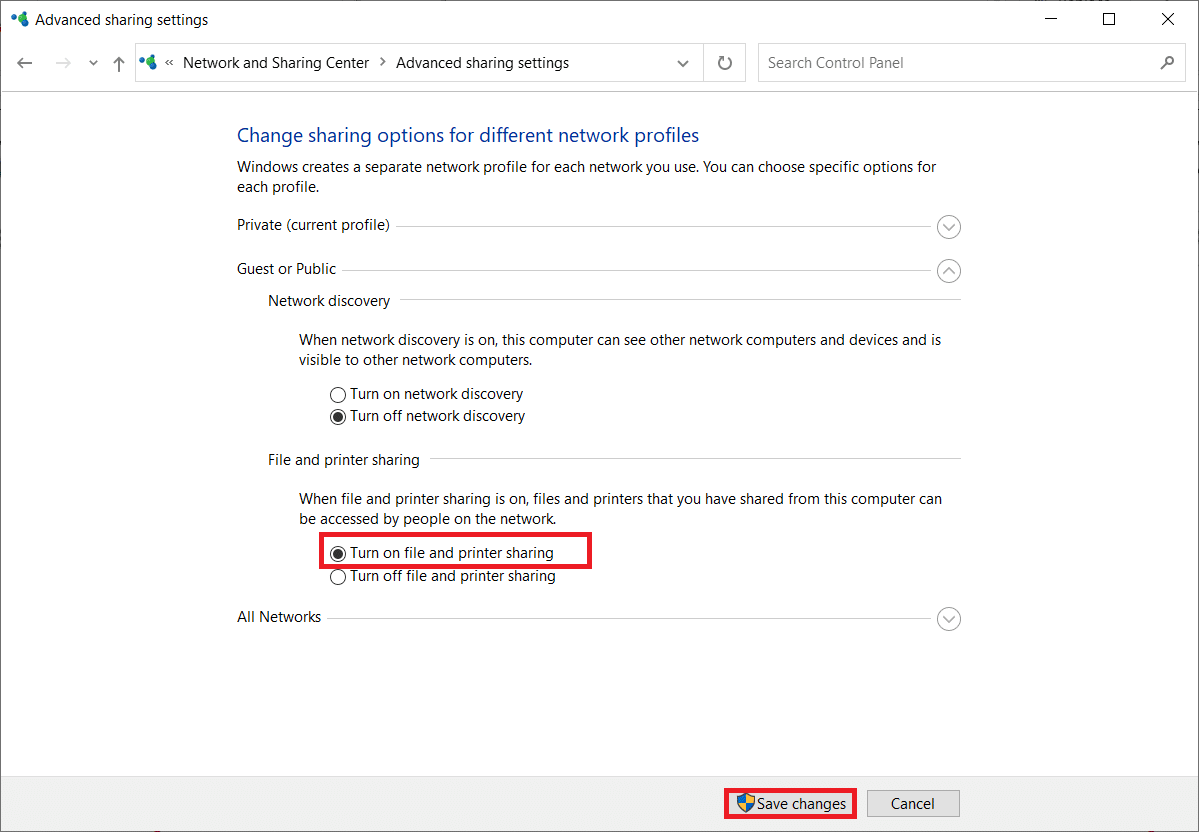
6. I «Avanserte delingsinnstillinger» utvid «Alle nettverk».
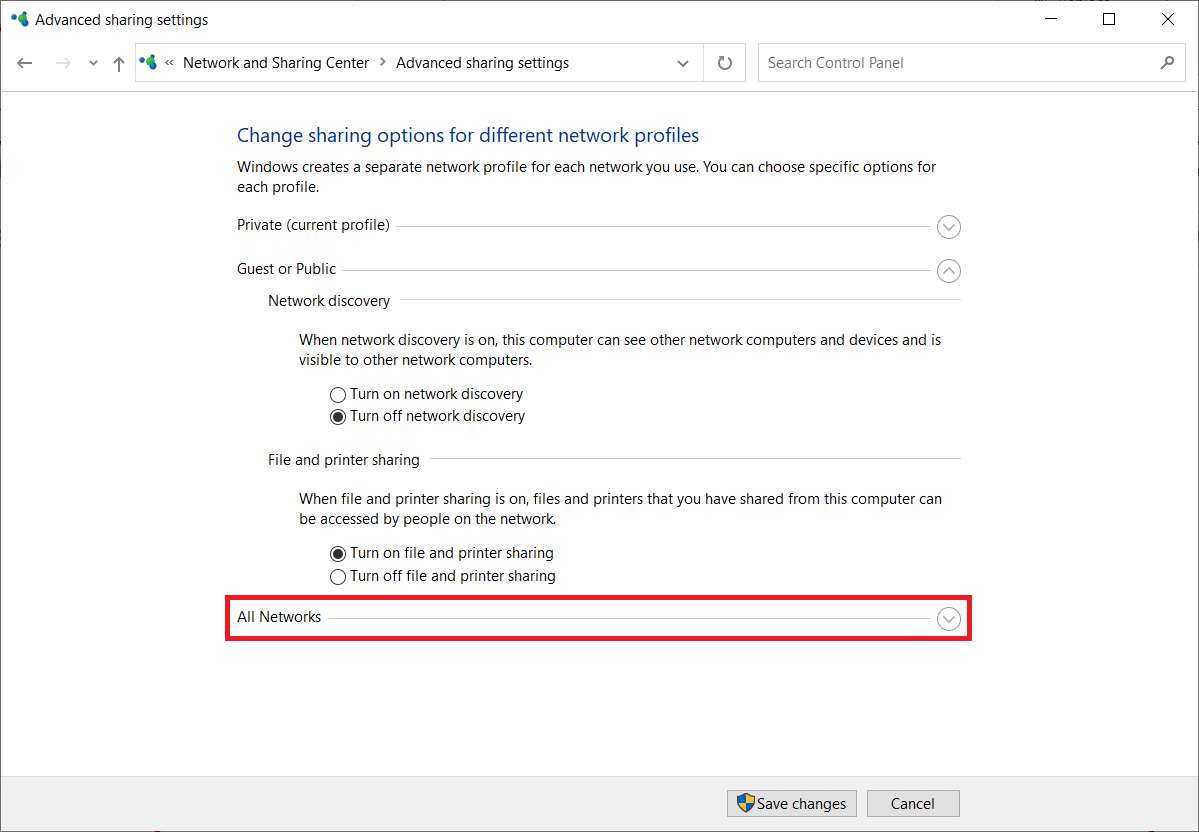
7. Under «Felles mapper» velg «Slå på deling slik at alle med nettverkstilgang kan lese og skrive filer».
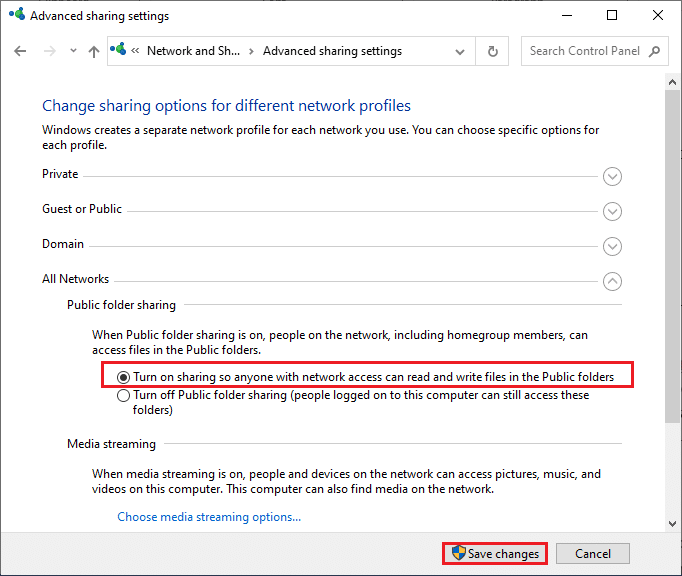
8. Klikk «Lagre endringer» og start PC-en på nytt.
Metode 5: Kjør en Antivirus-skanning
For å utelukke virus eller skadelig programvare, anbefales det å kjøre en fullstendig antivirusskanning på systemet. Følg disse trinnene:
1. Trykk Windows-tasten + I for å åpne «Innstillinger».
2. Klikk på «Oppdatering og sikkerhet».
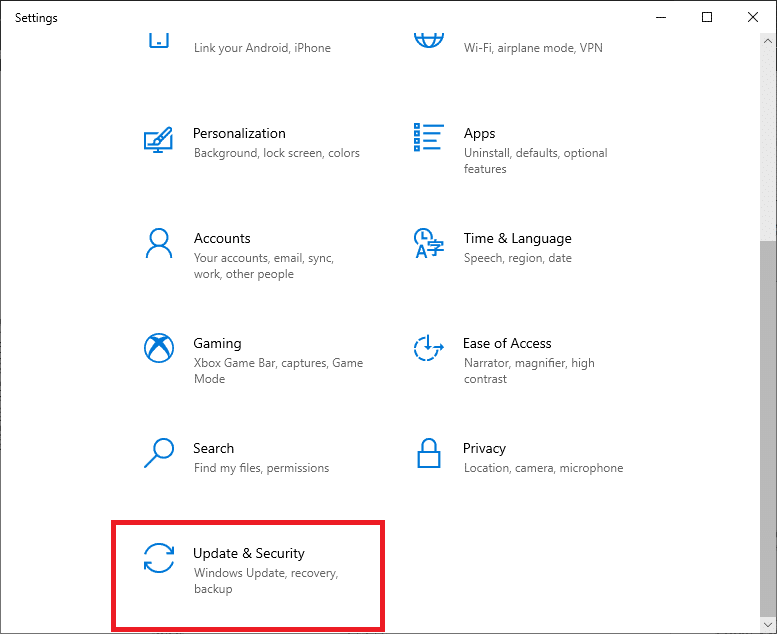
3. Klikk på «Windows Security» i venstre rute.
4. Velg «Virus- og trusselbeskyttelse».
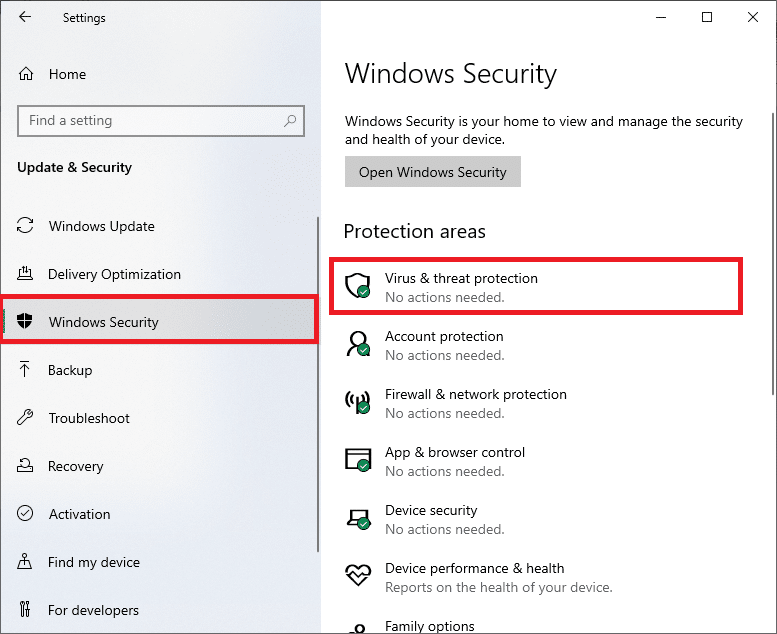
5. Klikk på «Skannealternativer».
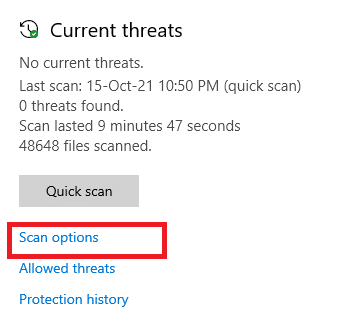
6. Velg ønsket skannemodus (Hurtigskanning, Full skanning, Tilpasset skanning eller Microsoft Defender Offline-skanning) og klikk på «Skann nå».
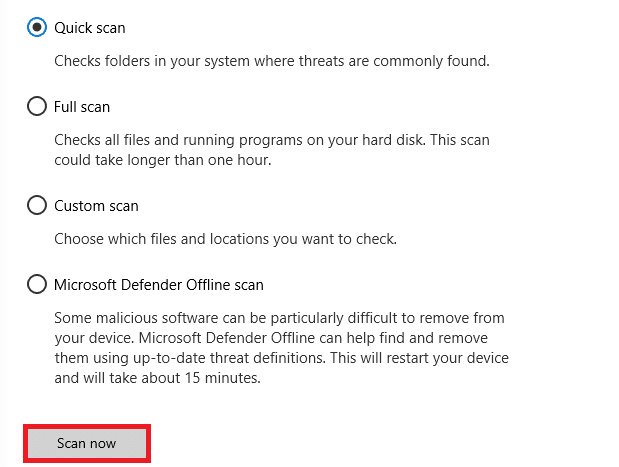
7A. Hvis det finnes trusler, klikk på «Start handlinger» under «Gjeldende trusler».
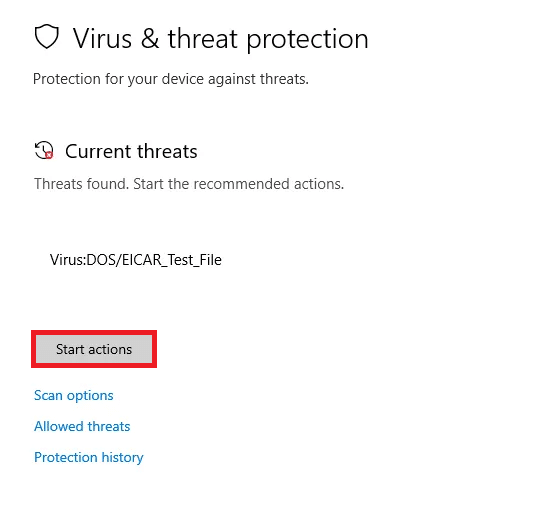
7B. Hvis det ikke finnes trusler, vil meldingen «Ingen gjeldende trusler» vises.
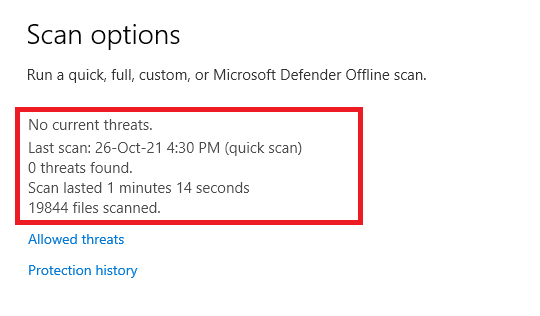
Metode 6: Oppdater Windows
En utdatert versjon av Windows kan føre til at systemfilene ikke er kompatible og kan forårsake feilen «Active Directory Domain Services er for øyeblikket utilgjengelig». Oppdatering av Windows kan derfor være en løsning. Følg trinnene:
1. Trykk Windows-tasten + I for å åpne «Innstillinger».
2. Velg «Oppdatering og sikkerhet».
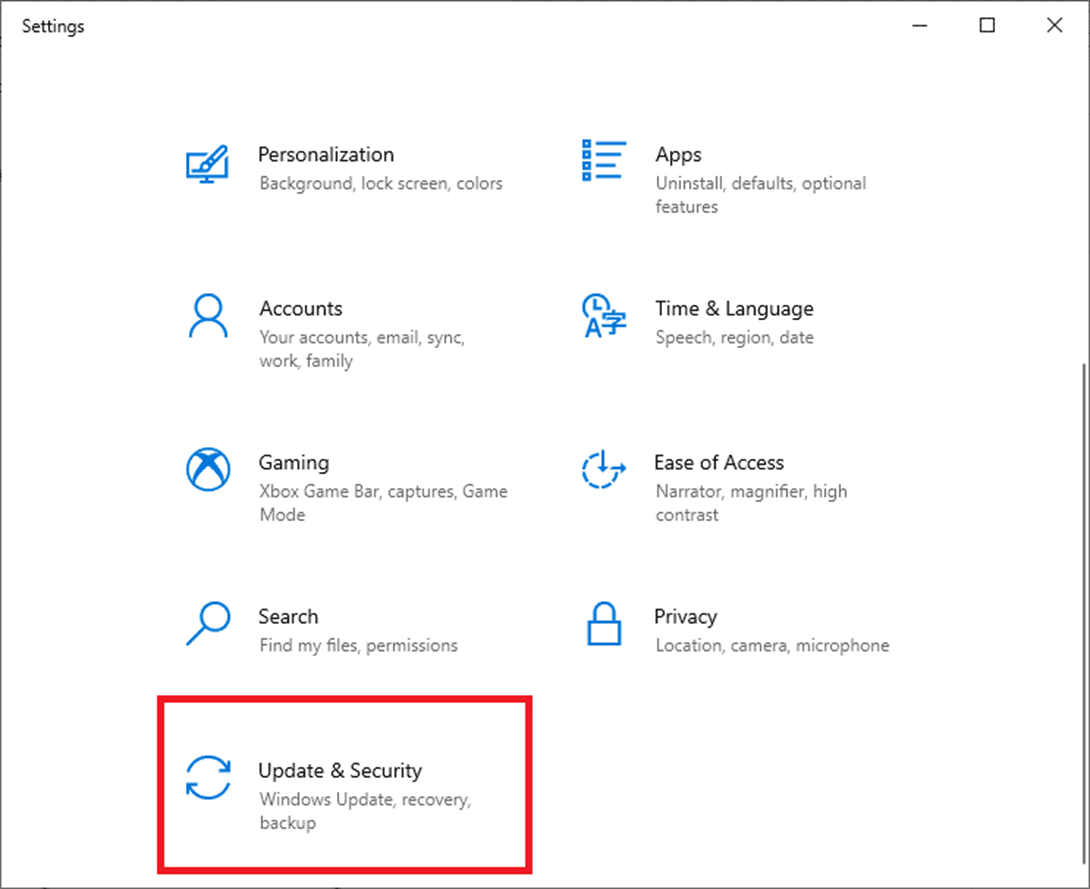
3. Klikk på «Se etter oppdateringer».
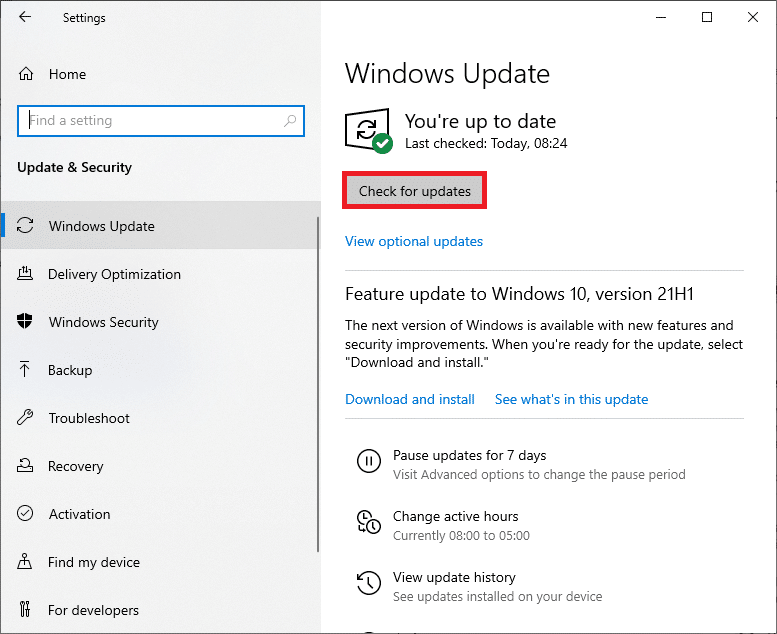
4A. Hvis en oppdatering er tilgjengelig, klikk på «Installer nå».
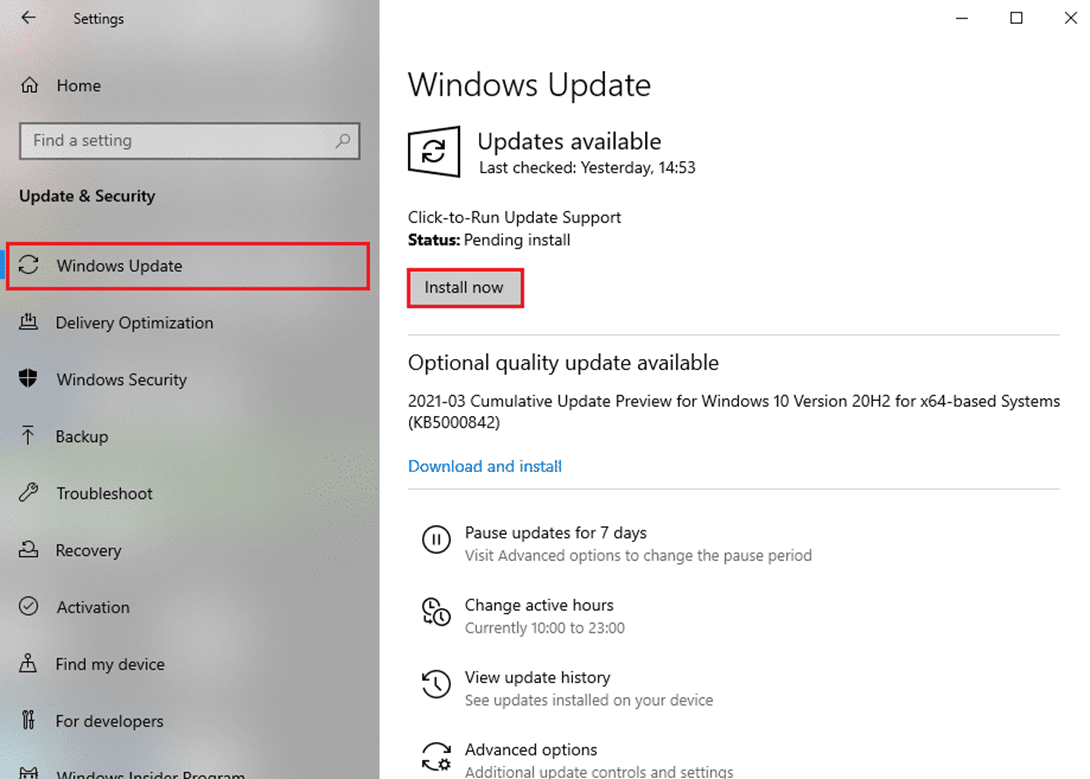
4B. Hvis systemet allerede er oppdatert, vil du se meldingen «Du er oppdatert».

Metode 7: Oppdater drivere
Utdaterte eller feilaktige drivere kan forårsake problemer med skriveren. Følg disse trinnene for å oppdatere dem:
1. Skriv «Enhetsbehandling» i Windows søkefelt og åpne det.
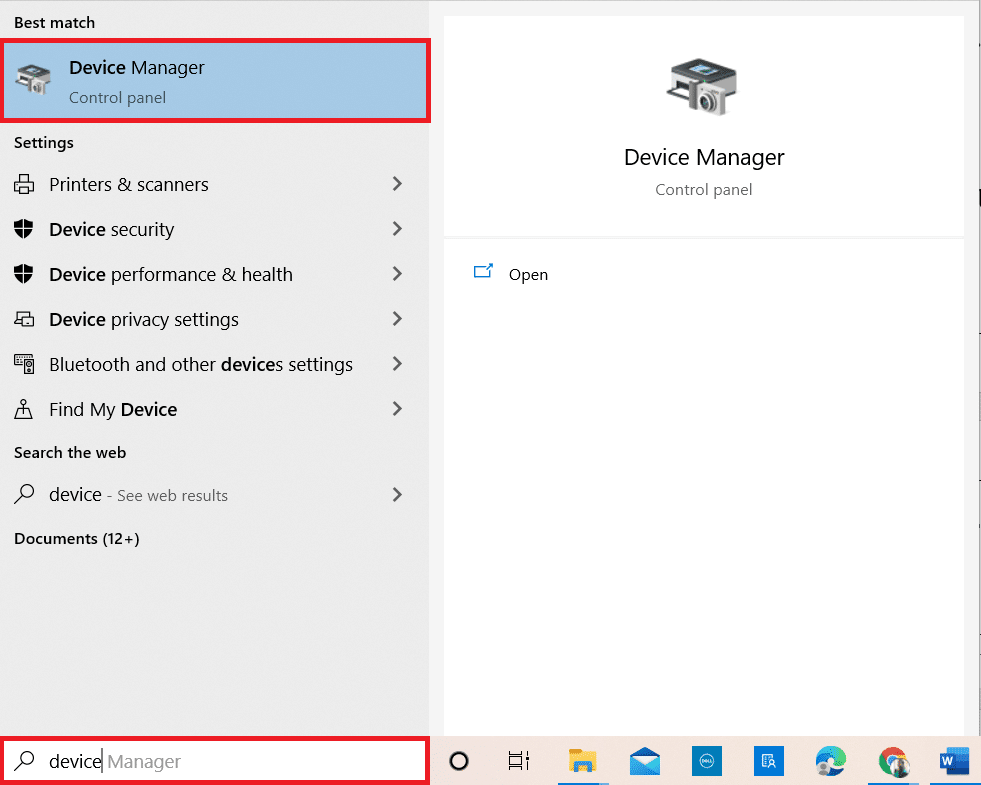
2. Dobbeltklikk på «Utskriftskøer» for å utvide den.
3. Høyreklikk på driveren og klikk på «Oppdater driver».
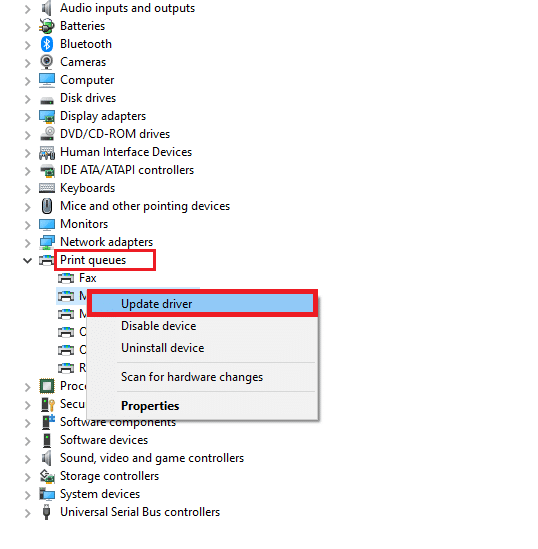
4. Klikk på «Søk automatisk etter drivere».
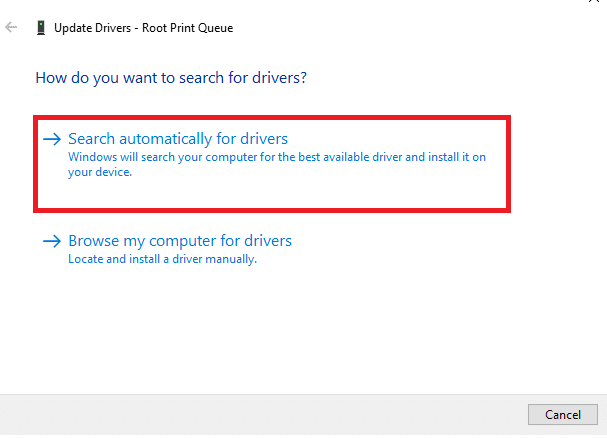
5A. Hvis driveren er utdatert, vil den bli oppdatert automatisk.
5B. Hvis driveren er oppdatert, vil du se meldingen: «De beste driverne for enheten din er allerede installert». Klikk «Lukk».
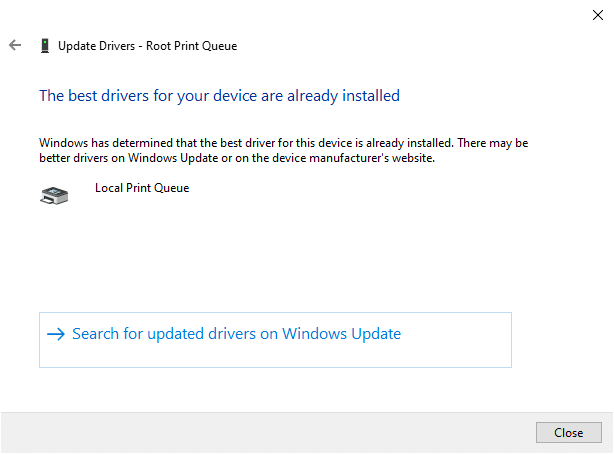
Metode 8: Installer skriverdrivere på nytt
Hvis oppdatering av driveren ikke løser problemet, kan du prøve å avinstallere og installere den på nytt. Følg disse trinnene:
1. Åpne «Enhetsbehandling» og utvid «Utskriftskøer».
2. Høyreklikk på driveren og velg «Avinstaller enhet».
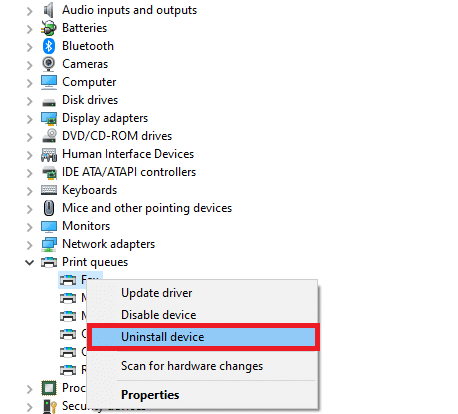
3. Bekreft avinstallasjonen ved å klikke «Avinstaller».
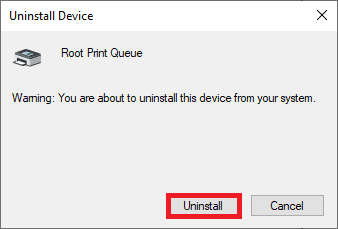
4. Besøk produsentens nettside, for eksempel Intel.
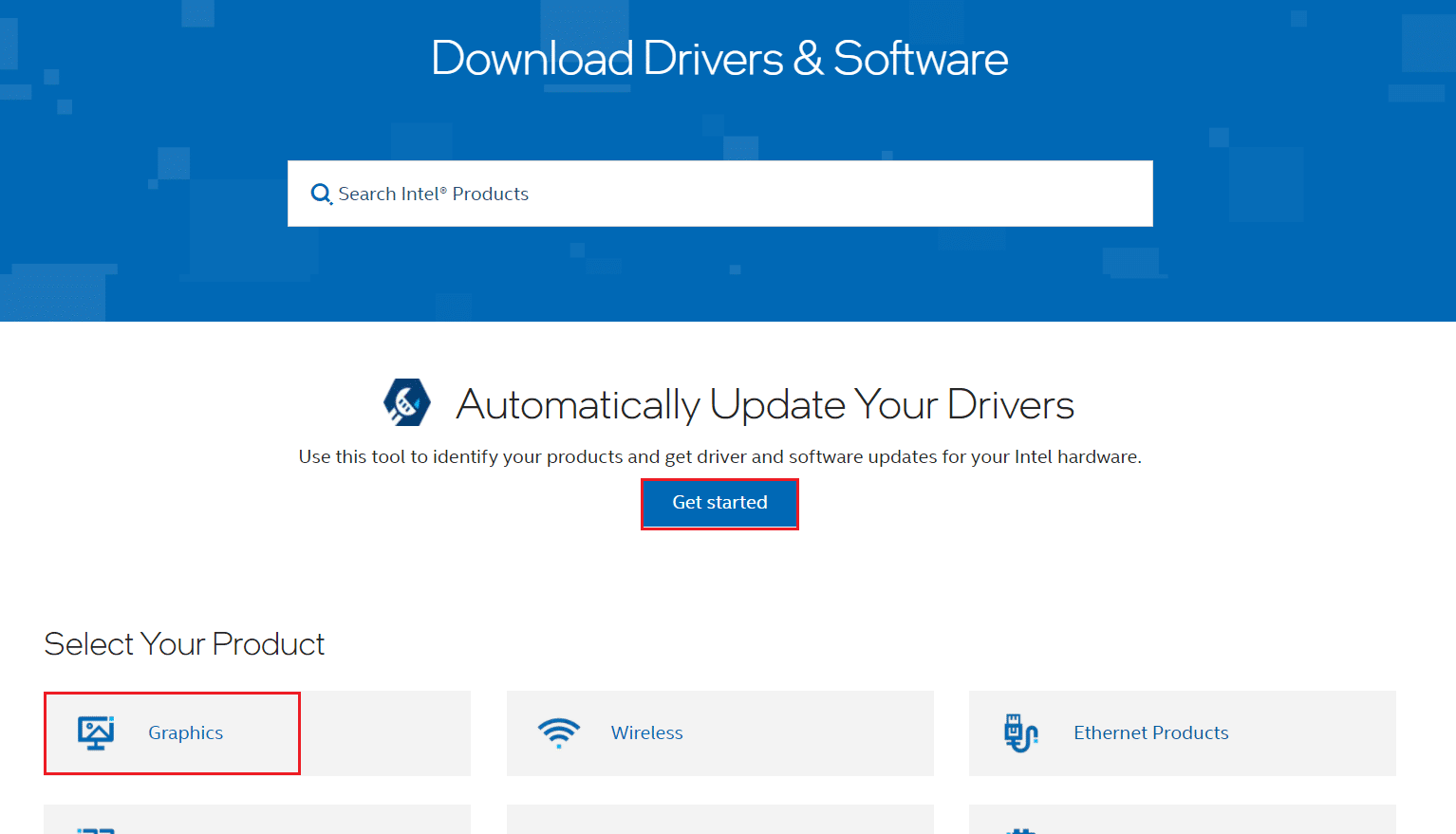
5. Last ned driverne som er kompatible med din Windows-versjon.
6. Dobbeltklikk på den nedlastede filen og følg instruksjonene for å installere driveren.
Metode 9: Legg til skriver manuelt
Hvis problemet oppstår etter en driveroppdatering, kan du prøve å installere skriveren manuelt. I dette eksemplet brukes «Microsoft Print to PDF» som eksempel:
1. Åpne Kontrollpanel.
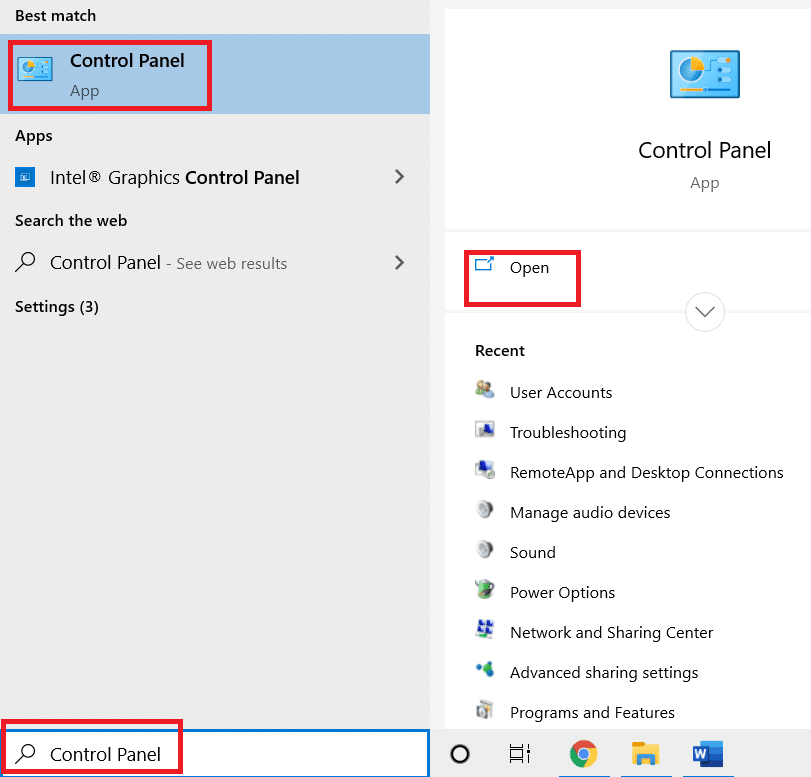
2. Sett «Vis etter» til «Store ikoner» og velg «Enheter og skrivere».
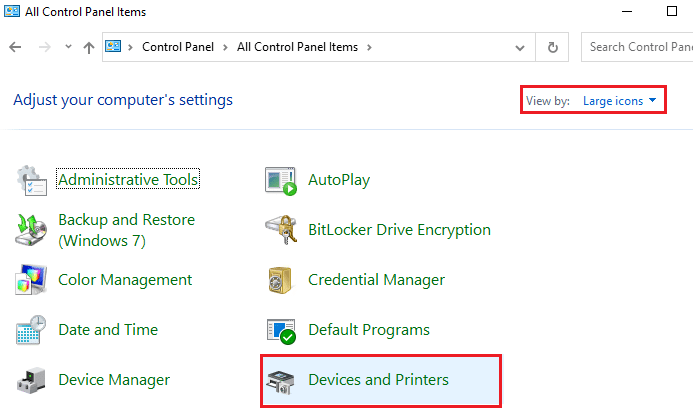
3. Høyreklikk på skriveren og velg «Fjern enhet».
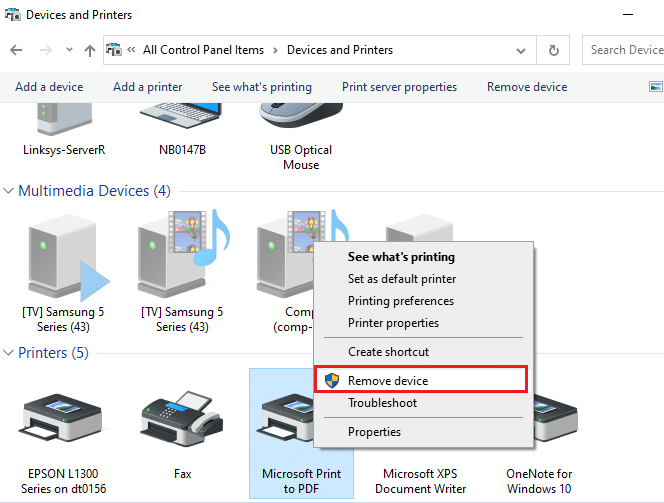
4. Bekreft fjerningen ved å klikke «Ja» i Brukerkontokontroll-ledeteksten.
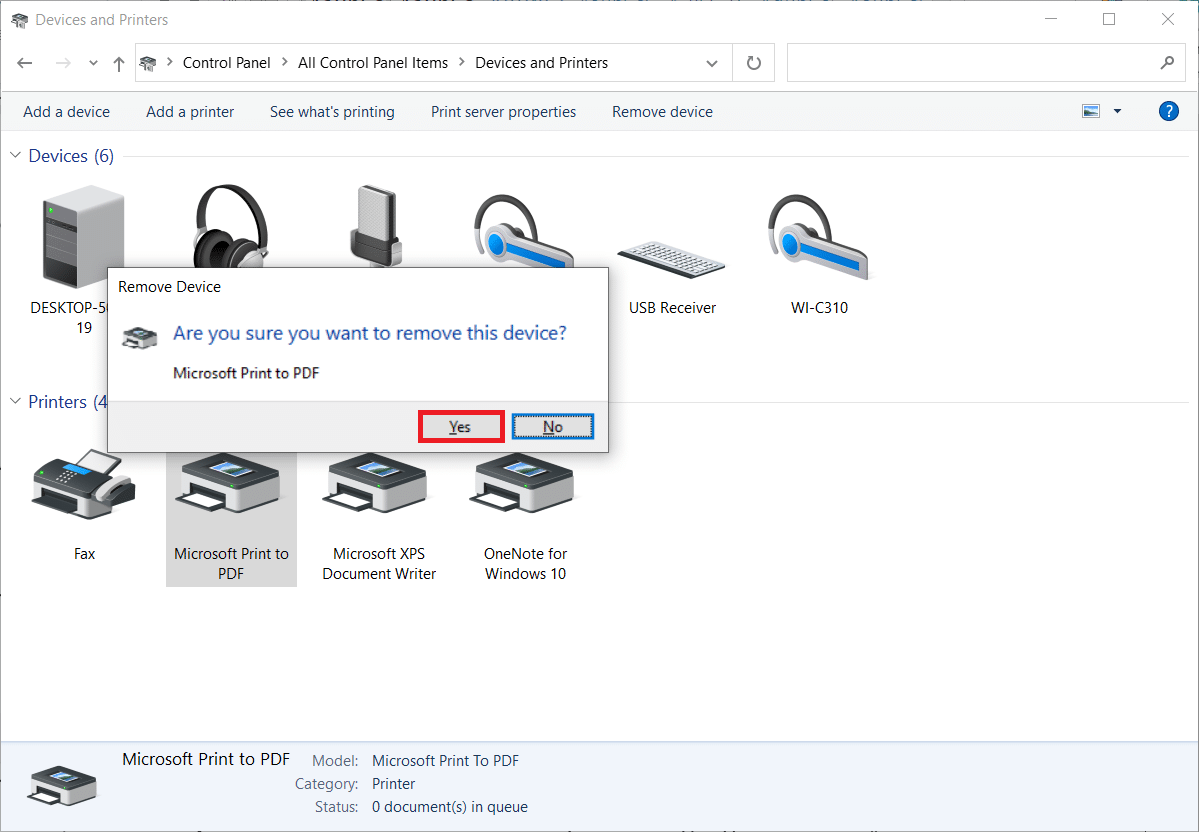
5. Klikk på «Legg til en skriver».
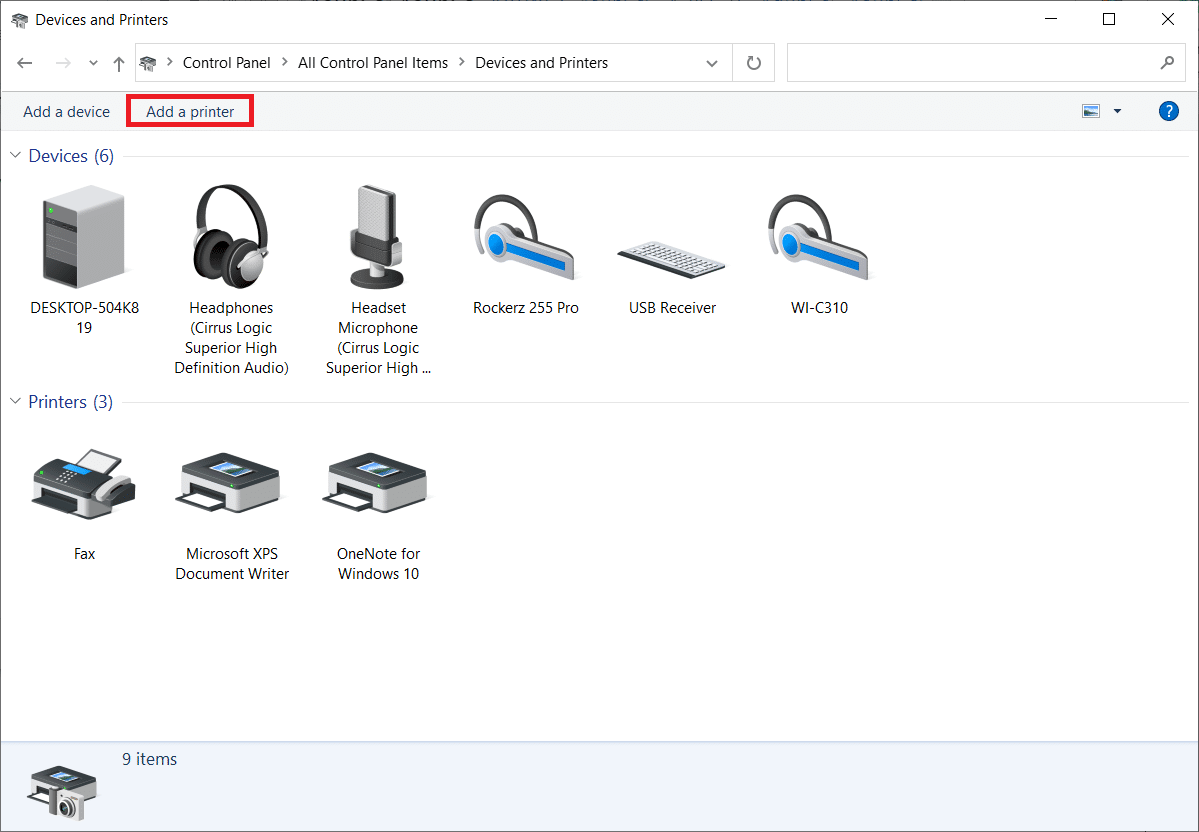
6. Velg «Skriveren jeg vil ha, er ikke oppført».
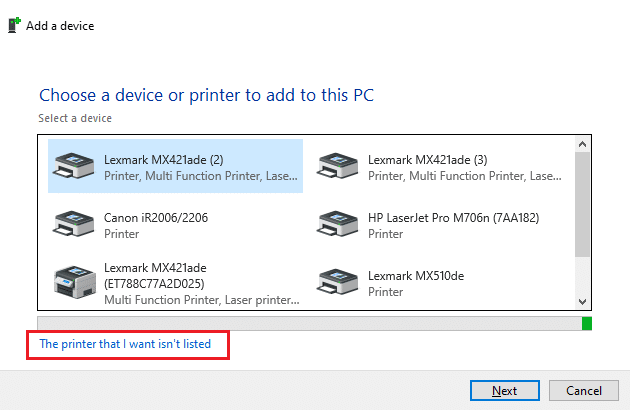
7. Velg «Legg til en lokal skriver eller nettverksskriver med manuelle innstillinger» og klikk «Neste».
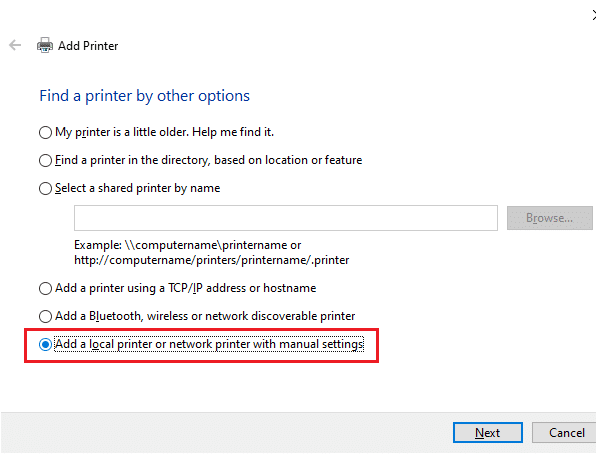
8. I neste vindu, velg «PORTPROMPT: (Lokal port)» i rullegardinmenyen «Bruk en eksisterende port» og klikk «Neste».
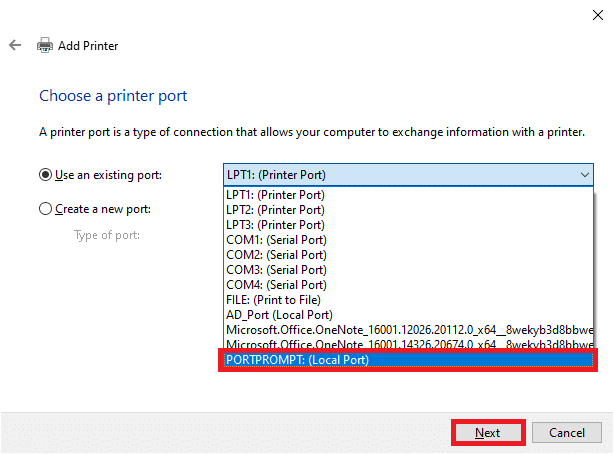
9. Velg produsent og skrivermodell, og klikk «Neste».
<img decoding=»async» class=»alignnone wp-image-84216″ width=»600″ height=»444″ src=»https://wilku.top/wp-content/uploads/2022