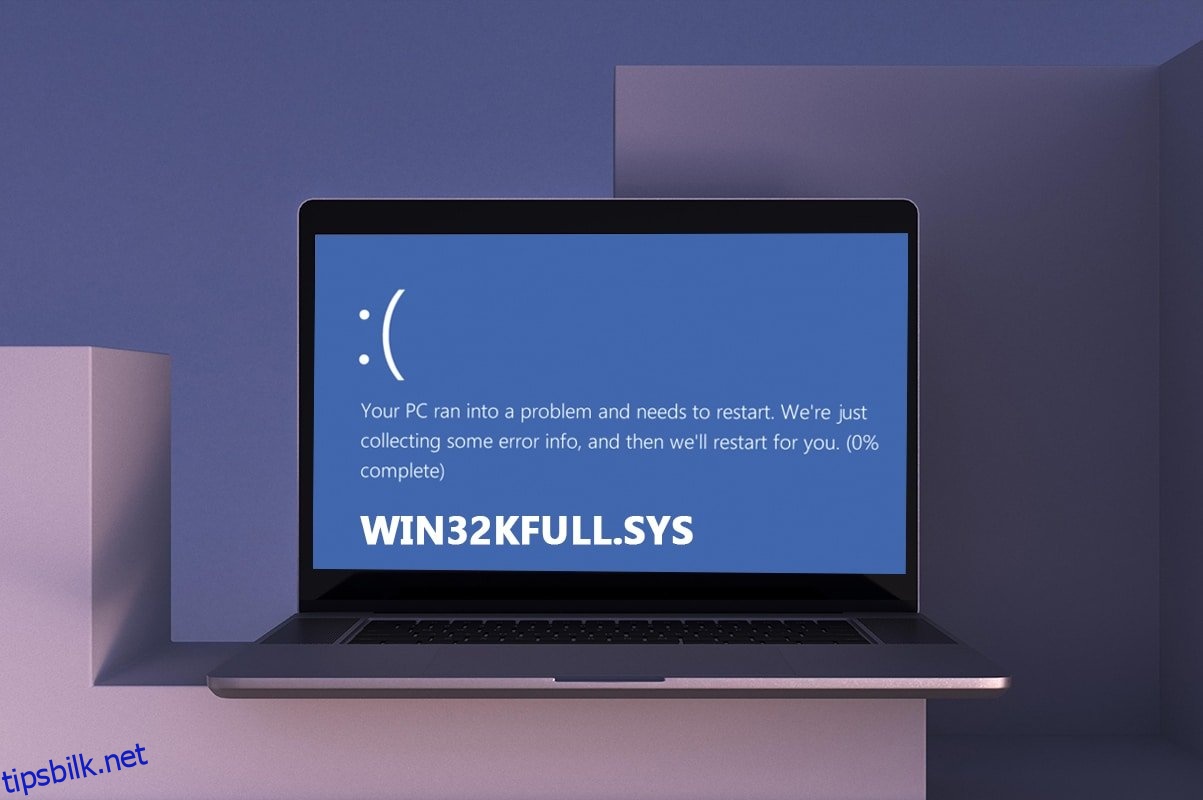PC-en din har et sett med to drivere, vanlige drivere er ansvarlige for kommunikasjonen mellom operativsystemet og maskinvaren, mens andre kjernemodusdrivere er nødvendige for å starte opp operativsystemet. Win32kfull.sys-filen er en av kjernemodusdriverne på din PC. Eventuelle problemer i win32kfull.sys-filen oppstår når du har maskinvareproblemer på datamaskinen. I noen tilfeller kan du oppleve win32kfull.sys BSOD Windows 10-problem når du starter opp PC-en. Dette er veldig frustrerende siden du ikke kan bruke PC-en når det trengs. Forhåpentligvis for å bringe PC-en tilbake til normal når du står overfor Blue Screen of Death-feilen, hold inne strømknappen i 5 til 10 sekunder. Windows kan automatisk løse problemet og starte datamaskinen på nytt. Hvis ikke, er vi her for å hjelpe deg med de beste feilsøkingsmetodene for å fikse win32kfull.sys Blue Screen-feil på Windows 10 PC.
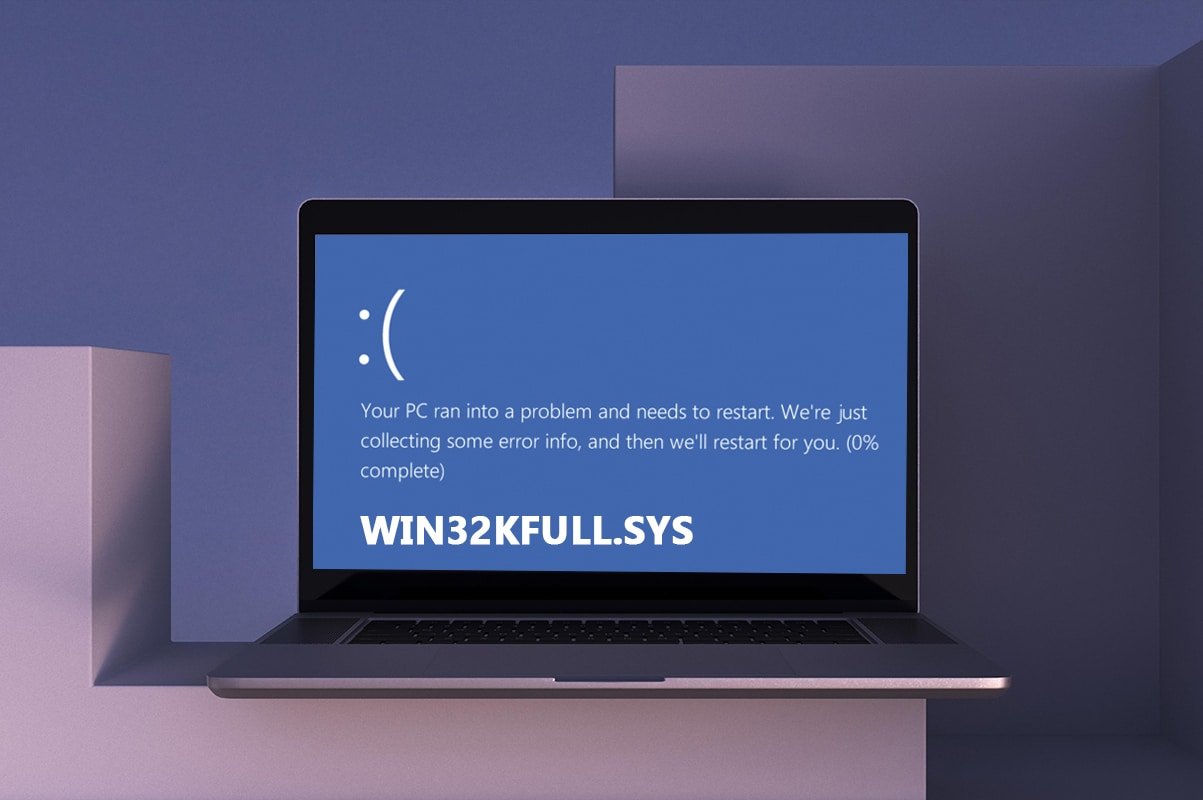
Innholdsfortegnelse
Hvordan fikse win32kfull.sys BSOD i Windows 10
Dette er hele konteksten til en annen vanlig feil:
«SYSTEM_SERVICE_EXCEPTION (win32kbase.sys)
APC_INDEX_MIXMATCH
PAGE_FAULT_IN_NONPAGED_AREA»
Som diskutert tidligere, win32kfull.sys filer er kjernemodusdrivere som er ansvarlige for oppstart av Windows. Disse driverne er ansvarlige for å etablere en forbindelse mellom interne og eksterne maskinvareenheter som en skriver. Du kan også møte denne feilkoden i apper som Blue Screen-feil i Edge.
Du vil motta en av følgende meldinger når du møter BSOD-feil på grunn av win32kfull.sys-filer:
- STOPP 0×00000050: PAGE_FAULT_IN_NONPAGED_AREA – win32kfull.sys
Hver gang du møter denne feilen, indikerer dette at PC-en din har oppdaget en feil, og den har blitt slått av for å forhindre skader. Dette skjer på grunn av stor belastning og når det refereres til korrupt systemminne.
- STOPP 0x0000001E: KMODE_EXCEPTION_NOT_HANDLED – win32kfull.sys
Denne feilen oppstår på grunn av feilkonfigurerte drivere. Det resulterer ofte i blåskjermfeil som kan fikses ved å følge de nedenfor diskuterte feilsøkingsmetodene.
- STOPP 0x0000000A: IRQL_NOT_LESS_EQUAL – win32kfull.sys
Denne feilen oppstår når PC-en din prøver å bryte den uendelige sløyfen av avbrudd. Alle avbruddene er prioritert for å forhindre fastlåsing av gjentakende forespørsler. Å kjøre maskinvarefeilsøkingen og installere inkompatible drivere på nytt vil hjelpe deg med å løse feilen.
Uavhengig av alle disse feilene og deres varianter, kan du bruke denne feilsøkingsveiledningen til å fikse alle typer problemer fra filen win32kfull.sys.
Hva forårsaker win32kfull.sys Blue Screen Error?
Her er noen vanlige årsaker som forårsaker win32kfull.sys BSOD Windows 10-problem. Prøv å analysere årsakene slik at du kan fikse problemet i henhold til dem:
- Tilstedeværelse av utdaterte eller inkompatible drivere på PC-en din vil føre til win32kfull.sys BSOD.
- Hvis PC-en har defekte registernøkler mens du installerer/avinstallerer et inkompatible program, er det mer sannsynlig at feilen oppstår.
-
Tilstedeværelse av skadelig programvare på PC og eventuelle konflikter mellom maskinvare og enheter.
- Hvis det er noen korrupte eller manglende programfiler, vil du møte win32kfull.sys BSOD Windows 10-feil.
-
Korrupte RAM- og minneproblemer på PC.
Metode 1: Kjør feilsøking for skriver
Få av dere kan møte win32kfull.sys BSOD-feil mens du skriver ut dokumenter. I dette tilfellet bidrar konflikter mellom maskinvaren og operativsystemet til problemet. Du kan løse dette ved å kjøre den tilsvarende feilsøkingen som beskrevet nedenfor:
1. Trykk på Windows + I-tastene samtidig for å åpne Innstillinger.
2. Klikk pn Update & Security.
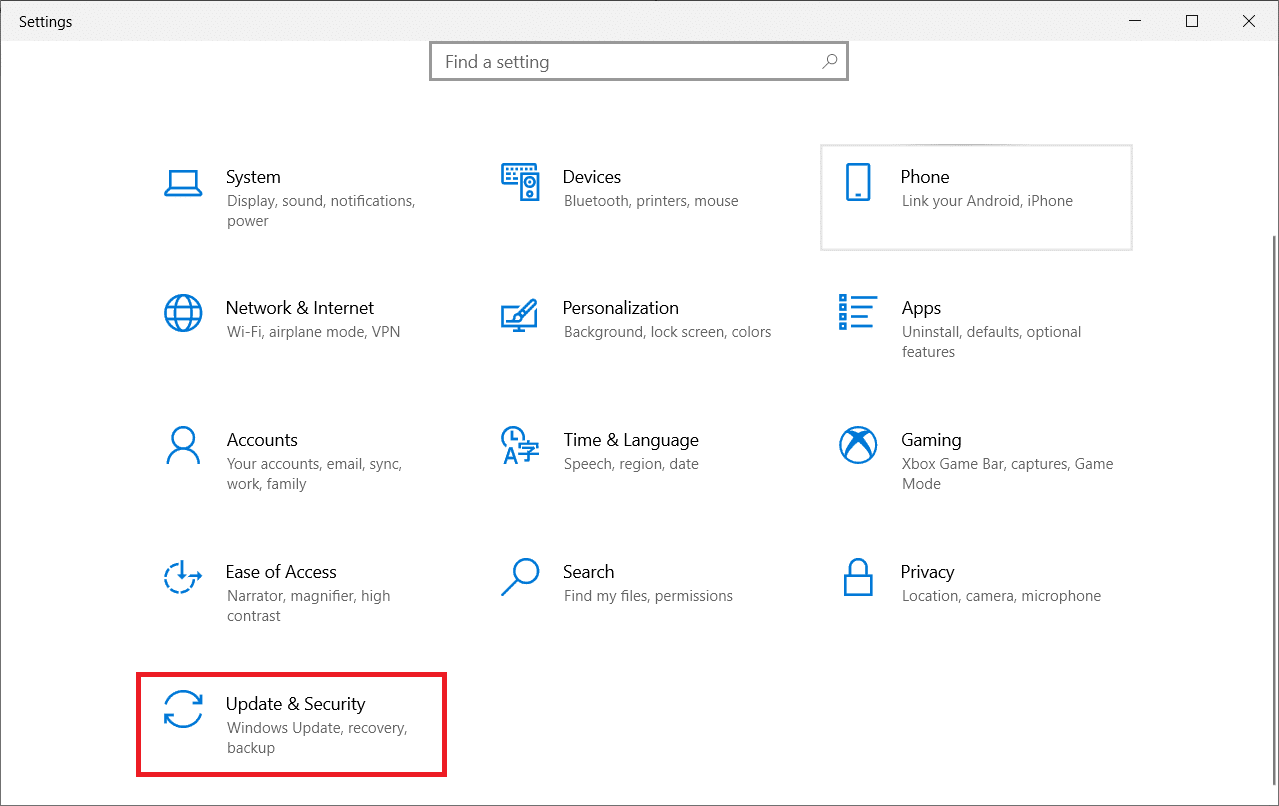
3. Klikk på Feilsøk. Velg deretter Skriver og klikk på Kjør feilsøkingsprogrammet.

4. Systemet ditt vil gjennomgå en screeningsprosess. Vent til prosessen er fullført, og hvis du finner et problem i systemet ditt, klikker du på Bruk denne løsningen og følger instruksjonene gitt i de påfølgende ledetekstene.

5. Start PC-en på nytt
Metode 2: Reparer systemfiler
System File Checker-verktøyet er et nyttig verktøy for å reparere eventuelle korrupte filer på datamaskinen. Alle de skadede systemfilene blir automatisk sortert og reparert når du utfører en enkel kommandolinje. Du kan også gjenopprette de essensielle manglende filene ved å bruke SFC-kommandoverktøyet. For å kjøre SFC- og DISM-verktøy, følg trinnene nedenfor.
1. Trykk på Windows-tasten, skriv kommandoprompt og klikk på Kjør som administrator.

2. Klikk på Ja i ledeteksten Brukerkontokontroll.
3. Skriv chkdsk C: /f /r /x-kommandoen og trykk Enter-tasten.

4. Hvis du blir bedt om en melding, kan Chkdsk ikke kjøre … volumet er … i bruk, skriv deretter Y og trykk Enter-tasten.
5. Igjen, skriv inn kommandoen: sfc /scannow og trykk Enter-tasten for å kjøre System File Checker-skanningen.

Merk: En systemskanning vil bli initiert og det vil ta et par minutter å fullføre. I mellomtiden kan du fortsette å utføre andre aktiviteter, men vær oppmerksom på ikke å lukke vinduet ved et uhell.
Etter å ha fullført skanningen, vil den vise en av disse meldingene:
- Windows Resource Protection fant ingen integritetsbrudd.
- Windows Resource Protection kunne ikke utføre den forespurte operasjonen.
- Windows Resource Protection fant korrupte filer og reparerte dem.
- Windows Resource Protection fant korrupte filer, men klarte ikke å fikse noen av dem.
6. Start PC-en på nytt når skanningen er fullført.
7. Igjen, start kommandoprompt som administrator og utfør de gitte kommandoene etter hverandre:
dism.exe /Online /cleanup-image /scanhealth dism.exe /Online /cleanup-image /restorehealth dism.exe /Online /cleanup-image /startcomponentcleanup
Merk: Du må ha en fungerende internettforbindelse for å utføre DISM-kommandoer riktig.

Metode 3: Bruk Windows Memory Diagnostic Tool
Windows Memory Diagnostic Tool er et gratis minnetestprogram for å sikre eventuelle problemer med systemminnet som utløser win32kfull.sys BSOD. Dette verktøyet er enkelt å bruke, og systemet vil bli startet på nytt etter sortering av feilene. Følg trinnene nedenfor for å bruke Windows Memory Diagnostic-verktøyet.
1. Trykk på Windows-tasten og skriv Windows Memory Diagnostic i søkefeltet og Åpne.
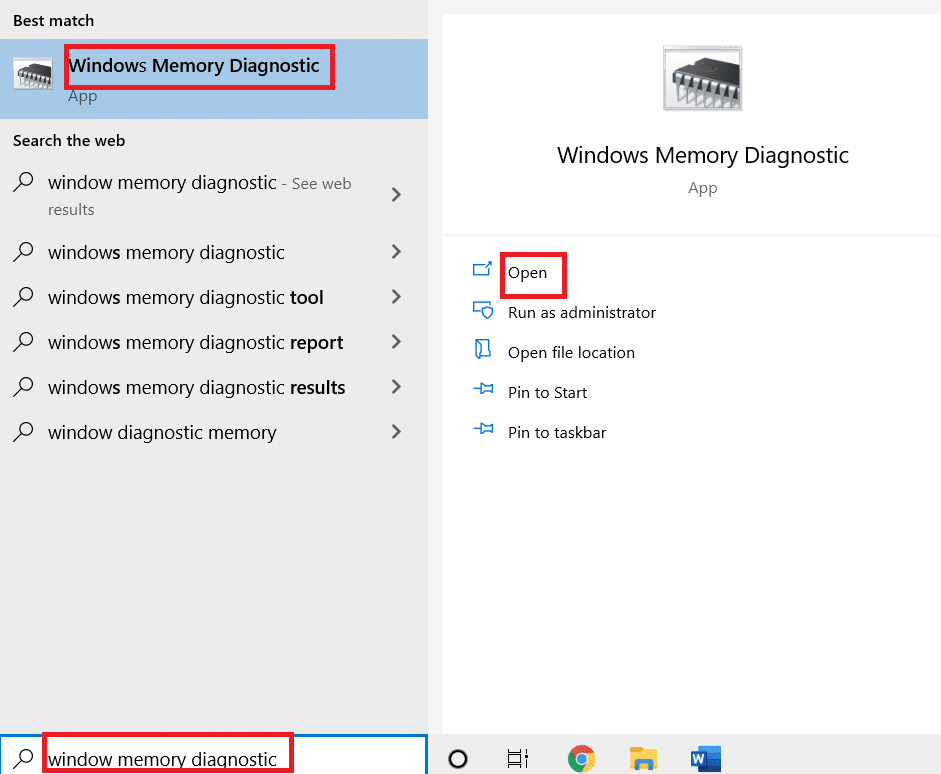
2. Klikk på Start på nytt nå og se etter problemer (anbefalt) for å skanne datamaskinen for minneproblemer.
Merk: Lagre arbeidet ditt og lukk eventuelle åpne programmer før du starter på nytt.
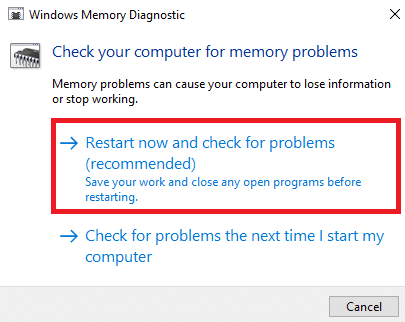
3. Nå, etter en omstart, åpnes Windows Memory Diagnostics Tool. Trykk deretter F1-tasten for å åpne Alternativer.
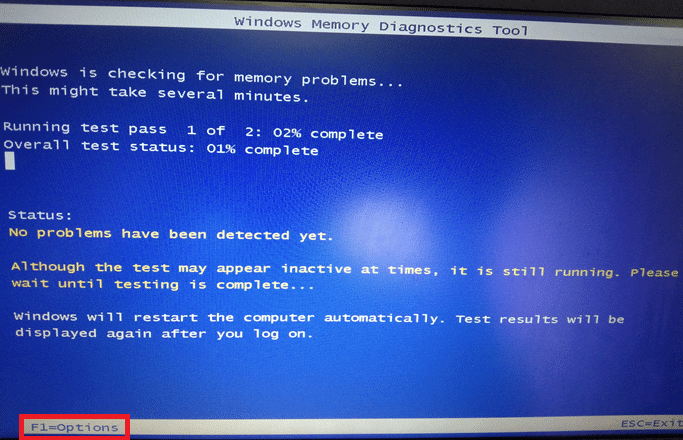
4. Her bruker du piltastene til å navigere til det utvidede alternativet og trykker på F10 for å bruke.
Merk: De utvidede testene inkluderer alle standardtestene pluss MATS+ (cache deaktivert). Stride38, WSCHCKR, WStride-6. CHCKR4, WCHCKR3, ERAND, Stride6 (cache deaktivert) og CHCKRS.
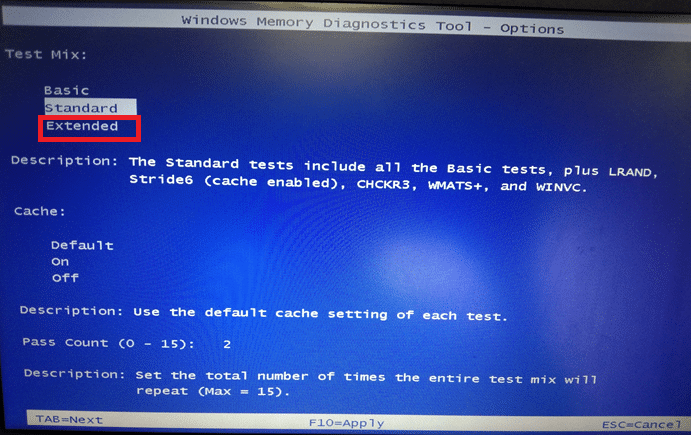
5. Vent til minnetesten er fullført (dette kan ta flere minutter) og sjekk om det er rapportert feil. Hvis noen, noter ned feilene (feilsøk dem deretter) og trykk ESC for å avslutte verktøyet.

Metode 5: Kjør Malware Scan
Win32kfull.sys BSOD kan oppstå på grunn av malware-angrep på din PC. Feilene som trengte inn i PC-en kan infisere og ødelegge de essensielle .sys-filene som fører til den omtalte feilen. Lurer du på hvordan jeg kjører en virusskanning på datamaskinen min? Slik fjerner du skadelig programvare fra PC-en din i Windows 10.
Metode 6: Oppdater drivere
Win32kfull.sys BSOD-feilen kan oppstå når du har utdaterte drivere. Ofte fører inkompatible drivere også til det samme problemet. For å unngå feil, oppdater alle driverne på PC-en som instruert nedenfor:
1. Trykk på Windows-tasten og skriv Enhetsbehandling, klikk på Åpne.

2. Du vil se nettverkskortene på hovedpanelet; dobbeltklikk på den for å utvide den.

3. Høyreklikk på nettverksdriveren (f.eks. Intel(R) Dual Band Wireless-AC 3168) og klikk på Oppdater driver.

4. Klikk nå på Søk automatisk etter driveralternativer for å finne og installere en driver automatisk.

5A. Nå vil driverne bli oppdatert til siste versjon hvis de ikke er oppdatert.
5B. Hvis de allerede er i et oppdatert stadium, viser skjermen følgende melding: De beste driverne for enheten din er allerede installert. Klikk på Lukk for å gå ut av vinduet.

Metode 7: Oppdater Windows
Microsoft prøver å forbedre alle versjonene av Windows for å bringe en PC uten feil. Du kan fikse feilene og oppdateringsrelaterte problemer på din Windows 10-datamaskin ved å oppdatere den som følger:
1. Trykk på Windows + I-tastene samtidig for å starte Innstillinger.
2. Klikk på Update & Security-flisen, som vist.

3. I Windows Update-fanen klikker du på Se etter oppdateringer-knappen.

4A. Hvis en ny oppdatering er tilgjengelig, klikker du på Installer nå og følger instruksjonene på skjermen. Start PC-en på nytt når du er ferdig.

4B. Ellers vil den vise meldingen Du er oppdatert som vist.

Metode 8: Avinstaller nylig installerte programmer
Hvis du nylig har installert et nytt program på PC-en din og deretter opplever win32kfull.sys Blue Screen-feil, indikerer det at programmet er inkompatibelt med PC-en din. Slik gjør du det:
1. Følg guiden vår om hvordan du starter opp i sikkermodus i Windows 10 her.
2. Trykk nå på Windows-tasten, skriv inn apper og funksjoner, og klikk på Åpne.

3. Klikk på den motstridende/mistenkelige appen (f.eks. Battle.net) og velg alternativet Avinstaller, som vist nedenfor.
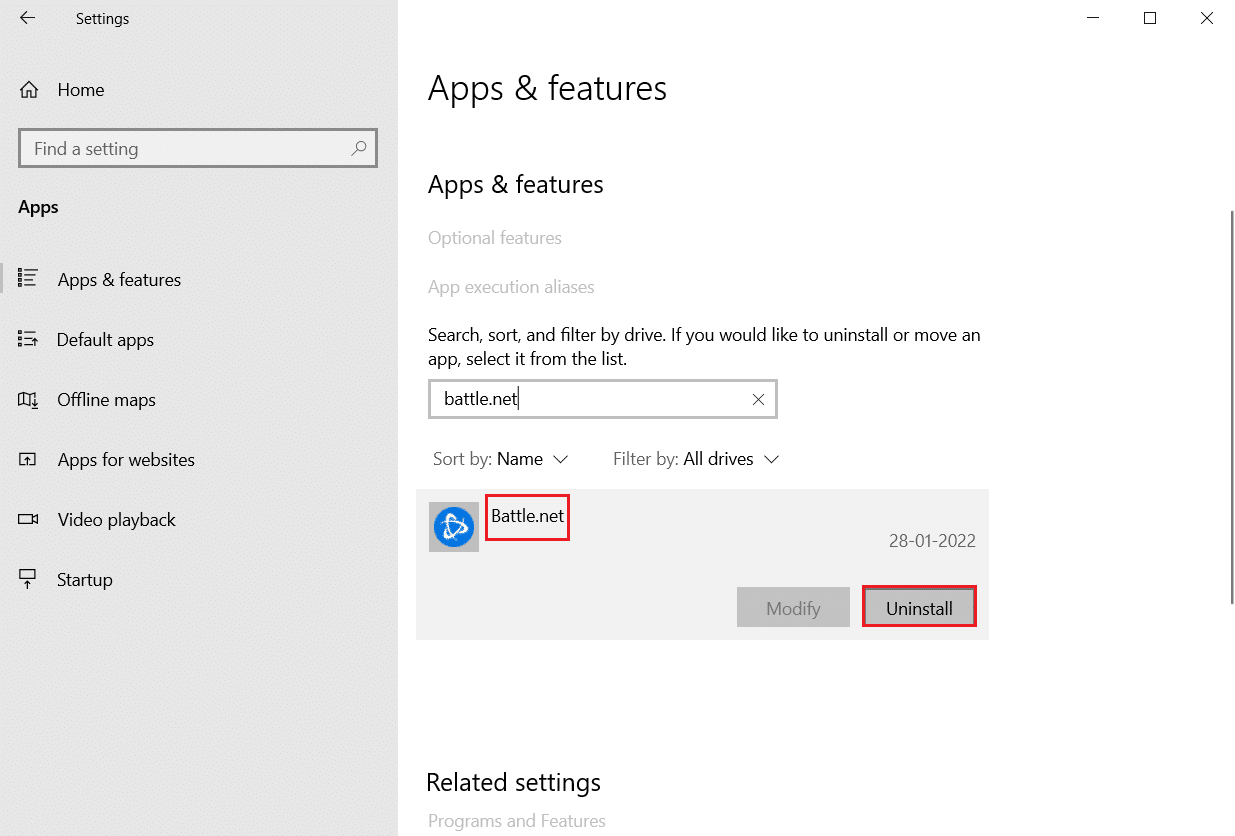
4. Klikk på Avinstaller igjen for å bekrefte det samme.
5. Start PC-en på nytt.
Metode 9: Avinstaller nylige oppdateringer
Hvis du møter det nevnte problemet etter å ha oppdatert Windows OS, kan surfeopplevelsen din på internett være inkompatibel med den nye oppdateringen, og i dette tilfellet avinstallerer du nylige oppdateringer på PC. Du vil også få stabiliteten til PC-en din etter å ha avinstallert en defekt oppdatering. Her er hvordan du gjør det.
1. Trykk og hold Windows + R-tastene sammen for å åpne Kjør-dialogboksen.
2. Skriv appwiz.cpl som vist og trykk Enter.
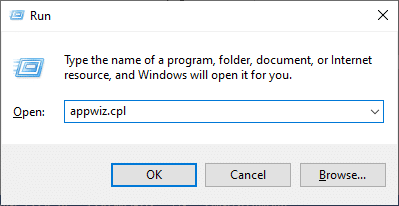
3. Klikk på Vis installerte oppdateringer.
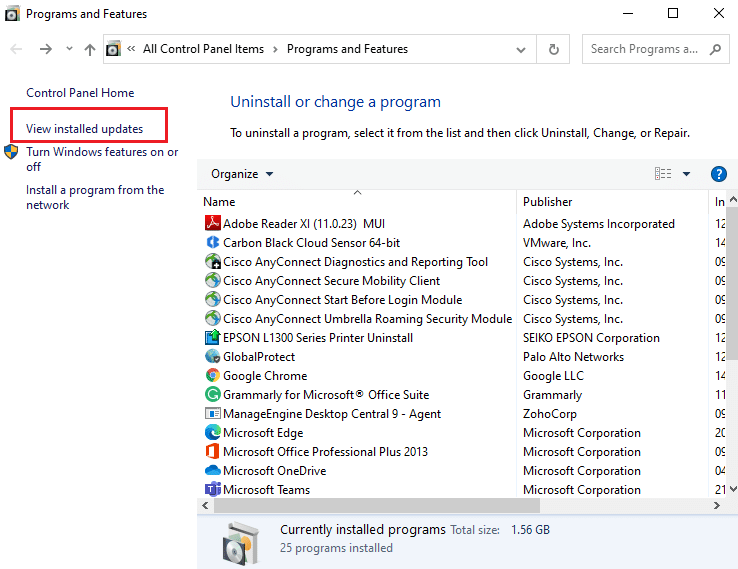
4. Velg den nyeste oppdateringen og klikk på Avinstaller.
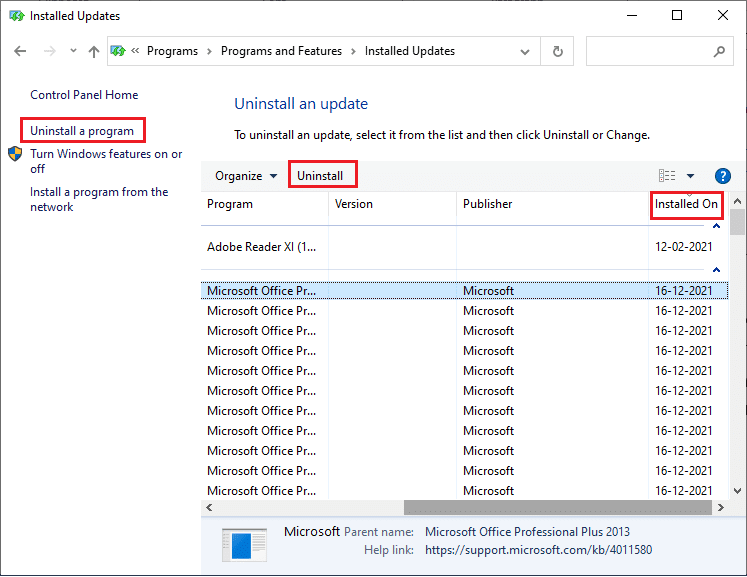
5. Bekreft forespørselen, hvis noen, og start PC-en på nytt.
Metode 10: Clean Boot PC
Problemene angående win32kfull.sys BSOD Windows 10 kan løses ved en ren oppstart av alle viktige tjenester og filer i Windows 10-systemet, som forklart i denne metoden.
Merk: Pass på at du logger på som administrator for å utføre ren oppstart av Windows.
1. Start dialogboksen Kjør, skriv inn msconfig og klikk OK-knappen.
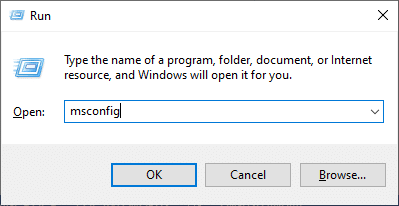
2. Systemkonfigurasjonsvinduet vises. Deretter bytter du til fanen Tjenester.
3. Merk av i boksen ved siden av Skjul alle Microsoft-tjenester, og klikk på Deaktiver alle-knappen som vist fremhevet.
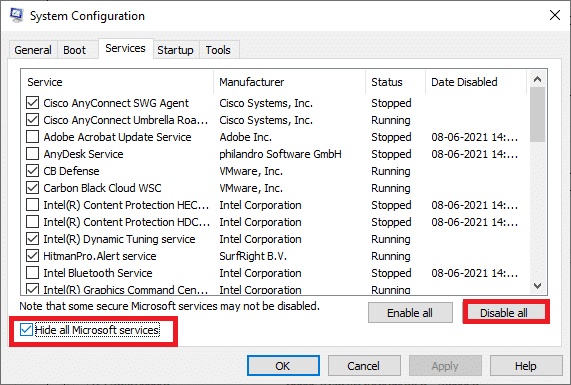
4. Bytt til fanen Oppstart og klikk på koblingen til Åpne Oppgavebehandling.
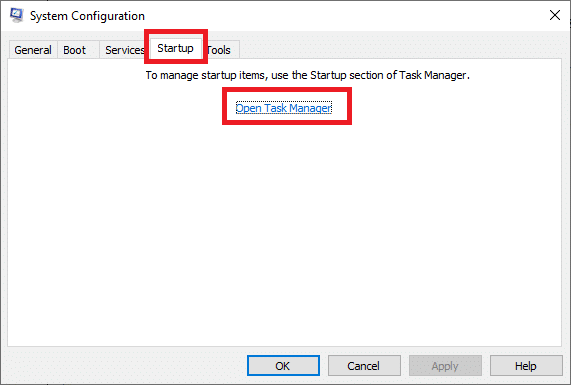
5. Nå vil Oppgavebehandling-vinduet dukke opp. Bytt til fanen Oppstart.
6. Velg oppstartsoppgavene som ikke er nødvendige, og klikk på Deaktiver som vises nederst til høyre.
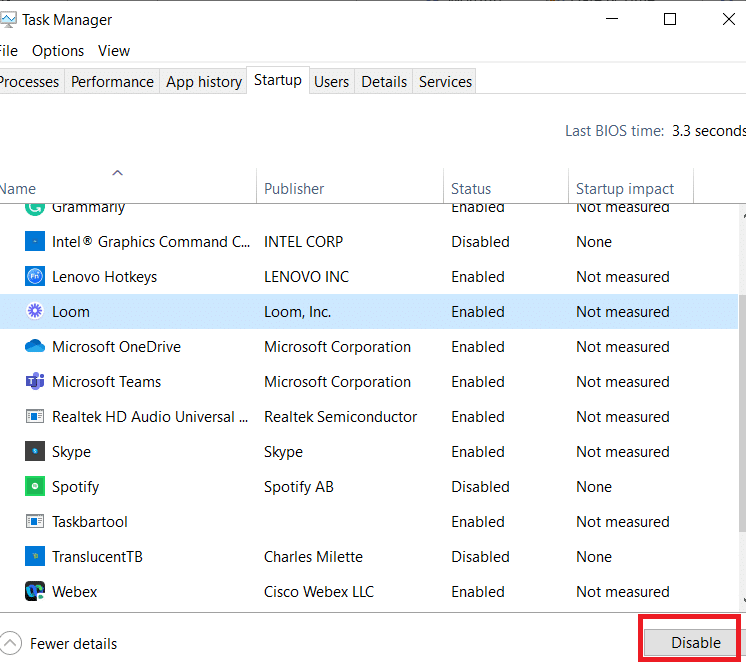
7. Avslutt vinduet Oppgavebehandling og systemkonfigurasjon. Til slutt starter du PC-en på nytt.
Metode 11: Utfør systemgjenoppretting
Du kan møte det diskuterte problemet etter å ha oppdatert operativsystemet. I så fall kan du gjenopprette Windows 10-systemet til forrige versjon.
Metode 12: Tilbakestill PC
Hvis du ikke oppnådde noen reparasjon ved å følge alle de diskuterte metodene ovenfor, er det siste sjanse til å tilbakestille PC-en som følger:
1. Trykk Windows + I-tastene sammen for å åpne Innstillinger i systemet.
2. Velg Oppdatering og sikkerhet.
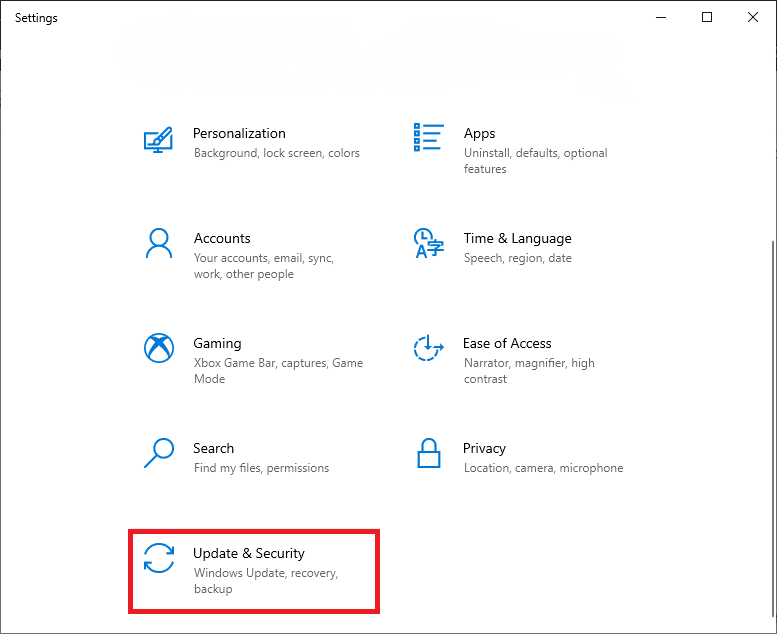
3. Velg alternativet Gjenoppretting og klikk på Kom i gang.
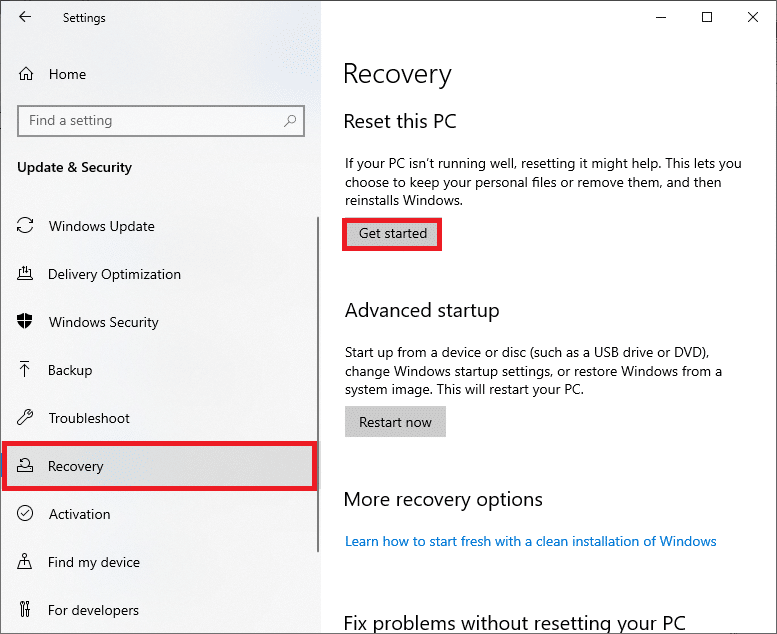
4. Velg nå et alternativ fra Tilbakestill denne PC-vinduet.
-
Alternativet Behold filene mine vil fjerne apper og innstillinger, men beholde dine personlige filer.
-
Fjern alt-alternativet vil fjerne alle dine personlige filer, apper og innstillinger.
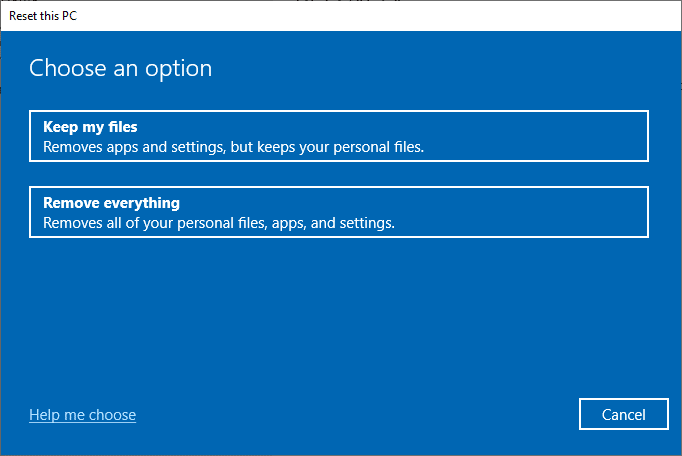
5. Følg til slutt instruksjonene på skjermen for å fullføre tilbakestillingsprosessen.
***
Vi håper at denne veiledningen var nyttig og at du kunne fikse win32kfull.sys BSOD i Windows 10. Fortell oss hvilken metode som fungerte best for deg. Også, hvis du har spørsmål/forslag angående denne artikkelen, slipp dem gjerne i kommentarfeltet.