Har du noen gang opplevd feilmeldingen «Handlingen kan ikke fullføres fordi filen er åpen» når du prøvde å endre navn på, flytte eller slette en fil? Datamaskiner er designet for å kjøre mange programmer samtidig, men av og til kan disse programmene hindre oss i å manipulere filer. Heldigvis finnes det flere metoder for å løse dette problemet og gjøre det mulig for deg å endre filene dine uten problemer.
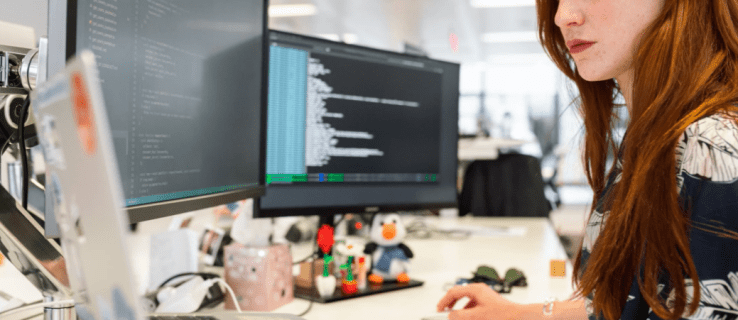
Les videre for å lære hvordan du omgår feilen «Handlingen kan ikke fullføres fordi filen er åpen».
Løsning for «Handlingen kan ikke fullføres fordi filen er åpen» i Windows Utforsker
Windows Filutforsker kjører i bakgrunnen av datamaskinens system, og dette kan noen ganger forstyrre filendringer.
Ved å starte Filutforsker på nytt, kan du forbedre effektiviteten slik at den ikke forstyrrer dine forsøk på å slette eller endre navn på filer. Slik gjør du det:
- Gå til «Start»-knappen og høyreklikk.
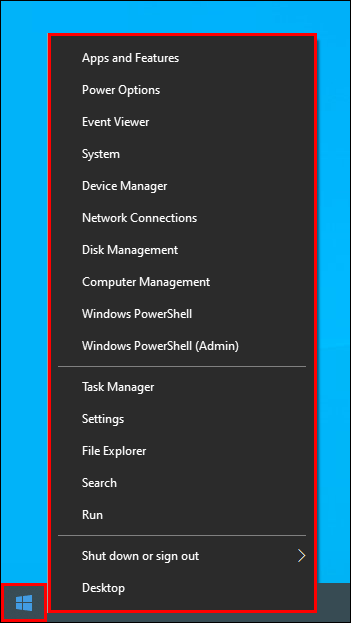
- Velg «Oppgavebehandling» fra menyen.
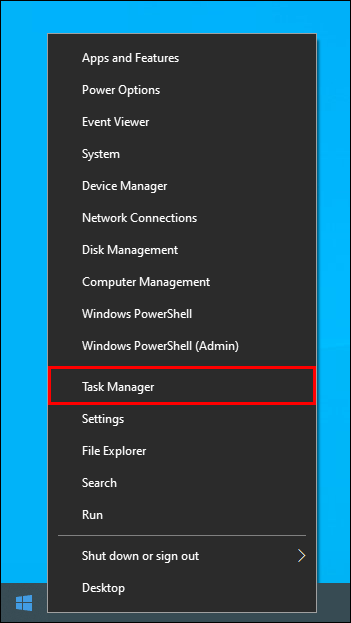
- Klikk på fanen «Prosesser», scroll ned til bunnen av listen og finn «Windows Utforsker».
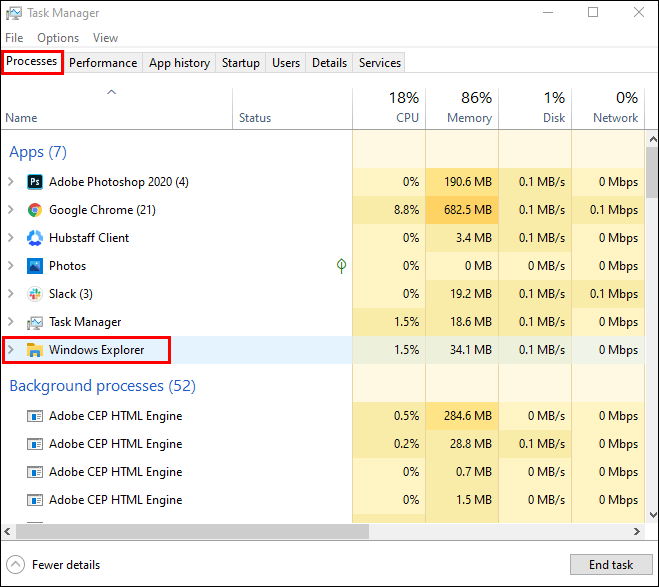
- Velg «Start på nytt».
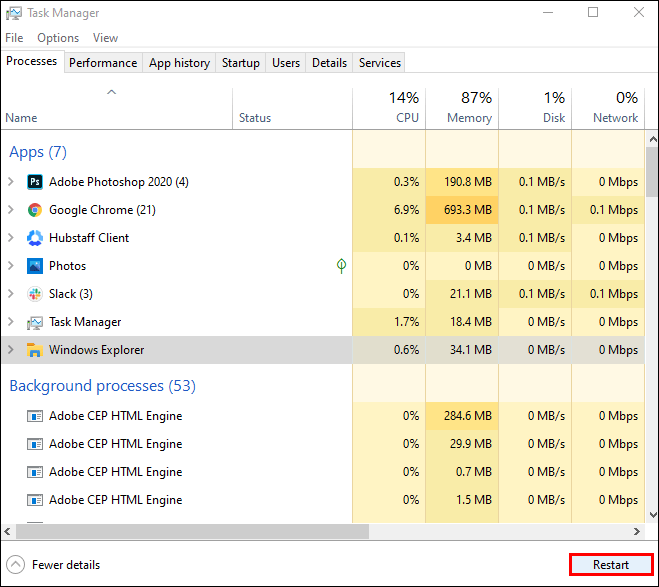
- Vent et lite minutt før du prøver å endre filen igjen.
Tøm papirkurven
En full papirkurv kan også hindre Filutforsker i å fungere optimalt. For å rydde den og forbedre utforskerens ytelse, gjør følgende:
- Finn «Papirkurv»-ikonet på skrivebordet og høyreklikk.
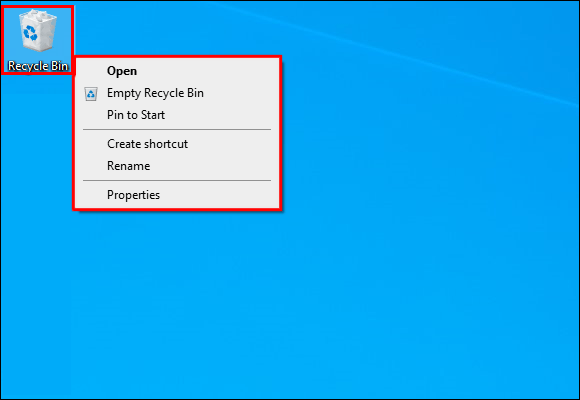
- Velg «Tøm papirkurven». Du kan bli bedt om å bekrefte handlingen.
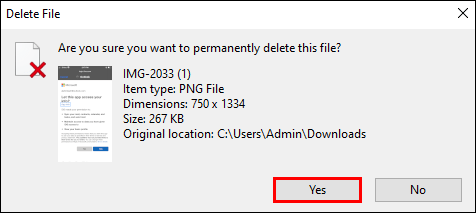
Når papirkurven er tømt, prøv å endre filen igjen for å se om problemet er løst.
Avslutt bakgrunnsprosesser
En annen måte å optimalisere Filutforsker på er å forsikre seg om at alle bakgrunnsprosesser er avsluttet. Slik gjør du det:
- Hold inne «Windows» og «R»-tastene samtidig, og skriv «resmon.exe» i dialogboksen som dukker opp.
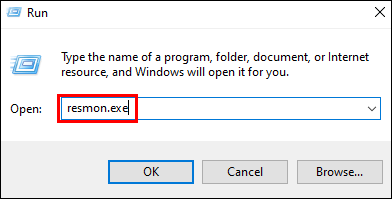
- Dette vil starte Ressursovervåking. Finn «CPU»-delen og åpne fanen «Tilknyttede håndtak».
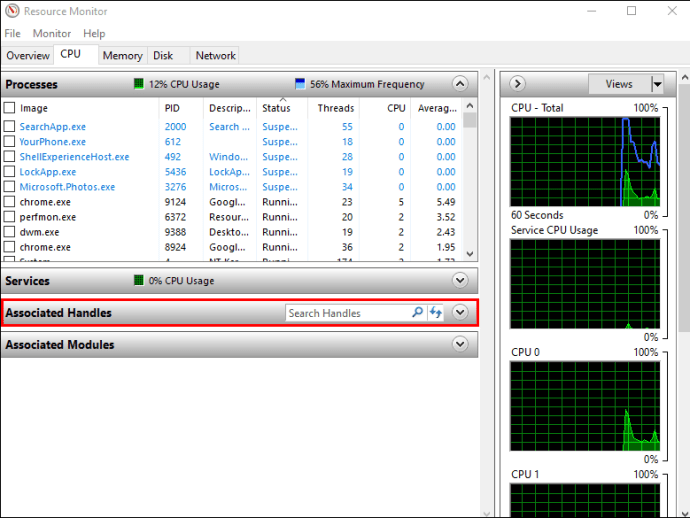
- Skriv inn navnet på filen eller mappen. Ressursovervåkeren vil da identifisere prosessene som er knyttet til filen.
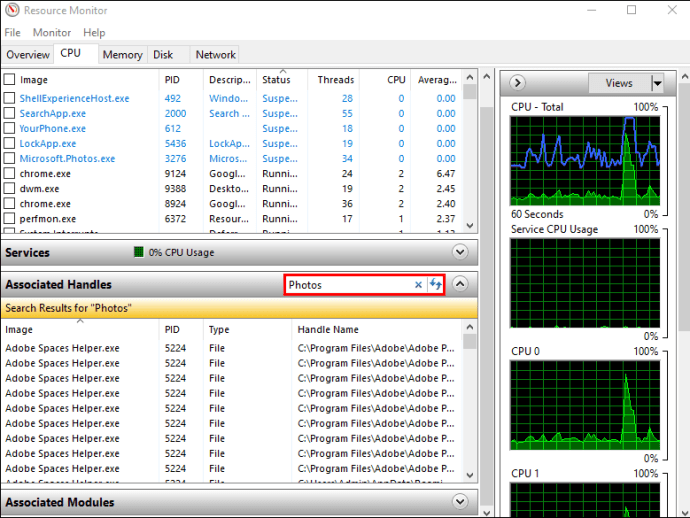
- Etter at monitoren er ferdig med å analysere, høyreklikker du på de identifiserte prosessene og trykker på «Avslutt prosess».
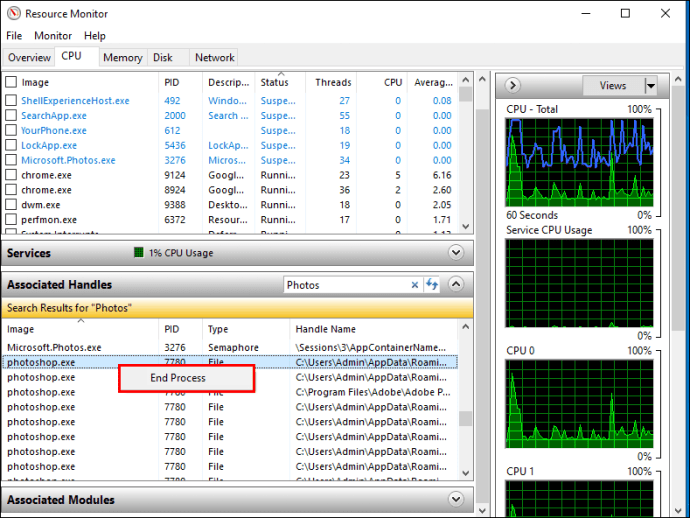
Etter at du har utført disse handlingene, skal du ikke ha noen problemer med å endre navn på, flytte, slette eller redigere filen.
Fjern miniatyrbilder
Miniatyrbilder inneholder også fildata som Filutforsker bruker for å kjøre ulike prosesser. Dette kan hindre deg i å utføre spesifikke filoperasjoner. Deaktivering av miniatyrbilder stopper disse prosessene.
Slik fjerner du miniatyrbilder med «Diskopprydding»:
- I Filutforsker, velg «Denne PC-en».

- Høyreklikk på hoveddisken din og velg «Egenskaper».

- Trykk på «Diskopprydding».

- Velg «Miniatyrbilder» og klikk på «OK».

Miniatyrbildene vil nå bli fjernet, slik at du kan endre filene dine uten problemer.
Sletting av miniatyrbilder kan også gjøres med «Kommandoprompt». Slik gjør du det:
- Søk etter «Ledetekst» i Windows søkemeny.

- Høyreklikk og velg «Kjør som administrator».

- Sjekk at hovedsystemstasjonen er valgt. Hvis ikke, skriv «C:» og trykk «Enter».
- Skriv inn «del /ash /s thumbs.db» og trykk «Enter».

Det kan ta litt tid før miniatyrbibliotekene er tømt. Når prosessen er over, prøv å endre filen for å se om problemet er løst.
Blokker oppretting av miniatyrbilder
Hvis miniatyrbilder har hindret deg i å endre filene dine, kan det være lurt å hindre datamaskinen fra å generere nye miniatyrbilder.
Slik gjør du det ved hjelp av Filutforsker:
- Velg «Denne PC-en» og trykk på «Vis» øverst i programmet.
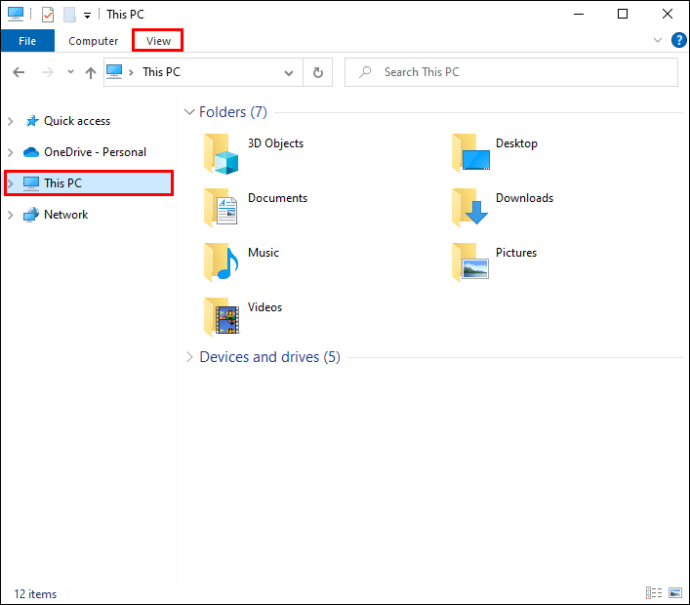
- Velg «Alternativer» i menyen.
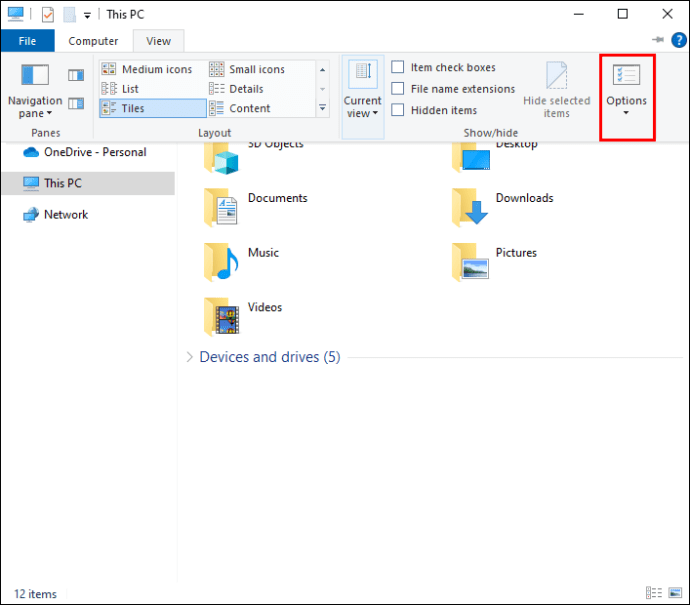
- Klikk på «Vis»-fanen og scroll til bunnen av vinduet.
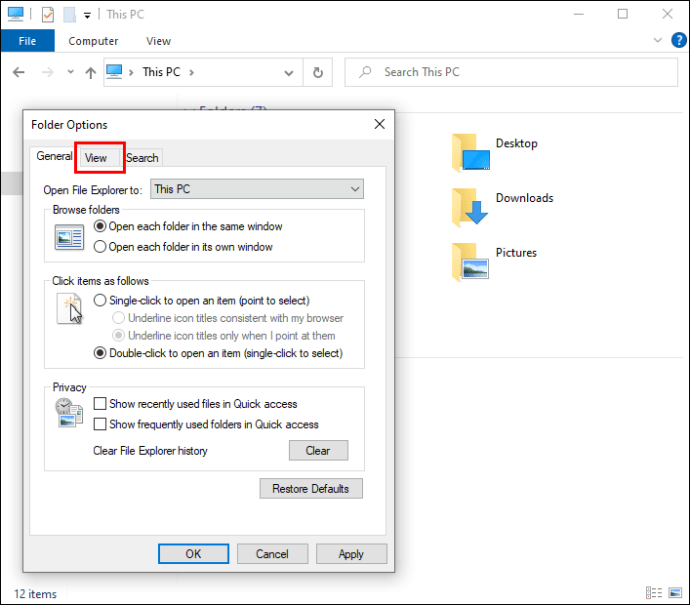
- I fanen «Filer og mapper», velg «Vis alltid ikoner, aldri miniatyrbilder».
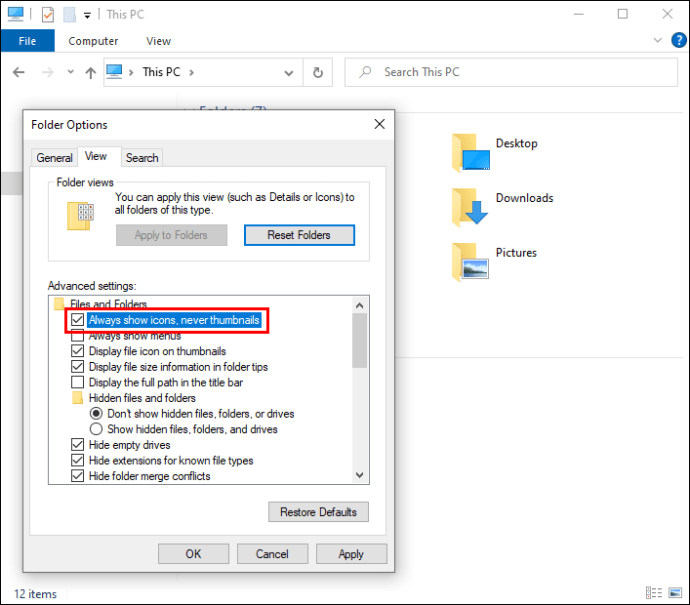
- Trykk «Bruk» og deretter «OK» for å lagre endringene.
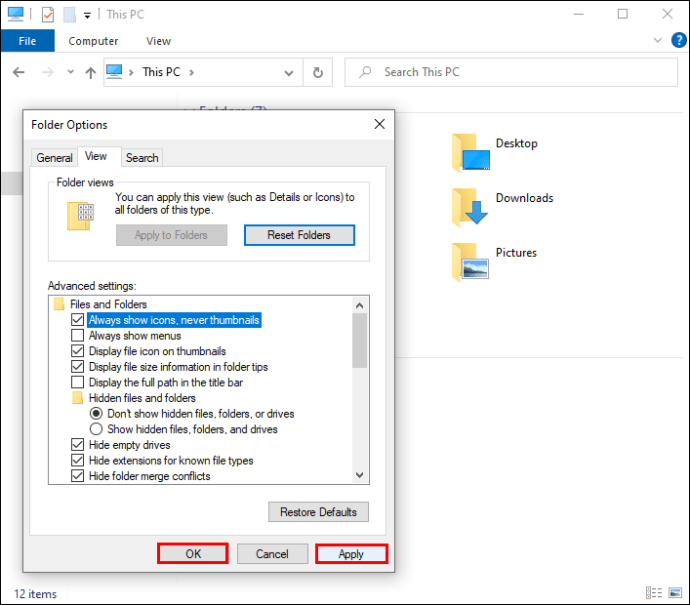
PC-ens «Ytelsesalternativer» er et annet verktøy for å deaktivere oppretting av miniatyrbilder:
- Start «Denne PC-en», hold markøren over det tomme området under diskene og høyreklikk.
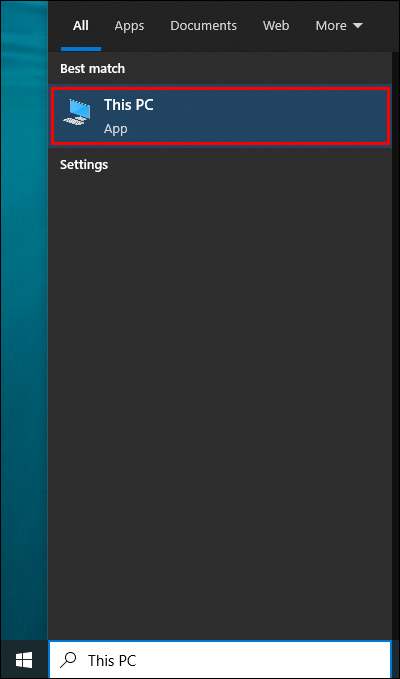
- Velg «Egenskaper» og gå til «Avanserte systeminnstillinger».
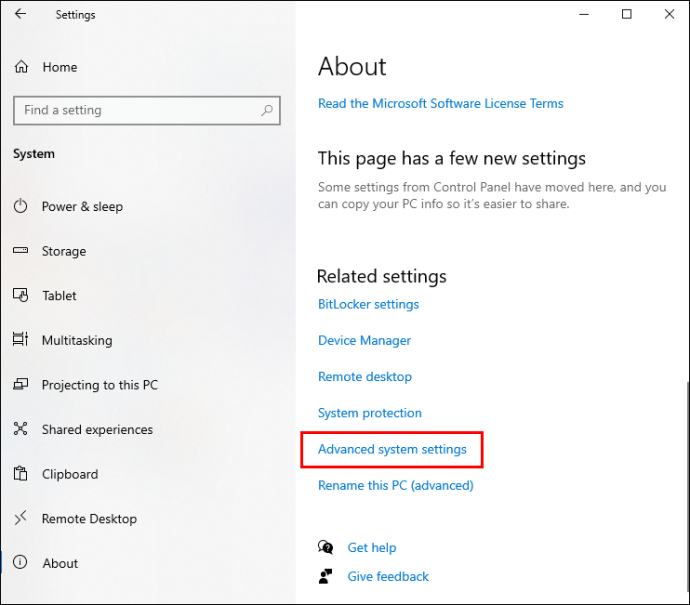
- Under «Ytelse» i «Avansert»-fanen, klikk på «Innstillinger».
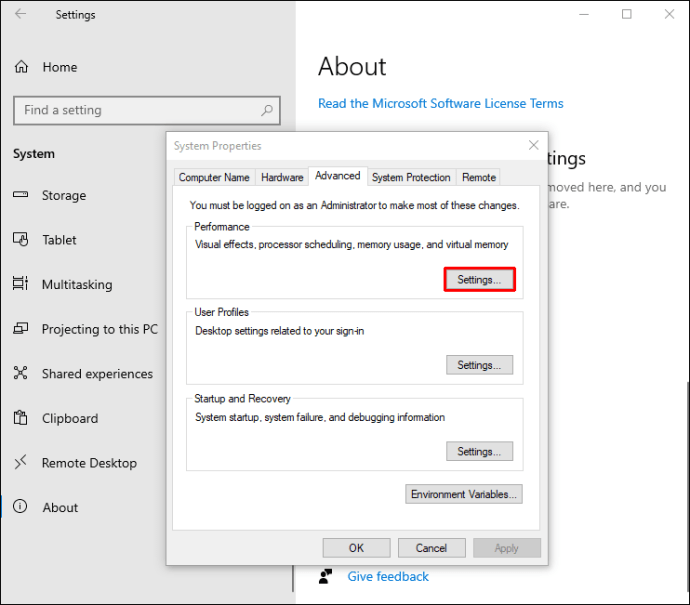
- Fjern haken fra «Vis miniatyrbilder i stedet for ikoner».
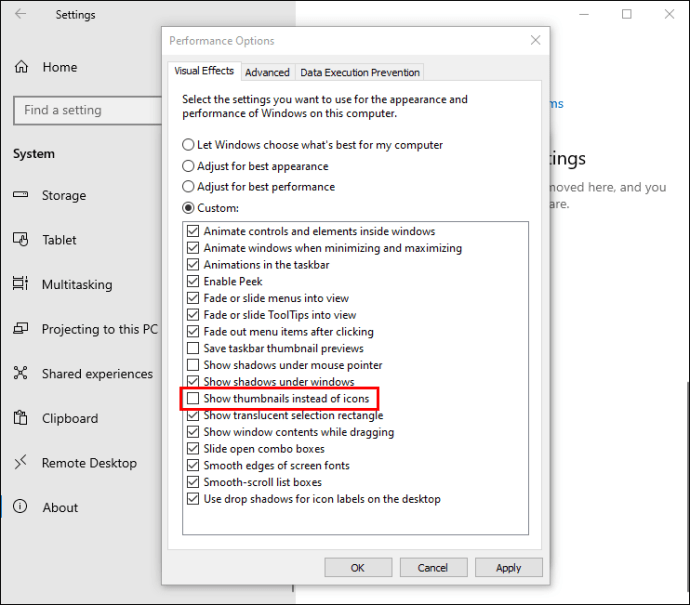
- Trykk «Bruk» og «OK» for at PC-en skal lagre endringene.
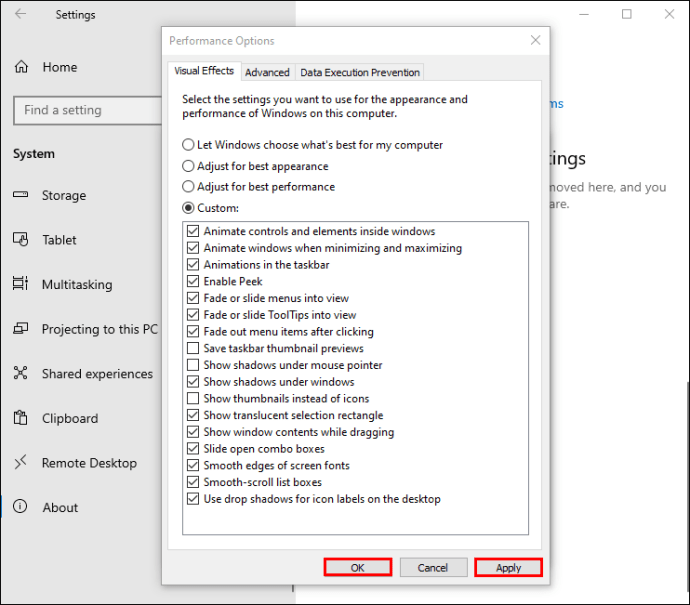
«Redigeringsprogram for lokal gruppepolicy» er en annen metode for å hindre datamaskinen i å opprette miniatyrbilder for filene dine. Slik bruker du det:
- Hold nede «Windows» og «R»-tastene samtidig, og skriv «gpedit.msc» i dialogboksen.
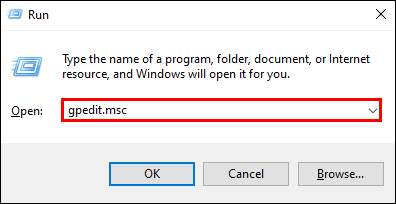
- Trykk «OK» eller «Enter».
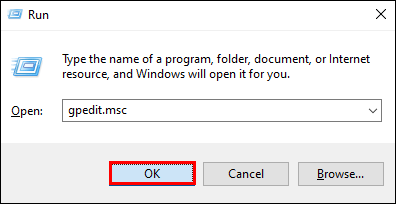
- Finn «Brukerkonfigurasjon» og gå til «Administrative maler».
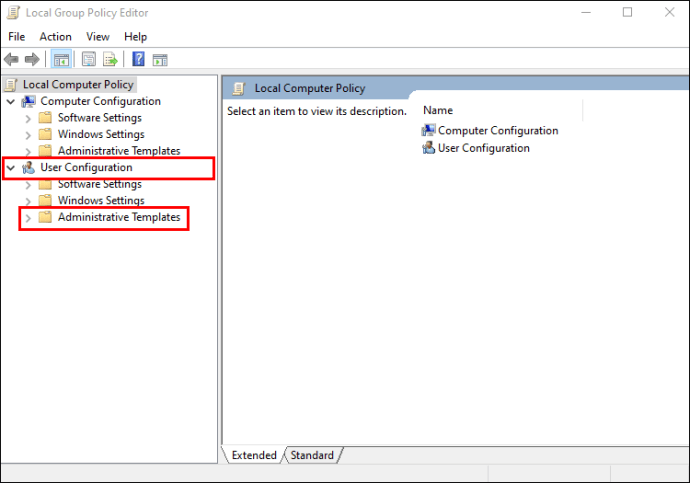
- Velg «Windows-komponenter» og deretter «Filutforsker».
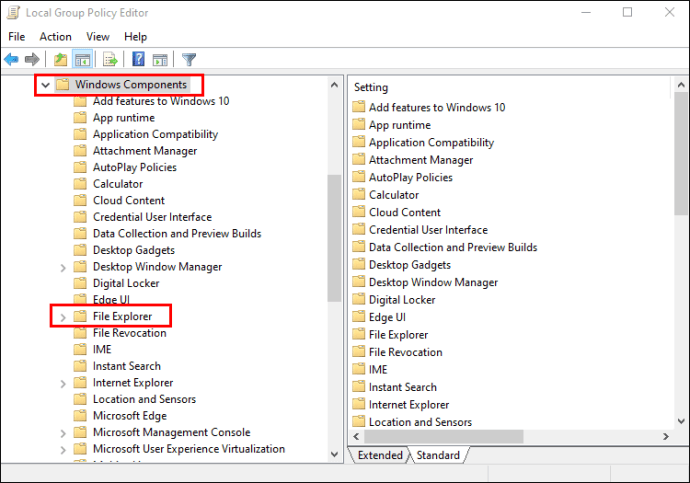
- Klikk på «Filutforsker» for å se en liste over alternativer.
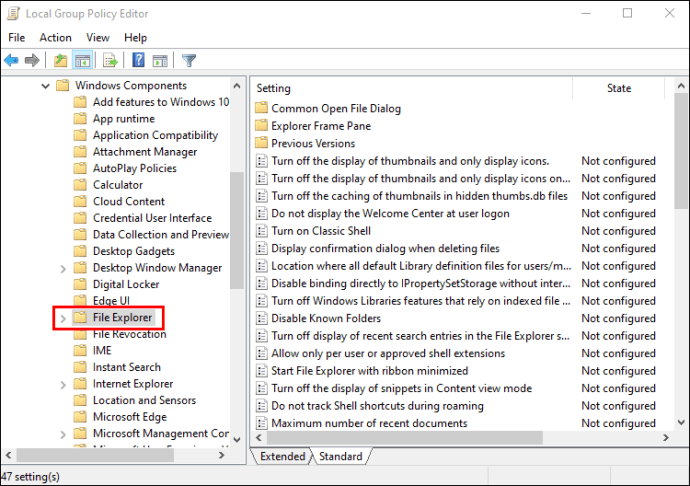
- Dobbeltklikk på «Slå av bufring av miniatyrbilder i skjulte thumbs.db-filer».
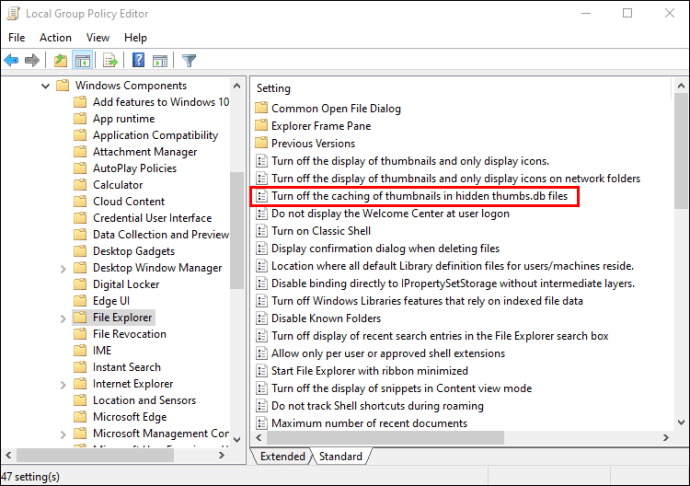
- Endre innstillingen til «Aktivert».
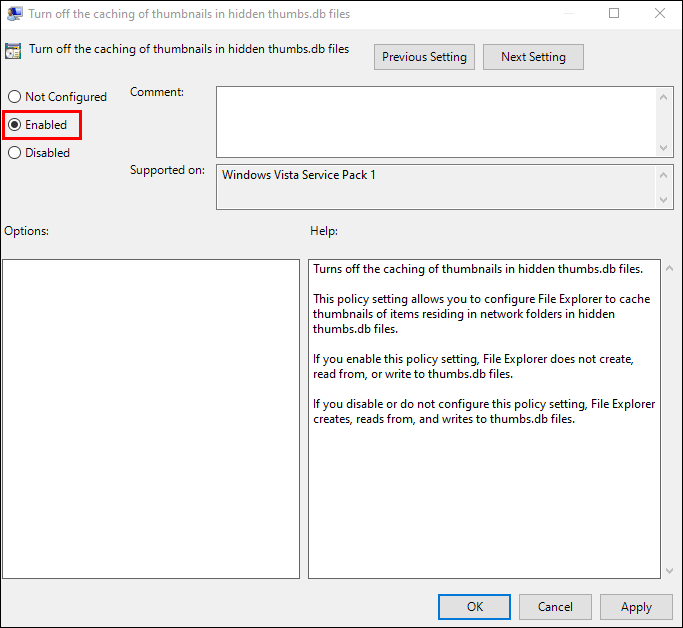
- Klikk «Bruk» og deretter «OK» for å lagre endringene.
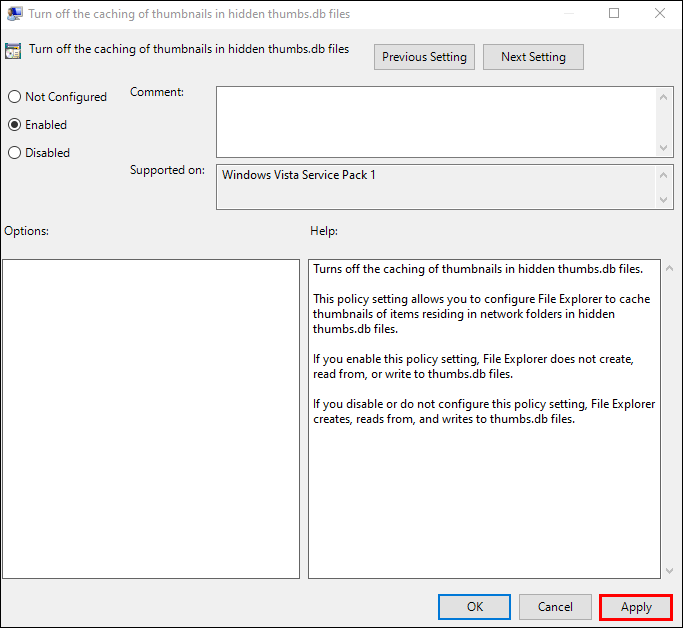
Deaktiver panelmodus
Deaktivering av PC-ens «Panelmodus» kan også løse Filutforsker-problemer. Slik gjør du det:
- Start «Denne PC-en» og trykk på «Vis» øverst på skjermen.

- Klikk på «Forhåndsvisningsrute» for å slå av «Panelmodus». Hvis aktivert, vil alternativet være farget blått.
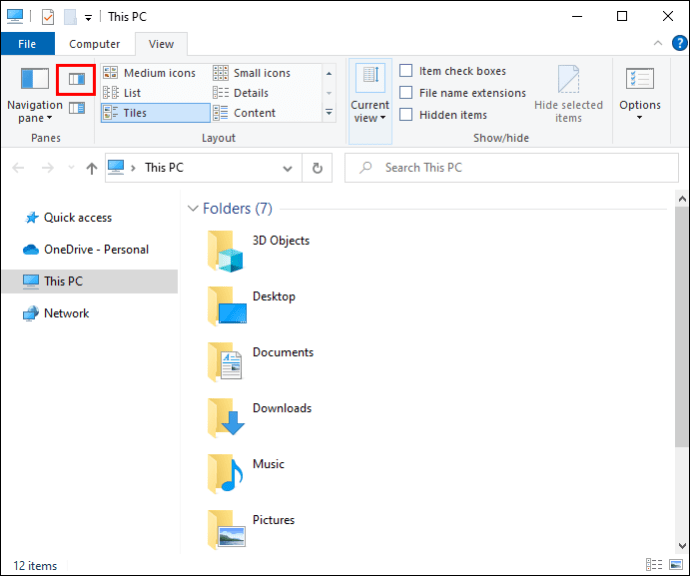
Gå tilbake til filen eller mappen og sjekk om denne handlingen har aktivert filendring.
Aktiver Filutforsker for å lese filer som separate prosesser
Filutforsker registrerer alle åpne filer som én enkelt prosess, noe som kan overbelaste programmet og føre til feil. Hvis du lar utforskeren lese hver fil som en separat prosess, kan dette problemet omgås. Slik gjør du det:
- Velg «Denne PC-en» og klikk «Vis».

- Velg «Alternativer» fra menyen.
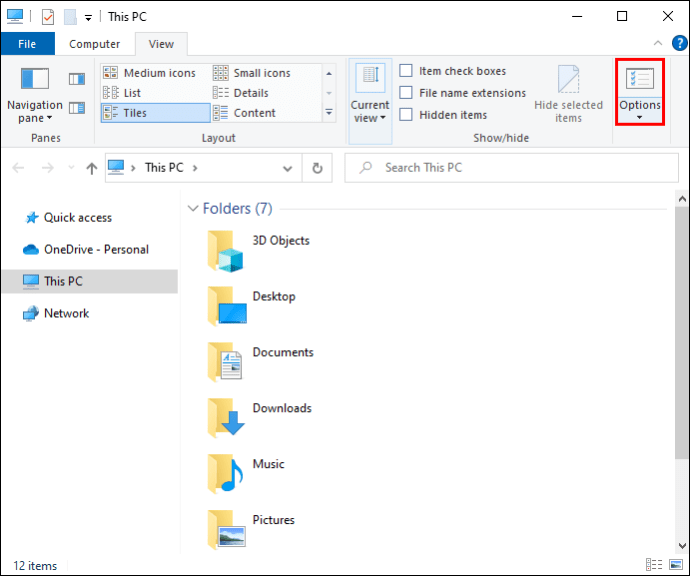
- I det nye vinduet trykker du på «Vis» og deretter «Start mappevinduer i en egen prosess».
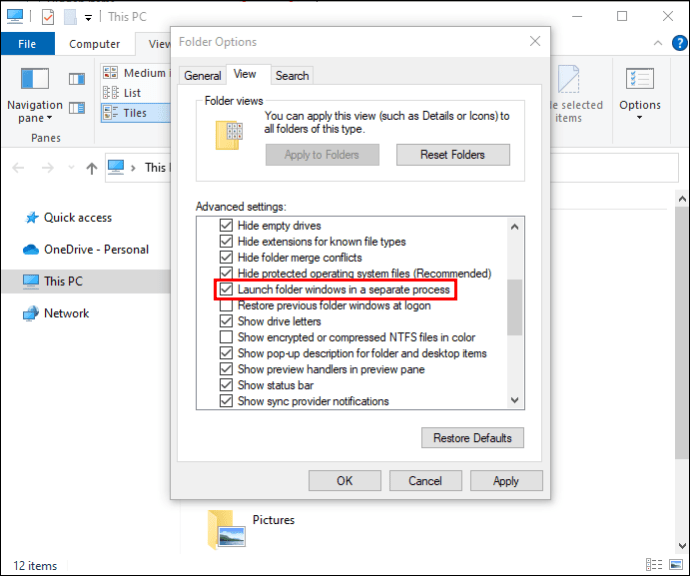
- Klikk «Bruk» og «OK» for å aktivere endringene.
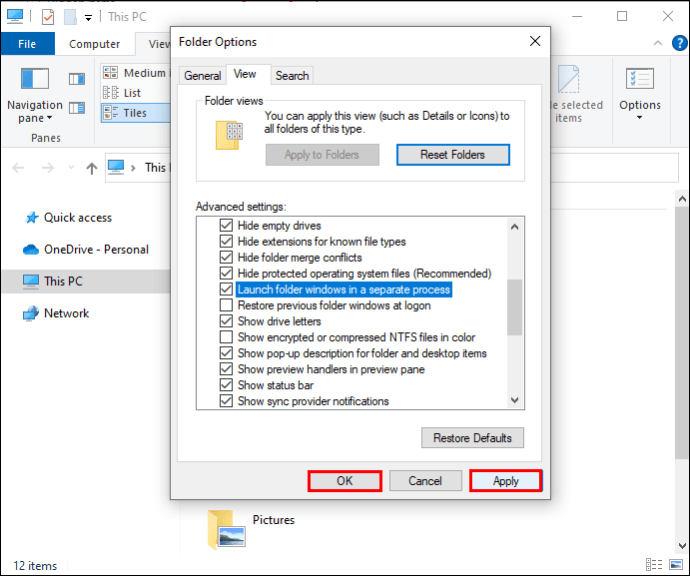
Løsning for «Handlingen kan ikke fullføres fordi filen er åpen» i Google Chrome
Nettleseren din kan også blokkere deg fra å manipulere visse filer. Hvis du bruker Google Chrome, finnes det en relativt enkel løsning. Slik løser du problemet:
- Avslutt Google Chrome og start datamaskinen på nytt.

- Åpne nettleseren din og trykk på «CTRL» og «Tab»-tastene samtidig. Dette vil sjekke om filen fortsatt er åpen.

- Hvis filen er åpen i et nytt vindu, lukk det og start datamaskinen på nytt.
- Når systemet er oppe, sjekk filene dine for å se om det finnes flere kopier av samme fil. De har ofte tallmarkører som (1) eller (2) etter navnet.
- Hvis slike kopier finnes, velg og slett dem.
- Start datamaskinen på nytt og prøv å endre filen.

Å åpne en kopi av filen kan noen ganger hindre deg i å endre originalen. Sletting av dupliserte filer burde la deg flytte eller slette filer uten problemer.
Microsoft Outlook, som er en del av Windows-programvarepakken, kan også hindre deg i å lagre, flytte eller slette filer og e-poster. For å omgå feilen, gjør følgende:
Løsning for «Handlingen kan ikke fullføres fordi filen er åpen» i Microsoft Outlook
- Velg Microsoft Outlook-filen.
- Klikk på filnavnet og velg «Slett». Filen vil fortsatt være åpen.
- Når feilmeldingen dukker opp, ikke lukk den.
- Lukk filvinduet og gå tilbake til meldingsboksen.
- Trykk på «Prøv igjen».
Denne metoden vil som regel la deg slette en Outlook-fil eller e-post.
Hvis du bruker et utdatert Windows-operativsystem, vil ytelsen til Outlook optimaliseres ved å oppgradere til den nyeste versjonen. Outlook-feil kan være relatert til problemer i operativsystemet, så en oppgradert versjon vil hjelpe alle Microsoft-programmer til å kjøre mer effektivt.
Løsning for «Handlingen kan ikke fullføres fordi filen er åpen» i Discord
Denne feilen kan hindre deg i å slette Discord-mappen i den lokale DataApp-mappen. Ved å starte datamaskinen i «Sikker modus» reduseres forstyrrelser fra annen programvare, og du bør kunne fullføre handlingen uten problemer. Slik gjør du det:
- Start datamaskinen på nytt.

- Hold inne «F8»-tasten før Windows-logoen dukker opp når datamaskinen starter på nytt.
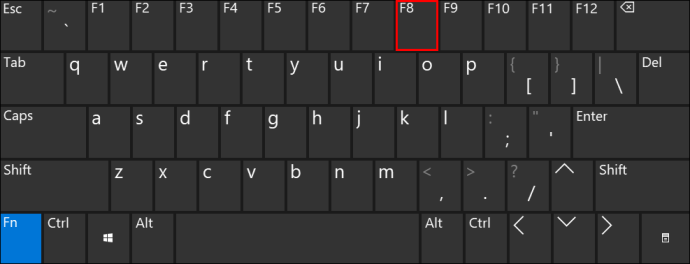
- Hvis du bruker flere operativsystemer, velg det du ønsker å kjøre i «Sikker modus» og trykk «F8».
- I vinduet «Avanserte oppstartsalternativer», velg «Sikker modus» og trykk deretter «Enter».
- Logg på med en administratorkonto.
Husk å endre datamaskinens innstillinger tilbake til normal når du har endret filene dine.
Fullfør alle handlinger
Feilmeldingen «Handlingen kan ikke fullføres fordi filen er åpen i et annet program» er frustrerende og kan hindre brukere i å fullstendig kontrollere filene sine. Heldigvis kan du løse dette problemet raskt ved å bruke en av metodene beskrevet i denne artikkelen.
Når opplevde du denne feilen sist? Hvilken metode hjalp deg med å løse den? Legg igjen en kommentar nedenfor!