Googles praksis rundt tilgang til maskinvareinformasjon i Chromebooks er noe omstridt. Det finnes ikke en offisiell systeminformasjonsapp som kan lastes ned for å inspisere de tekniske spesifikasjonene.

Informasjonen som er tilgjengelig på Chromebooken, presenteres heller ikke på en intuitiv måte. Til tross for dette, finnes det alternative metoder for å få innsikt i maskinvaren, selv om det kan kreve litt kreativitet.
Chromebook er et unikt stykke teknologi, tett integrert med Chrome-nettleseren. Mange av de oppgavene som utføres via systeminnstillinger på en Mac eller PC, skjer i stedet gjennom nettleseren på en Chromebook. Her er noen veiledende tips.
Søk på nettet etter Chromebook-spesifikasjoner
Den mest pålitelige måten for å finne detaljert informasjon om en Chromebook er ofte å søke etter modellnavnet online. Hvis du er usikker på hvilken modell du har, kan du prøve dette trikset:
- Installer «Chromebook Recovery Utility»-verktøyet.
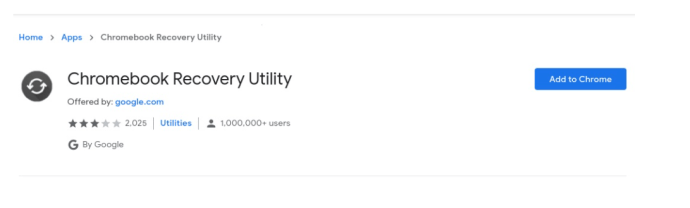
- Start appen og noter deg modellnummeret som vises på den innledende siden.
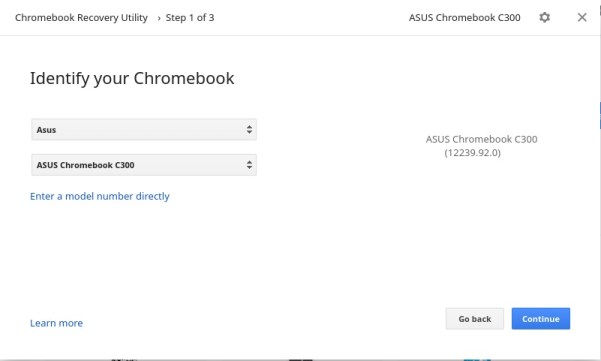
Denne appen er uansett nyttig å ha installert, da den lar deg lage gjenopprettingsmedier og sikkerhetskopier for systemet.
Nettforhandlere og produsentens nettsider vil typisk inneholde en komplett liste over spesifikasjoner for Chromebook-modeller som fortsatt er i salg.
Bruk systeminformasjonssiden for å finne spesifikasjoner
En annen metode er å se på systeminformasjonssiden. Denne delen inneholder detaljert informasjon om Chromebooken, dens tjenester, protokoller og applikasjoner. Du finner også noen maskinvarerelaterte detaljer.
- Skriv inn «chrome://system» i nettleseren og trykk Enter for å få tilgang.
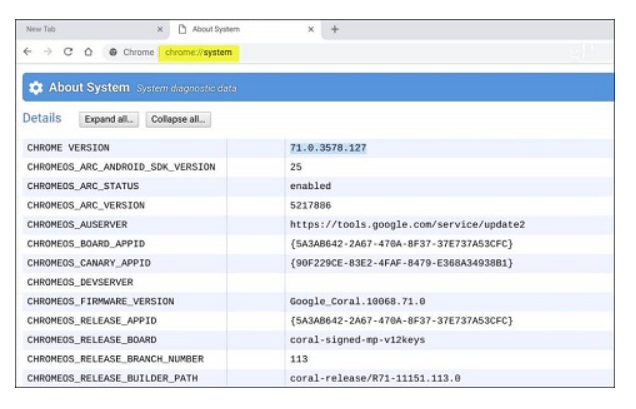
Det er ikke optimalt å navigere gjennom denne siden, og det kan hende du ikke finner all informasjonen du er ute etter. Det er viktig å huske at dette er vanlig for Chromebooks.
Finn spesifikasjoner gjennom Chromebook Oppgavebehandling
Chromebook sin oppgavebehandling gir deg innsikt i applikasjonsbruk. På samme måte som i Windows, kan du overvåke hvilke apper som bruker mest CPU, minne og nettverk.
- Klikk på Chrome-menyen øverst til høyre på skjermen.
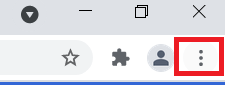
- Naviger til «Flere verktøy > Oppgavebehandling» for å se minnebruk, CPU-bruk og mer.
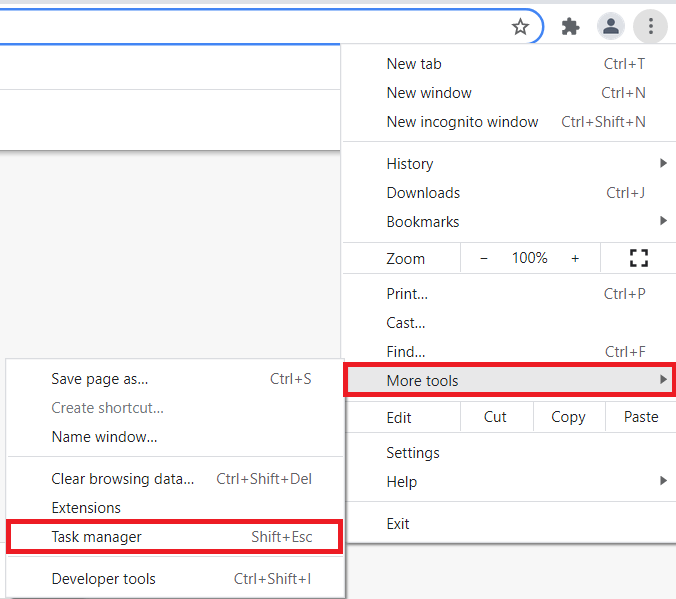
- For å vise flere detaljer, høyreklikk på en kolonne og velg nye kategorier.
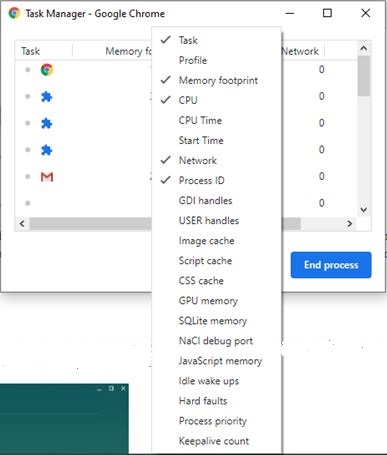
Det er viktig å merke seg at dette kun viser bruken av maskinvarekomponenter og appene som bruker dem. Du vil ikke finne komponentnavn, modellnummer eller detaljerte spesifikasjoner. Likevel kan det være nyttig å se hvor belastet Chromebooken er.
Bruk Cog-appen for å finne spesifikasjoner
Cog-appen, som angivelig er utviklet av en tidligere Google-ansatt, gir informasjon om operativsystemet, plattformen, CPU, CPU-arkitektur, minne, CPU-bruk og lagringsinformasjon.
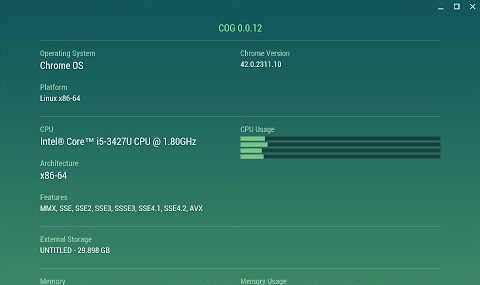
Selv om dette ikke er en offisiell app, finner du den i Chrome Web Store her. Appen gir en lignende oversikt som systeminformasjonsverktøyene i Windows, men med mindre detaljer. Et viktig aspekt er at Cog-appen ser ut til å gi korrekte temperaturavlesninger.
Hvorfor sjekke maskinvarespesifikasjoner?
Den primære grunnen til å sjekke maskinvarespesifikasjonene på en Chromebook er for å vurdere om det er nødvendig med en oppgradering. Chrome-butikken vil som regel informere deg om enheten din kan kjøre spesifikke apper.
Noen Linux-baserte applikasjoner har imidlertid minimumskrav til prosessorkraft, som ikke alle Chromebooks oppfyller. Ved å søke etter modellnummeret online får du en bedre forståelse av hva enheten din kan håndtere.
Forstå dine forventninger
Hvis Chromebook er nytt for deg, kan du bli overrasket over mangelen på detaljert maskinvareinformasjon. Det er viktig å huske at Chromebooks primært er utviklet for nettlesing og ikke er ment som kraftige spillmaskiner eller grafiske arbeidsstasjoner. Maskinvaren er minimalistisk, og fokus er på en sømløs og behagelig brukeropplevelse. Ikke forvent at maskinvaren skal være imponerende.