Er du på jakt etter den morsomme og kvikke tweeten du publiserte for en stund tilbake? Da har du kanskje scrollet i det uendelige gjennom hundrevis, kanskje tusenvis av meldinger uten å lykkes.

Ingen grunn til panikk! Vi er her for å forenkle prosessen og gi deg noen gode tips. Les videre for å lære hvordan du kan søke etter dine egne tweets på Twitter.
Oversikt: Hvordan søke etter egne tweets på PC
Twitters søkefunksjon er tilgjengelig både på datamaskin og mobil. For mer presise søk, må du imidlertid bruke det avanserte søkeverktøyet.
Følg denne veiledningen for å lære hvordan:
- Gå til denne funksjonen i nettleseren din.
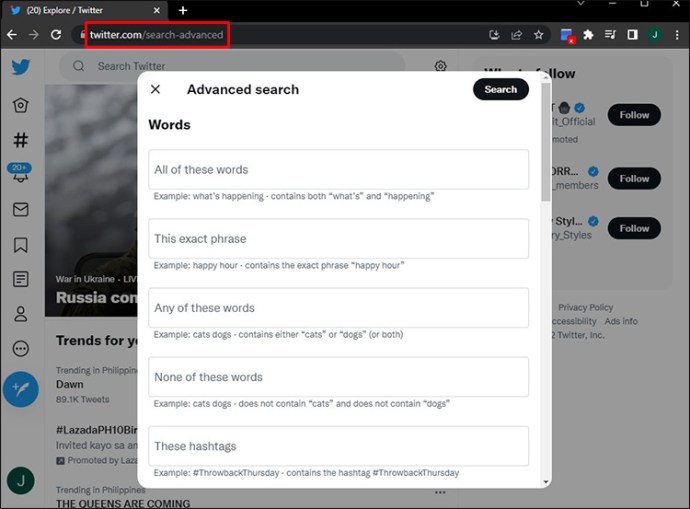
- Finn feltet «Fra disse kontoene» og skriv inn brukernavnet ditt for å sikre at du kun får resultater fra din egen Twitter-konto.
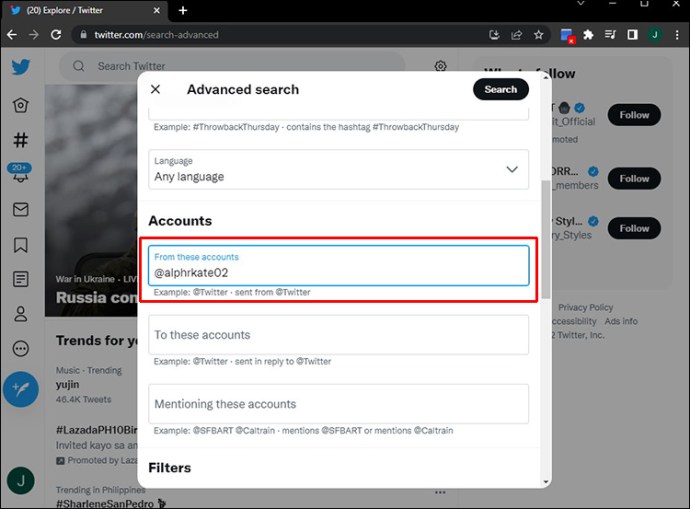
- Fyll ut ett eller flere felt for å avgrense søket. Du kan søke etter en bestemt setning, ordkombinasjoner, emneknagger, omtaler, datoer, steder osv.
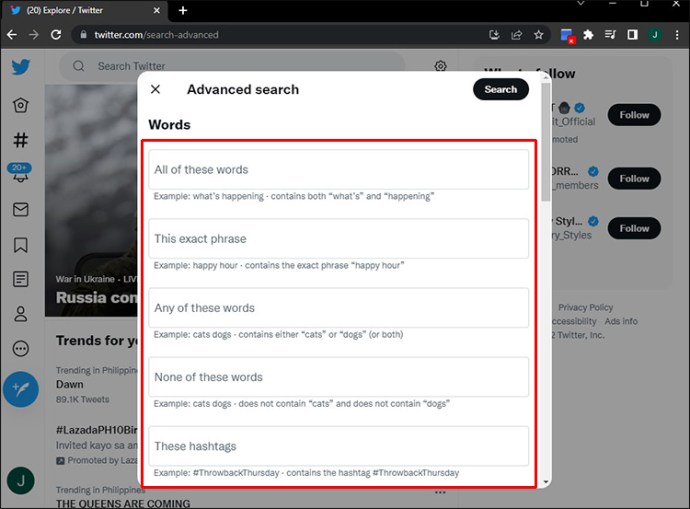
- Klikk på «Søk»-knappen for å se resultatene.
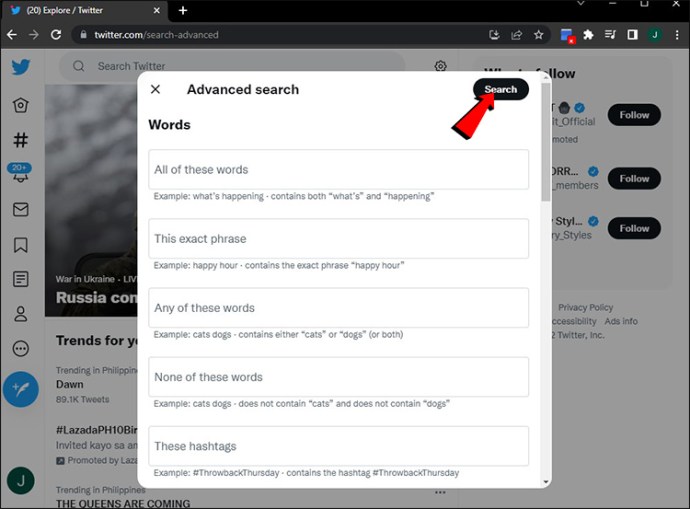
Du kan også be om å laste ned «Twitter-arkivet» for å «søke etter tweets.» Selv om det tar litt tid, vil du da få tilgang til alle dine tweets.
Hvis dette er et mer attraktivt alternativ for deg, kan du laste ned Twitter-arkivet på følgende måte:
- Gå til «Mer» og finn «Innstillinger og personvern».
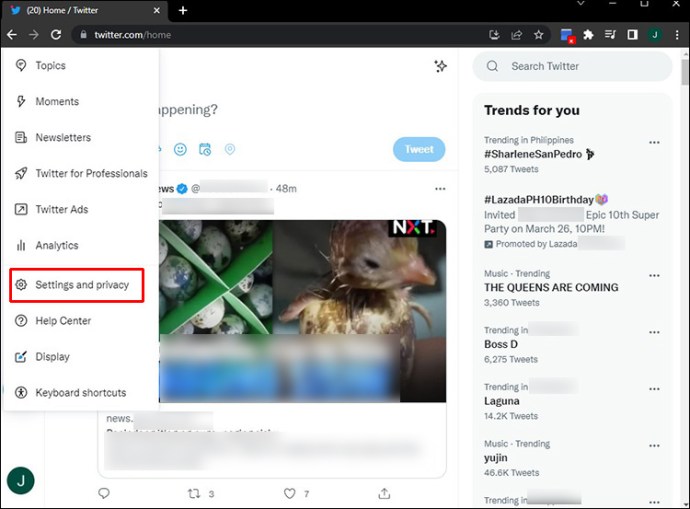
- Klikk på alternativet «Last ned et arkiv med dataene dine».
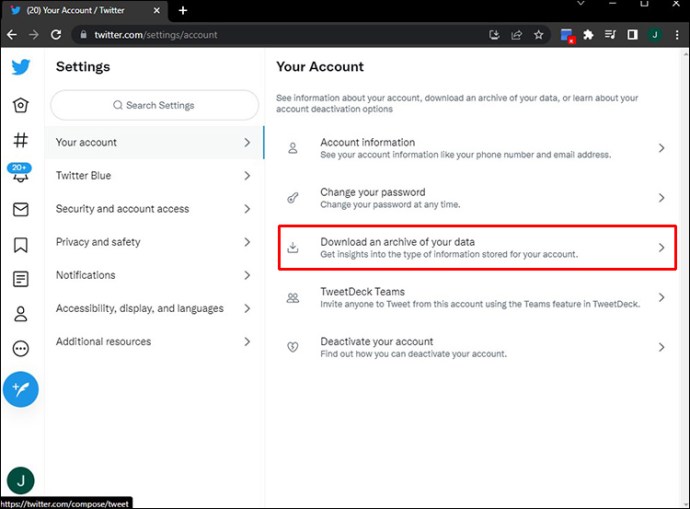
- Skriv inn passordet ditt for å få tilgang til siden, og klikk deretter på «Be om arkiv».
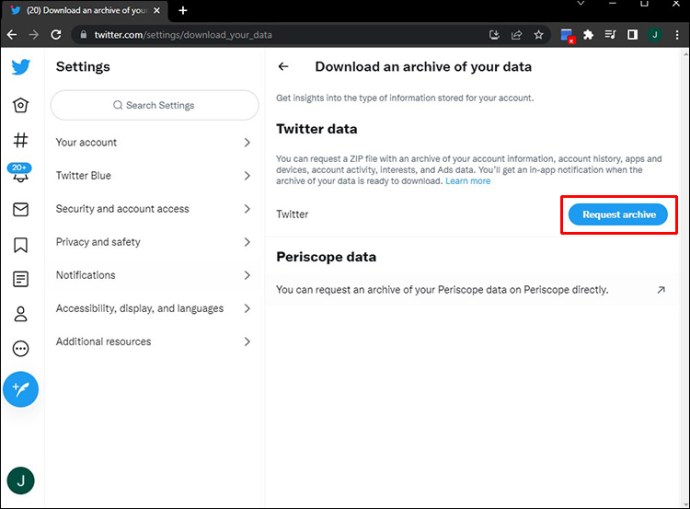
Etter en kort stund vil du motta en ZIP-fil som du kan laste ned til datamaskinen din. Deretter kan du søke gjennom tweetene dine så mye du vil.
Søk etter tweets ved hjelp av «Alle mine tweets»
Du kan også bruke en applikasjon: «Alle mine tweets» for å se alt du har publisert på en samlet side. Slik gjør du det:
- Klikk på lenken ovenfor og logg inn på kontoen din.
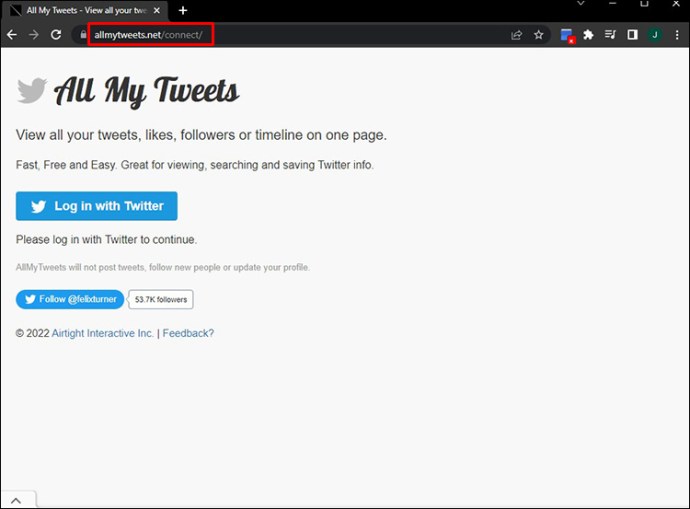
- Skriv inn brukernavnet du vil undersøke.
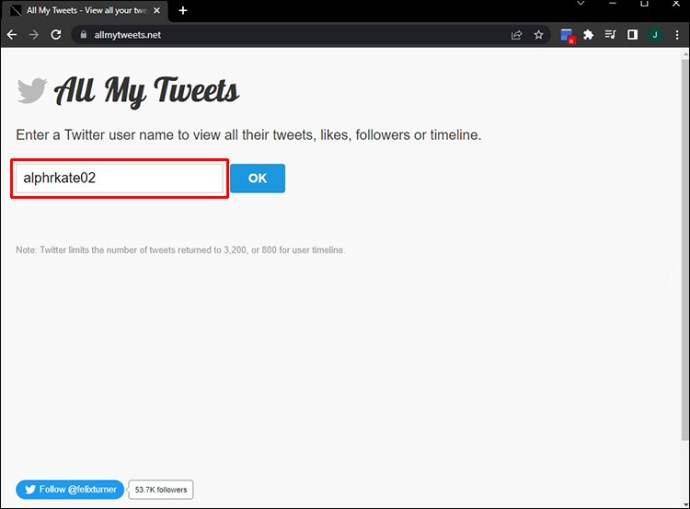
Husk at lasting kan ta noen minutter, avhengig av hvor mange tweets du har. Når lastingen er fullført, vil «Alle mine tweets» vise alle tweetene dine på én side, i kronologisk rekkefølge.
Slik søker du etter egne tweets i mobilappen
Uansett om du bruker Android eller iOS, vil denne veiledningen gi deg løsninger for begge enhetene.
Android
Hvis du er Android-bruker, følg disse trinnvise instruksjonene for å finne dine gamle tweets:
- Åpne Twitter-appen på Android og logg inn på kontoen din.
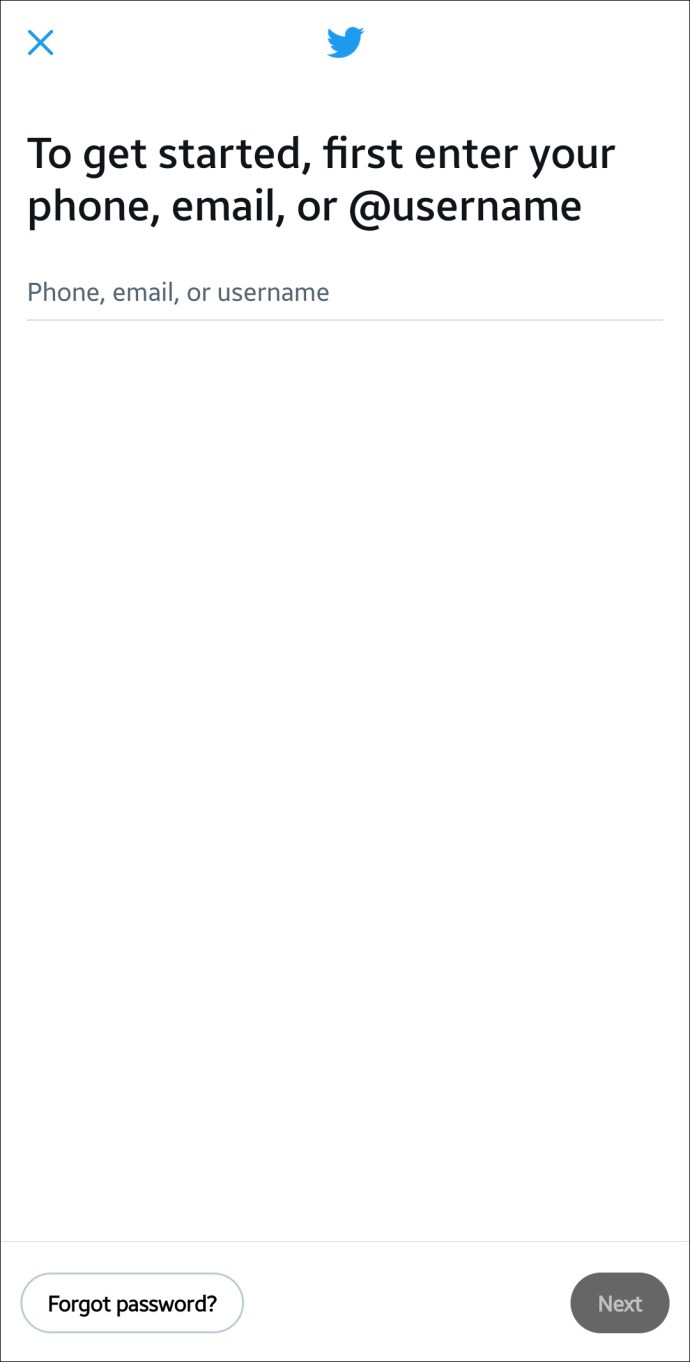
- Finn «Søk»-fanen (forstørrelsesglasset nederst på skjermen), trykk på den og skriv inn: «fra:(sett inn brukernavn her)».
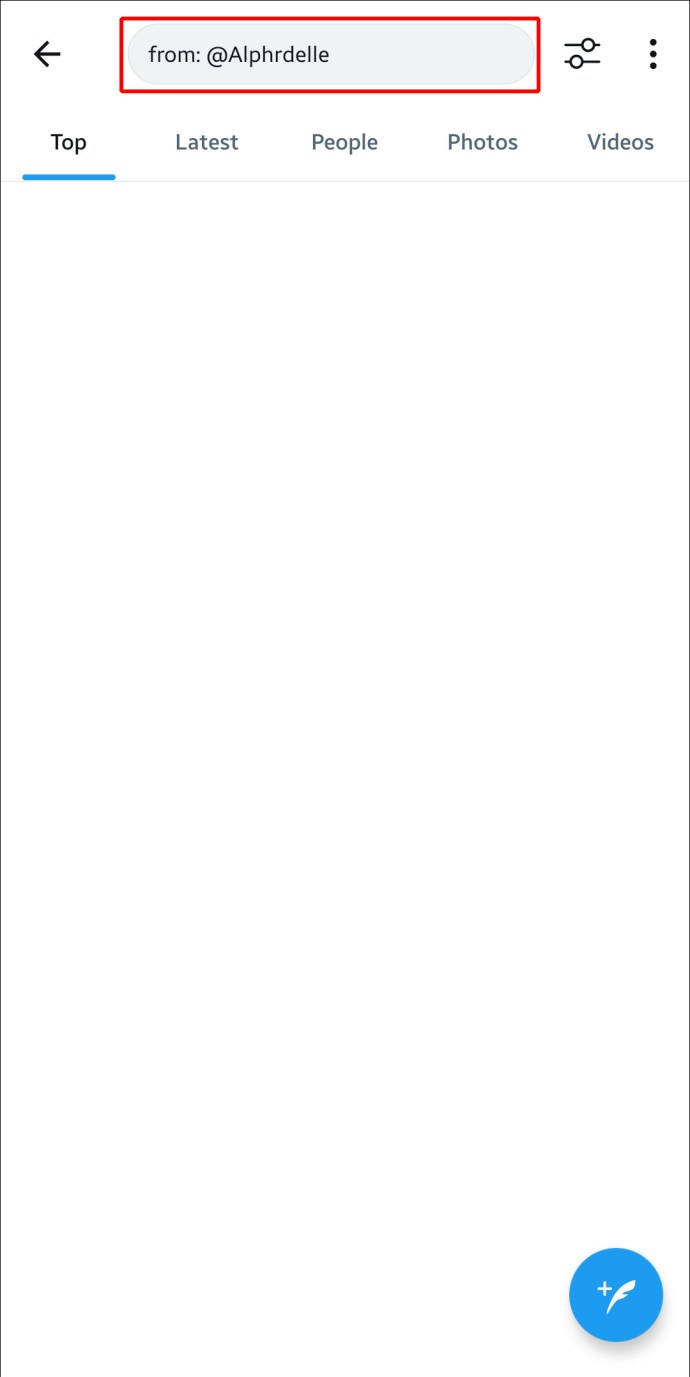
- Filtrer søket etter emneknagg, dato, nøkkelord eller omtaler.
Hvis du bruker en emneknagg, skriv «#» etterfulgt av emneknaggen du leter etter.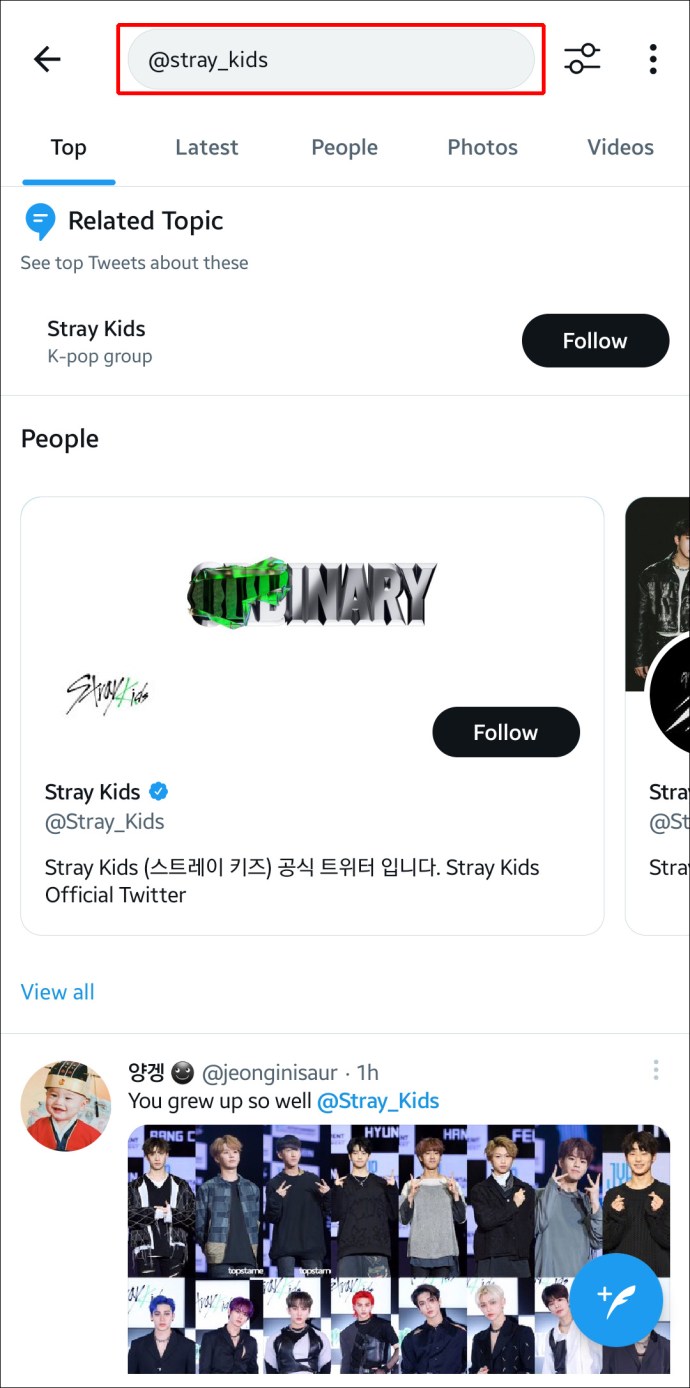
- Trykk på fanene øverst for å filtrere søkeresultatene:
Topp – viser de mest relevante tweetene som samsvarer med kriteriene dine.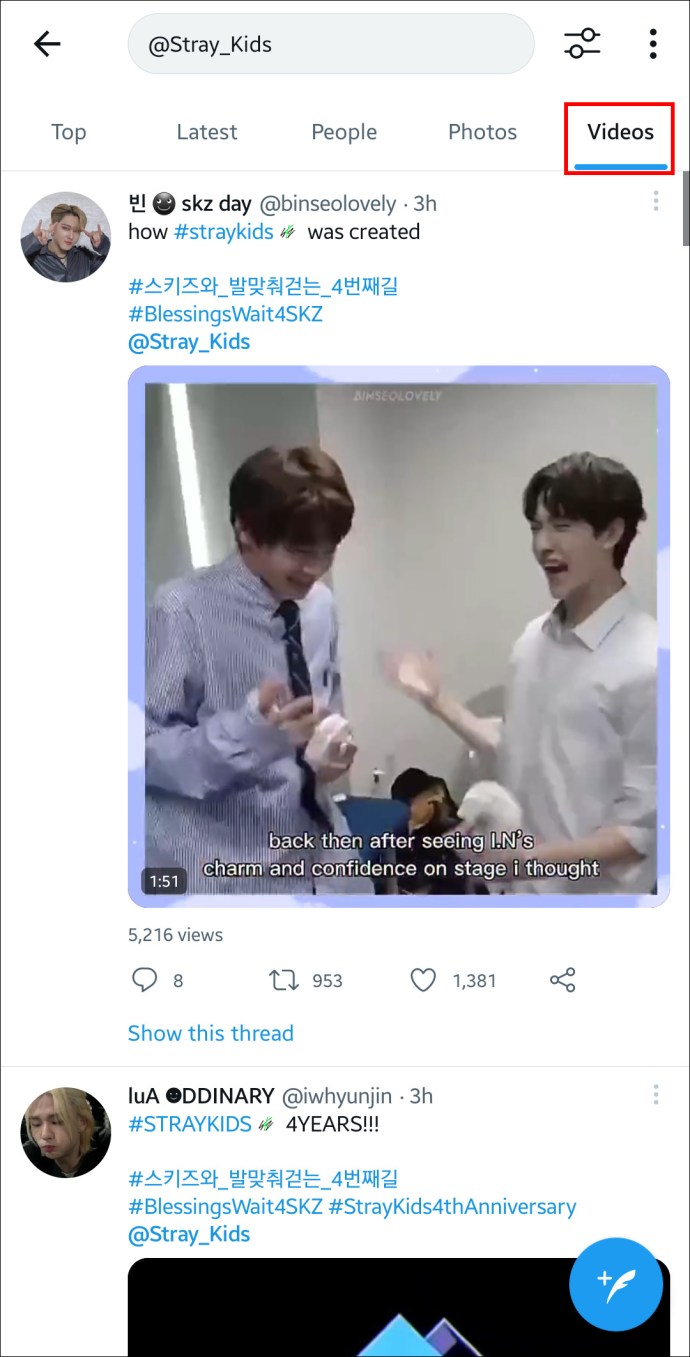
Nyheter – viser tweets med nyhetsartikler relatert til søkekriteriene dine.
Periscope – viser tweets som inneholder direktesendinger fra Periscope, i tråd med søkekriteriene dine.
Dette vil hjelpe deg å navigere gjennom gamle tweets ved hjelp av Android-appen.
iOS
Hvis du bruker iOS, vil disse trinnvise instruksjonene hjelpe deg med å finne en gammel tweet:
- Start Twitter-appen på iPhone og finn datoen du opprettet Twitter-kontoen din.
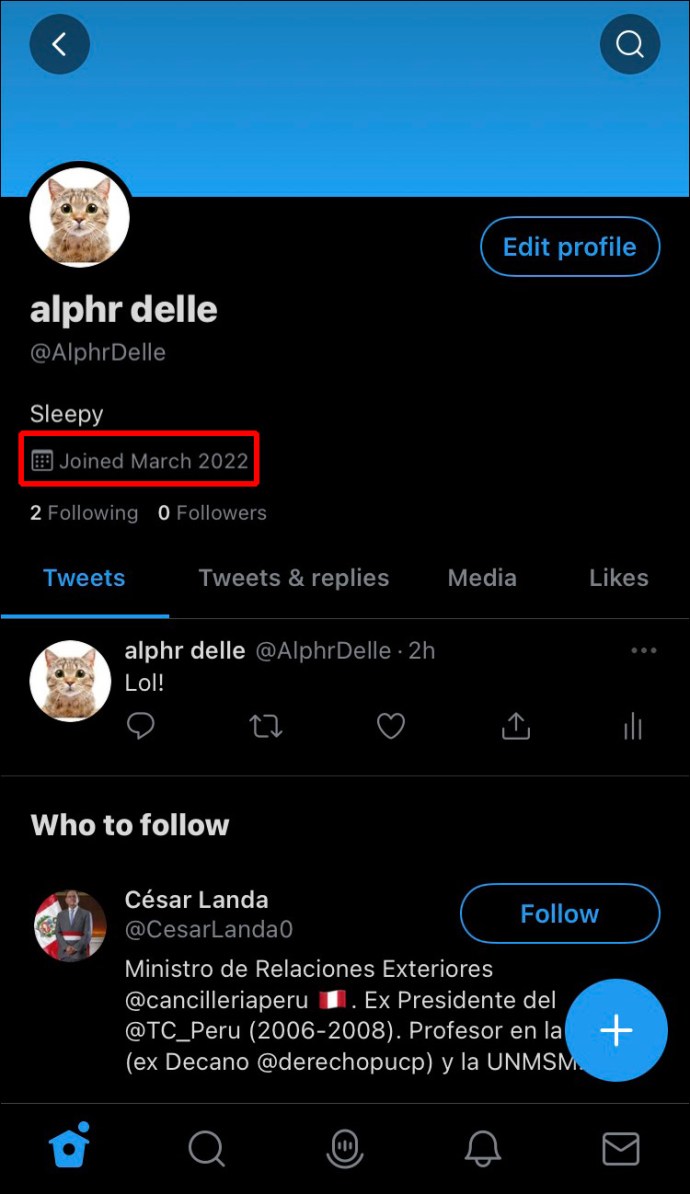
- Gå til: Twitters avanserte søkeverktøy via denne lenken. Logg inn på kontoen din og sveip nedover siden for å vise «verktøylinjen».
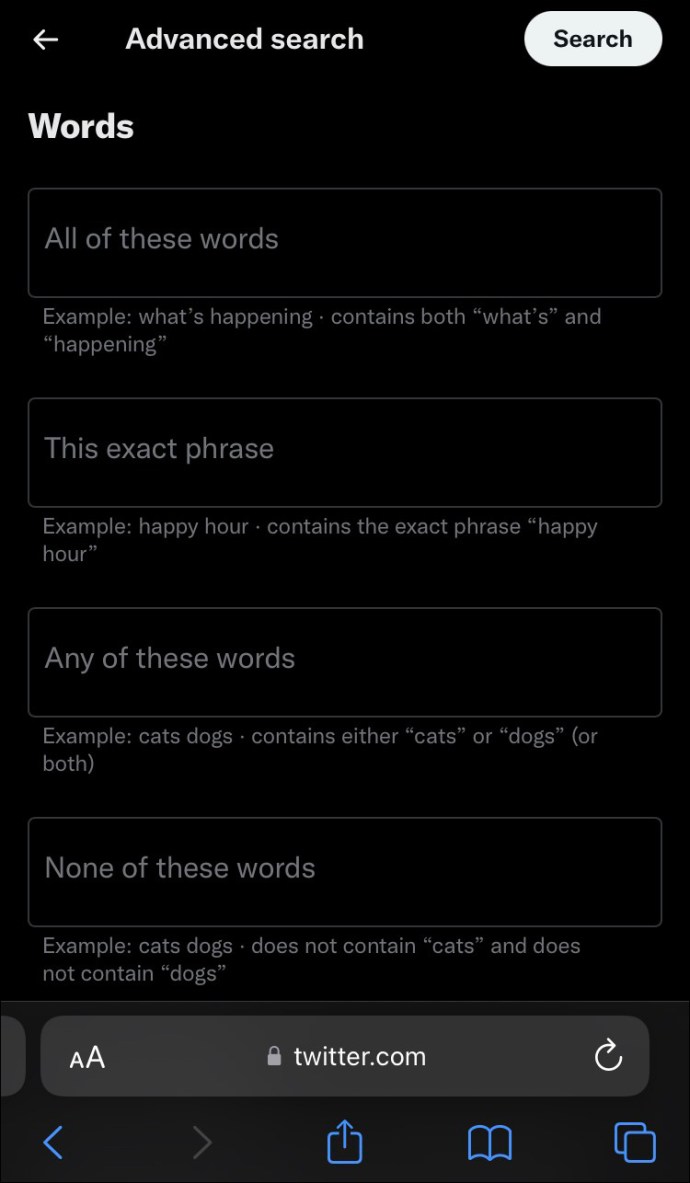
- Finn «Del»-ikonet nær verktøylinjen og trykk på det.
- Sveip til venstre over den nederste raden med faner og klikk deretter «Be om nettsted».
- Skriv inn brukernavnet ditt i feltet «Fra disse kontoene».
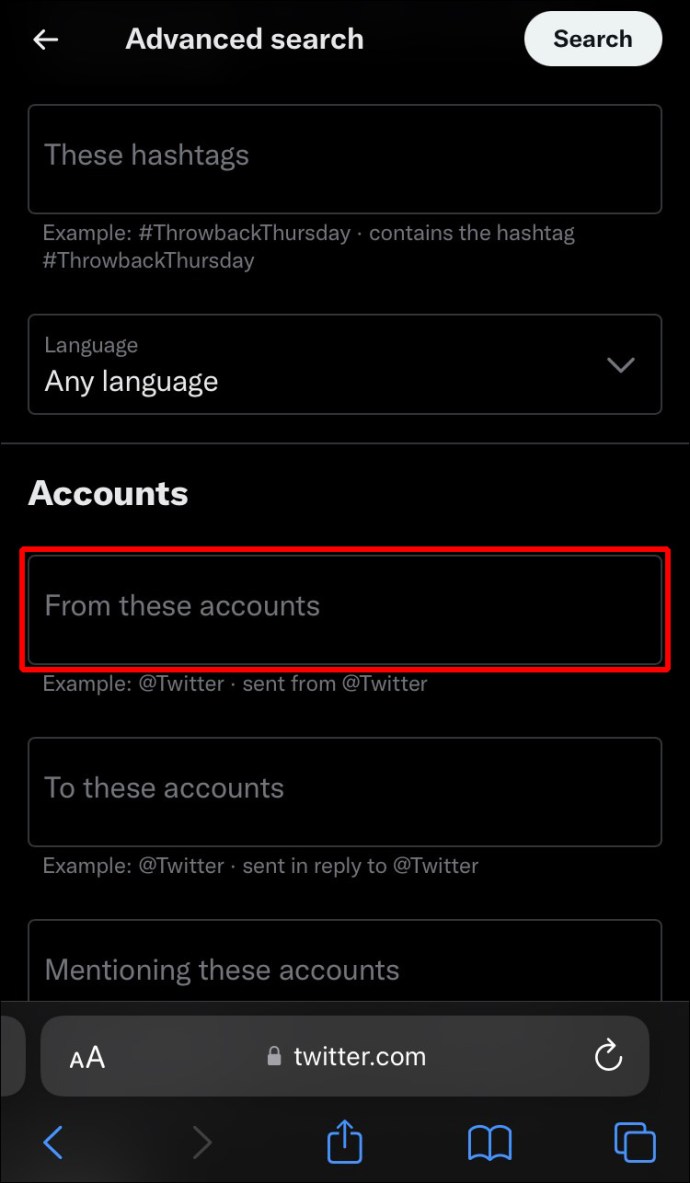
- Rull ned til «Datoer»-fanen for å skrive inn datointervallet du vil søke i, og klikk på «Søk»-ikonet.
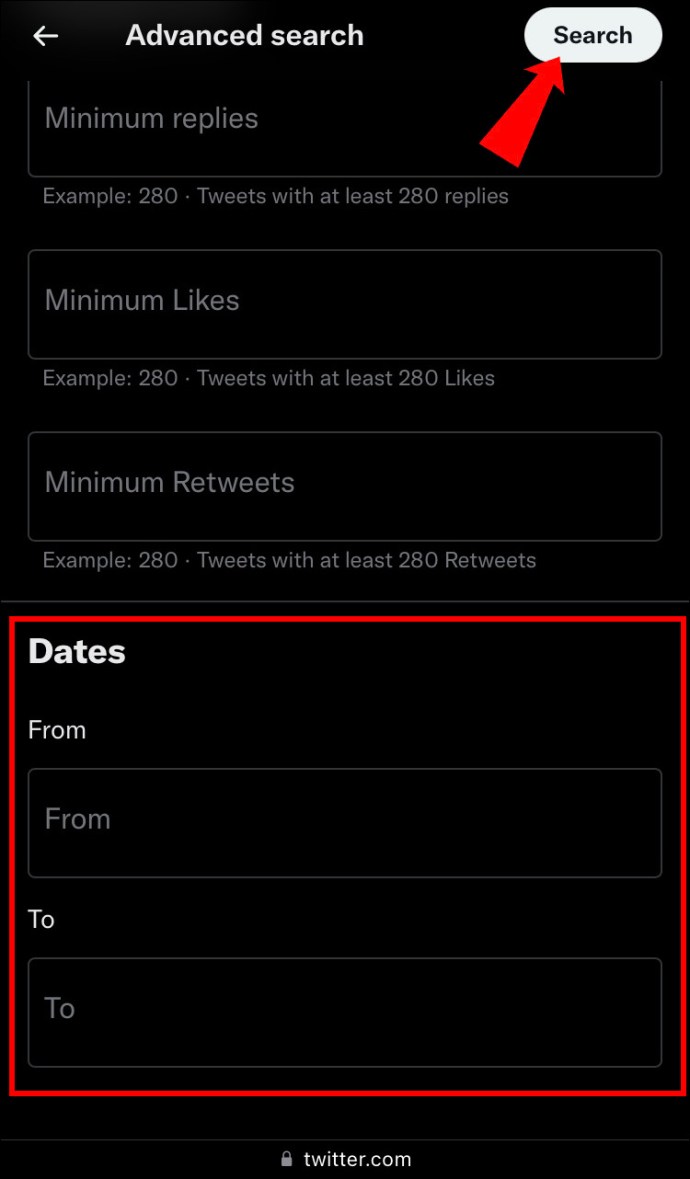
Du kan filtrere søkeresultatene ved å trykke på «Søkefiltre»-feltet øverst til venstre på skjermen.
Slik søker du etter gamle tweets etter dato
Den enkleste løsningen er å bruke Twitters avanserte søk, som beskrevet tidligere. Gå igjen til Twitters avanserte verktøy og gjør følgende:
- Finn feltet «Fra disse kontoene» og skriv inn ditt eget brukernavn.
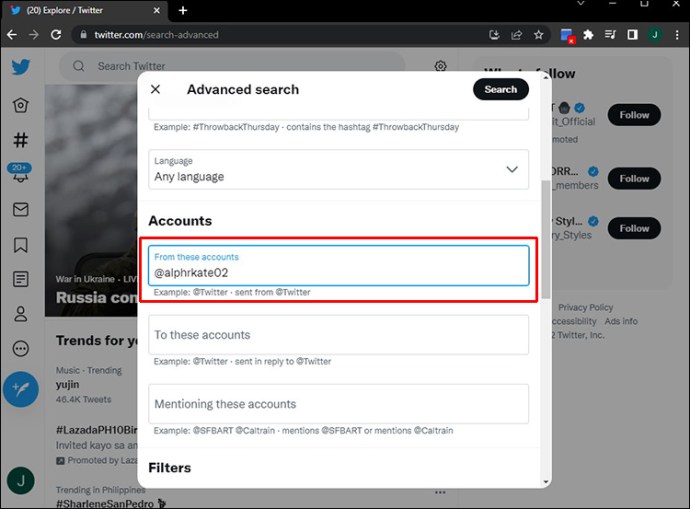
- Finn feltet «Datoperiode» og skriv inn tidsperioden du ønsker å søke etter.
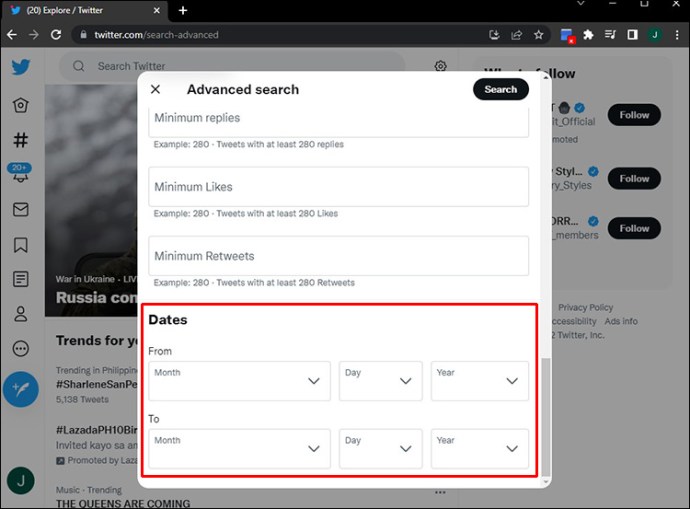
- Klikk på «Søk»-ikonet.
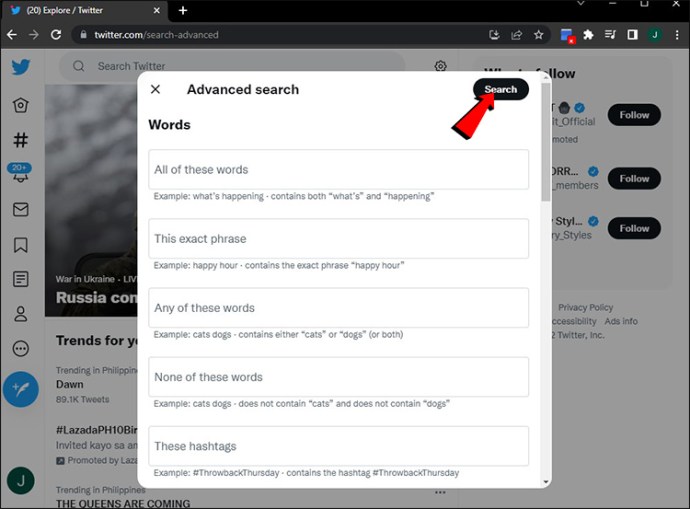
Kan du finne dine egne slettede tweets?
En måte å gjenopprette slettede tweets på er å få tilgang til Twitter-arkivet ditt.
- Gå til «Innstillinger».
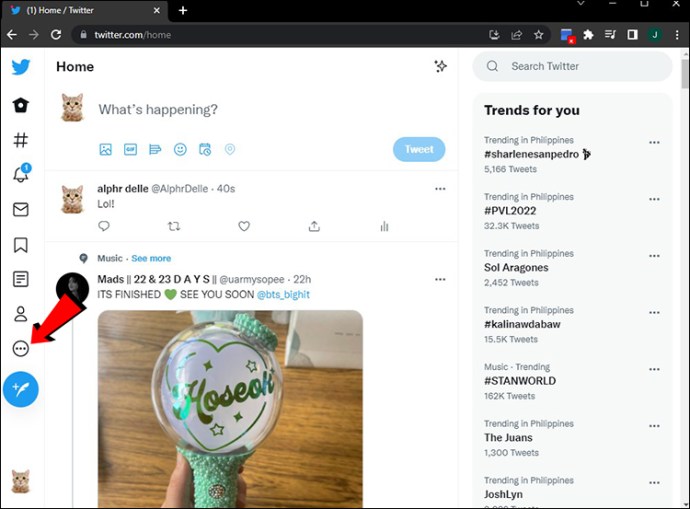
- Finn alternativet «Konto» og deretter «Arkiv på Twitter».
Nå kan du laste ned, søke i og navigere gjennom dine slettede innlegg.
Søk etter slettede tweets ved hjelp av Wayback Machine
Wayback Machine er et digitalt arkiv der brukere kan se tidligere versjoner av en nettside.
For å gjenopprette slettede tweets, følg disse enkle trinnene:
- Gå til lenken ovenfor.
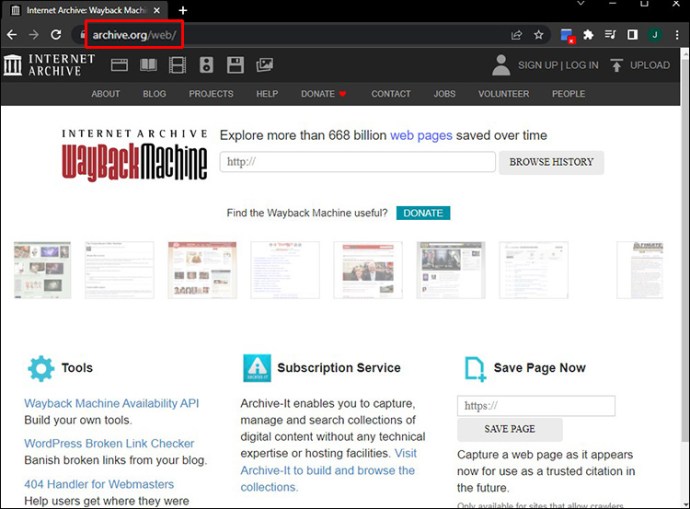
- Skriv inn URL-adressen til Twitter-profilen din.
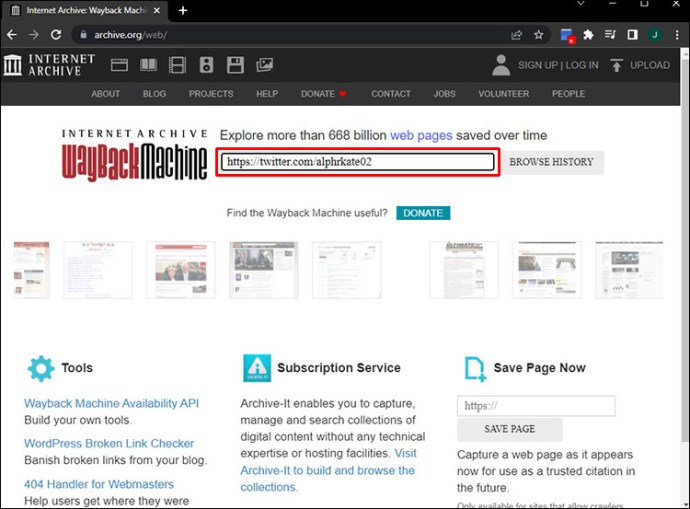
- Trykk på nettleserloggen.
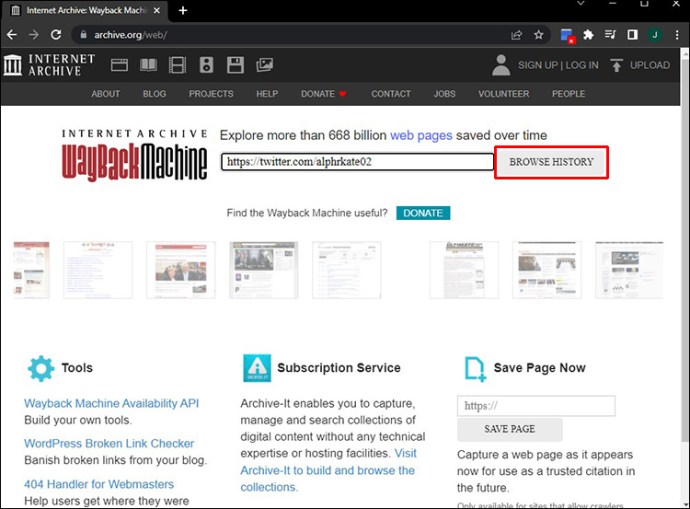
- Velg datoen for den slettede tweeten du leter etter.
Da vil du kunne se gamle og slettede tweets, inkludert tekst og bilder.
Vurder å bruke Google Cache
Google indekserer automatisk innleggene dine når du publiserer noe på Twitter. Se for deg det som et skjermbilde av alle tweets som deretter lagres som en cache-versjon, en slags sikkerhetskopi for offline visning.
Slik får du tilgang til den:
- Gå til Google og søk etter den slettede tweeten.
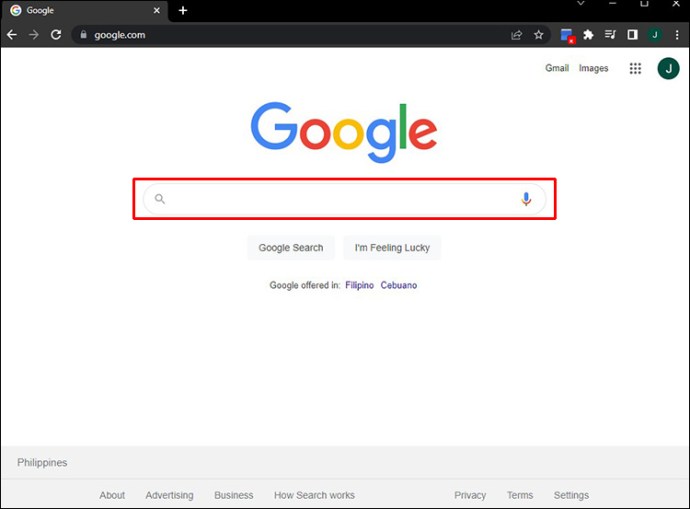
- Hvis tweeten din er indeksert, vil du se den på den første siden.
- Klikk på den lille pilen ved siden av lenken.
- Velg «Bufret»-knappen.
Og det var det! Etter dette vil du se dine gamle tweets.
Lagre bildets URL
Hvert bilde du publiserer på nettet har en unik URL-adresse. Det kan være lurt å kopiere den og lagre den et sikkert sted dersom du trenger den i fremtiden. På den måten slipper du å lete etter det ved hjelp av disse metodene.
Har du vurdert å ta sikkerhetskopi?
Å gjenopprette tapte data kan være en tidkrevende prosess. For å unngå det, kan det være lurt å sikkerhetskopiere tweetene dine. Det er en ganske enkel prosess. Du kan enkelt kopiere og lime inn teksten, sammen med eventuelle medier som bilder og videoer, og lagre dem i en egen mappe på enheten din, eller bruke en tjeneste som Google Disk.
Har du noen gang søkt etter dine egne tweets? Hvilken metode brukte du? Del gjerne dine erfaringer i kommentarfeltet under.