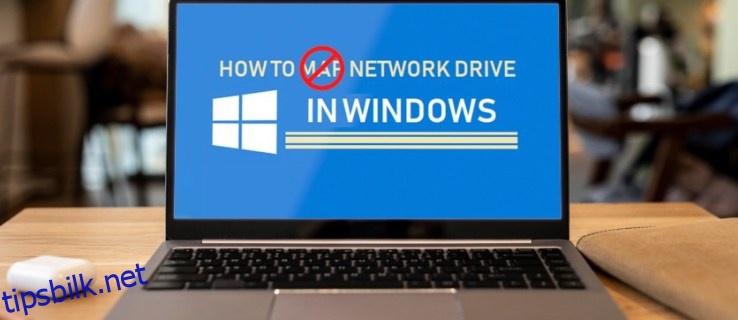Du kan ha eksterne data for hånden ved å kartlegge nettverksstasjoner og andre steder på ditt lokale nettverk. Men over tid kan du velge å slette noen av disse disktilordningene og bare beholde de du bruker ofte.
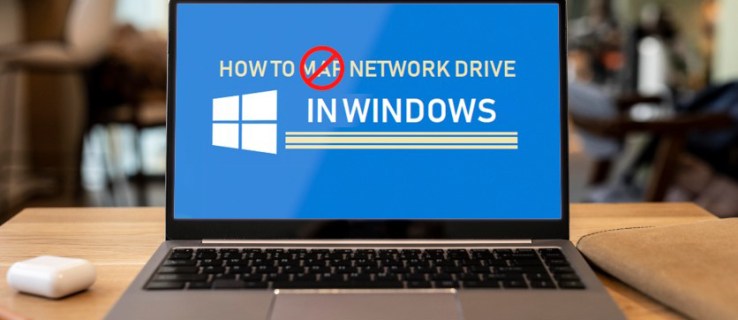
Det er mer enn én måte å slette kartlagte stasjoner på. I denne artikkelen vil vi lede deg gjennom de forskjellige metodene på Windows 11, 10 og 7.
Innholdsfortegnelse
Slett kartlagte stasjoner i Windows 11
Å fjerne en tilordnet stasjon på Windows 11 er ganske enkelt og kan gjøres på flere måter.
Bruk filutforsker
Den raskeste og enkleste måten å slette kartlagte stasjoner i Windows 11 er å bruke Filutforsker.
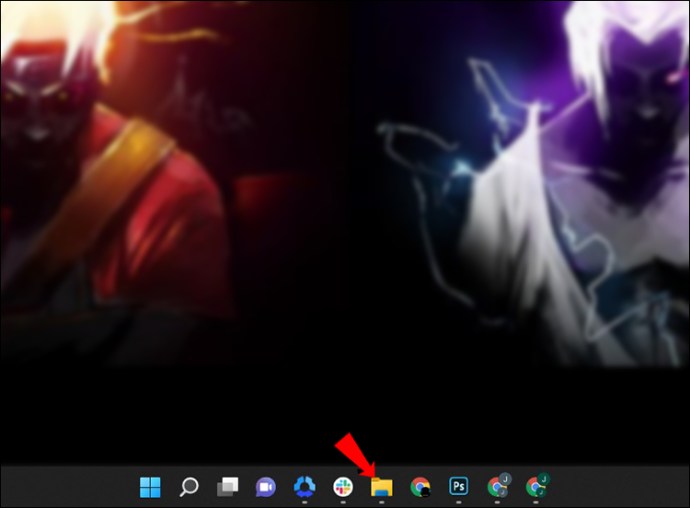
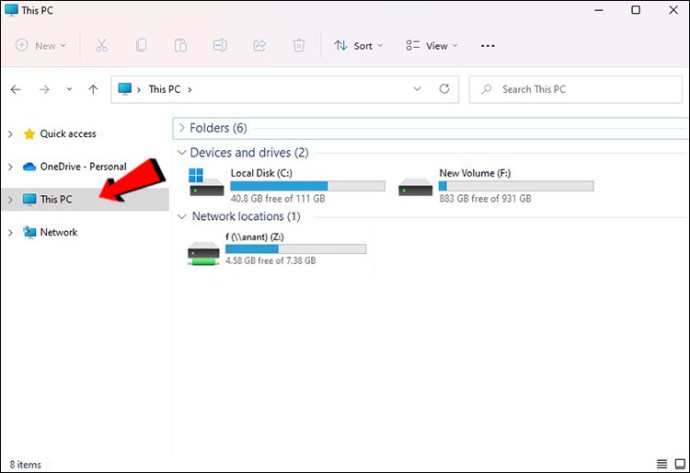
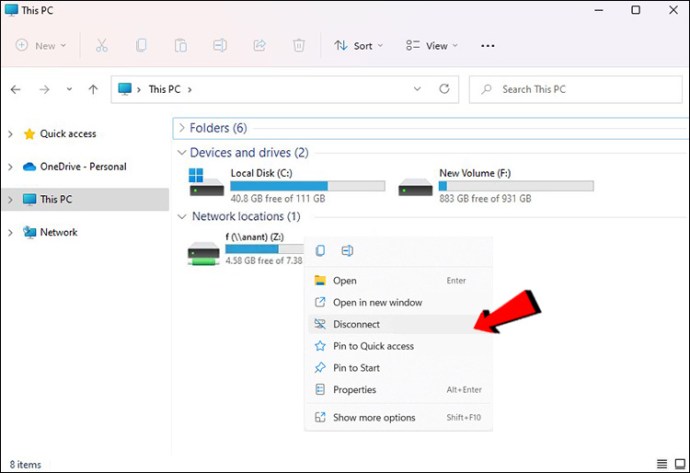

Bruk ledetekst
Hvis du foretrekker kodelinjer, kan du også bruke ledeteksten.
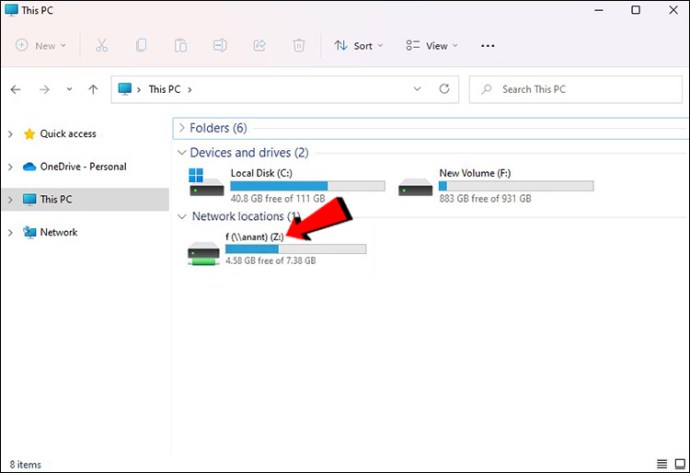
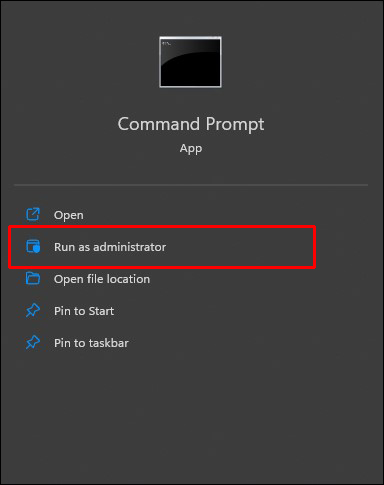
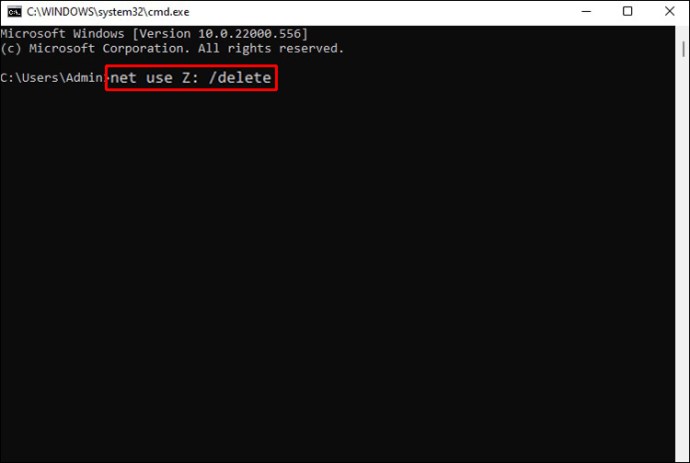

Bruk Registry
Før du fortsetter, må du opprette et gjenopprettingspunkt eller lage en registersikkerhetskopi. Hvis du sletter noe ved en feil og systemet blir ubrukelig, kan du gjenopprette det til en funksjonell tilstand.
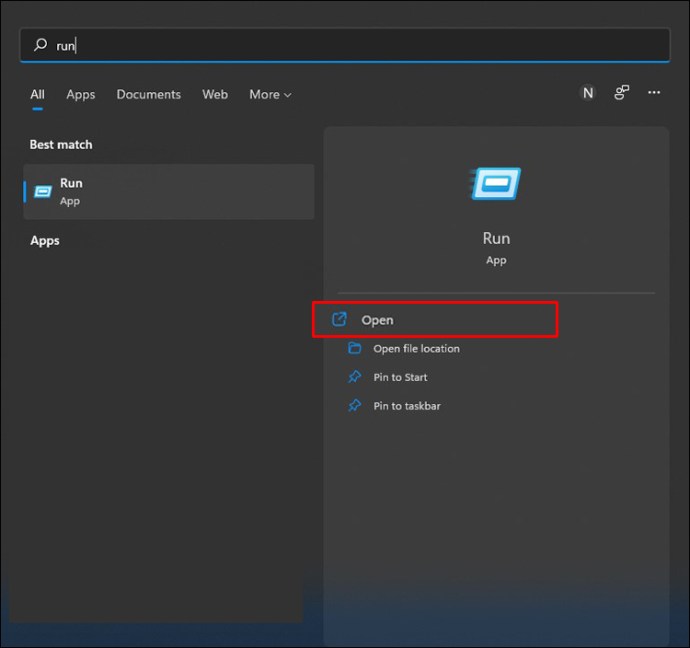
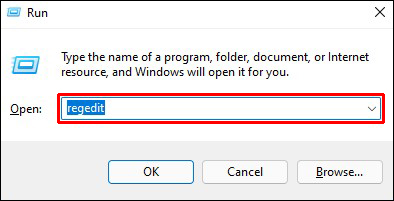
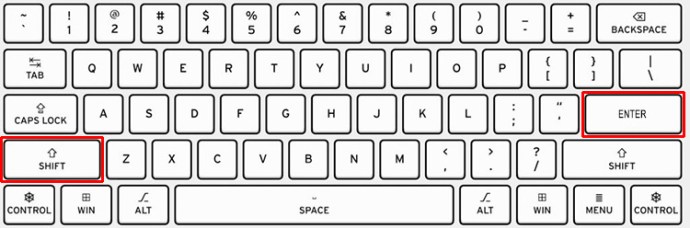
HKEY_CURRENT_USERSoftwareMicrosoftWindowsCurrentVersionExplorerMountPoints2
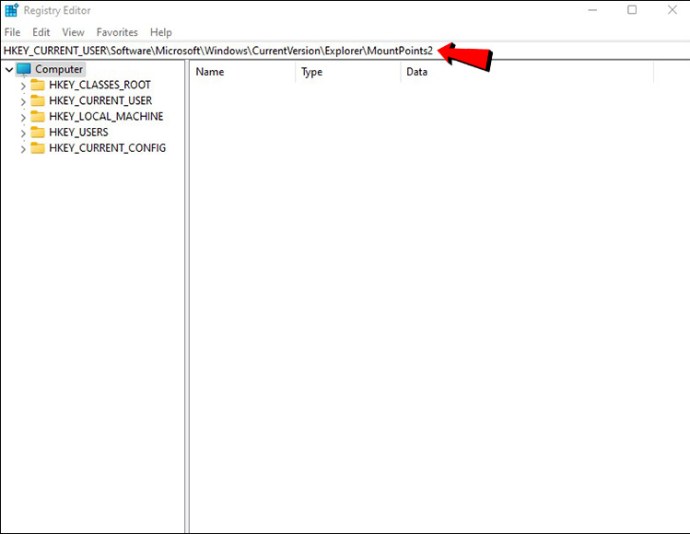
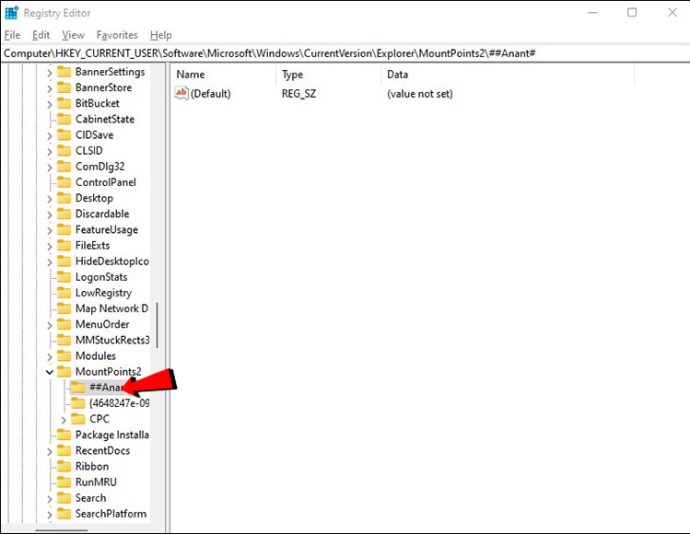
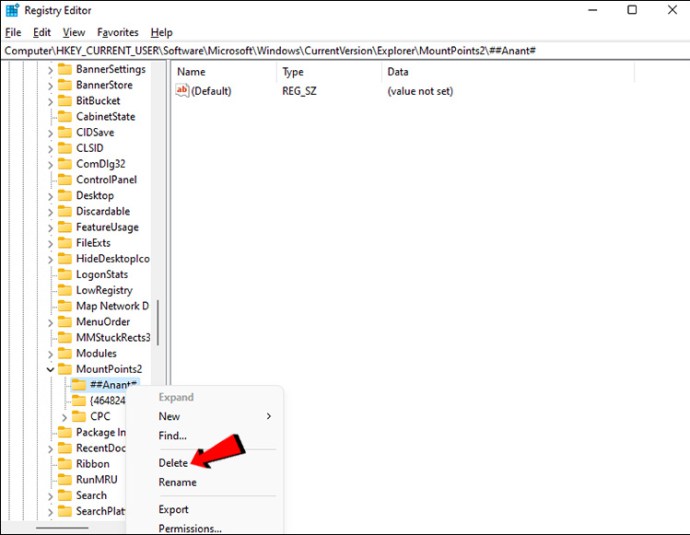
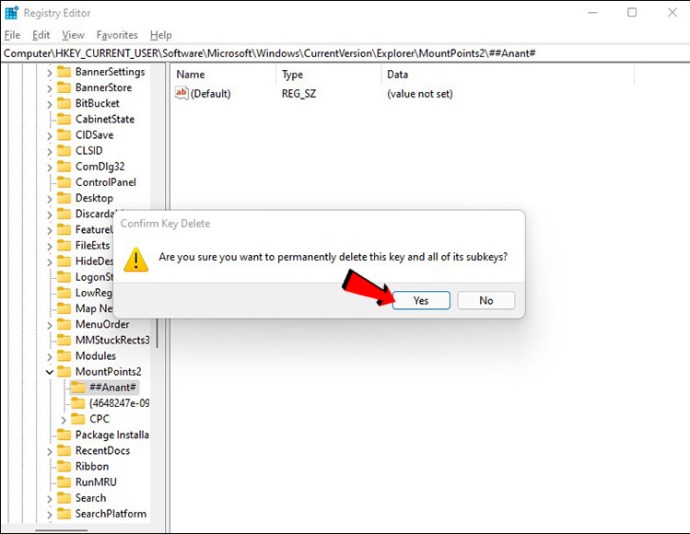

Slett tilordnet stasjon i Windows 10
Det er fire måter å slette kartlagte stasjoner i Windows 10
Bruk filutforsker
File Explorer lar deg enkelt fjerne kartlagte stasjoner. Dette er hvordan:

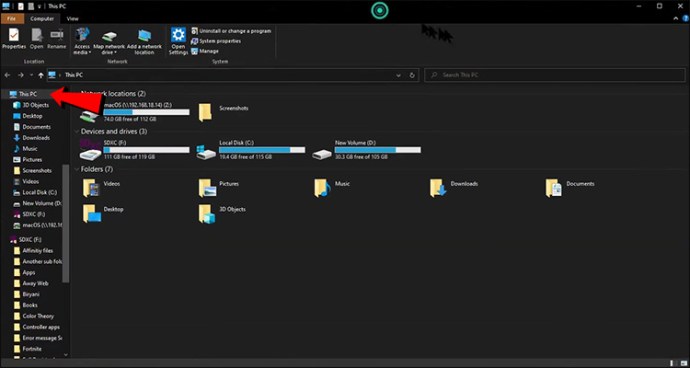
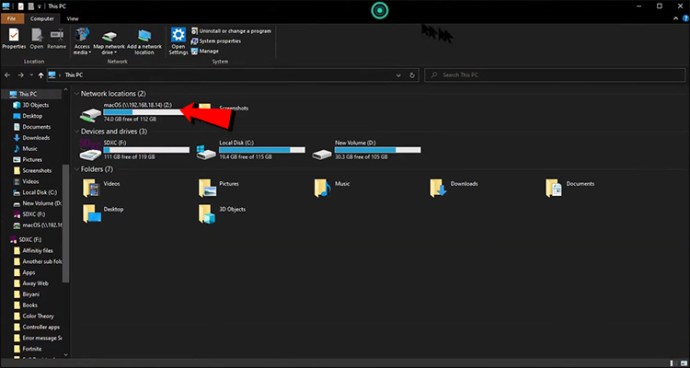
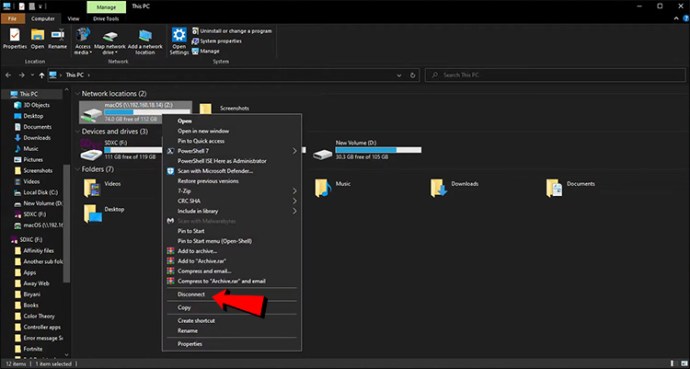
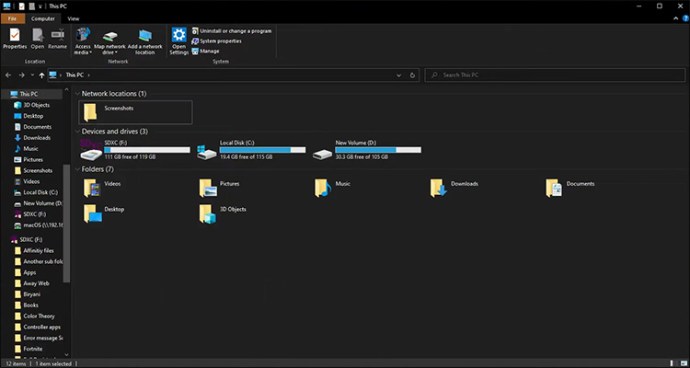
De tilordnede diskene burde ha forsvunnet. Du må starte fra bunnen av hvis du vil få dem tilbake.
Bruk ledetekst
Det er to måter å fjerne kartlagte stasjoner i ledeteksten. Den første er ved å kjøre «net use /delete.»

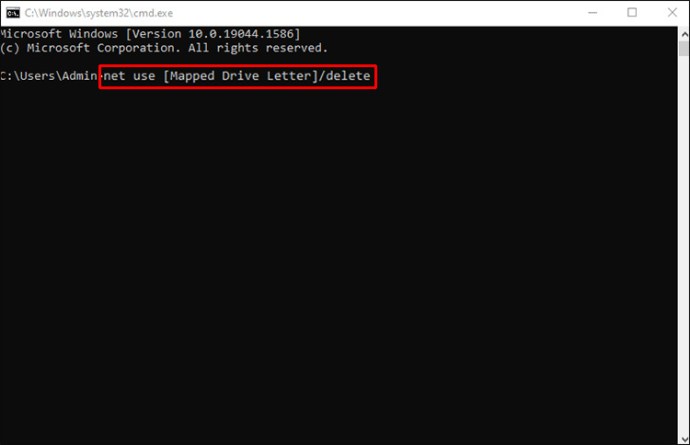
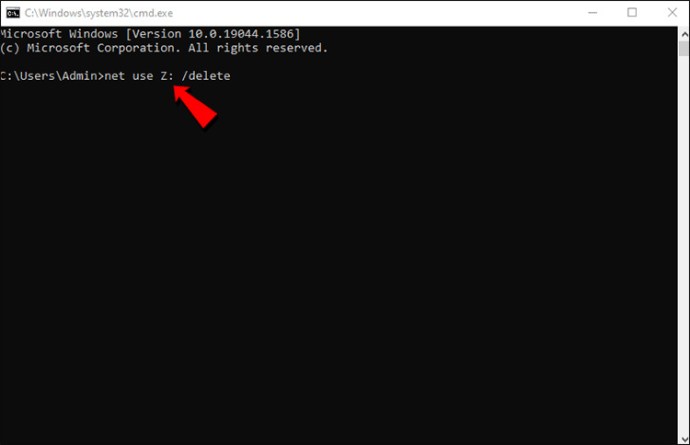
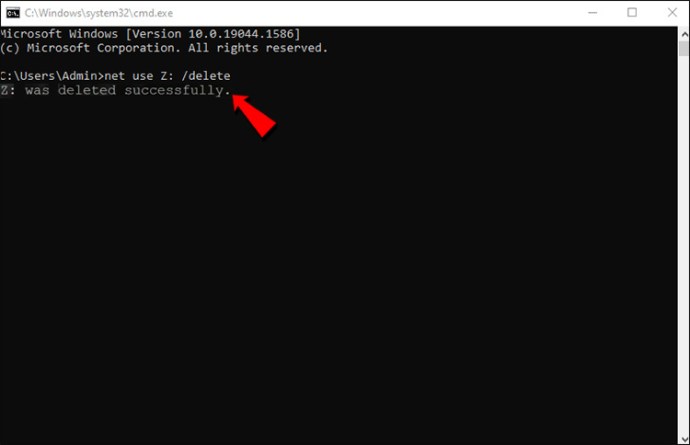
Husk at bare disktilordninger med en tilordnet bokstav er kompatible med net use /delete-kommandoen. Denne metoden støtter ikke nettverkstilordninger, for eksempel FTP-servere eller webservere.
Hvis du vil slette mer enn én tilordnet stasjon samtidig, kan du kjøre en lignende kommando:

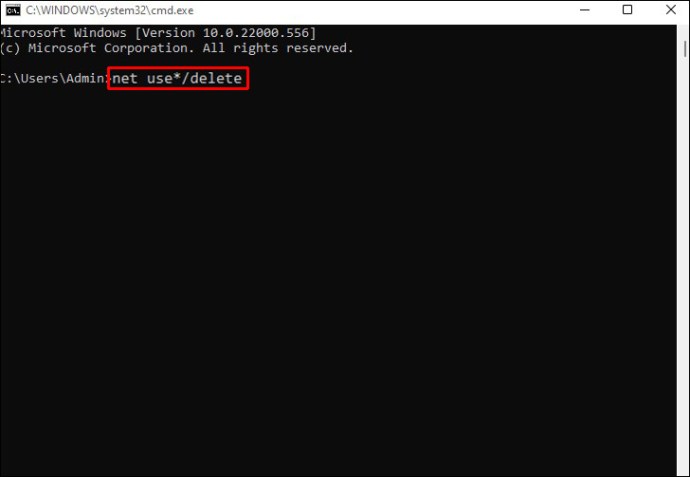
Denne kommandoen vil slette alle nettverksstasjoner uten å be om bekreftelse.
Fjerner snarveier
Nettverkstilordninger er snarveier som er lagret i en fil på PC-en din. Hvis den første måten ikke fungerer, har du alternative alternativer. Denne metoden gjøres også gjennom filutforsker, men vi bruker snarveier for å slette kartlagte stasjoner denne gangen.

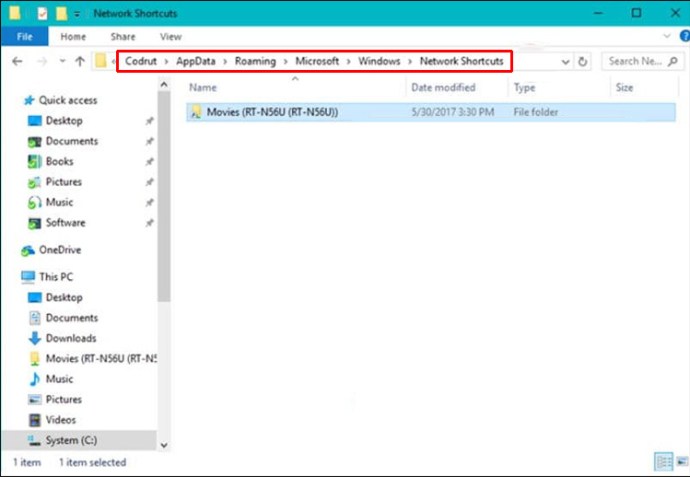
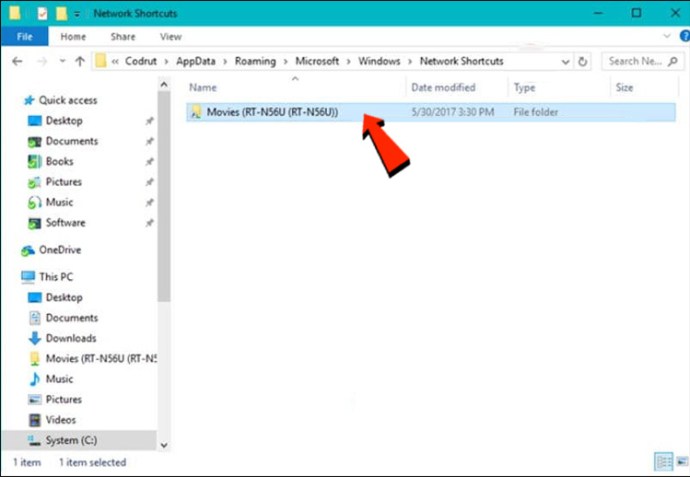
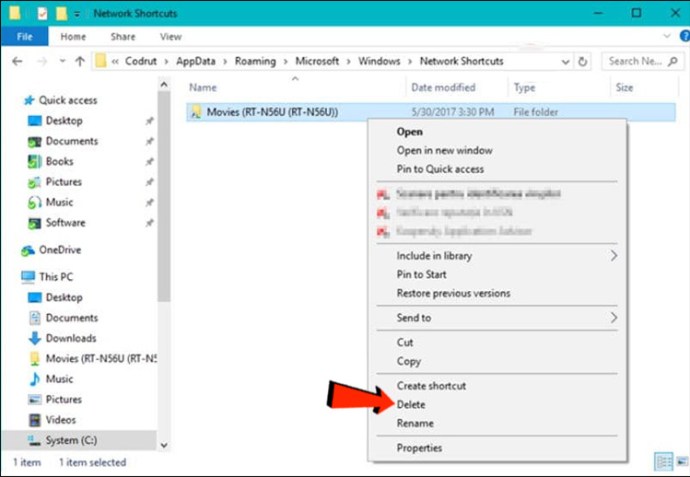
Hvis ingenting fungerer
Hvis disse metodene ikke fungerer på din Windows 10, her er noen andre ting du kan prøve:
- Det er en mulighet for at filutforskeren ikke oppdaterte dataene når du koblet fra en nettverksdisk eller slettet en nettverksplassering. Høyreklikk en fil i Filutforsker og velg «Oppdater» fra hurtigmenyen.
- Windows-operativsystemet ditt kan være utdatert hvis du får en feilmelding når du prøver å slette en nettverkskartlegging fra din Windows 10-PC. Oppdater operativsystemet og prøv igjen.
- Det er en god idé å starte Windows 10 på nytt hvis metodene ikke ser ut til å fungere. Du kan bruke Taskkill /f /IM explorer.exe og explorer.exe for å starte explorer.exe-prosessen på nytt i Powershell eller ledetekst.
Slett kartlagte stasjoner i Windows 7
Ved å bruke en Windows 7-PC kan du få tilgang til mange nettverksstasjoner samtidig. Dette gir deg et bredt spekter av alternativer for lagring av data, for eksempel muligheten til å lagre sensitiv informasjon på en enkelt plate. Å legge til ekstra stasjoner er også et alternativ hvis du går tom for plass på din nåværende disk. Du kan også slette en tilordnet stasjon fra listen din eller legge til nye stasjoner. Windows 7 Datamaskinvindu har en knapp for dette.
Slik sletter du en tilordnet stasjon i Windows 7:
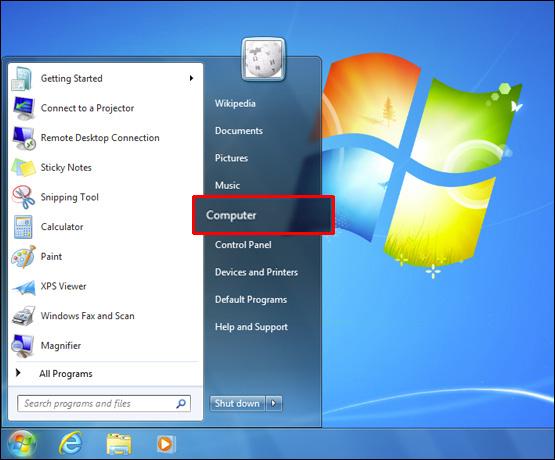
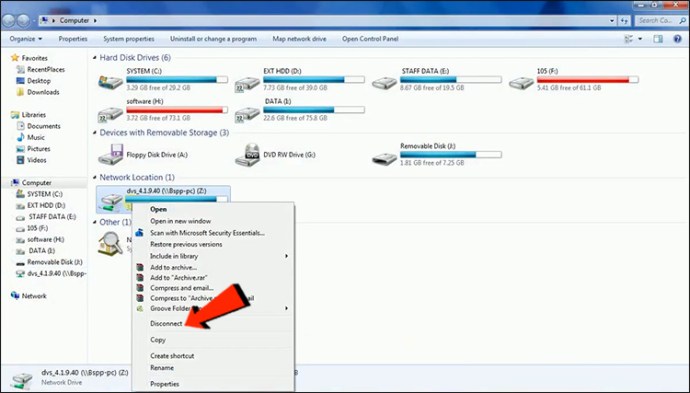
Du kan også fjerne alle de tilordnede stasjonene ved å bruke ledeteksten:
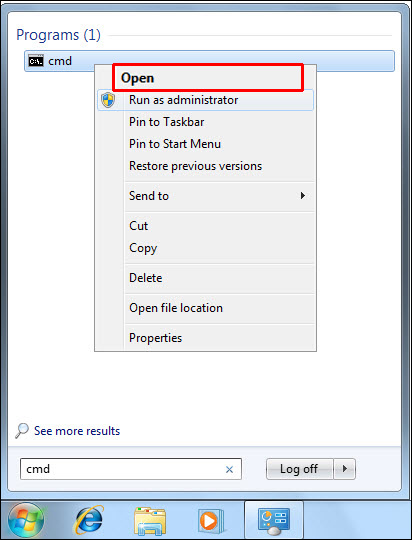
netto bruk [Mapped Drive Letter] /slett
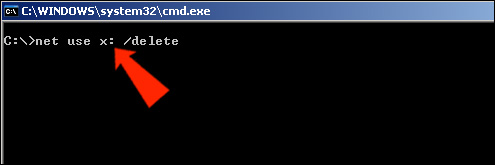
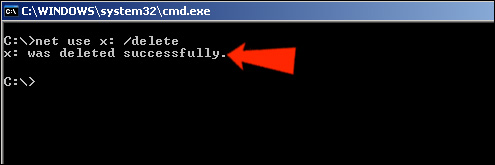
Slett alle kartlagte stasjoner du vil ha
Hvis du følger disse retningslinjene, kan du slette spesifikke eller alle tilordnede stasjoner på din Windows 11, 10 eller 7 PC. Men hvis du ikke er sikker på å slette kartlagte stasjoner, kan du også tømme hurtigbufferen. Kartlagte stasjoner bufres slik at du raskt får tilgang til dem. Du vil få et lignende resultat ved å slette stasjonen som du ville fått ved å slette cachen.
Har du noen gang slettet en tilordnet stasjon? Hvilken tilnærming brukte du? Gi oss beskjed i kommentarfeltet nedenfor.