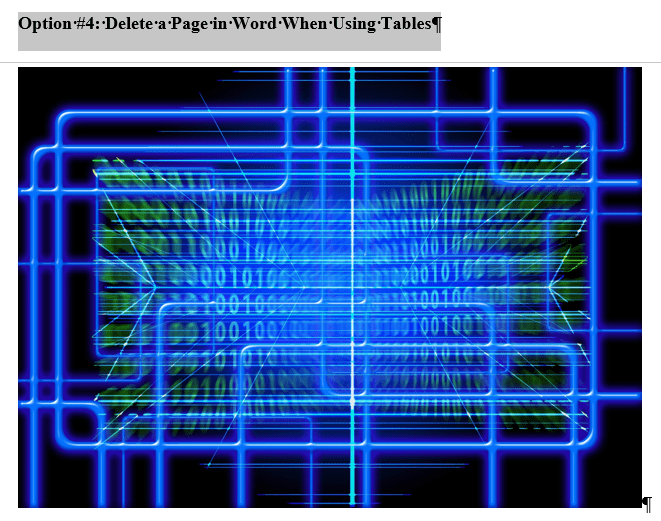Å fjerne en side eller overflødig plass i Word er relativt enkelt, men å la det være igjen kan skape problemer, spesielt når tabeller eller bilder ikke passer på slutten av en side.
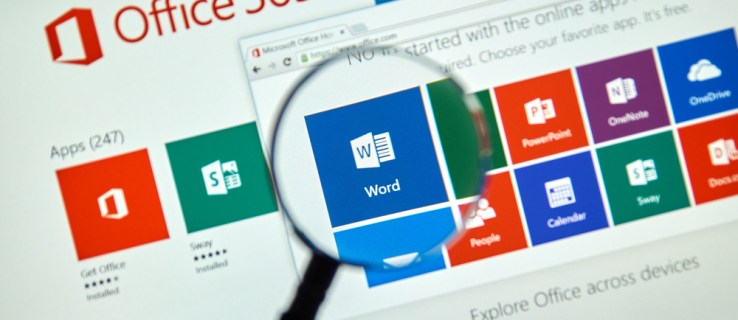
Det finnes flere metoder for å håndtere problemer med uønsket plass, og alle har i bunn og grunn samme mål. Hvis du er frustrert over tomme sider i dokumentene dine, tilfeldige tomme sider midt i teksten eller tomme områder på sidene, kan du lese videre for å lære hvordan du fjerner overflødige sider og uønsket plass i Microsoft Word.
Enkel metode for å slette tomme sider i Word
Den mest grunnleggende måten å slette en side i Word på er ved hjelp av markøren og slettetasten.
- For Windows, plasser markøren helt på slutten av dokumentet, etter siste punktum eller bilde, og trykk på «Delete»-tasten til de tomme sidene forsvinner. På Mac, bruk «fn + delete». Du kan også sette markøren helt i begynnelsen av den tomme siden og trykke «Backspace» på Windows, eller «slett» på Mac.
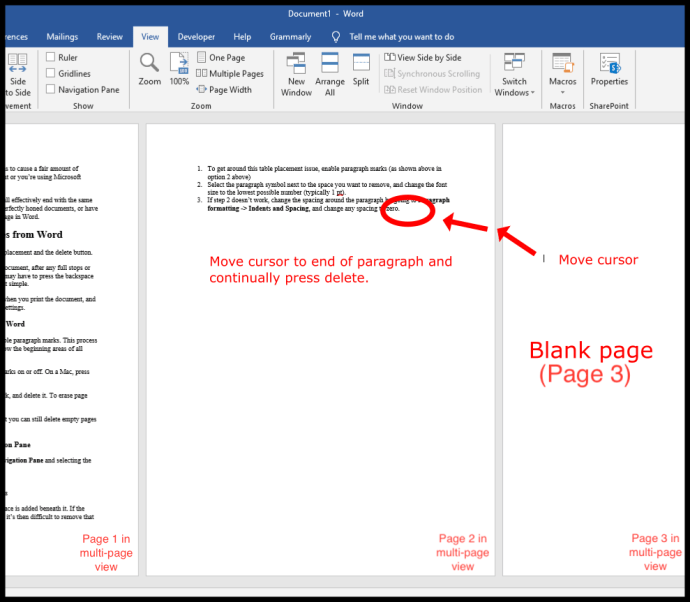
Merk at hvis den tomme siden kun vises ved utskrift og ikke på skjermen, kan det være nødvendig å justere skriverinnstillingene.
Bruk avsnittsmerker for å fjerne en side i Word
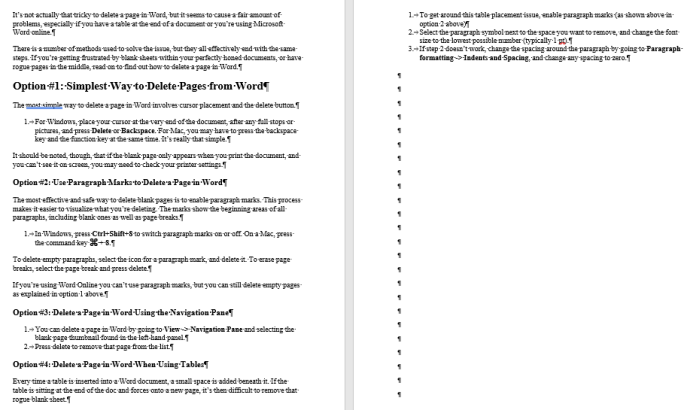
Den mest effektive og pålitelige metoden for å fjerne tomme sider er å aktivere visning av avsnittsmerker. Dette gjør det lettere å se hva som slettes og hva som forårsaker tomrom. Disse symbolene indikerer starten av hvert avsnitt, uavhengig av innhold.
- I Windows, trykk «Ctrl + Shift + 8» for å vise avsnittsmerker. På Mac, bruk kommando-tasten (⌘) + 8.
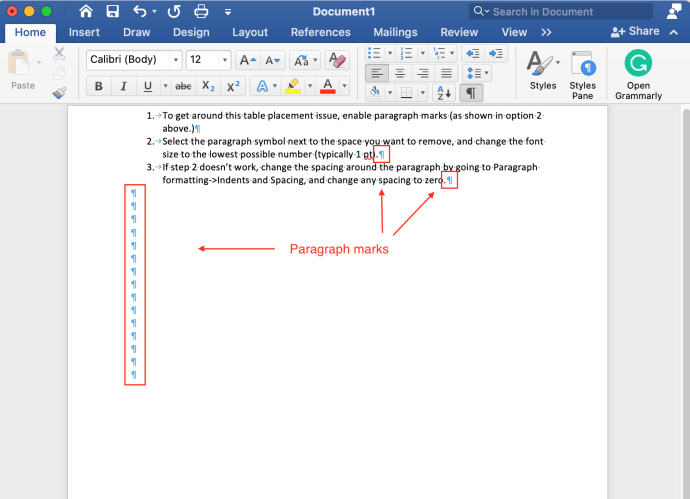
- For å fjerne tomme avsnitt, plasser markøren foran avsnittsmerket. Trykk «Delete» på Windows eller «fn + delete» på macOS.
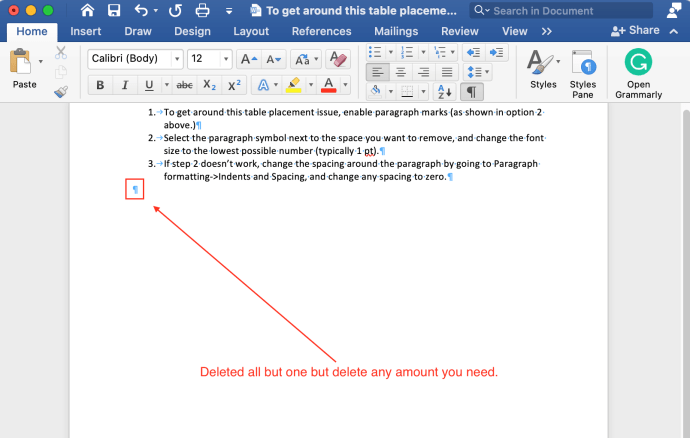
- For å fjerne sideskift, velg sideskiftet og trykk «Slett».
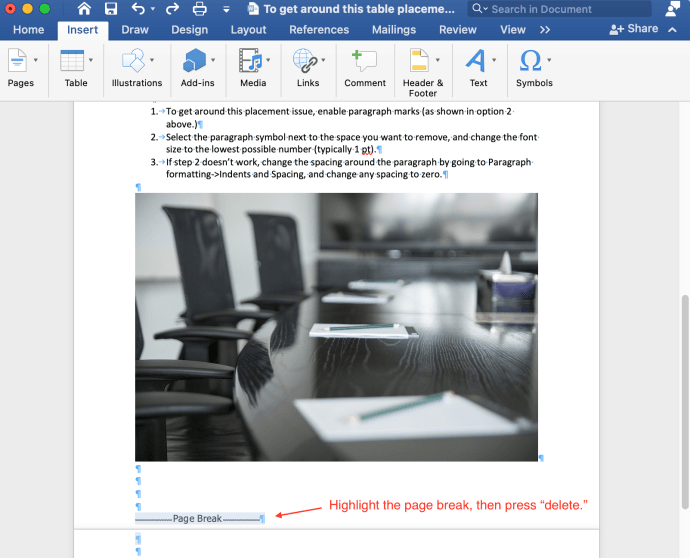
I «Word Online» kan du ikke bruke avsnittsmerker, men du kan likevel slette tomme sider som beskrevet i første metode.
Slett en side i Word ved hjelp av navigasjonsruten
- Velg «Vis»-fanen og huk av boksen ved siden av «Navigasjonsrute.»
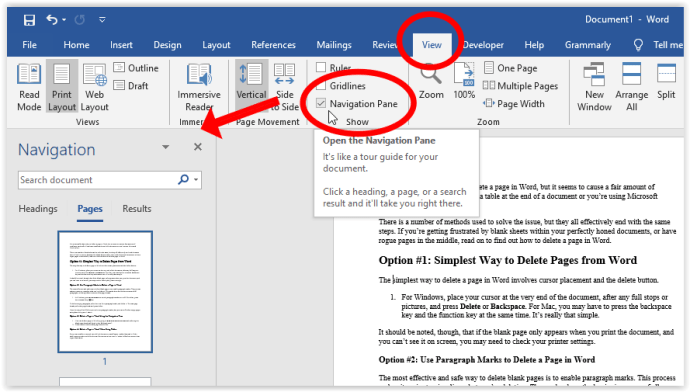
- I panelet til venstre velger du miniatyrbildet av den tomme siden, og trykker på «Delete» for å fjerne siden fra listen.
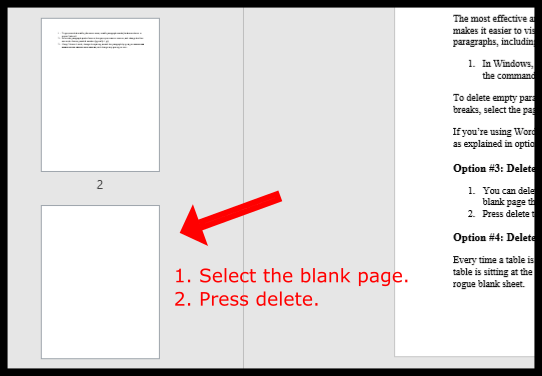
Fjern mellomrom i Word ved tabeller og bilder
Hver gang en tabell legges inn i et Word-dokument, legges det til et lite mellomrom under den. Hvis tabellen havner på slutten av dokumentet, og tvinger en del av den over på en ny side, kan det være vanskelig å fjerne denne tomme plassen. For å omgå dette problemet med tabellplassering, kan du prøve en av følgende metoder.
Metode 1: Reduser skriftstørrelsen for å fjerne plass etter tabell/bilde
Denne metoden bidrar til å hindre at en tabell skyves over på neste side på grunn av overflødig plass under.
- I Windows, trykk «Ctrl + Shift + 8» for å vise avsnittsmerker. På Mac, bruk kommando-tasten (⌘) + 8.
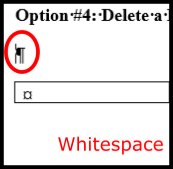
- Høyreklikk på avsnittssymbolet ved siden av mellomrommet du vil fjerne, og skriv inn den minste mulige skriftstørrelsen (vanligvis 1 pt). Dette vil krympe den tomme linjen og gi mer plass på siden.
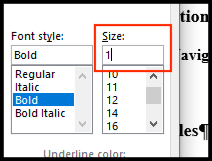
Metode 2: Juster avsnittsavstand for å fjerne plass etter tabell/bilde
- Hvis metode 1 ikke fungerer, endre avsnittsavstanden. Gå til avsnittet «Avsnitt», velg «Linje- og avsnittsavstand»-ikonet, og velg «Fjern mellomrom etter avsnitt.»
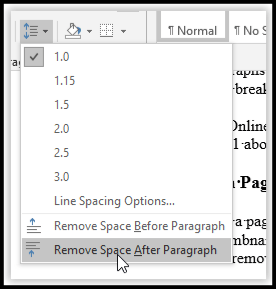
- Tabellen din skal nå helst holde seg på én side, rett før sideskiftet.
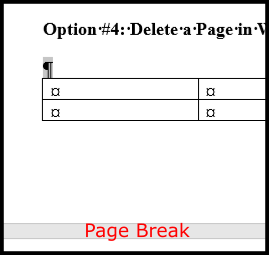
Metode 3: Skjul mellomrom for å hindre at tabell/bilde flyttes til neste side
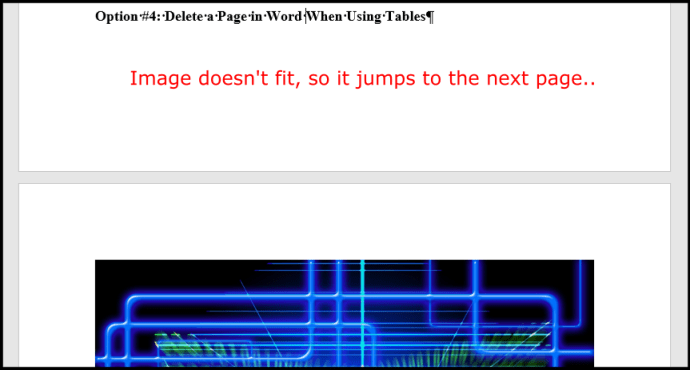
Hvis du har mellomrom i Word-dokumentet på grunn av en tabell eller et bilde som ikke får plass nederst på siden, kan du la tabellen være på neste side og fjerne mellomrommet på forrige side. Her er fremgangsmåten:
- Klikk på «Layout -> Marger -> Egendefinerte marger.»
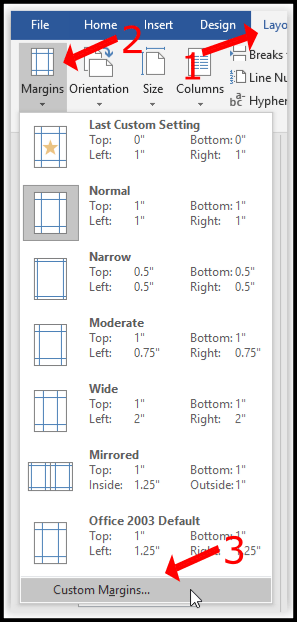
- Endre «Topp» og «Bunn» marg til «0».
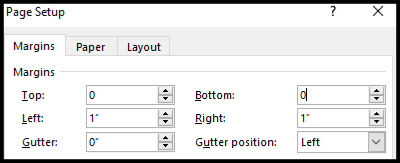
- Gå tilbake til Word-dokumentet og dobbeltklikk på mellomrommet mellom sideskiftene.
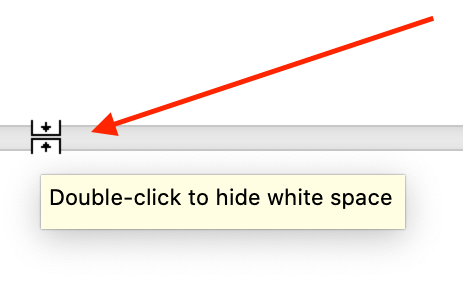
Disse trinnene fjerner plass mellom sidene, slik at bildet ser ut til å være direkte under innholdet ovenfor. Det kan imidlertid være nødvendig å legge til et sideskift også.
Her er et eksempel på en overskrift (med avsnittsmerker aktivert) fulgt av et bilde som opprinnelig ikke fikk plass nederst på siden. Ved hjelp av trinnene ovenfor vises de to elementene sammen uten mellomrom.
Uansett hvilke endringer du gjør i innholdet ditt, vil forhåndsvisningen alltid vise mellomrommet. Når det gjelder tomme sider, har du fjernet dem, så de vil ikke vises i en utskrift eller eksportert PDF. Skrivere kan vanligvis ikke skrive helt ut til kanten av en side, fordi blekk kan flyte og slite ut skriveren raskere. Instruksjonene i denne artikkelen gjelder kun for visningsfordeler, ikke for utskrift. Noen ganger kan det likevel være tilstrekkelig å legge til et sideskift for å få innholdet til å se tettere ut. Hvis ingenting annet hjelper, ta en pause fra siden!