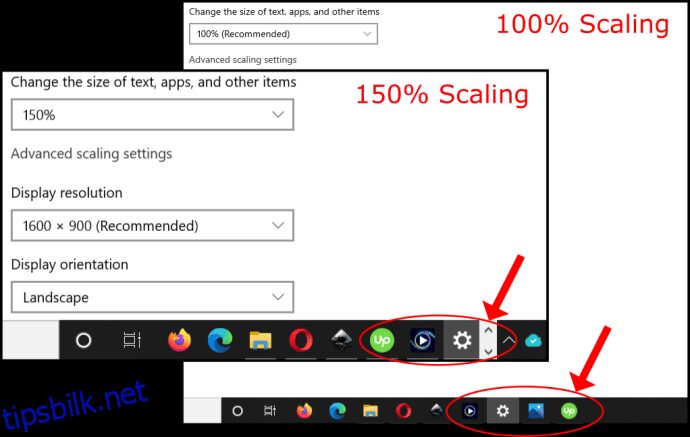Oppløsningsinnstillinger i Windows 10 bestemmer hvordan detaljerte bilder og tekst vises, men skalering avgjør hvordan det ser ut på skjermen. Uansett hvilken oppløsning du har satt for en skjerm eller TV, skalerer Windows 10 skjermen slik at den passer til alt på skjermen, selv om den må legge til rulle- og opp/ned-piler, for eksempel i oppgavelinjen der den viser ikoner for aktive vinduer .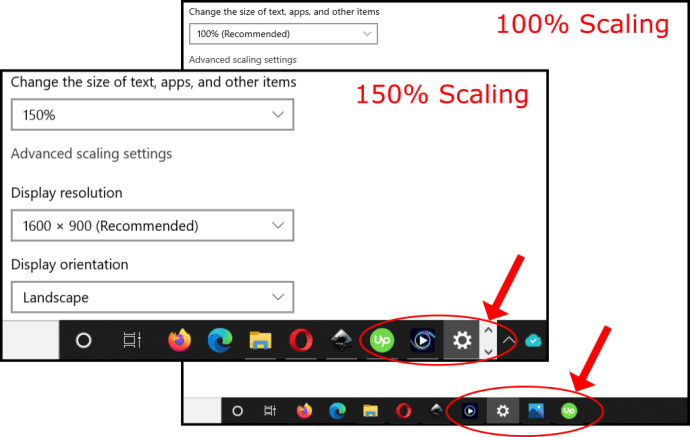
Noen ganger har en skjerm med høy oppløsning som 4K en tendens til å gjøre tekst, vinduer og ikoner mindre. Denne situasjonen gjør det vanskelig å se hva som er på skjermen, spesielt på avstand. Windows 10 automatisk justerer skaleringen på 4K-skjermer til 150 % for å forhindre små vinduer og tekst. Uansett kan du fortsatt manuelt øke størrelsen på alt slik at du kan se mer komfortabelt, selv om det bare er for standardskjermen din.
Denne artikkelen viser deg hvordan du setter opp Windows 10-skjermskalering for å bruke én, to eller flere skjermer samtidig, slik at du enkelt kan holde alt likt i størrelse – eller utvide den eksisterende skjermen for bedre synlighet.
Innholdsfortegnelse
Hvorfor justere Windows 10-skalering?
Å bruke flere skjermer er en fin måte å organisere arbeidet eller ulike aktiviteter på. Likevel kan det være irriterende å måtte dra vinduer mellom skjermer når oppløsningen er annerledes. Windows 10-skalering er fordelaktig i denne situasjonen, slik at du kan matche teksten, bildene og ikonene til standardskjermen bedre.
Dessuten er det alltid kjekt å ha en høyere oppløsning for visuelle opplevelser som videoer og spill, men noen ganger ser tekst og ikoner for små ut til å kunne leses komfortabelt. Dette scenariet er der skalering spiller en rolle. Du kan forstørre tekst, ikoner og mer for å kompensere for en høyere oppløsning uten å bekymre deg for visuelt tap. Personer med vanskeligheter med å se mindre tekst og bilder kan gjøre bruken av PC-en til en mer uanstrengt opplevelse ved å bruke skalering.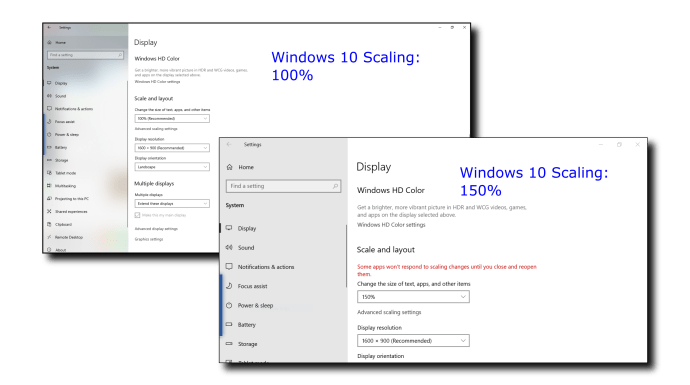
Windows 10-skaleringsinnstillinger
Windows 10 kommer med en forhåndsinnstilt skaleringsfunksjon som du kan endre manuelt, forutsatt at Windows ikke automatisk tilpasset seg etter din smak. Dessverre er skaleringsalternativene begrenset til 100 %, 125 % og 150 % av den opprinnelige størrelsen. Et tilpasset skaleringsalternativ er også tilgjengelig, men Windows bruker den innstillingen på alle tilkoblede skjermer.
Hva gjør Windows 10-skalering?
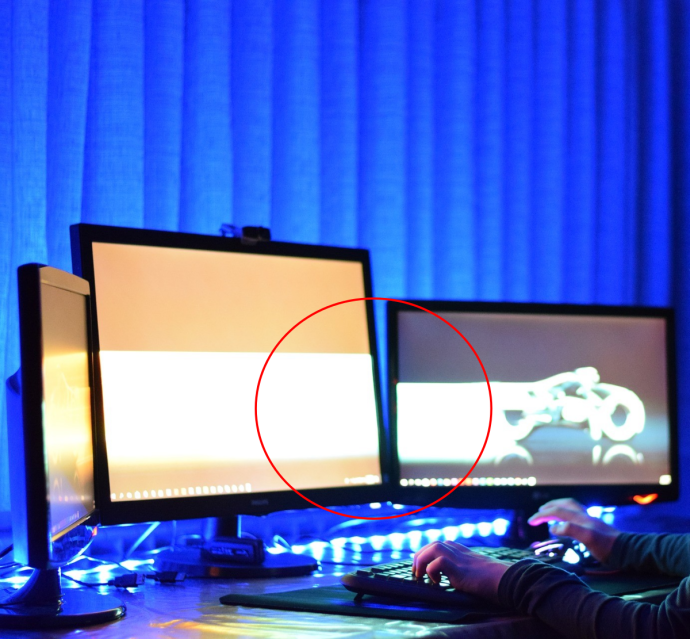
Totalt sett holder skalering standardskjermen din synlig, og den holder også skjermstørrelsene ganske konsistente mellom skjermer i forskjellige størrelser med forskjellige oppløsningsalternativer. Som tidligere nevnt kan det å skyve et vindu eller bilde til en annen skjerm se annerledes ut hvis skaleringsproporsjonene ikke stemmer overens. En større skjerm kan kreve en lavere skalainnstilling for å gjenspeile størrelsene mellom de to skjermene.
Slik bruker du Windows 10 forhåndsinnstilt skalering på én skjerm
Skalering lar den primære skjermen vise forstørret tekst, bilder og ikoner for bedre seeropplevelser. Windows 10 forhåndsinnstilte skalering inkluderer tre alternativer. Her er fremgangsmåten.
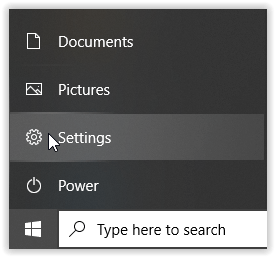
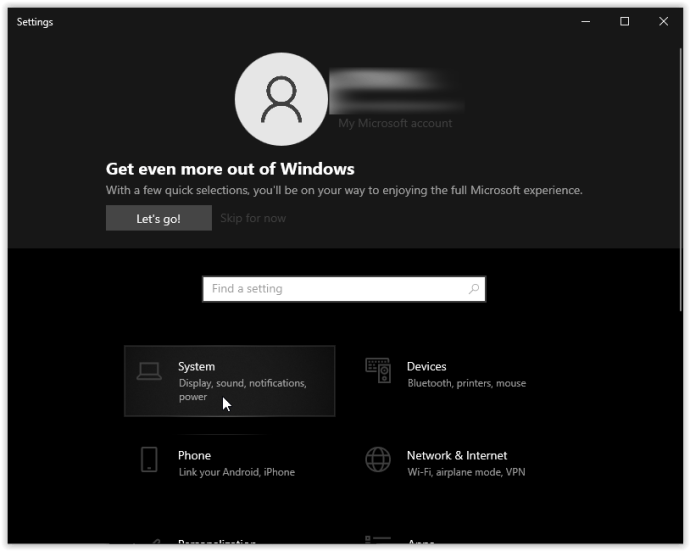
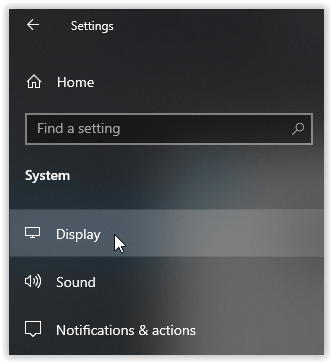

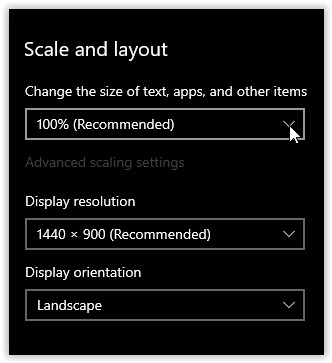
Bruke Windows 10 forhåndsinnstilt skjermskalering for to eller flere skjermer
Når du bruker flere skjermer og utvider skjermen, kan skaleringen variere, for eksempel en standard 1080P-skjerm og en 4K HDTV. Selv om Windows automatisk justerer skalaen for å gjøre tekst og vinduer større på HDTV-en, kan det hende du må justere den fordi skyve vinduer til en annen skjerm kan endre størrelsen, noe som ikke alltid er fordelaktig.

Her er hvordan du justerer skaleringen på flere skjermer ved å bruke forhåndsinnstilte størrelser for å matche bedre, proporsjonalt sett.
Merk: Det er best å ha skjermer med samme eller proporsjonalt lik oppløsning. Ellers kan du ende opp med uskarp tekst og bilder.
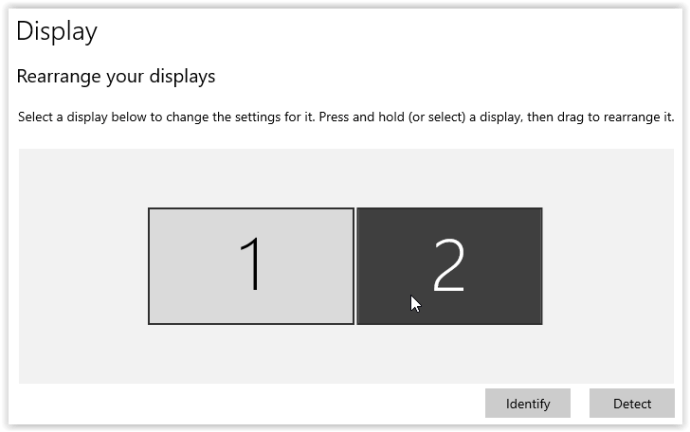
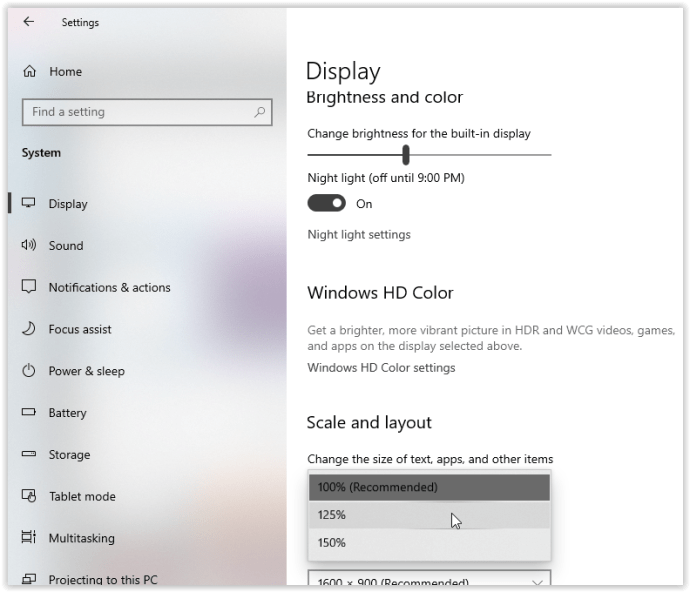
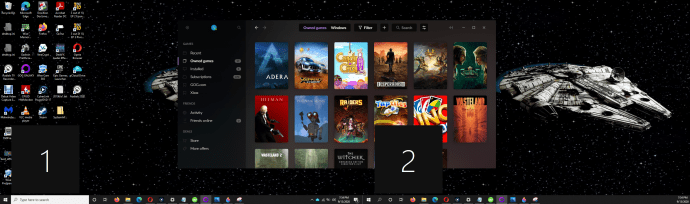
Du kan se skjerm 1 og skjerm 2 ved å bruke «Identifiser»-alternativet som viser svarte bokser med et nummer for hver skjerm i bildet ovenfor. Du ser også at vinduet med endret størrelse (ved å bruke trinnene ovenfor) på skjerm 1 samsvarer med innstillingene til skjerm 2. Hvis skaleringen er av for skjerm 2, vil det å skyve det krympede vinduet endre størrelsen.
Tilpasset skalering i Windows 10
Hvis du trenger en mer presis skjermskala, kan du bruke det avanserte skaleringsalternativet. Dette valget lar deg manuelt angi skaleringsprosenten nøyaktig som du trenger. Merk at eventuelle endringer her påvirker ALLE vedlagte skjermer, og det krever en utlogging for å aktiveres. Med andre ord kan du ikke tilpasse hver skjerm individuelt ved å bruke denne metoden.
Tilpasset skalering er en enkel prosess på Windows 10. Instruksjonene nedenfor er basert på Windows 10 Home, versjon 21H1, OS Build 19043.1348 med Windows Feature Experience Pack 120.2212.3920.0. Plasseringen av innstillingene i tidligere versjoner eller bygg kan variere noe.
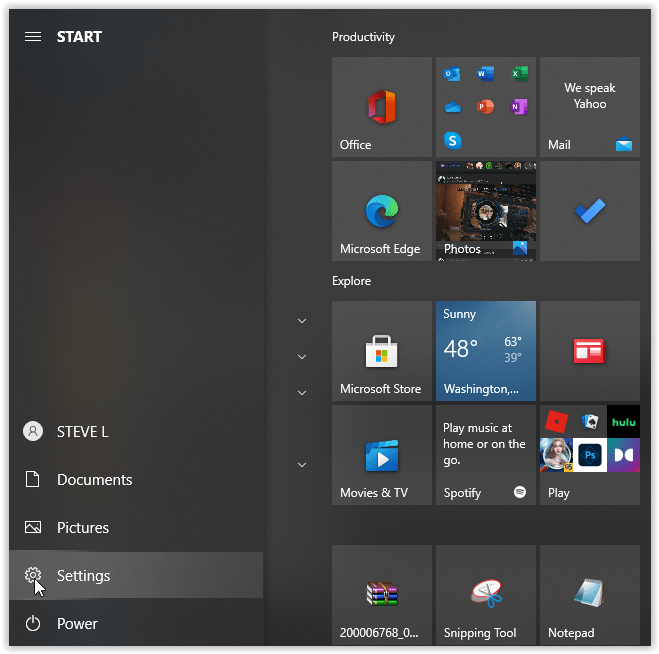
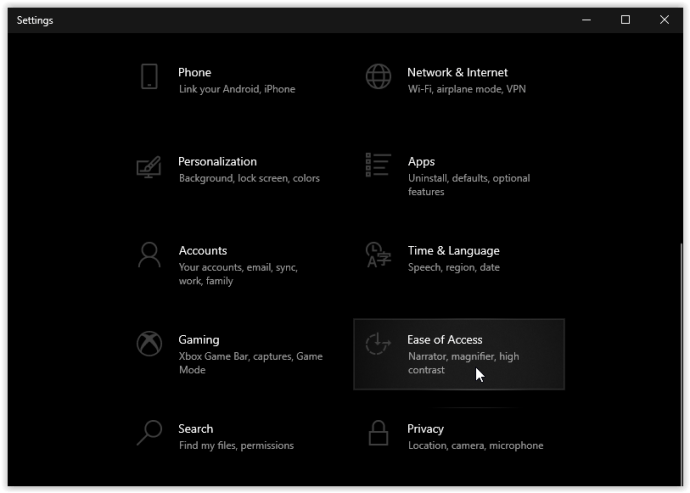
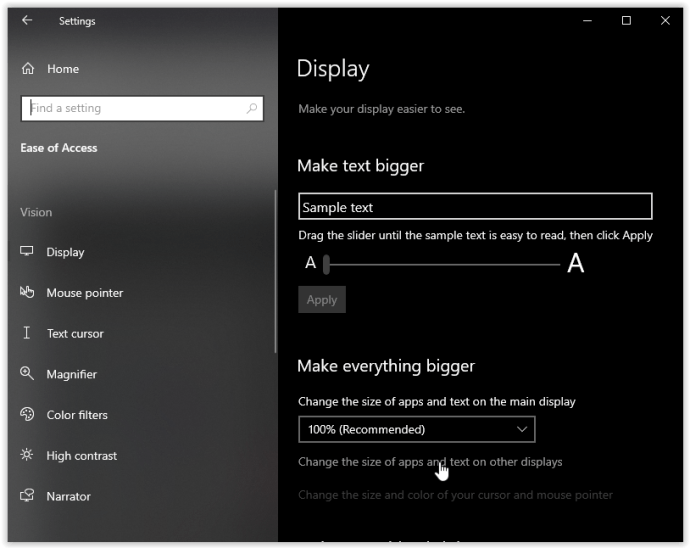
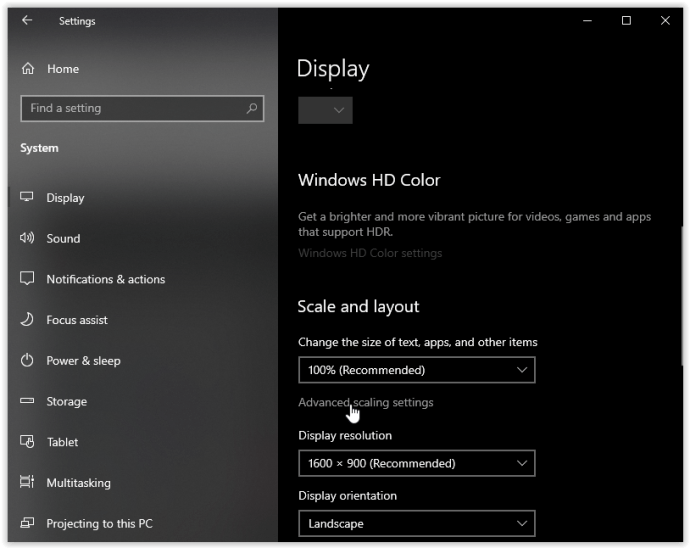
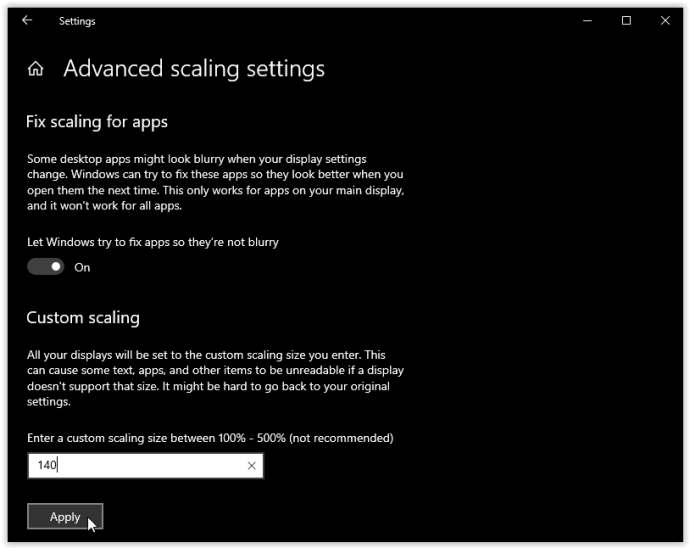
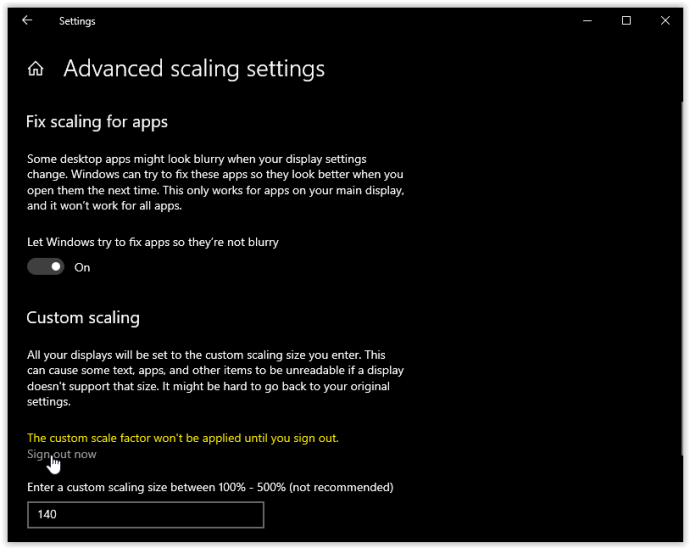
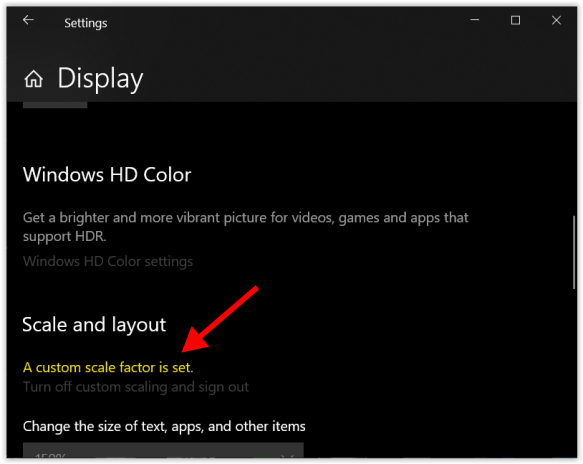
Denne prosessen vil justere tekst- og bildestørrelser på begge skjermene, noe som bare er praktisk hvis du trenger en detaljert visning av noe.
Windows 10 Skjermskalering
Til slutt håndteres Windows 10-skjermskalering av operativsystemet rimelig godt, så lenge oppløsningene er proporsjonalt de samme – sammenlignet med eldre utgivelser. Det er imidlertid relativt enkelt å justere hvis du trenger å gripe inn manuelt, men det gir ikke alltid de ønskede resultatene.
Som du kan se, kan du endre skaleringen individuelt for hver skjerm eller helt ved å bruke de tre forhåndsinnstillingene. Men hvis du trenger en egendefinert skaleringsprosent, kan du bare endre alle skjermer samtidig. Selv om dette scenariet begrenser skaleringsalternativene dine, er det bedre enn ingenting, akkurat som i gamle dager hvor oppløsningsinnstillingene var det eneste valget.
Til slutt bruker ikke Windows skjermstørrelse for skaleringsinnstillinger fordi det er irrelevant når punkter per tomme (DPI) er den essensielle faktoren. En skjerm med dobbelt oppløsning (proporsjonalt) vil bare ha dobbel pikseltetthet.
Fikk du problemer mens du konfigurerte skjermskaleringen? Del dine tanker i kommentarene nedenfor.