En USB-port som ikke fungerer kan skape problemer, da mange datamaskintilbehør er avhengige av denne tilkoblingen. Både mus, tastatur og andre essensielle enheter kan slutte å fungere på grunn av en defekt USB-port. Heldigvis finnes det flere metoder for å løse dette problemet. Les videre for å lære hvordan du kan fikse en USB-port på ulike enheter.

Problemer med USB-port i Windows 10
En USB-port på en Windows 10-maskin kan slutte å fungere av ulike årsaker. Heldigvis finnes det fire forskjellige tilnærminger du kan prøve for å løse dette problemet.
Test USB-enheten
Hvis USB-enheten fungerte som den skulle før du oppgraderte til Windows 10, er det mindre sannsynlig at selve enheten er defekt. Det er likevel viktig å utelukke denne muligheten før du går videre med mer komplisert feilsøking. Koble USB-enheten fra datamaskinen og test den på en annen maskin for å bekrefte at den fungerer.
Sjekk strømtilførselen
Dette tipset gjelder spesielt for bærbare datamaskiner. USB-portene på en bærbar datamaskin får strøm fra den bærbare maskinens strømkilde. Hvis strømtilførselen ikke fungerer som den skal, kan USB-enheten som er koblet til, slutte å fungere. Noen ganger er en enkel omstart alt som skal til:
- Koble fra strømledningen og laderen fra den bærbare datamaskinen.

- Slå av datamaskinen.
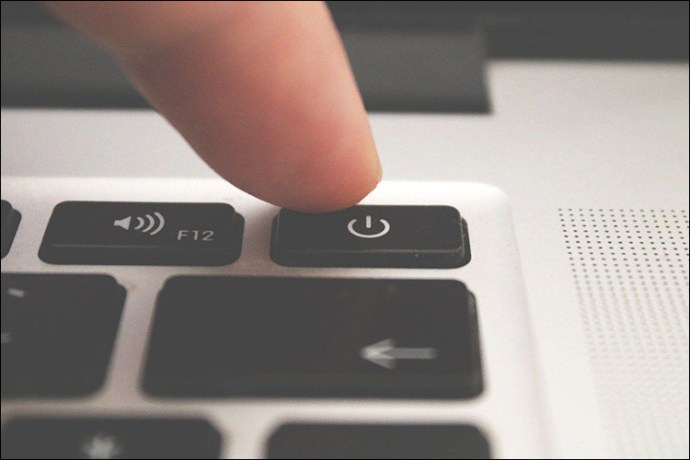
- Koble USB-enheten til den bærbare datamaskinen igjen.

- Koble til strømkilden igjen.

Kontroller innstillinger for strømstyring
Som standard deaktiverer Windows USB-portene når de ikke er i bruk for å spare strøm, og aktiverer dem igjen når de er nødvendige. Dessverre hender det at Windows ikke klarer å aktivere porten igjen. Følg disse trinnene for å forhindre at Windows styrer strømtilførselen til USB-portene:
- Skriv inn «Enhetsbehandling» i Windows-søket for å åpne Enhetsbehandling.
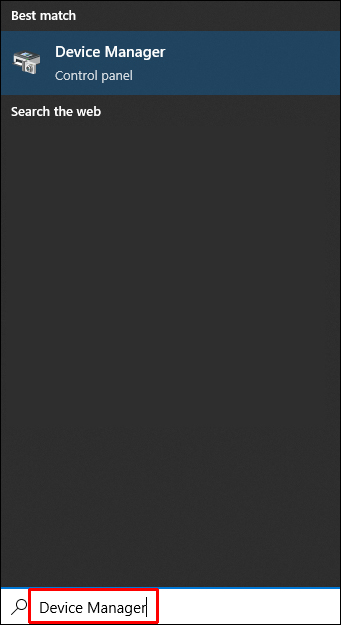
- Dobbeltklikk på «USB Root Hub»-enheten i enhetslisten.
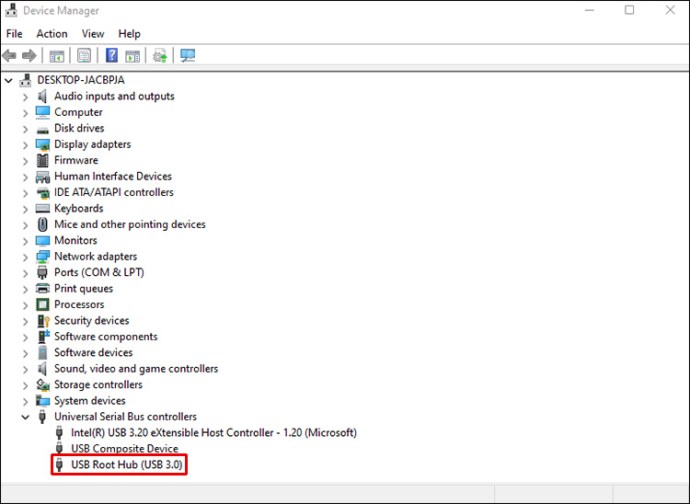
- Gå til «Strømstyring»-fanen.

- Fjern haken ved siden av alternativet for å la datamaskinen slå av enheten.
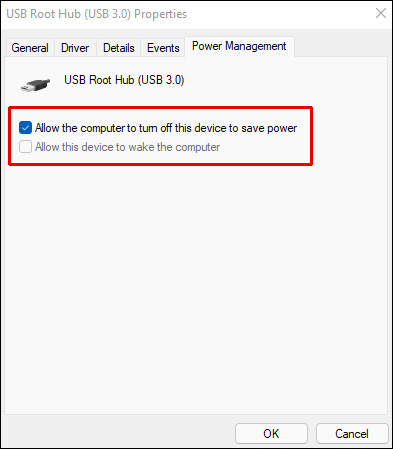
- Gjenta prosessen for alle USB-porter.
Sjekk USB-drivere
Et driverproblem kan også føre til at USB-portene dine ikke fungerer. Hvis ingen av de ovennevnte trinnene fungerer, eller hvis du ikke er komfortabel med å endre drivere manuelt, kan du bruke Driver Easy.
Driver Easy kan automatisk oppdage passende drivere for systemet ditt. Du trenger ikke å være ekspert på operativsystemet for å bruke programvaren, og du unngår å installere feil drivere.
Programmet kan automatisk oppdatere driverne dine, uavhengig av om du velger gratisversjonen eller betalingsversjonen. Oppdateringen skjer enkelt med kun to klikk:
- Start Driver Easy-installasjonsprogrammet.
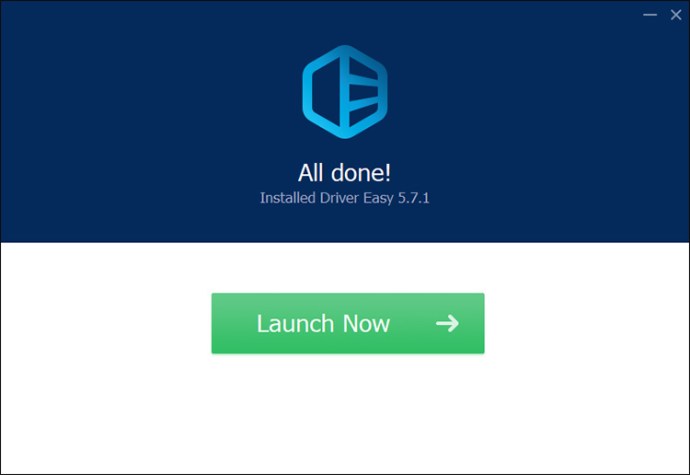
- Klikk på «Skan nå» i Driver Easy for å starte søket etter drivere.
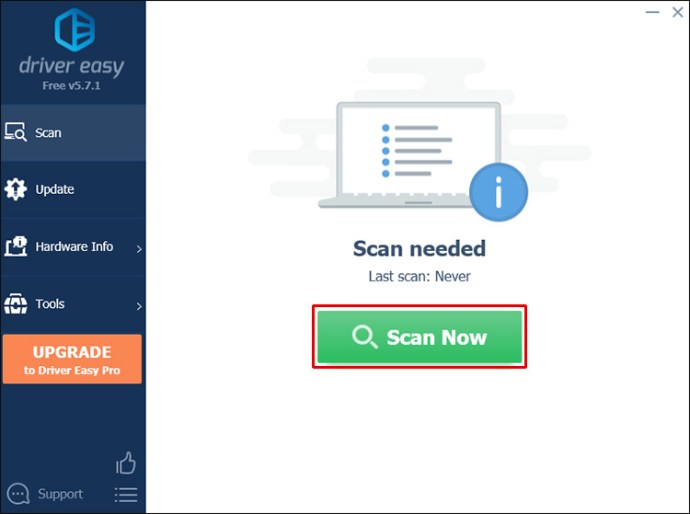
Når Driver Easy har identifisert en USB-driver som trenger oppdatering, kan du oppdatere den ved å klikke på oppdateringsknappen ved siden av. Alternativt kan du velge å oppdatere alle driverne med «Oppdater alle»-alternativet. Vær imidlertid klar over at du kan bli bedt om å oppgradere til betalingsversjonen for å bruke dette alternativet.
USB-porten fungerer ikke i Windows 11
En USB-port kan slutte å fungere på en Windows 11-datamaskin av de samme årsakene som i Windows 10. Derfor er fremgangsmåten for å løse problemet i stor grad den samme. Her er noen effektive metoder:
Oppdater drivere
Hvis du ikke har installert et OEM-verktøy, kan du laste ned oppdateringer manuelt. Du kan finne drivere og programvareoppdateringer ved å søke etter modellnummeret til enheten din. Slik gjør du det:
- Bruk hurtigtastene «Windows-tast + R» for å åpne Kjør-vinduet.

- Skriv inn «devmgmt.msc.» og klikk «OK» for å åpne Enhetsbehandling.

- Høyreklikk på USB-enheten i Enhetsbehandling og velg «Oppdater driver.»
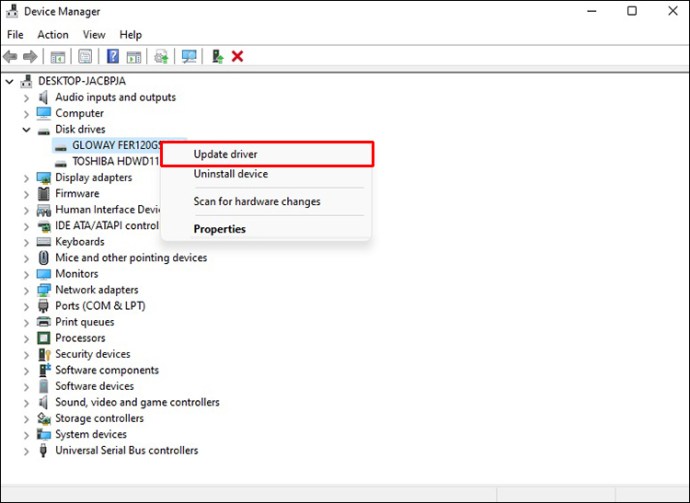
- Følg instruksjonene på skjermen for å fullføre oppdateringen, hvis du har lastet ned en programvareoppdatering.
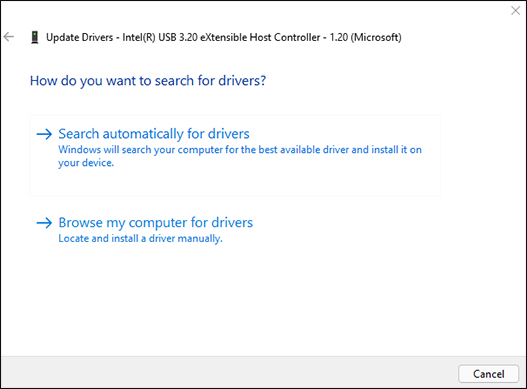
- Du må kanskje starte datamaskinen på nytt for at endringene skal tre i kraft.
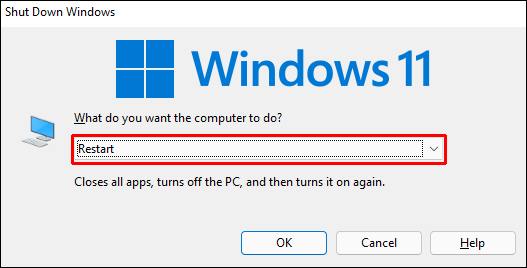
Endre strømstyringskonfigurasjonen
USB-enheter kan kreve mye strøm, men denne strømmen er ikke alltid tilgjengelig når datamaskinen drives av et batteri. Strømstyringsinnstillingene kan derfor føre til at en USB-driver ikke får tilstrekkelig strøm. Ved å endre strømstyringsinnstillingene kan du løse problemet. Slik gjør du det:
- Bruk hurtigtastene «Windows-tast + R» for å åpne Kjør-dialogboksen.

- Skriv «devmgmt.msc.» i Kjør-vinduet.

- Rull nedover og utvid seksjonen for USB-porter i Enhetsbehandling.
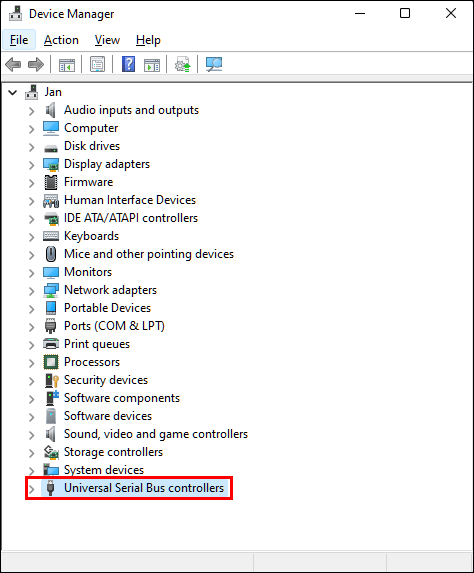
- Høyreklikk på «USB Root Hub» og velg «Egenskaper».
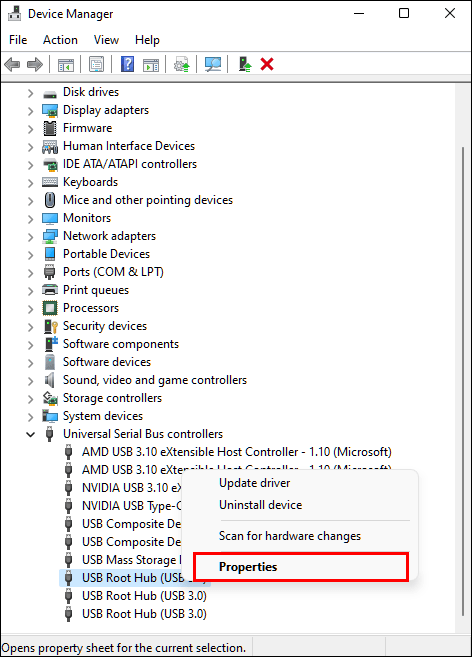
- Gå til fanen «Strømstyring» i vinduet «USB Root Hub Egenskaper».

- Fjern haken ved siden av «La datamaskinen slå av denne enheten for å spare strøm.»
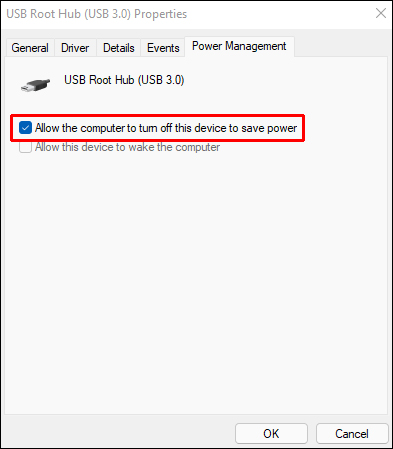
USB Selective Suspend Power Option
Slik deaktiverer du USB-selektiv suspendering i Windows 11:
- Trykk på «Start»- eller «Windows»-tasten for å åpne startmenyen.

- Skriv inn «Rediger strømplan» og velg det øverste resultatet.
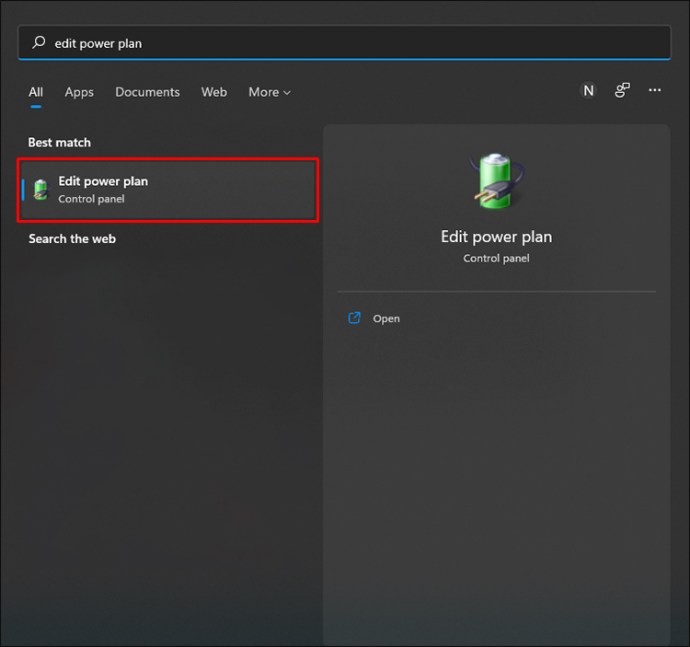
- Velg «Endre avanserte strøminnstillinger».
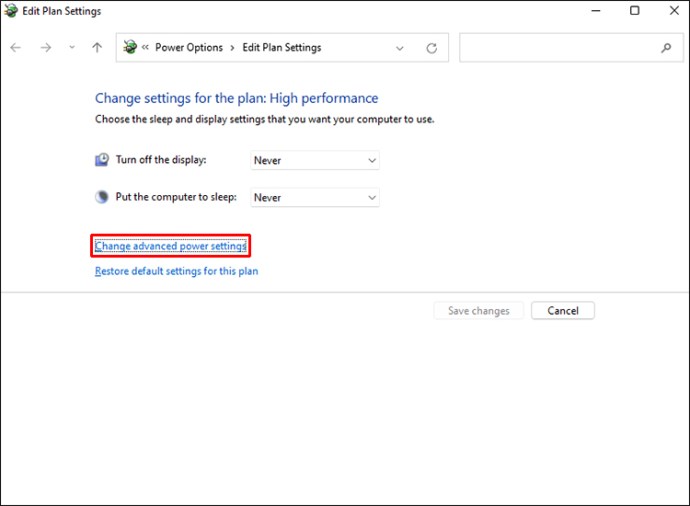
- Utvid USB-innstillingene og sett «USB-selektiv suspendering» til «Deaktivert».
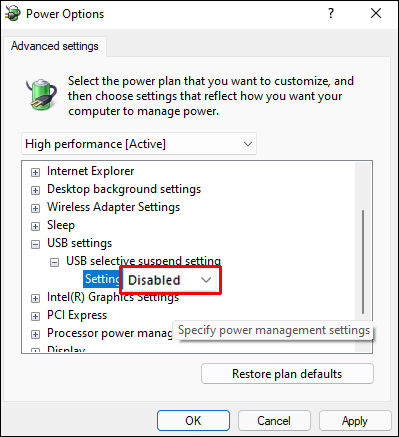
- Klikk «OK» for å lagre.
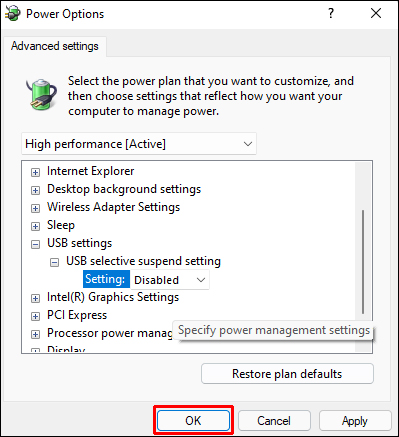
USB-porten fungerer ikke på en Mac
Som et første trinn kan du prøve å tilbakestille Mac SMC (System Management Controller). Dette er en enkel prosedyre:
- Slå av Mac-en og sørg for at den er tilkoblet strømkabelen hvis det er en bærbar maskin.

- Hold nede «Shift + Control + Option + Power»-tastene samtidig i noen sekunder. Lampen på strømadapteren vil blinke eller endre farge for å indikere at SMC-tilbakestillingen er fullført.
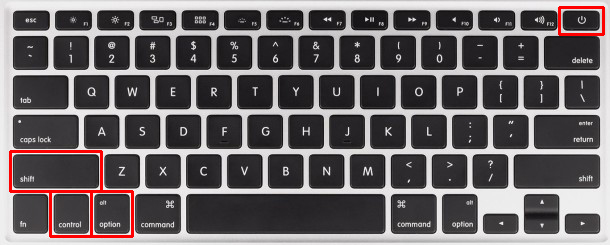
- Slipp alle tastene samtidig.
- Trykk på strømknappen for å starte MacBook Pro eller Air igjen.
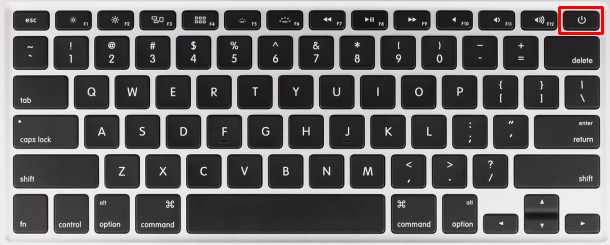
Nå kan du teste USB-portene ved å koble til en USB-enhet og se om den fungerer.
USB-porten fungerer ikke på en Chromebook
Se etter oppdateringer
Sørg for at du bruker den nyeste versjonen av ChromeOS på den bærbare datamaskinen. Problemer i operativsystemet kan hindre USB-porten i å fungere som den skal. Hvis det er tilfelle, kan Google allerede ha publisert en oppdatering.
- Gå til «Innstillinger»-menyen på Chromebooken og finn «Om Chrome».
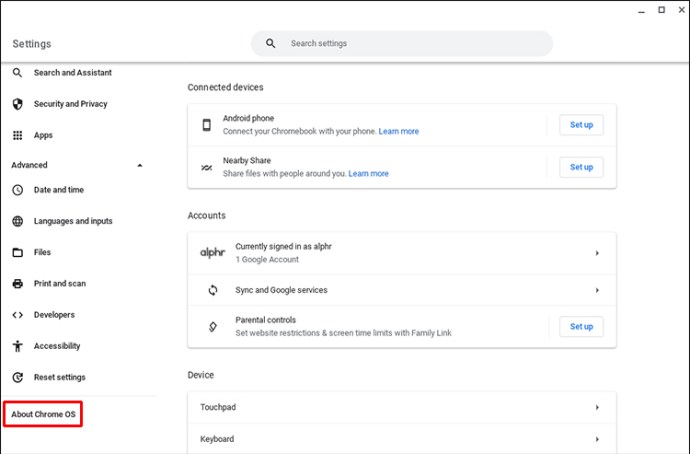
- Klikk på «Om Chrome OS»-siden, og deretter på «Se etter oppdateringer».
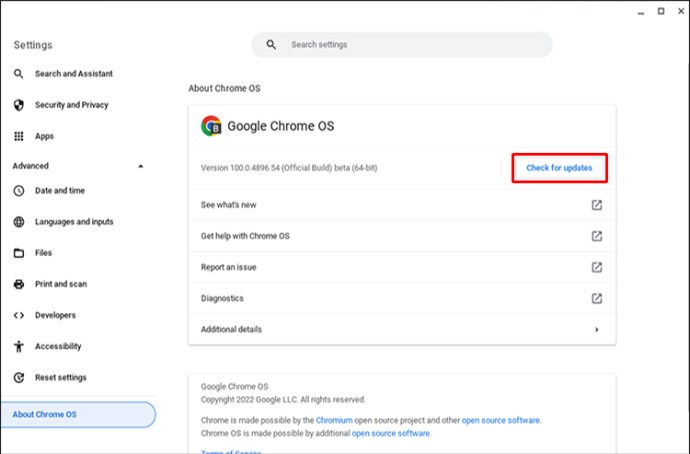
- Start den bærbare datamaskinen på nytt etter installasjonen av den nyeste ChromeOS-versjonen.
Tilbakestill Chromebook-maskinvaren
- Slå av Chromebooken.
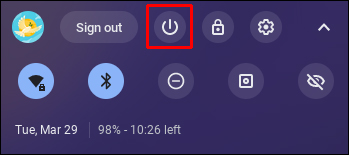
- Vent i 30 sekunder før du slår på enheten igjen.
- Trykk samtidig på «Oppdater»- og «Strøm»-knappene.
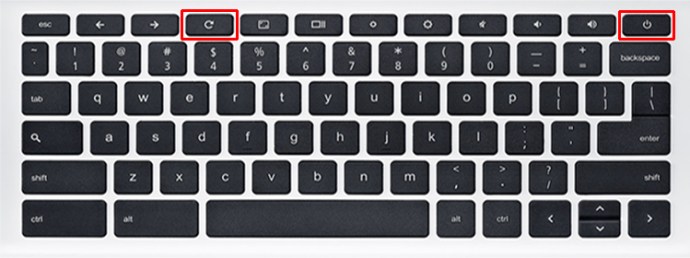
- Slipp Oppdater-tasten når den bærbare datamaskinen starter.
- Start datamaskinen og sjekk om USB-enheten gjenkjennes.
USB-porten fungerer ikke på en Dell bærbar PC
Sjekk strømstyringsinnstillingene
- Trykk «Windows-tast + R» for å åpne «Kjør»-dialogboksen.

- Skriv «Enhetsbehandling» (uten anførselstegn) i Kjør-dialogboksen og klikk «OK».
- Utvid seksjonen «Universal Serial Bus controllers».

- Dobbeltklikk på den første oppføringen som heter «USB Root Hub» (dette representerer en USB-port).

- Fjern haken for «La datamaskinen slå av denne enheten for å spare strøm».

- Klikk «OK» for å lagre endringene.

Gjenta denne prosessen for alle USB-portene.
Oppdater USB-drivere
Hvis de tre foregående metodene ikke fungerte, kan USB-driveren være årsaken til problemet. I så fall er det enkleste å oppgradere driveren.
- Åpne «Kjør»-vinduet ved å trykke på «Windows-tasten + R».

- Skriv «devmgmt.msc.» i Kjør-dialogboksen og klikk «OK».

- I Enhetsbehandling høyreklikker du på USB-enheten og velger «Oppdater driver».
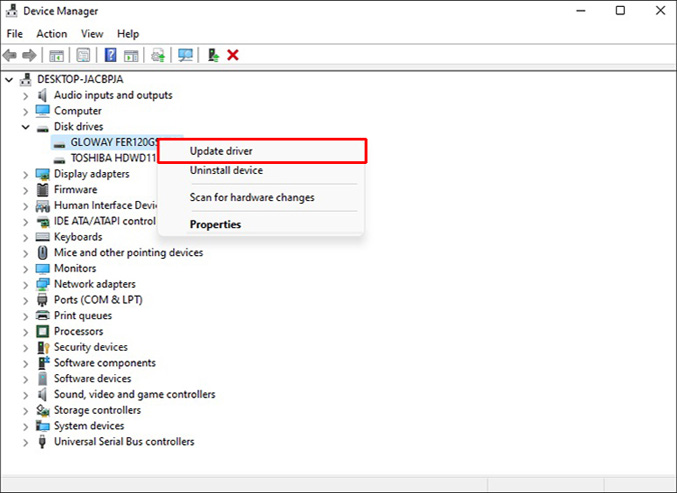
- Følg instruksjonene på skjermen for å fullføre oppgraderingen, hvis du har lastet ned en programvareoppdatering.

- Du må kanskje starte datamaskinen på nytt for at endringene skal tre i kraft.

USB-porten fungerer ikke på en HP bærbar PC
Endre strømstyringsinnstillinger
- Trykk «Windows-tast + R» på tastaturet for å åpne «Kjør»-dialogboksen.

- Skriv «Enhetsbehandling» i Kjør-dialogboksen (uten anførselstegn), og klikk «OK».
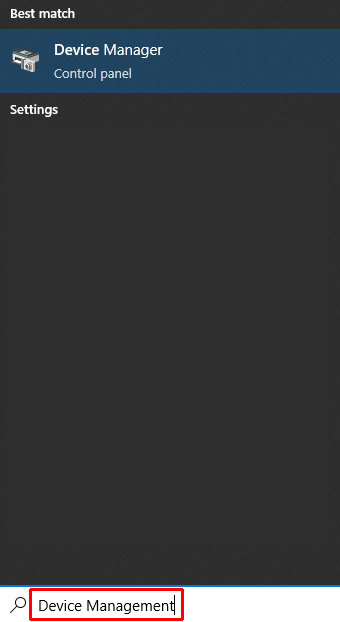
- Utvid seksjonen under «Universal Serial Bus controllers».

- Dobbeltklikk på den første «USB Root Hub»-oppføringen (dette representerer en USB-port).

- Fjern haken for «La datamaskinen slå av denne enheten for å spare energi».

- Klikk «OK» for å lagre endringene.

Gjenta prosessen for alle USB-portene.
Oppdatering av USB-drivere
- Klikk på «Windows-tasten + R» for å åpne Kjør-vinduet.

- Skriv «devmgmt.msc» i tekstfeltet og klikk «OK» for å åpne «Kjør»-dialogboksen.

- Høyreklikk på USB-enheten i «Enhetsbehandling» og velg «Oppdater driver».
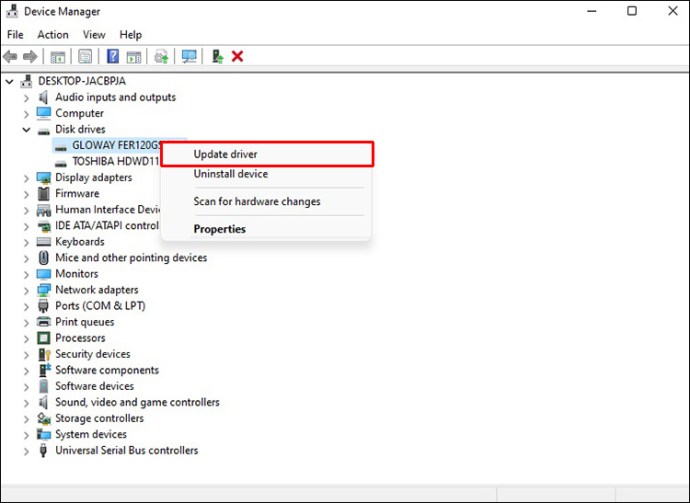
- Følg instruksjonene på skjermen for å fullføre oppdateringen, hvis du har lastet ned en programvareoppdatering.

- Du må kanskje starte datamaskinen på nytt for at oppdateringene skal tre i kraft.

Få en fungerende USB-port på et blunk
Hvis ingen av de ovennevnte forslagene hjelper, kan det hende at USB-portene på datamaskinen din er fysisk skadet. Du kan ta med datamaskinen til en verksted for en nærmere undersøkelse. Å bytte ut ødelagte USB-porter er som regel en enkel og rimelig prosess.
Har du noen gang opplevd problemer med USB-porten? Hvordan løste du problemet? Del gjerne dine erfaringer i kommentarfeltet nedenfor!